file Mozilla firefox - Aceasta este o funcție magică de browser care vă permite să accelerați munca în browserul de internet și, în același timp, să economisiți spatiu de lucru în fereastra programului.
Astăzi vreau să vă spun ce puteți face cu file în Mozilla Firefox. Veți învăța cum să le grupați și să le sortați, să schimbați dimensiunea și culoarea, să remediați și să clonați, cum să implementați o previzualizare într-o fereastră pop-up când treceți peste orice filă, cum să activați actualizarea automată a filei prin un anumit timp…
Ador browser Mozilla Firefox pentru „flexibilitatea” sa și schimbat cu durere de la acesta în urmă cu un an doar datorită vitezei incomparabile a acestuia din urmă.
Dar viața continuă, totul se schimbă și după ce au băut niște vitamine utile pentru creier, producătorii din cea de-a douăzecea a patra versiune au răsucit motorul Mozilla Firefox, astfel încât browserul să fi prins produsul „corporației bune” din punct de vedere al vitezei. În orice caz, vizual nu observ diferența în munca lor.
Apropo, am citit undeva pe net că browserul Mozilla Firefox 26 va fi o bombă în general! Dezvoltatorii amenință că vor lovi întreaga lume cu viteza browserului și cu capacitățile sale. Se pare că versiunea 24 este doar flori. Ei bine, așteaptă și vezi, dar deocamdată îmi voi ține pumnii pentru ei.
Nu sunt conservator și accept cu ușurință nimic nou sau îmbunătățit, așa că Mozilla Firefox a returnat starea implicită a browserului. Ura!
Mutarea a fost absolut nedureroasă, așa cum am aflat recent între diferite browsere.
Ceva ma plasat greșit în stepa greșită, un articol precum filele Mozilla Firefox?
Așadar, vom îmbunătăți și optimiza filele din Mozilla Firefox cu ajutorul suplimentelor, acest lucru este firesc. Dar mai întâi, vă voi arăta o funcție încorporată în browser pentru gruparea filelor.
Cum să grupați file în Mozilla Firefox
De foarte mult timp, Mozilla Firefox a învățat să grupeze file, dar nu toți utilizatorii știu despre aceasta și știu să folosească această caracteristică atunci când lucrează în browser. Dar totul este foarte simplu și convenabil ...
Deschide o duzină de file chiar acum. Deschis? Acum faceți clic pe butonul care se află în partea dreaptă sus a ferestrei ...
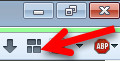
Ai un astfel de buton? Apoi faceți clic dreapta oriunde în bara de instrumente și accesați setările ...
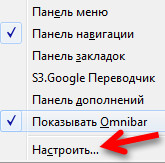
Găsiți și trageți (ținând butonul stâng al mouse-ului) în bara de instrumente ...
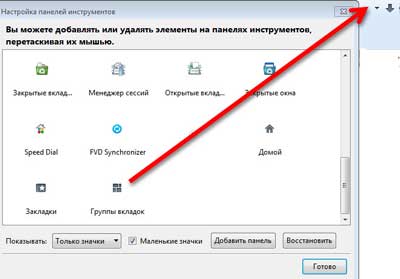
Nu uitați să faceți clic pe Finish.
După ce faceți clic pe acest buton, veți fi dus în fereastra grupurilor de file. Veți avea un singur grup, care pentru comoditate poate fi întins pentru colțul din dreapta jos.
Acum trageți orice filă din acest singur grup într-un spațiu gol din dreapta sau de jos și eliberați butonul stâng al mouse-ului. Ați creat un al doilea grup de file. Puteți trage atâtea file cât aveți nevoie în acest nou grup, de exemplu, pe subiectul site-urilor deschise.
Grupurilor pot primi un titlu - trebuie doar să faceți clic pe linia de sus a grupului și să introduceți numele dvs. De asemenea, puteți schimba dimensiunea grupurilor și le puteți trage în jurul poziționării ferestrei după cum doriți.

În fiecare grup din dreapta, vor fi afișate filele fixate - foarte convenabile.
Și dacă faceți o mulțime de grupuri și nu aveți suficient spațiu în fereastră, pur și simplu reduceți pe cât posibil unele grupuri și filele din acesta vor fi grupate. Când faceți clic pe caseta cu săgeți din partea de jos a grupului, va apărea o fereastră pop-up cu o vedere detaliată a grupului ...
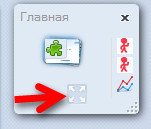
Vă asigur, obișnuiți să folosiți grupuri de file, veți fi foarte surprinși de modul în care ați trecut fără ele înainte.
Grupuri de file este o funcție încorporată a browserului și nu afectează viteza browserului.
Vom face restul de optimizare a filei Mozilla Firefox cu ajutorul suplimentelor.
După ce am instalat TOATE suplimentele descrise mai jos, nu am observat o încetinire în browser.
Suplimente pentru optimizarea filelor Mozilla Firefox
Cel mai important supliment pentru optimizarea file este ...
Gândiți-vă la asta - peste un milion de utilizatori l-au instalat! Listează și arată toate caracteristicile Tab mix plus în acest articol pur și simplu nu pot. Setările pentru această minunată adăugare sunt complet în limba rusă, logic și simplu.
Vă voi arăta acele puncte care sunt importante, dar care nu se observă imediat ...
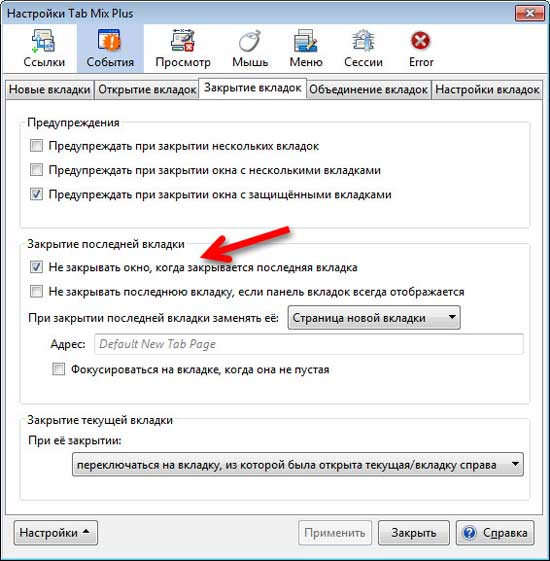
Personal, chiar nu mi-a plăcut, când am închis ultima filă, am închis întregul browser. Acum aceasta nu este o problemă - când închideți ultima filă, puteți specifica o acțiune, de exemplu, deschideți o filă goală sau o pagină de pornire.

Dacă aveți multe file deschise, le puteți aranja în mai multe rânduri sau le puteți derula cu roata mouse-ului într-o singură linie. Aici puteți modifica locația barei de file și a butoanelor pentru a adăuga o nouă filă.
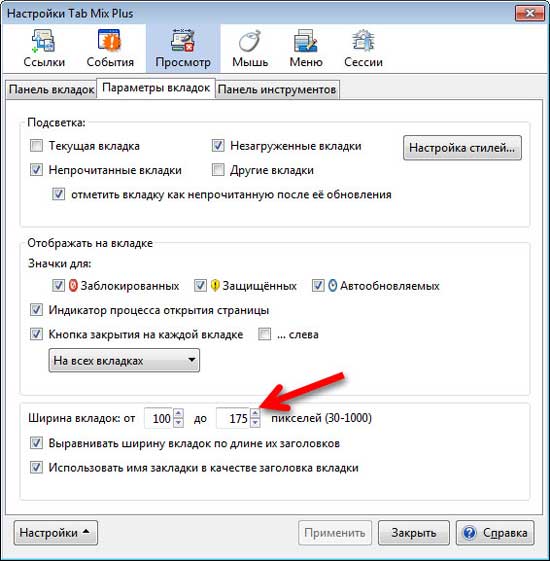
Și aici puteți modifica dimensiunea filelor, puteți activa alinierea și afișarea pictogramelor pe file.

Aici determinăm compoziția meniului contextual al fileurilor. De exemplu, puteți elimina acele funcții pe care nu le utilizați și le puteți activa pe cele de care aveți nevoie.
Decodarea fiecărui articol apare când treceți peste pasul ...
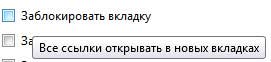
Cred că va îngheța în mod optim file, și nu doar le va bloca. Astfel, nu îl veți închide din greșeală și toate linkurile se vor deschide într-o nouă filă - laudă pentru autorul suplimentului!
Am activat articolul de actualizare automată a filei după o anumită perioadă de timp. Aceasta este o caracteristică foarte convenabilă, de exemplu, pentru o filă cu statistici sau mail. Acum, când faceți clic dreapta pe o filă, selectați articolul „Actualizați fila la fiecare ...” ...

... și obțineți actualizarea automată a filei. De altfel, înainte de aceasta a fost o adăugare separată.
Pentru iubitorii combinațiilor de tastaturi, există un articol separat pentru personalizare.
Mai multe în plus Tab mix plus Există un manager de sesiune foarte puternic și bun.
Având puțină înțelegere și petrecând 10-15 minute, vă puteți optimiza permanent munca cu file Mozilla Firefox. Apropo, după toate setările, le puteți salva ...

Filele standard din Mozilla Firefox sunt foarte plictisitoare, monocrome și se îmbină, ceea ce nu este gheață. Despre importanța percepției vizuale a informațiilor vă spun. Să le colorăm cu toate culorile curcubeului.
Utilizarea complementului ColorfulTabs pe lângă mai multe informații, vom primi o taxă pozitivă atunci când lucrăm în browser.
Inițial, culoarea filelor va fi alocată la întâmplare, dar puteți să-i atribuiți cu ușurință culoarea unui anumit site și să o „înțelegeți” în mod subconștient în grămada de file ...

Doar faceți clic pe „Adaugă domeniu”, introduceți adresa site-ului în linia din stânga și faceți clic pe butonul din dreapta cu culoarea pentru a selecta nuanța preferată. Codul de culoare este inserat automat în rândul din mijloc. Acum, toate paginile unui anumit site vor avea cu tine culoarea pe care ai numit-o personal.
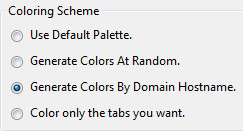
Puteți atribui generarea de culori domeniilor (adreselor) site-urilor și toate paginile din același domeniu vor avea propria culoare, care va alege suplimentul dvs.
plus Domeniul tabului vă va permite să afișați miniatura site-ului într-o fereastră pop-up când treceți peste filă. Un astfel de gadget era înainte. Cu multe file deschise, acest lucru este, de asemenea, foarte convenabil și informativ.
Voi fi deja rotunjit, altfel articolul s-a dovedit a fi lung și vă puteți obosi de el, iar atunci când plecați, nu veți mai reveni pe acest site.
Desigur, acestea nu sunt toate completările cu care vă puteți optimiza tabele Firefox Mozilla. Pe site-ul oficial al browserului există o întreagă secțiune de suplimente cu numele
Aveți întotdeauna o grămadă de file deschise în browser? Ce se întâmplă dacă browserul se închide cu o eroare sau doriți doar să salvați aceste file pentru a le putea deschide data viitoare? Cum se poate recupera file închise în browsere? Fără panică. Există o soluție.
Vă arătăm cum să deschideți toate filele din ultima sesiune în fiecare dintre cele cinci cele mai populare browsere la pornirea browserului - și puteți continua în același timp în care ați plecat.
Cum să recuperezi închis filele Chrome
Pentru a redeschide automat filele care au fost ultima dată când ați pornit Chrome, apăsați butonul de meniu (cu trei dungi orizontale) și selectați „Setări”.
Setările se vor deschide într-o nouă filă (cu excepția cazului în care ați ales anterior, astfel încât setările să se deschidă într-o fereastră separată). În secțiunea „La pornire, deschide”, selectați „Anterior deschide filele».
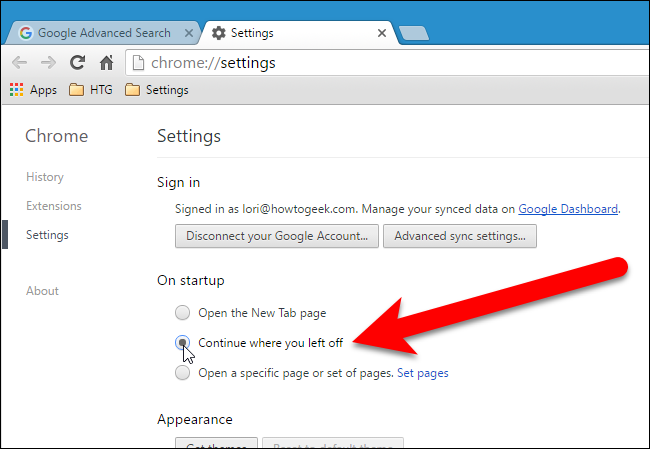

Recuperați filele închise Firefox
Firefox își amintește nu numai filele deschise în ultima sesiune, ci și toate ferestrele deschise dacă s-au deschis mai multe ferestre separate cu Firefox. Pentru a deschide automat toate filele și ferestrele din ultima sesiune, faceți clic pe butonul meniu din dreapta sus (cu trei dungi orizontale) și selectați „Setări”.

Setările se vor deschide într-o nouă filă. Aici, în fila „General”, în secțiunea „Lansare”, lângă „La pornirea Firefox”, selectați „Afișați ferestrele și filele deschise ultima dată”.
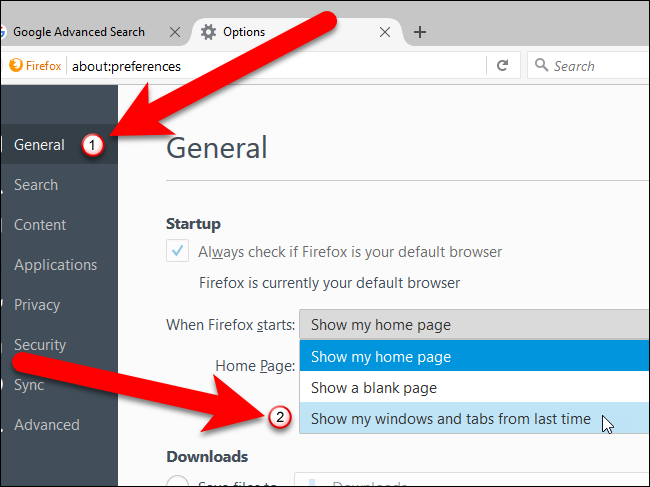
Setările vor fi salvate automat. Pentru a închide fila setări, faceți clic pe crucea din dreapta sus a filei sau apăsați Ctrl + W.
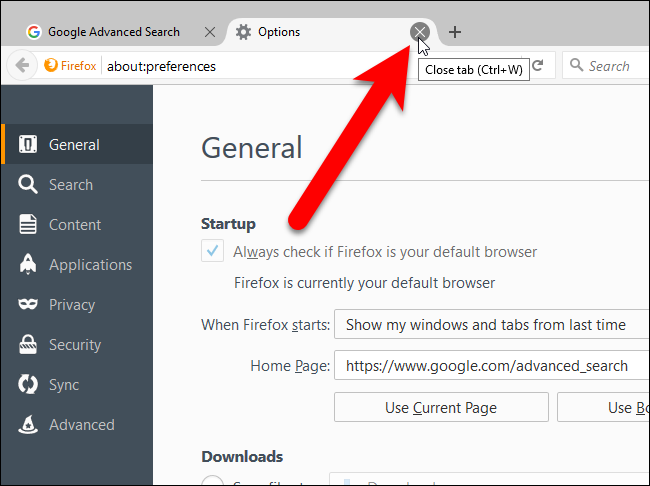
Pentru a deschide file din ultima sesiune în Opera, faceți clic pe butonul de meniu din colțul din stânga sus și selectați „Setări”.
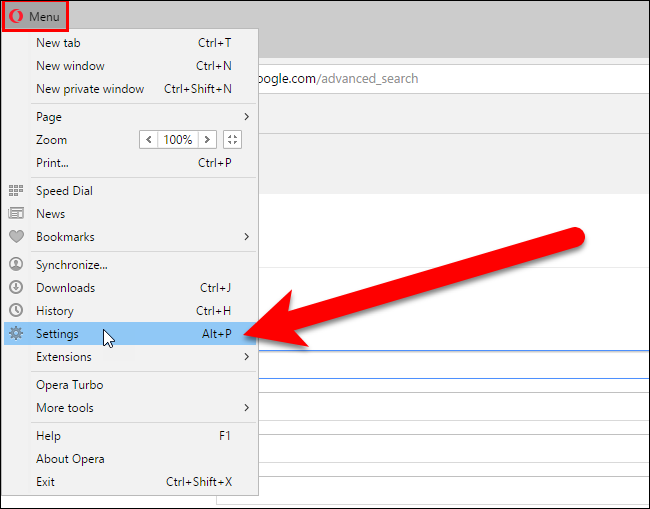
Setările se vor deschide într-o nouă filă. În fila „General”, în secțiunea „La pornire”, selectați „Continuați din punctul de deconectare”.
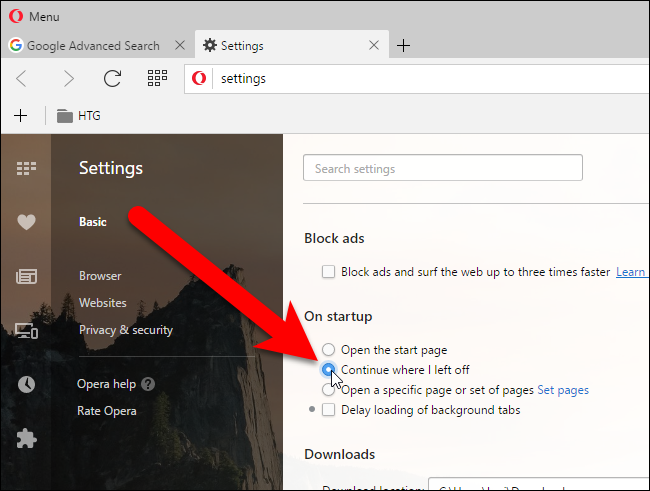
Setările vor fi salvate automat. Pentru a închide fila setări, faceți clic pe crucea din dreapta sus a filei sau apăsați Ctrl + W.
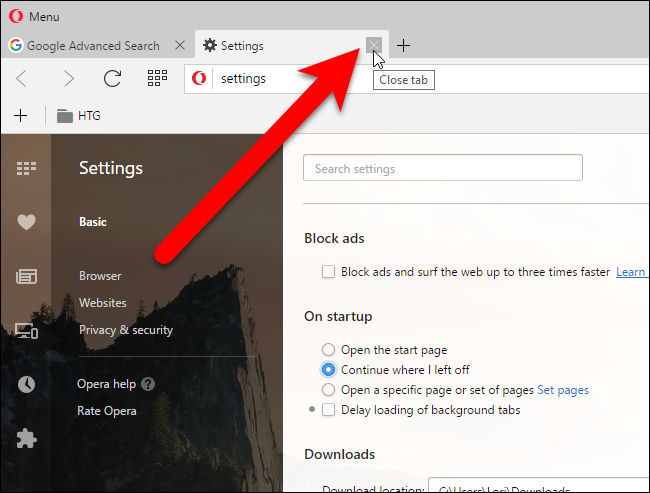
Pentru a deschide file din ultima sesiune în Internet Explorer, faceți clic pe butonul de viteză din colțul din dreapta sus și selectați „Opțiuni Internet” din meniul derulant.
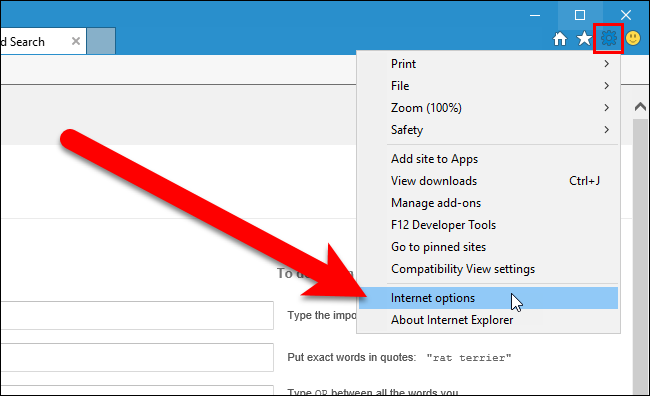
În fila „General”, în secțiunea „Pornire”, selectați „Începeți cu filele deschise într-o sesiune anterioară”. Faceți clic pe OK.
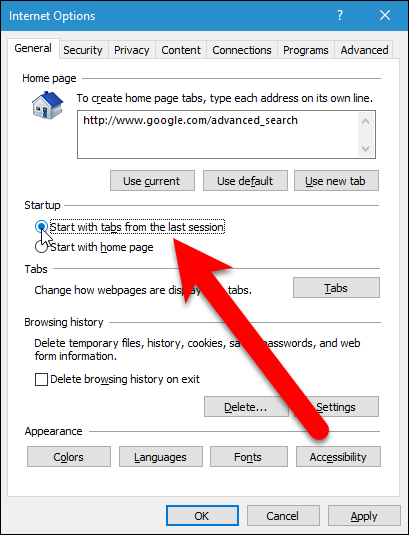
Pentru a deschide file din ultima sesiune în Microsoft Edge, faceți clic pe butonul meniu (trei puncte) din colțul din dreapta sus și selectați „Setări” din meniul derulant.
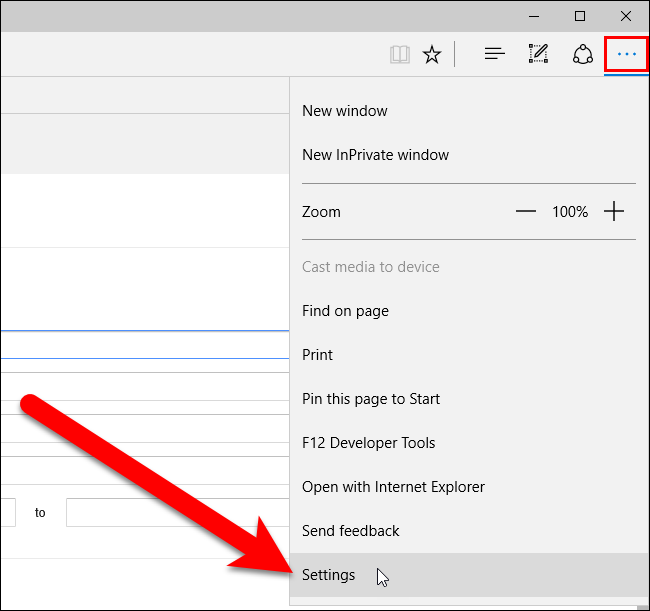
Panoul de setări se va deschide în partea dreaptă a ferestrei browserului. Sub Descărcare, selectați filele anterioare. Pentru a închide panoul de setări, faceți clic oriunde în dreapta acestuia.

Acum nu îți vei pierde filele dacă dezactivezi accidental browserul.
Probabil, fiecare dintre noi este familiarizat cu un astfel de serviciu ca Yandex Bookmarks. Cu ajutorul acestui supliment, puteți crea rapid orice director de pe site-urile dvs. preferate și puteți merge la ele fără a introduce adresa în bara browserului. Și folosiți serviciul " Filele vizuale Yandex ”este posibil nu numai pe un computer, ci și pe un laptop sau chiar pe un smartphone. Ce este mai ales acest supliment, cum să-l folosesc și cum să instalați? Veți afla toate acestea în articolul nostru de astăzi.
Pentru ce sunt Yandex Visual Tabs?
Curățați pentru ușurința de utilizare. Această adăugare mică, dar foarte utilă, face ca browserul dvs. să fie mai funcțional și mai convenabil de utilizat. De acord, este mult mai bine să deschideți și să faceți clic pe pictograma cu site-ul preferat pe ea decât să introduceți numele complet în bara de adrese sau să căutați constant prin motorul de căutare. Accesați orice semn de carte doriți cu un singur clic. De asemenea, unul dintre principalele avantaje datorită cărora utilizatorii de Internet instalează suplimentul Yandex Visual Tabs pe browserul lor este posibilitatea de a salva până la 24 de marcaje. Astfel, puteți accesa oricare dintre aceste 24 de site-uri într-un singur clic fără a deschide motorul de căutare și fără a introduce nimic în
concurenți
Principala concurentă a serviciului „Vizuală filele Yandex” este adăugarea „ Apelare rapidă„De fapt, aceste două extensii sunt practic aceleași, singurul lucru este că în Yandex, atunci când deschideți o nouă filă, căutarea dvs. este afișată (în partea de sus a marcajelor). Adică, dacă este necesar, nu trebuie să mergeți la Yandex, deoarece este deja prezentă într-o nouă filă.Funcția este foarte convenabilă și nu interferează cu lucrul cu marcajele. Acesta este probabil motivul pentru care extensia Yandex Visual Tabs este mai populară în Runet decât apelare rapidă. 
Cum se instalează acest complement?
Trebuie menționat că filele vizuale sunt disponibile pe mai multe browsere simultan:
- "Google Chrome";
- "Firefox";
- "Browser Yandex."
În cazul acestuia din urmă, această funcție este deja prezentă, dar pentru celelalte două o asemenea adăugare nu ar strica.
Cum puteți seta marcaje vizuale în „Google Chrome”? Mai întâi, faceți clic pe „bare”, care se află în colțul din dreapta sus al browserului. După aceea, accesați „Instrumente” - „Extensii”. Mai departe, în fereastră veți vedea toate extensiile care au fost deja instalate în Google Chrome. Nu le atingem, ci mergem în partea de jos a paginii. Aici veți vedea butonul „Mai multe extensii”. După ce faceți clic pe acesta, veți fi dus în magazinul web Google Chrome. Acum, în motorul de căutare, care se află în colțul din stânga sus, ar trebui să introduceți interogarea, apoi veți fi dus la o pagină unde această extensie este descrisă în detaliu. Găsim butonul „Instalare”, facem clic pe „Adăugare” și așteptăm când aplicația este descărcată pe computer. Procesul de descărcare poate fi văzut mai jos în colțul din stânga. De regulă, timpul de descărcare nu este mai mult de 10 secunde (chiar și cu cel mai lent Internet nu mai mult de un minut), deoarece extensia cântărește de ordinul unui megabyte. După descărcare, trebuie să instalați suplimentul. Nu este nimic complicat aici, iar instalarea în sine nu durează foarte mult. Cu toate acestea, trebuie doar să reporniți browserul și să deschideți o nouă filă pentru a vă asigura că funcționează. 
Cum se instalează extensia în „Firefox”?
Instalarea acestui supliment în acest browser este similară cu cazul precedent. În „Firefox” trebuie să accesați extensia și să tastați solicitarea ” Marcaje vizuale“. După ce există o aplicație potrivită, descărcați-o și instalați-o. Nu uitați să reporniți browserul, deoarece de multe ori în astfel de cazuri, filele pot să nu apară imediat, trebuie să închideți și să redeschideți programul.
O modalitate mai ușoară de a seta filele de la Yandex
Există încă o metodă de adăugare a unui supliment, care poate fi potrivit atât pentru Mozilla, cât și pentru Google Chrome. După introducerea interogării „Descărcați marcaje vizuale de la Yandex” în bara de căutare, mergem pe site-ul oficial al pluginului. Aici site-ul va detecta automat browserul dvs. și va descărca versiunea corespunzătoare a extensiei pentru dvs.
Cum să-l folosești? Cum se creează file în Yandex?
Utilizarea acestei extensii este foarte simplă. Dacă doriți să adăugați pe site un site care vă place, trebuie să indicați oricare dintre cele 24 de file (apropo, oricând îl puteți muta în alt loc sau îl puteți înlocui) și indicați pictograma. După aceea, veți vedea trei pictograme gri pentru editare. Când treceți peste ele, apar prompturi. Trebuie să selectăm butonul „Setări”. Este pe partea stângă, arată ca un angrenaj. Facem clic pe el cu butonul dreapta al mouse-ului și apare o fereastră în fața noastră cu bara de adrese și numele site-ului (dacă este salvat acolo). Introduceți adresa site-ului care vă place și faceți clic pe „OK”. Aplicația în sine determină numele, astfel încât să puteți lăsa această linie goală. Același lucru se întâmplă și cu icoana. Uneori nu apare imediat, așa că aici trebuie să reporniți browserul (deși marcajele pot fi utilizate imediat după setări, fără repornire). 
Cum să faci Yandex o nouă filă?
În mod similar cu pașii de mai sus, deschideți setările și introduceți „site-ul oficial Yandex” în bara de adrese. Faceți clic pe „OK” și verificați marcajul. De obicei, această aplicație include deja o filă precum VKontakte și Yandex News. Dar asta nu este totul. Accesați site-ul său oficial făcând clic pe butonul "Yandex" din partea de sus bara de căutare. Totul este foarte simplu și convenabil.
Cum se creează filele Yandex noi, ne-am dat deja seama acum, să vorbim despre cum să ștergeți un marcaj particular. Aceasta se face chiar mai repede decât adăugarea. Când treceți peste pictograma cu site-ul pe care doriți să îl ștergeți, selectați crucea gri și faceți clic pe butonul mouse-ului. După aceea, marcajul în sine va fi șters de pe panou. În locul său, puteți instala unul nou sau puteți muta o pictogramă într-un alt loc. Puteți muta marcajele în orice direcție, trebuie doar să țineți apăsată imaginea cu file cu butonul mouse-ului și să o trageți în locația dorită din fereastră. 
Setări suplimentare ale aplicației
De remarcat este faptul că butonul „Setări” este evidențiat nu numai atunci când cursorul este pe pictogramă. În total, sunt două. Unul dintre ele este situat în colțul din dreapta jos al paginii. După ce faceți clic pe acesta, puteți alege un fundal pentru marcaje (apropo, există imagini foarte interesante acolo) și puteți alege numărul de file. În versiunile anterioare, puteți alege până la 48, acum doar 24. Cu toate acestea, această sumă este suficientă pentru a salva toate site-urile preferate într-o singură pagină.
Cum se elimină filele din Yandex?
Dacă nu mai doriți să utilizați serviciul de marcaj vizual, puteți elimina această aplicație din browser. Dar cel mai bine este să nu dezinstalați, ci să dezactivați extensia, astfel încât să nu o reinstalați mai târziu pe computer sau laptop. Este demn de remarcat faptul că nu există o regulă generală pentru dezactivarea filelor pe toate browserele, astfel încât toată lumea are opțiuni diferite pentru ștergerea marcajelor.
Cum să ștergeți filele în Yandex? Dacă utilizați aplicația Google Chrome, accesați meniul principal sub "panoul" de lângă bara de adrese. Apoi, găsiți „Setări” și faceți clic dreapta. În stânga veți vedea un meniu în care există un articol „Extensii”. Intră în ea. Aici, ca în timpul instalării, veți vedea o listă a suplimentelor instalate. Găsiți „Marcaje vizuale” în listă. Lângă ele vor fi vizibile sub formă de coș. După ce faceți clic pe ea, toate marcajele pe care le-ați instalat anterior sunt șterse automat. 
Și acum despre cum să dezactivați opțiunea tab din „Mozilla”. Pentru a face acest lucru, trebuie să deschideți o fereastră a browserului, în partea superioară găsiți secțiunea „Instrumente”, selectați elementul „Adăugări”. După aceasta, un panou va apărea în fața dvs., care se referă la marcajele vizuale (de obicei este în setările pentru Yandex Bar). Opus acestui element, trebuie să debifați sau să faceți clic pe butonul „Dezactivare” (în funcție de versiunea browserului). 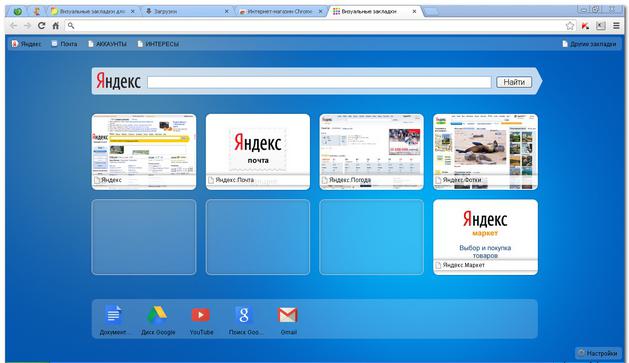 Lângă această valoare se află butonul „Șterge”. Nu trebuie să faceți clic pe el, deoarece atunci când dezinstalați marcajele vizuale, va trebui să le descărcați din nou. Și având în vedere că această extensie cântărește foarte puțin și nu ocupă multă memorie de pe hard disk, pentru aceasta este suficient să deconectați acest complement destul de util și convenabil de la dezvoltatorii Yandex și să navigați pe internet mai departe. Oricum, oricând poate fi pornit și folosit din nou.
Lângă această valoare se află butonul „Șterge”. Nu trebuie să faceți clic pe el, deoarece atunci când dezinstalați marcajele vizuale, va trebui să le descărcați din nou. Și având în vedere că această extensie cântărește foarte puțin și nu ocupă multă memorie de pe hard disk, pentru aceasta este suficient să deconectați acest complement destul de util și convenabil de la dezvoltatorii Yandex și să navigați pe internet mai departe. Oricum, oricând poate fi pornit și folosit din nou.
concluzie
Așadar, ne-am dat seama de toate caracteristicile și nuanțele instalării extensiei numite „Visual Bookmarks from Yandex” pentru cele mai populare browsere de internet.
Pentru majoritatea dintre noi, un browser este cel mai popular și cel mai des lansat program de pe computer. O folosim pentru a asculta muzică, a viziona filme, a verifica poștă și așa mai departe. Și deși browserele sunt actualizate aproape în fiecare săptămână, au suficiente probleme. Unul dintre ei nu este cel mai mult muncă confortabilă cu o mulțime de file.
De fapt, lucrul cu file este ca în gluma respectivă despre pisici. Nu-ți plac pisicile? Nu știi cum să le gătești. Trebuie doar să înveți cum să lucrezi cu file și să folosești funcțiile de browser corespunzătoare pentru aceasta. Și nu puteți înțelege cum ați trăit înainte.
Comenzile rapide de la tastatură (tastele rapide)
Comenzile rapide sunt o modalitate foarte convenabilă de a gestiona filele. Mai ales când filele devin atât de mici încât este chiar incomod să faceți clic pe ele.
- Ctrl + Tab- Comutați între filele din dreapta.
- Ctrl + Shift + Tab- Comutați între filele din stânga.
- Ctrl + W / Cmd + W pe Mac- închideți fila activă.
Acestea sunt doar câteva combinații care vă permit să comutați rapid între file. Comenzile rapide de la tastatură există. Iar unele dintre ele te pot face să folosești tastatura în loc de mouse pentru a controla filele.
Amintind filele deschise
Când comutați în mod constant între browser și un alt program, există posibilitatea să închideți din greșeală browserul, iar apoi va trebui să deschideți totul din nou. Și este bine dacă îți amintești ce ai avut în mod deschis. Funcția browserului, care vă permite să vă amintiți ce file au fost deschise înainte de a o închide, vă poate salva de toate aceste dureri de cap.
Activați această caracteristică și, astfel, eliberați-vă de munca inutilă pe viitor:
- Google Chrome: Setări → Start grup → Continuați munca din același loc.
- firefox: Setări → General → Când porniți Firefox → Afișați ferestrele și filele deschise ultima dată.
- Safari Apple: Setări → General → Safari se deschide la pornire → Toate ferestrele din ultima sesiune.
Adăugați filele la favorite
Încă unul cale rapidă salvați filele deschise, pentru a lucra cu ele mai târziu, este să le adăugați într-un folder separat în marcaje. Pentru a face acest lucru, faceți clic dreapta pe filă și selectați „Adaugă filele la favorite”. Numele articolului poate varia în diferite browsere, dar este ușor de înțeles că acesta este exact elementul de care aveți nevoie. Drept urmare, în marcajele dvs. va apărea un folder cu adresele site-urilor de care aveți nevoie. Apoi, faceți clic dreapta pe acest folder, selectați „Deschideți toate marcajele” - toate filele sunt din nou în fața noastră.
Sortează filele după ferestrele browserului individual
Cine a spus că toate filele ar trebui să fie într-o fereastră a browserului? Puteți sorta filele pe diferite ferestre. De exemplu, puteți transfera toate filele care se referă la un proiect într-o fereastră a browserului și tot ceea ce se referă la divertisment la altul, etc. Trebuie doar să trageți fila într-o zonă goală a desktop-ului și se va deschide o fereastră nouă. O altă modalitate este să faceți clic dreapta pe link sau marcaj și să selectați „Deschideți într-o fereastră nouă” din listă.
Selectați mai multe file simultan
Puteți efectua diverse acțiuni nu cu o singură filă, ci cu mai multe simultan. Dar pentru aceasta, mai întâi trebuie să selectați aceleași file. Țineți apăsată tasta Ctrl (sau Cmd pe Mac) și selectați filele de care aveți nevoie în prezent. Totul, acum le puteți închide, reîncărca, adăuga la marcaje și așa mai departe.
Tab-uri Pin
În browserele moderne de la dezvoltatorii buni, există o caracteristică minunată „fila Blocare”. Acest lucru este foarte convenabil dacă mențineți fila deschisă sau continuă. De exemplu, ar putea fi o filă cu Gmail sau un serviciu de muzică. După ce fixați o filă, va fi mai greu de închis și va ocupa mai puțin spațiu pe bara de file. Doar faceți clic dreapta pe filă și selectați elementul dorit din listă.
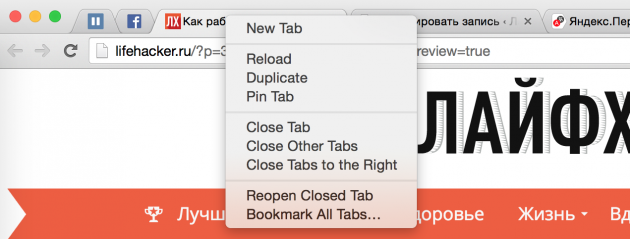
Restaurați fila închisă
Uneori se dovedește că închideți din greșeală o filă pe care nu voiați să o închideți deloc. Mâna s-a răsucit sau s-a răzgândit în momentul închiderii - orice se întâmplă. Pentru a deschide din nou această filă, puteți, desigur, să accesați istoricul browserului dvs. și să găsiți acest site. Și puteți utiliza comanda rapidă de la tastatură Ctrl + Shift + T (sau Cmd + Shift + T pe Mac în Chrome și Firefox și Cmd + Z în Safari) pentru a returna această filă. De asemenea, faceți clic dreapta pe orice filă a browserului dvs. vă poate ajuta.
Grupuri de file în Firefox
În urmă cu aproape cinci ani, dezvoltatorii au adăugat browserul Firefox caracteristică foarte mișto numită „Tab grupuri” sau „Panoramă”. Practic realizează trucul descris mai sus. Este vorba despre utilizarea diferitelor ferestre ale browserului pentru file. Doar aici toate acestea se fac mai frumos și nu este necesar să produceți multe ferestre. Câteva clicuri și deja ai trecut la lucrul cu un alt proiect sau, invers, te distrezi după muncă. Pentru a lansa grupuri de file, utilizați comanda rapidă de la tastatură Ctrl + Shift + E sau Cmd + Shift + E pe un Mac.
Sper ca acum munca ta cu un număr mare de file de browser să devină ceva mai ușoară.
Îmi amintesc câți ani în urmă, pentru prima dată, am dat peste un astfel de concept precum „Internetul” și Internetul în sine.
Colegii mei avansați au instalat pe computer un program - un browser " Navigator Netscape»(Navigatorul Netscape), care la acea vreme era lider printre programele de browser de internet.
Scored pare să fie înăuntru bara de adrese www.rambler.ru, a arătat cum să folosesc căutarea de informații pe Internet și ... mi-a permis să înot liber pe mările și oceanele nelimitate ale Internetului.
Toate acestea, am prins, „tastând”, destul de repede - cum și unde să săpar. Dar atunci pentru mine a apărut o problemă, sau mai bine zis, inconvenientul care m-a otrăvit „săpând” pe Internet.
Mi-au plăcut site-urile și paginile de pe Internet, sau mai degrabă adresele lor, am notat într-un caiet, ca să pot apoi să tastez în bara de adrese și să mă întorc pe site-ul sau pagina de care am nevoie. Și a fost o perioadă lungă, incomodă și foarte enervantă.
După următorul meu matyuk, colegii mei au avut milă de mine și mi-au arătat un instrument de automatizare pentru această navigare pe Internet - bara de marcaje.
Bara de marcaje este prezentă în toate programele - browsere sub o formă sau alta. Diferențele sunt minore, dar principiul funcționării este același pentru toată lumea.
Vreau să vă spun și să vă arăt lucrul cu bara de marcaje a browserului (Google Chrome). De ce exact browserul Google Chrome? În primul rând, pentru că îmi place cel mai mult de el. În al doilea rând, este foarte browser popular. Și în al treilea rând, acest browser continuă să câștige popularitate.
Cu siguranță voi face o recenzie rapidă. despre panourile de marcaje browsere diferite, dar vreau să arăt în detaliu exemplul Google Chrome.
Totul este. Destul de versuri. Deci, panou marcaje Google Chrome.
Deschidem browserul. Faceți clic dreapta pe „Google Chrome”. Apoi mutăm indicatorul mouse-ului pe elementul de meniu „Deschide” și faceți clic dreapta pe el.
Vom deschide o fereastră a browserului. Mutați indicatorul mouse-ului pe „cheie”, care în rusă înseamnă „Setări” și faceți clic pe el cu butonul stânga al mouse-ului. În meniul care se deschide, mutați indicatorul mouse-ului la elementul de meniu "Marcaje". Un alt meniu ar trebui să se deschidă (dacă nu s-a deschis, apoi faceți clic dreapta pe elementul de meniu „Marcaje”).
În meniul care se deschide, mutați indicatorul mouse-ului pe elementul de meniu „Afișați bara de marcaje” și faceți clic stânga pe acesta.

Deasupra câmpului barei de adrese, va apărea o bară gri, care, de fapt, este o bara de marcaje. Dacă tocmai ați instalat, atunci această bandă va arăta la fel cum vedeți în captură de ecran.
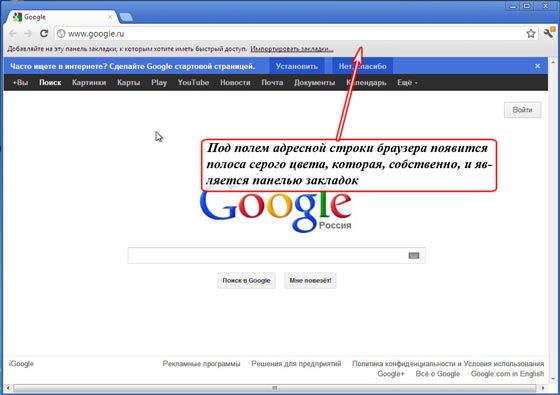
Acum putem adăuga marcaje la acest panou, lucru pe care îl vom face acum. Să adăugăm un marcaj la site-ul pe care suntem în prezent, adică http://www.google.ru
Pentru a face acest lucru, mutați indicatorul mouse-ului pe „stea” și faceți clic pe el cu butonul stânga al mouse-ului. Apare un meniu în care suntem informați că marcajul a fost adăugat cu numele „Google” și salvat în folderul „Bara de marcaje”. Dacă doriți, putem schimba numele marcajului și folderului, dar până acum acest lucru nu este necesar (acest lucru se poate face oricând).

Acum să introducem un alt site în bara de adrese, de exemplu http://www.yandex.ru și adăugăm acest site în bara de marcaje exact în același mod.

Astfel, de exemplu, am plasat 10 marcaje pentru diferite site-uri în bara de marcaje pentru a vă arăta ce se întâmplă.
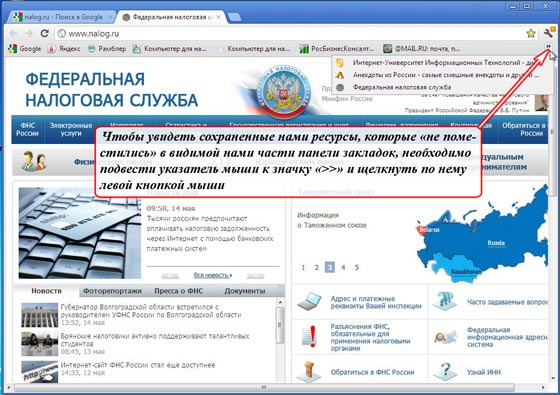
Fii atent. În partea vizibilă bara de marcaje Potrivesc doar 7 marcaje, restul nu este vizibil. Pentru a vedea restul marcajelor, trebuie să mutați indicatorul mouse-ului pe pictograma „\u003e\u003e” așa cum se arată în figură și faceți clic pe ea cu butonul stânga al mouse-ului. În lista derulantă vom vedea celelalte marcaje pe care le-am făcut navigând pe Internet (în exemplul meu există 3 site-uri).
Deci, aici. Acum, pot oricând să ajung pe acel site sau resursă de pe Internet care este stocat în bara mea de semne. Este suficient să aduci indicatorul mouse-ului în inscripția dorită și să dai clic pe ea cu butonul stânga al mouse-ului.
De exemplu, dacă mut indicatorul mouse-ului pe inscripția „@ MAIL.RU: mail, p ...” și dau clic pe el cu butonul stâng al mouse-ului, atunci voi merge imediat pe site-ul http://www.mail.ru. Și dacă mut indicatorul mouse-ului pe inscripția „Google” și dau clic pe el cu butonul stâng al mouse-ului, atunci voi merge imediat pe site-ul http://www.google.ru.
Mai presus de toate marcajele salvate, puteți efectua plus orice altceva și diverse acțiuni. Și acest lucru este făcut în bookmark manager.
Pentru a ajunge la managerul de marcaje, urmați acești pași:
Mutați indicatorul mouse-ului pe "cheie" și faceți clic pe el cu butonul din stânga al mouse-ului. În meniul care se deschide, mutați indicatorul mouse-ului pe elementul de meniu „Marcaje” și faceți clic dreapta pe acesta. În meniul care se deschide, mutați indicatorul mouse-ului pe elementul de meniu "Manager de marcaje" și faceți clic pe acesta cu butonul din stânga al mouse-ului.
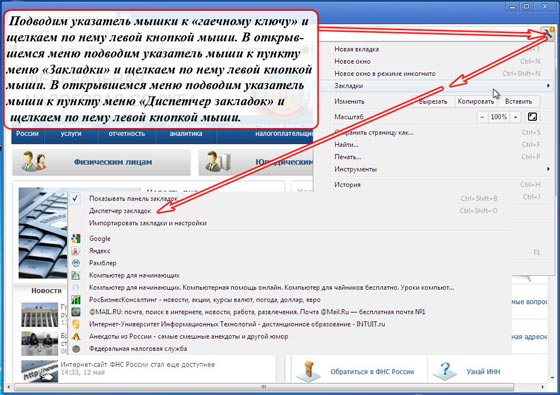
Vom deschide fereastra „Bookmark Manager”, în care vedem toate marcajele salvate în folderul „Bara de marcaje” cu descrierea lor relativ completă.
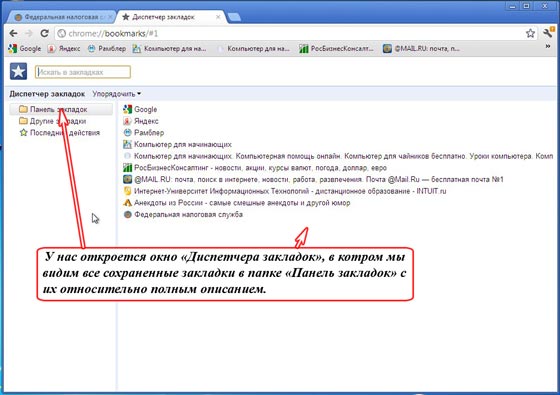
Puteți face multe aici. Dar în această parte a articolului vreau să vă arăt cum puteți „sorta” marcajele în funcție de gradul nevoii lor pentru noi în acest moment.
Explic. De exemplu, vreau ca mail.ru să fie pe primul loc în marcaje.
Ce fac? Mută \u200b\u200bindicatorul mouse-ului pe linia „@ MAIL.RU: mail, căutare pe Internet, știri, lucru, divertisment. Mail @ Mail.Ru - mail gratuit nr. 1 ", apăs butonul stâng al mouse-ului și, în timp ce țineți apăsat butonul stâng al mouse-ului," glisez "această inscripție în sus, chiar deasupra inscripției" Google ".
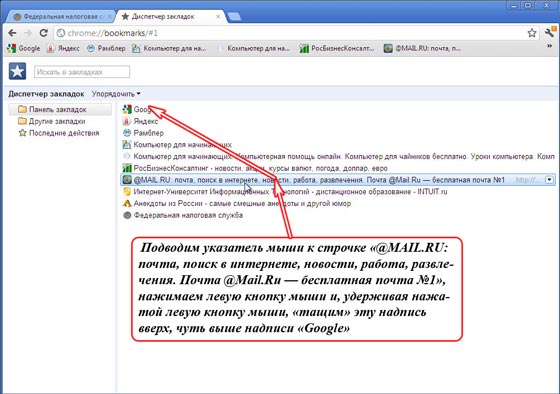
Eliberați butonul stâng al mouse-ului. Acum, pe primul loc în listă și pe primul loc în panoul de marcaje al nostru, în primul rând este marcajul mail.ru.
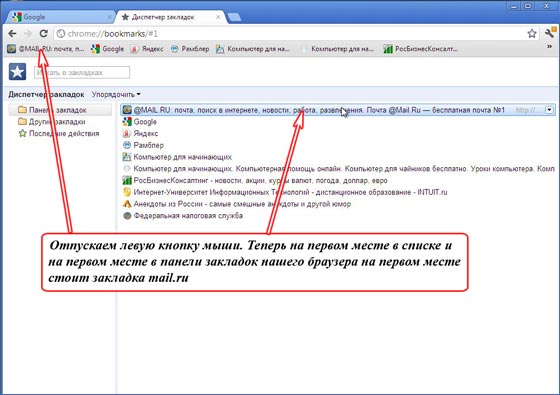
Astfel, puteți „re-sorta” comanda marcajelor, în funcție de marcajele care vă sunt relevante pentru o anumită perioadă de timp.
În principiu, acest lucru ar fi putut pune capăt articolului bara de marcaje a browserului Google Chrome, deoarece acest mod de a lucra cu marcaje poate dura un an și jumătate până la doi, dacă aveți între 20 și 50 de semne de carte.
Dacă există mai multe marcaje, este destul de incomod să căutăm site-ul de care avem nevoie în această listă.
Pentru a face acest lucru, puteți sorta marcajele după subiecte. Apoi, navigarea pe aceste marcaje va deveni foarte convenabilă.




