Browser popular „Opera” are o caracteristică foarte convenabilă numită panou expres. În esență, aceasta pagina de pornire în fereastra browserului.
Utilizatorul poate introduce orice site în el, astfel încât este posibil să comutați rapid la acesta, fără a fi nevoie să conduceți numele site-ului de care aveți nevoie în bara de căutare.
Cum se calculează conținutul paginii web pentru bugetare
Acest lucru vă permite să aflați rapid dacă cunoașteți platforma și dacă puteți transfera de la panoul de administrare al platformei. Acesta din urmă oferă mult mai multă muncă. . După ce știi ce tehnologie folosește o pagină web și cum poți traduce, nu trebuie decât să calculezi conținutul site-ului web pentru a putea face un buget adecvat.
Vă permite să implementați un cont fără a fi necesar să încărcați o pagină web. . Pot exista opțiuni mai bune, dar acesta este instrumentul care a funcționat cel mai bine pentru mine. În sfârșit, adăugați două aspecte.
- Clientul trebuie să indice ce conținut nu dorește să traducă.
- Acesta este un fenomen destul de comun care nu poate fi tradus.
Browserul Google Chrome are o funcție similară, dar aici fiecare site este adăugat automat și totul depinde de cât de des este vizitat un anumit site.
Caracteristici ale panoului Google Chrome Express
În Chrome pot exista maximum opt file (nu puteți adăuga mai multe). În această situație, dacă ștergeți istoricul conținut în Google Chrome, întregul set de fișiere va fi șters pur și simplu. Cu toate acestea, panoul acces rapid în Chrome poate fi configurat astfel încât prin caracteristicile sale funcționale să fie identic cu panoul prezent în browser Opera. Cum este posibil acest lucru?
În plus, o instalare automată a unei opțiuni multilingve în timpul instalare inițialăde când în versiuni anterioare implantarea acestei funcții a fost oarecum complicată, deoarece a necesitat activarea unei serii de module și plugin-uri. Nivelul ridicat de personalizare și oportunități de dezvoltare face ca această platformă să fie ideală pentru proiecte mari.
Companiile mari își dezvoltă adesea propriile tehnologii de traducere și ei înșiși formează traducătorii pe care îi angajează pentru a realiza acest proces. Pe de altă parte, există și instrumente speciale disponibile publicului larg care vă permit să traduceți pagini web indiferent de limbajul de programare.
Întoarceți-vă la bara de marcaje
Ca un fel de înlocuire, puteți utiliza bara de marcaje. În ea, fiecare utilizator poate introduce exact acele site-uri de care are nevoie.
Pentru a activa această funcție, veți avea nevoie de:
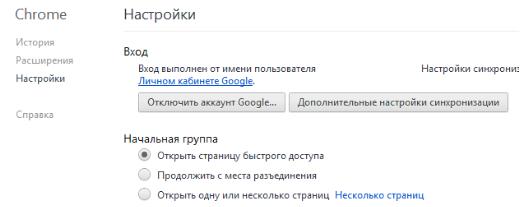
În partea de sus va apărea o linie în care vor fi plasate toate marcajele. Pentru a crea un marcaj trebuie să deschideți site-ul de care aveți nevoie, apoi faceți clic pe butonul care seamănă cu o stea: 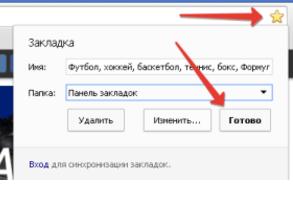
Orice traducător care dorește să dedice spațiu și traducere către paginile web ar trebui să fie universal și să învețe să utilizeze tehnologiile de bază ale traducerii web, dacă doriți să aveți mai multe oportunități de muncă. Traducătorul ar trebui să-i cunoască sau este responsabilitatea exclusivă a webmaster-ului? Ce elemente aveți în minte atunci când proiectați un buget de traducere pentru o pagină web?
- Ce alte instrumente de traducere web cunoașteți?
- Ce considerați cel mai important?
- Cum numeri cuvintele pe o pagină web?
Puteți schimba numele marcajului sau specifica folderul în care va fi salvat.
Aproape fiecare marcaj este stocat în zona panoului chiar sub bara de adrese și este activat printr-un singur clic. Toate datele sunt eliminate în același mod în care acest proces are loc în Yandex.
Haideți să apelăm la extensii
În cazul în care ați reușit să faceți o bara de instrumente de acces rapid cu marcaje, dar nu vă place funcționalitatea și aspectul acesteia, ar trebui să solicitați ajutorul unor extensii de un tip special.
Surse bibliografice utilizate. Jesus Torres și Emilio Rodriguez: localizarea rețelelor dinamice: obiecte, metode, prezent și viitor. A fost util acest articol? Accesul include un control al browserului web care vă permite să vizualizați paginile web într-un formular. Acest control poate fi asociat cu câmpuri sau controale ale bazei de date pentru a determina dinamic ce pagină este afișată. Puteți utiliza informațiile de adresă dintr-o bază de date, de exemplu, pentru a crea mapări personalizate pe un site de mapare a internetului sau puteți utiliza informațiile despre produse dintr-o bază de date pentru a căuta articole pe site-ul unui furnizor.
Cele mai populare instrumente suplimentare care fac posibilă crearea unui panou de acces rapid în Google Chrome pot fi considerate pe bună dreptate a doua versiune a apelării rapide, precum și un set de marcaje vizuale Yandex.
După instalarea aplicațiilor, veți avea o mare oportunitate de a face patruzeci și opt de marcaje de tip vizual în câmpul paginii, datorită căruia utilizatorul poate ajunge cu ușurință pe orice site de care are nevoie. 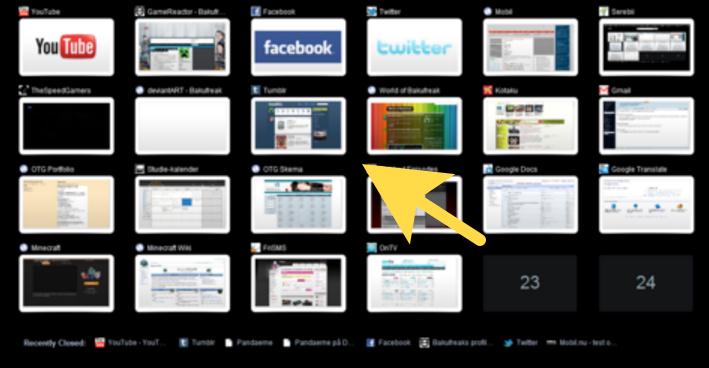
Adăugați un control al browserului web la formular
În secțiunea „Crearea unei aplicații de acces”. Procesul de adăugare a unui control de browser web la formular este similar cu cel al altor controale, cum ar fi câmpurile de text sau butoanele de comandă. Pentru a începe, urmați acești pași: În articolul „Crearea expresiilor” sau „Utilizarea expresiilor”.
Modificați poziția și dimensiunea unui control al browserului web
Când așezați pentru prima dată un control browser web pe un formular, acesta poate ocupa o celulă destul de mică în aspect. În cele mai multe cazuri, trebuie să personalizați designul pentru a reda pagina web maximă posibilă.Pentru a instala extensia, veți avea nevoie de:

Accesați site-ul magazinului online Google Chrome. Pe lângă nume, are o sumă uriașă completări utilecare sunt distribuite absolut gratuit. Pentru a nu căuta manual suplimentele necesare, ar trebui să utilizați zona de căutare și să conduceți numele aplicației Dial Dial Speed \u200b\u200b2. Căutarea vă va oferi suplimentul dorit, apoi faceți doar clic pe buton și așteptați descărcarea. 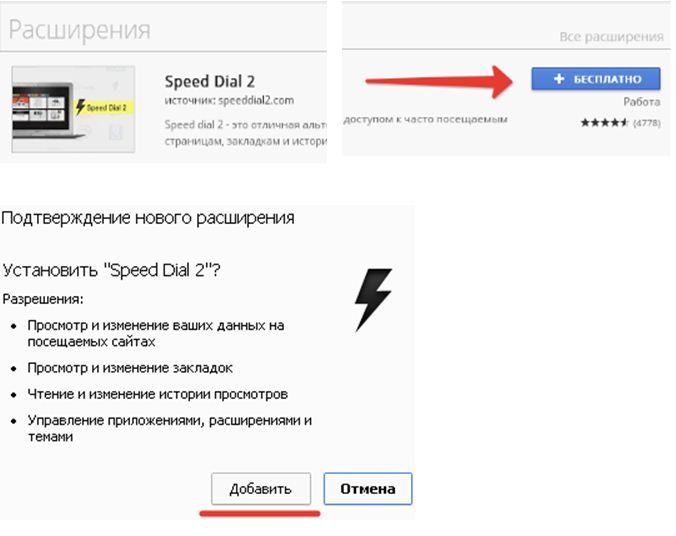
Faceți clic pe buton pentru a adăuga această extensie.
Schimbați sursa de control pentru a controla browserul web
O modalitate bună de a face acest lucru este de a combina celula care conține controlul cu alte celule vecine, care sunt goale.
- Selectați celula care conține controlul browserului web.
- În grupul Merge sau Split din fila Organizare, faceți clic pe Unire.
- Pentru a redimensiona o celulă, selectați-o și trageți marginile la dimensiunea dorită.
La sfârșitul unei scurte pauze, veți primi o alertă care va indica finalizarea cu succes a operațiunii. Creați un folder care va fi complet gol, astfel că veți vedea o fereastră care va informa utilizatorul despre lansarea programului. Faceți clic pe butonul albastru pentru a continua, apoi vă puteți familiariza cu funcționalitatea principală pe care o oferă suplimentul. 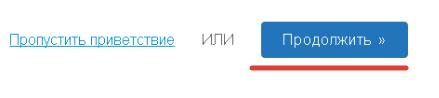
În panoul de navigare, faceți clic dreapta pe formularul care conține controlul browserului web și selectați Afișare vizualizare. Faceți clic dreapta pe controlul browserului web și selectați Creare hyperlink. Crearea de imagini personalizate pentru rețelele sociale în câteva secunde este acum posibilă cu Paul, un instrument online excelent și versatil, care va fi foarte util.
Desigur, sunteți conștienți că trăim într-o lume din ce în ce mai influențată de imagine. Site-urile, blogurile și rețelele sociale sunt din ce în ce mai pline de aceste elemente, fără îndoială mai atractive, generatoare mai cunoscute și mai capabile să atragă atenția ochiului uman decât un bloc de text.
Puteți parcurge apoi procesul de înregistrare pe serviciul însuși de la dezvoltatori. Totuși, această procedură nu este obligatorie. De la bun început, panoul expres va fi complet gol, fără Windows cu link-uri către site-uri web. Pentru a introduce date, faceți clic pe semnul plus, introduceți adresa adresei resursei de care aveți nevoie în câmpul gol, apoi salvați toate datele.
Aceste elemente vizuale afectează mai mult oamenii, transmit idei, evocă emoții, creează mai multă interacțiune și sunt unul dintre ele. Prin urmare, este logic ca cei care se dedică social media, care lucrează cu blogurile și rețelele sociale, să caute întotdeauna instrumente care să faciliteze sarcina creării acestui conținut.
Posibilitatea de a crea imagini personalizate în câteva secunde, pe care le putem include în postările noastre de blog și rețelele de socializareȘi pentru a crește brandingul, nu ne poate lăsa indiferenți, prin urmare, în acest post am pregătit această lecție de Pavel, un instrument ideal pentru crearea de imagini pentru rețelele sociale instantaneu.
Pentru a șterge un marcaj, trebuie să faceți clic pe acesta cu butonul dreapta al mouse-ului, apoi faceți clic pe secțiunea pentru a șterge.
În cazul în care trebuie să eliminați complet panoul de acces rapid, trebuie să vizitați lista care conține toate extensiile importante, apoi să dezactivați suplimentul care este asociat cu crearea panoului.
Odată ajunși în interior, ne aflăm direct cu panoul de control, care are aspectul pe care îl vedeți în imaginea următoare. Făcând clic pe „Șabloane” se deschide un panou în care putem alege formatul cel mai potrivit pentru nevoile noastre, în funcție de ceea ce dorim să vă oferim: creați oferte cu imagini, citate, reclame, promoții, bannere etc. După cum vedem în imaginea următoare.
În stânga sunt imaginile pe care le oferă instrumentul și toate sunt de o calitate foarte bună. Desigur, instrumentul este în engleză, așa că trebuie să scriem un cuvânt în limba respectivă. O altă opțiune pe care o avem este să încărcăm propriile noastre imagini făcând clic pe butonul „Download” din stânga, așa cum arată imaginea.
Panou Express Este o nouă filă goală în Google Chromecare conține legături pentru acces rapid la paginile vizitate frecvent. Cu toate acestea, site-urile din acest panou sunt generate automat ținând cont de istoricul dvs. de navigare, așa că mai jos vom analiza cum puteți configura panoul expres în Google Chrome.
Dacă creați o nouă filă, veți vedea asta în secțiunea de mai jos bara de căutare Există opt plăci cu miniaturi ale paginilor web create pe baza vizitelor tale. Din păcate, acest panou expres este foarte limitat, deoarece mai mult de opt file nu pot fi plasate în ea și, de asemenea, dacă ștergeți istoricul browserului, atunci această bara de marcaje va fi, de asemenea, ștersă.
Și pot fi folosite și pentru crearea de bannere, imagini pentru bloguri etc. Funcție interesantă Pablo este că imaginea selectată este adaptată la dimensiunea pe care am decis să o utilizăm. În următoarea captură de ecran vedem „Filtre”. Acest parametru ne oferă posibilitatea de a utiliza diferite filtre pentru imaginea noastră: întunecat, luminos, alb și negru, în nuanțe de albastru, verde, sepia și altele.
Acest lucru ne permite să acordăm o notă specială imaginilor noastre. „Text” nu oferă opțiunea de a plasa unul, două sau trei blocuri de text separate. De exemplu, puteți utiliza blocul de text superior pentru a înregistra o întâlnire sau o frază, pentru a scrie numele autorului frazei, iar mai jos pentru a pune linkul în rețeaua dvs., pe twitter sau orice altceva.
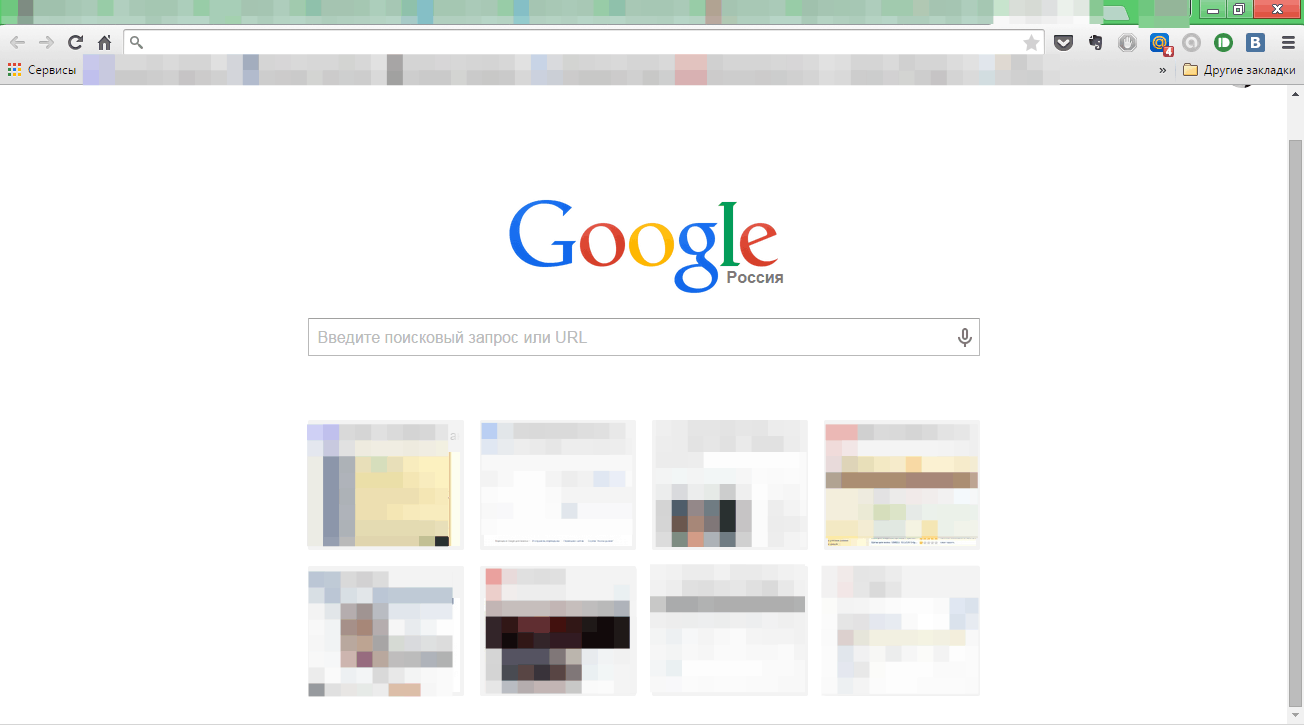
Unele înlocuitori pentru această caracteristică pot fi bara de marcaje, pe care o puteți completa cu site-uri.
Pentru a configura bara de marcaje, deschideți meniul browserului și accesați „Setări“ .
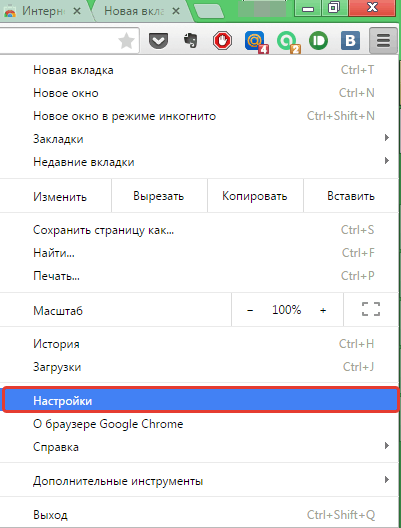
În imaginea următoare, vom vedea cum puteți edita textul care apare în imagine. Doar faceți dublu clic și putem edita textul și scriem ceea ce dorim. Îl putem centra, stânga sau dreapta. După cum vedem în linia de sus a editorului de text, avem trei dimensiuni de fonturi, pe care le putem evidenția și cu caractere aldine sau italice.
De asemenea, puteți schimba culoarea textului făcând clic pe pătratul alb, așa cum se arată în figura următoare. Aceasta deschide o listă derulantă în care putem alege între mai multe culori diferite, în funcție de efectul pe care îl dorim asupra imaginii etc.
În secțiune « apariție» bifează caseta de lângă Afișați întotdeauna bara de marcaje .
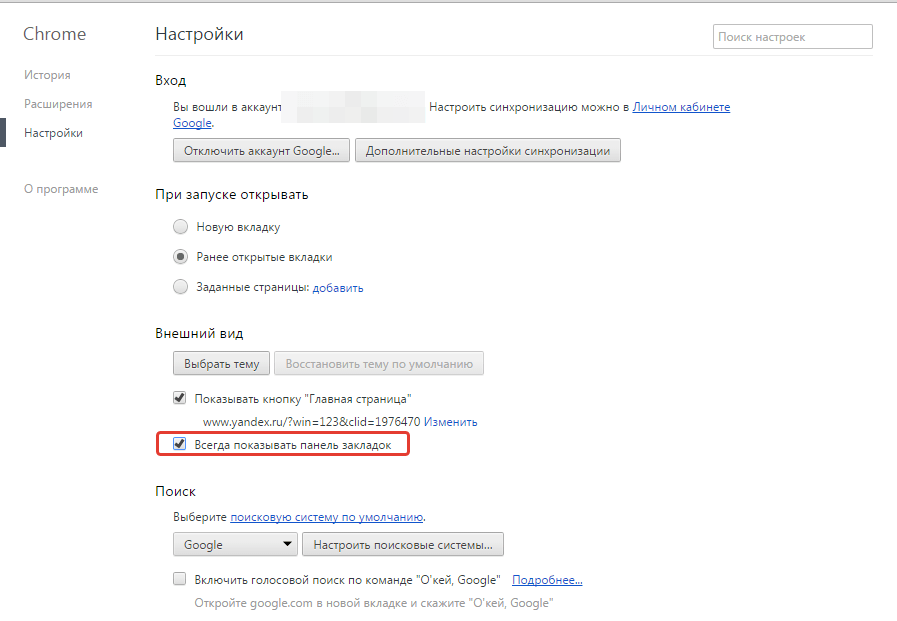
Pe antetul browserului va apărea o linie suplimentară, pe care o puteți personaliza așa cum doriți. Pentru a adăuga o nouă pagină web în bara de marcaje, accesați site-ul de interes, selectați asteriscul în partea dreaptă bara de adreseși schimbați folderul în bara de marcaje. Marcajul va fi adăugat imediat în partea de sus a Google Chrome.
Se va deschide o listă derulantă care ne afișează diferite fonturi de text în funcție de șablonul și blocul de text pe care îl utilizăm. Odată creat textul, îl putem face clic pe el și îl putem trage în locația dorită. Veți vedea că instrumentul generează doi parametri: vertical și orizontal, sub formă de linii albastre, care ne permit să-l așezăm perfect în centru dacă îl dorim în oricare direcție sau ambele în același timp.
O altă funcție a lui Pavel, care poate fi interesantă, este aceea că vedem în imaginea următoare: „Citate”. Această caracteristică oferă diverse fraze ale unor personaje celebre, precum cea pe care o vedem în Mark Twain. Făcând clic pe „Adăugați ghilimele”, veți vedea că veți vedea diferite expresii cu numele autorului dvs., pe care le puteți include în imaginea dvs. fără a le impune să se uite acolo.
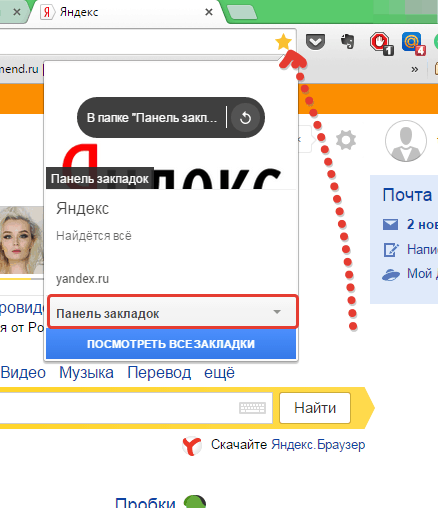
Astfel, puteți plasa un număr nelimitat de pagini web pe bara de marcaje, dar numai opt pagini vor fi vizibile vizual, iar restul va fi ascuns în spatele săgeții.

Dacă știți limba, puteți edita textul și îl puteți traduce în spaniolă. Următoarea funcție poate fi foarte utilă pentru crearea de conținut corporativ, deoarece vă permite să inserați logo-uri sau elemente grafice în imagine. Făcând clic pe „Inserați logo-ul sau graficul”, puteți adăuga, de exemplu, logo-ul companiei dvs. în imagini.
În mod firesc, îl putem face clic pe el și îl putem trage în locația dorită din interiorul imaginii. Ei bine, avem deja logo-ul nostru introdus la locul potrivit în imagine, dar așteptați, încă mai putem face multe. Aruncați o privire la imaginea de mai jos.
Toate paginile sunt deschise cu un singur clic de mouse și sunt întotdeauna la vedere.
Un alt mod de configurare a panoului expres este de a folosi suplimente terțe.
După cum ați observat deja, atunci când descărcați Google Chrome pentru prima dată, primiți un browser necompletat care poate fi completat cu funcții utile și necesare folosind suplimente terțe.
După cum vedeți, puteți schimba dimensiunea logo-ului folosind „Dimensiune”, pur și simplu mutând butonul de-a lungul liniei sau rotunjind colțurile sale până când devine complet rotund cu „Radius”, de asemenea, dacă doriți. În imagine am aplicat rotunjirea la maxim.
Puteți vedea deja că opțiunile pe care Paul le oferă pentru a crea imagini pentru rețelele sociale instantaneu sunt cu adevărat interesante. Faceți clic pe extensie, selectați imaginea, introduceți textul dorit și partajați-l. Mare și cale rapidă profită de acele momente de inspirație. 🙂.
Deci, este considerat unul dintre cele mai populare suplimente pentru acces rapid la paginile web „Marcaje vizuale” din Yandex. Aflați mai multe despre marcaje vizualeși, de asemenea, veți putea primi instrucțiuni de instalare pentru Google Chrome.

Fie că este vorba despre crearea de imagini interesante pentru site-uri web sau bloguri sau crearea instantanee de imagini pe care le puteți partaja imediat pe rețelele de socializare, Paul vă va fi foarte util. Dar, în cazul în care nu aveți suficient și doriți să obțineți mai multe instrumente online similare pentru a crea imagini gratuit, vă recomandăm să citiți această altă postare, în care vom arăta altora care nu vă va lăsa indiferent.
Asigurați-vă că ne lăsați comentariul dvs. despre acest ghid de mai jos. Și dacă îl împărtășești și pe rețelele sociale, bine, lăsați-l 😉. Cu toții suntem familiarizați cu termenul de contact. Când numărul este stocat în agenda de adrese, acesta are numele contactului. Anterior, contacte la telefon mobil însemna doar numere; în aceste zile puteți salva cât mai multe informații posibil de la persoana din contactul dvs., de la numărul de telefon mobil la adresă, scrisori și date personale. Vă rugăm să rețineți că în acest moment avem același lucru telefon mobil pentru perioade scurte de timp.
În magazin extensii Google Chrome are o mulțime de instrumente pentru crearea și personalizarea tablelor de bord expres. Doar deschideți meniul browserului, accesați Instrumente suplimentare - Extensii . În fereastra care se deschide, mergeți în partea de jos a paginii și faceți clic pe link "Mai multe extensii" și începeți să căutați suplimente. De asemenea, vă recomandăm să citiți suplimentul Apelare rapidă - Un instrument util și foarte funcțional pentru crearea marcajelor vizuale.




