fiecare sistem de operare uneori dă erori. Dar sunt furnizate instrumente speciale care ajută la corectarea situației, la restabilirea performanțelor calculatorului. Uneori, trebuie să reveniți la o versiune anterioară, la setările din fabrică sau să reinstalați sistemul. Aceste măsuri sunt, de obicei, necesare și în cazul instalării incorecte a unui program, dezactivarea acestuia, introducerea informațiilor eronate în registru, defecțiuni în sistemul de operare.
Când a apărut Windows 8, sistemul de operare a primit posibilitatea unor noi modalități de recuperare de la probleme. A devenit posibil să returneze sistemul stare inițialăfără a afecta fișierele personale ale utilizatorului (actualizare) sau reinstalarea sistemului de operare de la zero, toate datele și setările utilizatorului vor fi șterse (Resetare).
Aceste două funcții au trecut fără probleme la Windows 8.1. Utilizatorii au dovedit cererea pentru ambele funcții, deoarece se află și în a 10-a versiune a sistemului de operare, unde sunt combinați sub un buton comun. Ambele metode funcționează în Windows 10 în același mod: puteți returna computerul la original starea Windows 10, salvați fișierele, setările, pur și simplu „reîmprospătați” sistemul sau ștergeți totul reinstalând sistemul de operare.
În versiunea 10, se adaugă o nouă caracteristică - o revenire la versiunea anterioară Sistem de operare, dacă ați trecut la Windows 10, actualizați-l la a 7-a sau a 8-a versiune. Mai jos vă vom spune mai detaliat cum să returnați computerul în urmă cu câteva zile, cum să faceți din nou la starea anterioară a Windows 10 sau să îl reinstalați.
Windows are o caracteristică specială pentru recuperare. Returnează setările registrului, fișiere de sistemcare au fost înainte de eșec. Bazat pe tot punct de control, care a fost creat în timpul funcționării stabile. Pe Windows 10, crearea acestor puncte este oferită în mod regulat, o dată pe săptămână în mod implicit. Și înainte de a instala utilitare, aplicații sau programe terțe pe computer, aveți grijă și creați-vă propriul punct de recuperare manual în caz de eșec.
Procedați după cum urmează:
- Accesați panoul de control al computerului.
- Accesați fila Recuperare acolo.
- Alegeți o comandă pentru a începe recuperarea.
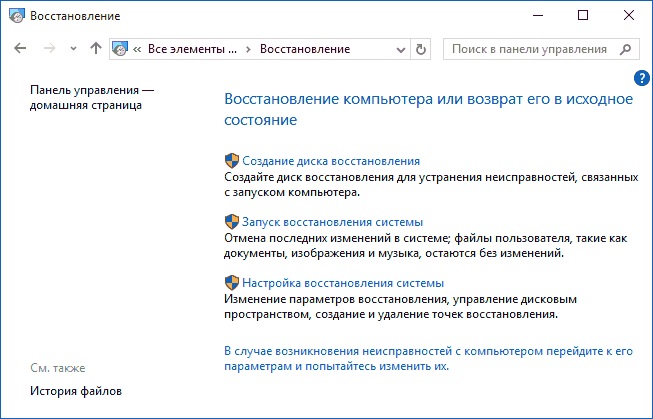
- Indicați punctul creat de sistem sau manual de dvs., faceți clic pe „Următorul”.
Calculatorul se va reporni, după 12 minute veți primi un sistem de operare restaurat care este funcțional.
Dacă sistemul de operare nu se pornește
În absența încărcării sistemului, acesta poate fi, de asemenea, restaurat, revenit la starea inițială, dar va trebui să urmați un traseu ușor diferit.
- Vi se va prezenta o fereastră cu un mesaj de eroare, unde se vor oferi pentru a repeta descărcarea, pentru care trebuie să faceți clic pe butonul „Reporniți computerul” sau să reanimați fișierele deteriorate făcând clic pe „Opțiuni suplimentare de recuperare”.
- Urmând a doua cale, veți vedea mai multe opțiuni de acțiune. Faceți clic pe butonul Diagnosticare.
- Faceți următoarea alegere pe Restaurare sistem pentru a reveni la poziția inițială.
- Se va deschide o fereastră cu puncte de recuperare, selectați-o pe cea de care aveți nevoie.
- Apoi, urmați instrucțiunile programului până la finalizarea procedurii.
Derulare la starea inițială
Dacă nu puteți restaura sistemul de operare folosind punctul de recuperare sau dacă nu există un astfel de punct cu parametri funcționabili, puteți reveni computerul la starea inițială.
Două opțiuni sunt posibile aici:
- Cu păstrarea unor aplicații preinstalate, conținut. Setările, programele, driverele vor fi șterse.
- Fără salvarea fișierelor, setărilor, o rollback complet la starea inițială, care a fost după instalare Windows 10 pe dispozitiv, la setările din fabrică.
Revenirea la setările din fabrică se efectuează atunci când nu este posibil să se stabilească lucrul cu alte mecanisme sau când se pregătește calculatorul pentru vânzare / transfer.
- Accesați „Start”, faceți clic pe „Setări”.
- Selectați „Actualizare și securitate” - pictogramă cu săgeată circulară.
- În stânga, faceți clic pe „Restaurare”, în dreapta, selectați „Reveniți la starea inițială”. Apoi, faceți clic pe „Start”.

- Alegeți o cale de returnare: salvați fișierele personale sau ștergeți complet totul.

- Așteptați aproximativ o oră până când procesul de returnare este finalizat.
Returnare la versiunea anterioară
Cei care au pus „top ten” pe baza actualizării „șapte” / „opt” pot reveni la versiunea anterioară dacă sistemul se blochează. Dar această metodă este disponibilă doar într-o lună de la actualizarea sistemului de operare la Windows 10. Cu o perioadă mai mare de o lună, returnarea nu mai este posibilă.
Când faceți înapoi, toate actualizările „zeci” sunt șterse, informațiile personale, driverele versiunii anterioare instalate sunt salvate.
Algoritmul va fi următorul:
- Urmați calea „Start” - „Setări” - „Actualizare și securitate”.
- Faceți clic pe funcția Restaurare.
- În dreapta veți vedea inscripția „Revenire la Windows ...” care indică sistemul de operare anterior.
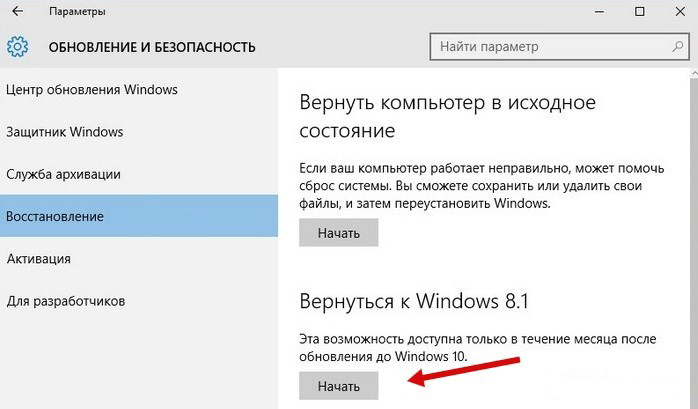
Dacă nu există un astfel de articol, atunci această cale de întoarcere nu mai este posibilă - a trecut mai mult de o lună de la actualizarea sistemului la „zece” sau folderul Windows.old a fost șters din director.
Reinstalați sistemul de operare de pe disc
Dacă ați pregătit un disc de recuperare în avans, puteți actualiza sistemul prin intermediul acestuia. Vă recomandăm ca, după o actualizare reușită a sistemului de operare, să o copiați pe disc și, după o defecțiune, să o puteți returna la parametrii funcționabili.
Pentru a crea un disc, introduceți discul în unitate sau atașați o unitate flash USB. Accesați secțiunea „Recuperare”, selectați funcția „Creare disc”. Urmați instrucțiunile programului.
Nu folosiți această unitate / unitate flash în alte scopuri, salvați.
După eșec, returnăm Windows 10 prin backup-ul creat.
- Accesați fila „Recuperare” din „Opțiuni”.
- Porniți în modul de recuperare, accesați „Diagnostice”, selectați restaurați imaginea sistemului de operare
- Conectați suportul cu imaginea, faceți o copie de rezervă, formatați discul, dacă este necesar, acceptați să faceți o rulare înapoi și așteptați până la finalizarea procesului.
Recuperați fișierele de sistem
Poate parcurge linie de comandă utilitate specială SFC.EXE. Tastați comanda / scanarea, utilitarul va începe să scaneze fișierele de sistem, apoi să remedieze erorile, să restaureze fișierele și să revină la starea lor inițială, anterioară. Întregul proces durează aproximativ 45 de minute. Informațiile despre pagubele care au fost remediate sunt plasate de program în secțiunea sistem din folderul Jurnalele.
Aceste câteva trucuri vă vor ajuta să restaurați fișierele deteriorate în caz de defecțiuni ale sistemului, să restaurați starea sistemului de operare la starea inițială, originală, pentru a continua să funcționeze, așa cum a fost înainte de defectare. Acum știți cum să reveniți computerul la setările din fabrică, puteți repara sistemul de operare în caz de defecțiuni sau după instalarea greșită a programelor care perturbă funcționarea sistemului în ansamblu.
În timpul testării noastre, nu au existat probleme la returnarea Windows XP și cele „șapte” la starea inițială. Cu toate acestea, ar trebui să se presupună că, după acest proces, sistemul va înceta pornirea sau datele vor fi deteriorate.
Prin urmare, înainte de resetare, trebuie făcute copii de rezervă. Cum puteți crea o imagine Windows, citiți pe pagina următoare. Dacă nu doriți să faceți acest lucru, salvați fișierele importante pe o unitate flash sau pe un hard disk extern.
Volumele mici pot fi copiate cu un transfer simplu, iar munca cu tablouri mari se va accelera program gratuit TeraCopy. Cel mai convenabil este să finalizați sarcina de a crea copie de rezervă partiție de sistem folosind aplicația Copie de rezervă personalăde asemenea, non-profit.
2 Pregătim software și chei de licență
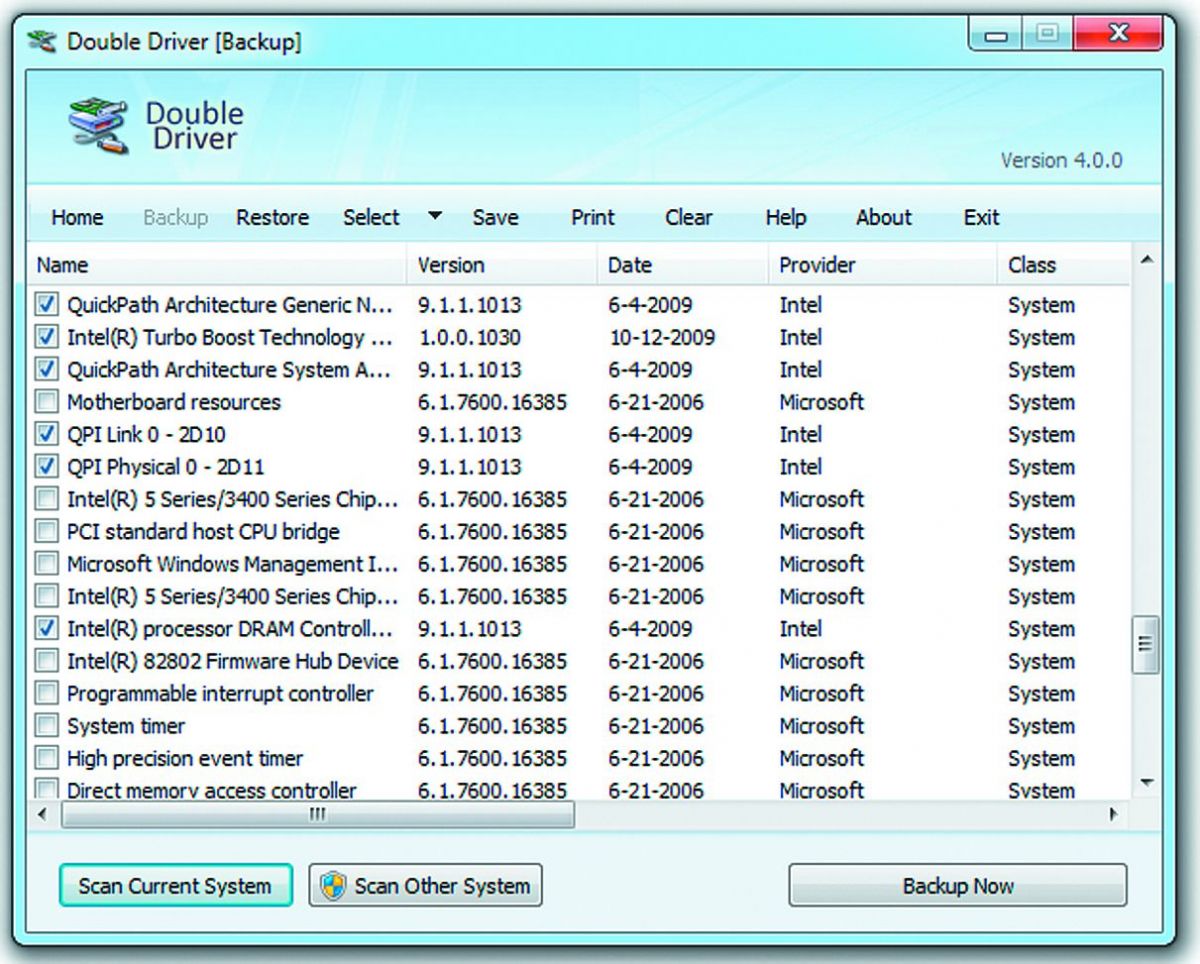
Pentru ca totul să reușească, veți avea nevoie de o cheie de licență pentru Windows. În plus, la îndemână ar trebui să fie cheile programelor plătite folosite.
Este important să: Descărcați cele mai recente pachete de service și salvați-le pe un hard disk extern.
După resetare, vor trebui lansate mai întâi. În plus, pregătiți un disc de driver, descărcați cele mai recente versiuni de pe site-urile producătorilor de dispozitive sau salvați driverele instalate cu ajutorul programului Sofer dublu .
3 Întoarceți Windows 7 la starea inițială
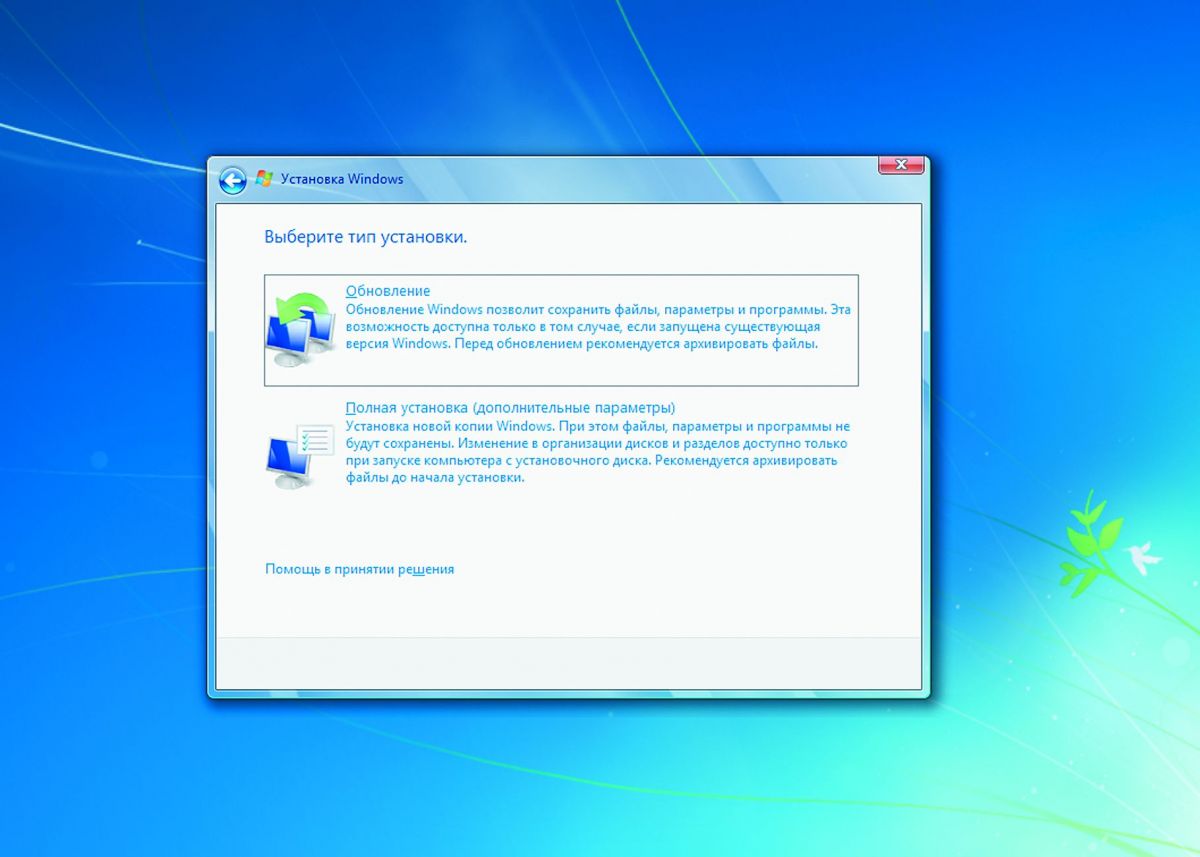
Recuperarea funcționează în „șapte” doar în acele cazuri în care sistemul este încă capabil să pornească fără probleme. Veți avea nevoie de un disc de instalare sau o unitate flash. Introduceți suportul de stocare în timp ce sistemul funcționează și rulați fișierul setup.exe. Apoi selectați limba dvs. și faceți clic pe „Instalare acum”.
În această etapă, nu puteți deranja descărcarea actualizărilor, dar asigurați-vă că selectați „Actualizare” ca opțiune de instalare. Astfel, executați așa-numita upgrade Inplace. În timpul acestui proces Windows 7 vor fi returnate la starea inițială, dar programele, setările și fișierele dvs. vor rămâne neatinse.
4 Actualizarea sistemului
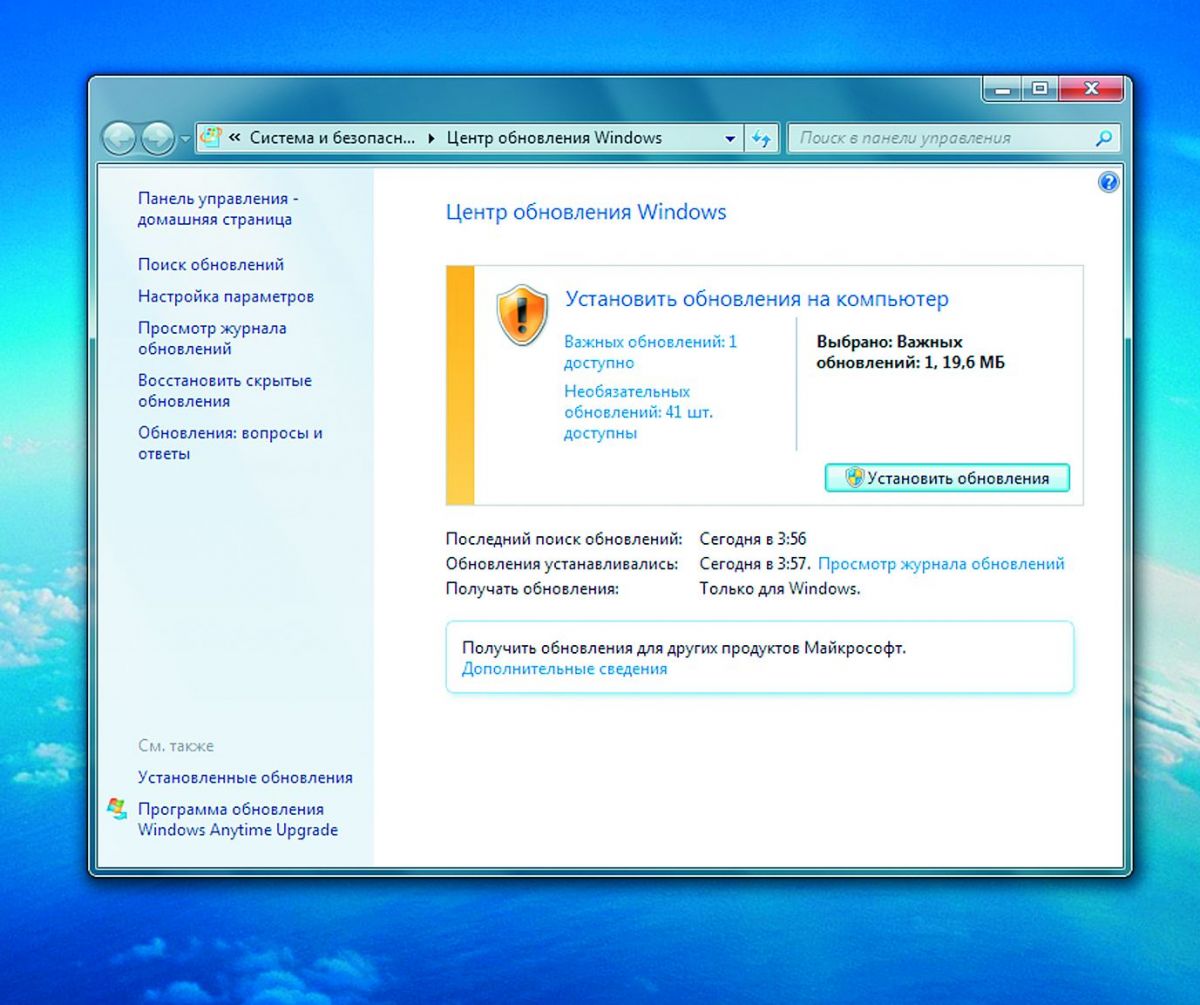
În concluzie, va trebui să instalați din nou actualizări pentru Windows. Cel mai simplu mod de a face acest lucru este prin intermediul Centrului de actualizare încorporat.
5 Efectuați o resetare a Windows XP

Actualizarea cu discul de instalare este posibilă și pe computere
cu sistem Windows XP. Este important să: Dacă Service Pack 3 nu este disponibil pe discul de instalare a sistemului, trebuie să îl descărcați în prealabil și să îl salvați pe o unitate USB.
După aceea, descărcați Windows XP și introduceți discul de operare. Rulați fișierul setup.exe, apoi faceți clic pe elementul „Instalare Windows XP” din meniul care apare. Urmați instrucțiunile Expertului și selectați opțiunea de instalare „Actualizare”. Activați imediat Service Pack 3 și actualizați sistemul.
Vezi: companii producătoare
Această opțiune va ajuta la întoarcerea sistemului la starea înregistrată la un anumit moment în timp, punctul de recuperare. Dacă stocarea acestor puncte este configurată și activată, atunci înainte de a instala actualizări, drivere și aplicații, starea sistemului va fi înregistrată pe hard disk.
Revenind Windows la punctul de recuperare va salva toate fișierele personale, dar driverele și aplicațiile apărute după crearea punctului vor trebui reinstalate.
A alerga recuperare Windows, faceți clic dreapta pe „Start” (Win + X) și accesați „Panou de control” → „Sistem și securitate” → „Sistem” → „Protecție sistem”. Faceți clic pe „Restaurare” → „Următorul” și selectați punctul de restaurare dorit.
Un alt mod este: „Panou de control” → „Toate elementele panoului de control” → „Recuperare” → „Pornire restaurare sistem”.
Dacă punctul de recuperare nu este localizat, atunci protecția sistemului este dezactivată și va trebui să utilizați alte metode.
Pentru a evita problemele viitoare, activați crearea punctelor de recuperare. Pentru a face acest lucru, în același meniu „Protecție sistem”, selectați discul de sistemfaceți clic pe „Configurare” și activați protecția unității de sistem.
2. Reveniți la computer la starea inițială
Dacă nu există puncte de restaurare sau trecerea la ele nu ajută, încercați să reveniți la starea inițială. Puteți reveni cu salvarea fișierelor sau puteți șterge totul și. De asemenea, pe unele computere - cel mai adesea laptopuri - există o opțiune de a restabili setările din fabrică.
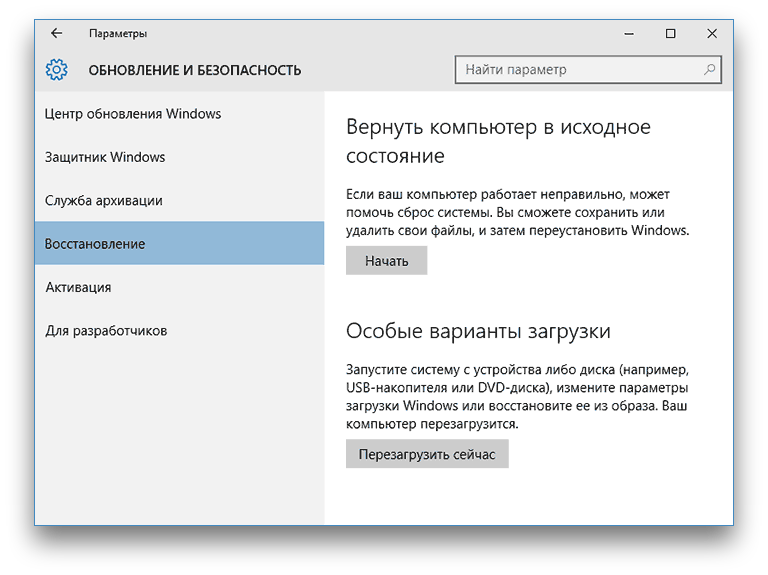
În Windows 8 și 10, puteți începe restaurarea stării inițiale accesând secțiunea „Setări” → „Actualizare și securitate” → „Restaurați computerul la starea inițială” → „Start”.
În Windows 7, pentru a face acest lucru, accesați "Panoul de control" → "Sistem și securitate" → "Backup și restaurare" → "Restaurare setări sistem sau computer" → "Metode avansate de recuperare" → "Returnați computerul la starea specificată de producător."
3. Restaurați Windows folosind un disc
Un disc de recuperare este util, de exemplu, pentru a reveni la un punct salvat sau a reveni la starea inițială, dacă Windows refuză. Rolul unui astfel de disc este potrivit pentru o unitate flash obișnuită, hard disk extern sau DVD.
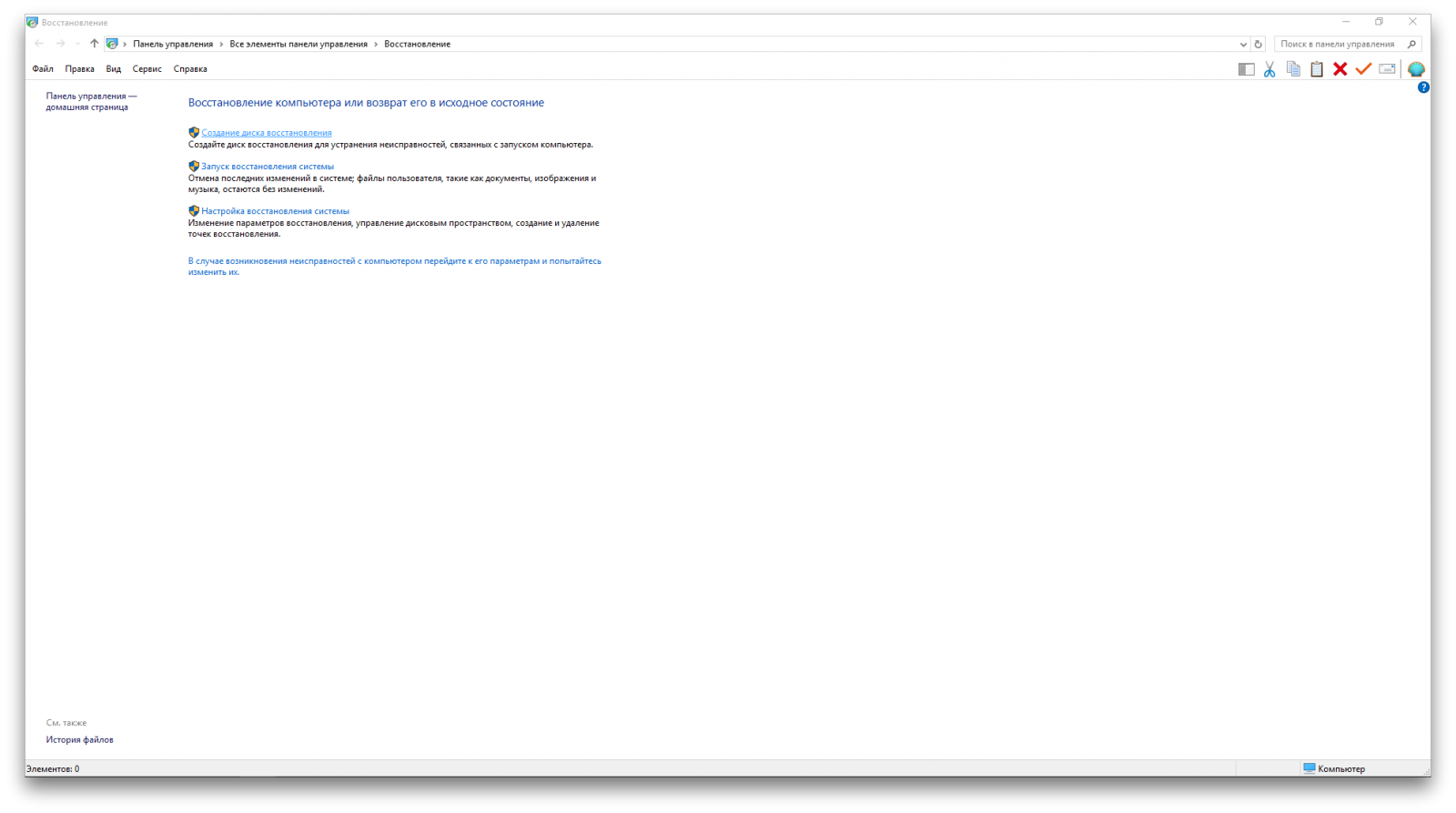
Discul de recuperare trebuie să fie scris în avans și păstrat în caz de defectare a sistemului. În secțiunea „Panou de control” → „Toate elementele panoului de control” → „Recuperare”, faceți clic pe „Creare disc de recuperare”. În meniul care apare, bifați caseta „Copia de rezervă a fișierelor de sistem pe discul de recuperare” și puteți utiliza unitatea USB nu numai pentru a remedia erorile și rularea, ci și pentru a reinstala Windows.
crea DVD-ul de recuperare pe Windows, accesați „Panoul de control” → „Sistem și securitate” → „Backup și restaurare” → „Creați un disc de restaurare a sistemului”. Aceeași metodă funcționează în versiunile mai noi ale sistemului, numai numele diferă: " copie de rezervă și recuperare (Windows 7) ”în loc de„ Backup și recuperare ”.
![]()
Pentru a remedia erorile, porniți sistemul de pe disc. În mediul de recuperare care se deschide, faceți clic pe Depanare. Începeți să reveniți la punctul de restaurare a sistemului din meniul „Setări avansate” → „Restaurare sistem”.
4. Restaurați Windows utilizând o imagine completă a sistemului
O altă opțiune pentru a restaura Windows este de a reveni la imaginea de sistem creată anterior. Imaginea este scrisă pe hard disk, pe unitatea DVD-ROM sau în partiția de rețea.
Spre deosebire de redarea la starea inițială sau recuperarea din punct de vedere, utilizarea imaginii complete salvează toate fișierele, aplicațiile, setările și driverele instalate în momentul creării sale.
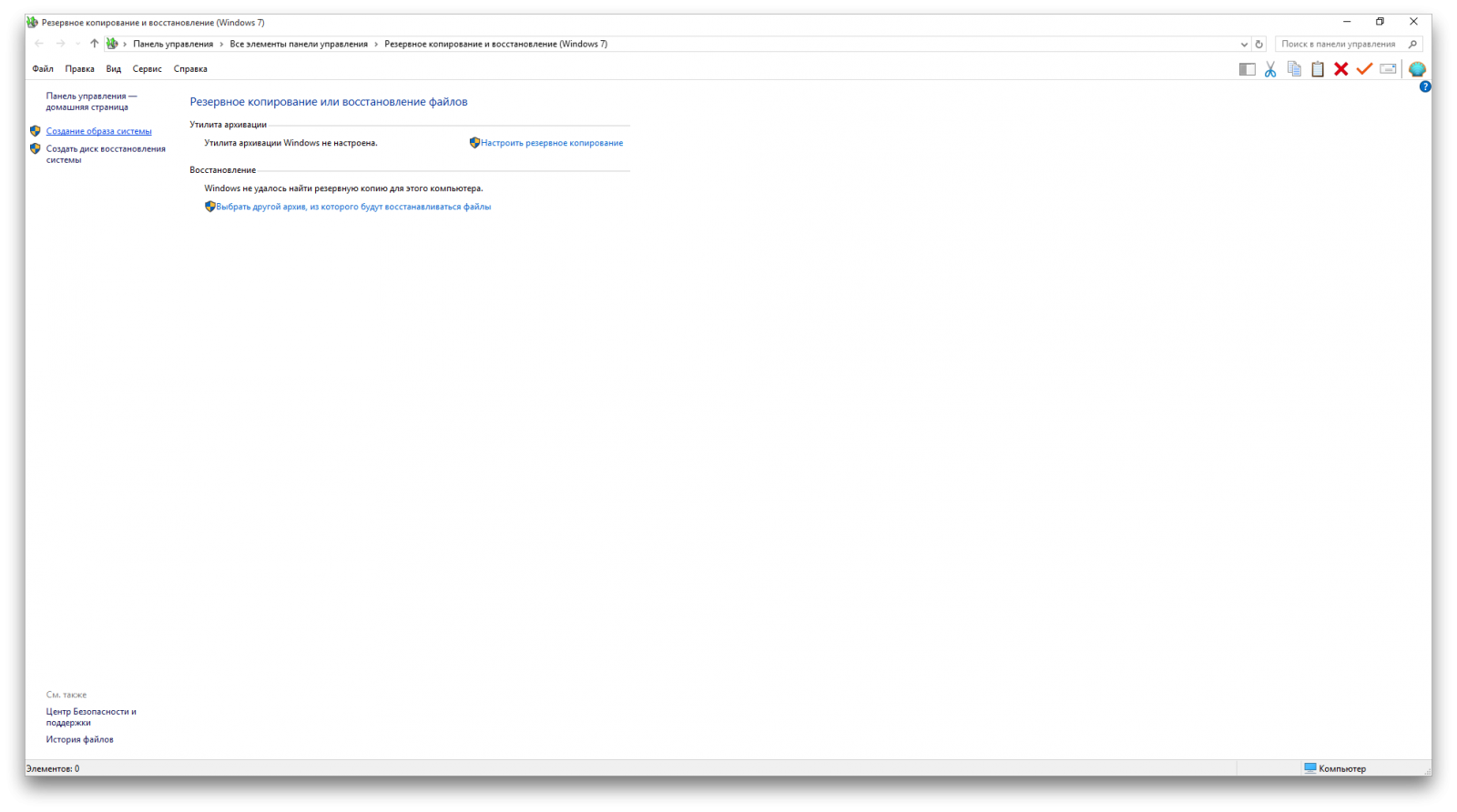
Cel mai potrivit moment pentru crearea unei astfel de imagini poate fi starea când totul este instalat în sistem și aplicații doritedar nu este nimic de prisos. Deci, puteți continua să lucrați imediat după recuperare.
Pentru a crea o imagine completă a sistemului, în Panoul de control, selectați Backup și restaurare (Windows 7) → Creare imagine sistem. (În Windows 7: „Panou de control” → „Sistem și securitate” → „Backup și restaurare” → „Crearea unei imagini de sistem”.)
În meniul care apare, puteți alege care dintre partițiile și fișierele disponibile să fie incluse în imaginea sistemului și pe ce suport să îl salvați.

Cu o imagine completă a sistemului la dispoziție, puteți returna Windows în starea de care aveți nevoie. Puteți începe recuperarea pe bază de imagine atunci când reporniți computerul: „Diagnostice” → „Opțiuni avansate” → „Restaurați imaginea sistemului”.
Manual de instrucțiuni
Resetarea laptopului la setările din fabricănecesare în multe situații. Multe probleme apar din cauza unui accident Windows sau a unui sistem înfundat cu programe inutile.
Aceste probleme interferează cu funcționarea completă a laptopului, acesta începe să încetinească. Dar, odată cu reînnoirea, astfel de probleme sunt ușor de rezolvat.
Pentru a crea un disc de recuperare a sistemului, urmați acești pași:
- Apăsați tasta Win + R
- păstra sdclt sau Start -\u003e Panou de control -\u003e Backup și restaurare
- În panoul din stânga, selectați comanda Creați discul de recuperare a sistemului și urmați instrucțiunile. Dacă vi se solicită o parolă sau o confirmare de administrator, introduceți parola sau oferiți confirmare.
- Dacă vi se solicită să introduceți instalarea windows drive, acest lucru înseamnă că fișierele necesare pentru crearea unui disc de recuperare a sistemului nu pot fi găsite pe computer. Introduceți discul de instalare Windows 7
Aceasta completează crearea discului de recuperare a sistemului. Pentru a utiliza discul de recuperare a sistemului
1. Pentru a începe recuperarea Windows, aveți nevoie apăsați F8 pe tastatură imediat după pornirea computerului.
2. După aceea, pe un ecran negru, veți vedea o listă de opțiuni de descărcare suplimentare:
- Depanarea computerului
- Mod sigur
- Mod de pornire sigur drivere de retea etc.
Pentru a porni utilitatea de recuperare, apăsați butonul F11.
Interfața de utilitate apare pe afișaj. Selectăm articolul „Restaurăm sistemul la starea inițială, după livrarea de la producător”.
Resetarea sistemului prin panoul de control
Aproape toate Windows-urile sunt create cu posibilitatea de a reveni la setările din fabrică din meniu programe de utilitate pe panoul de control. În lista de opțiuni trebuie să selectați un marcaj
În fereastra de dialog care se deschide, ar trebui să selectați un punct de rulare salvat anterior cu configurația dorită. minus returnat în cazul în care salvarea configurației nu a fost efectuată înainte, posibilitatea unei resetări este exclusă.
Ștergerea datelor Windows cu aplicații terțe
2. Nu ștergeți secțiunea
restaurare
SidorovValery
Apoi va apărea o fereastră care vă cere să reporniți sistemul, faceți clic pe „ reîncepe".
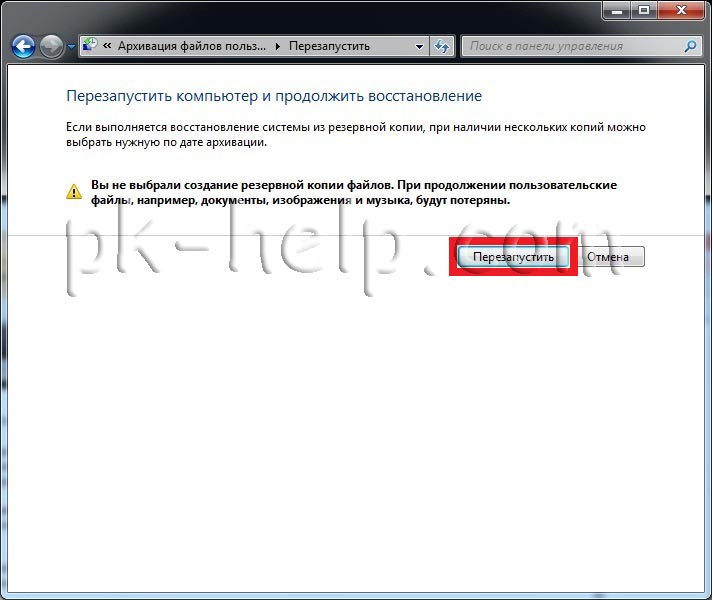
După repornire, trebuie să specificați setările de recuperare a sistemului. Vă recomand să lăsați totul ca implicit și dați clic pe „ mai departe".
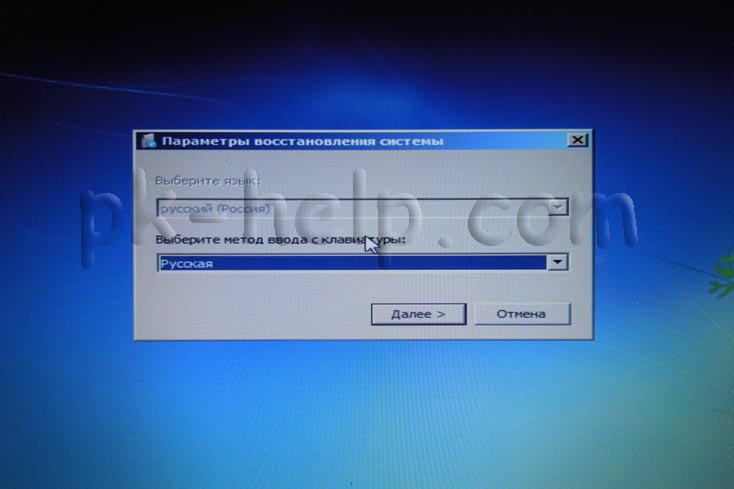
În pasul următor, sistemul însuși va găsi arhiva sistemului.
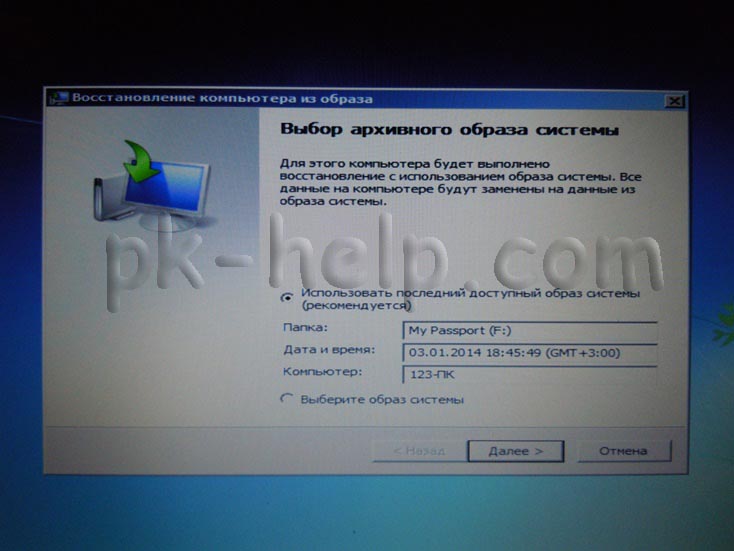 În plus, puteți specifica parametri suplimentari.
În plus, puteți specifica parametri suplimentari.
remarcă: Dacă porniți Restaurare sistem atunci când computerul este conectat modul sigur, modificările aduse în timpul procesului de recuperare nu pot fi anulate. Cu toate acestea, va fi posibil să reporniți recuperarea sistemului și să selectați un alt punct de recuperare, dacă există
Revenind Windows sau Computer la Setări inițiale
Această metodă poate fi folosită în absența unei imagini de sistem sau dacă trebuie să eliminați complet toate programele și să returnați Windows la setările „noi” sau din fabrică. Va trebui să reinstalați toate programele adăugate și să restaurați toate fișierele de utilizator.
Această metodă va oferi una dintre cele două opțiuni, în funcție de alegerea producătorului computerului.
- Reveniți la computer la setările implicite. Această opțiune șterge toate datele din computer, inclusiv toate fișierele de utilizator și toate programe instalateși le înlocuiește cu imaginea de recuperare furnizată de producătorul computerului. Imaginea de recuperare conține Windows și poate conține programe preinstalate pe computer la livrare. Utilizatorul va trebui să restaureze independent fișierele și să reinstaleze toate programele instalate anterior folosind sursa discuri de instalare sau fișiere.
- Reinstalați Windows. Această opțiune reinstalează Windows pe computer. Utilizatorul va trebui să își restaureze independent fișierele și să reinstaleze toate programele instalate anterior utilizând discurile sau fișierele de instalare originale.
3. DESCARCĂ PROGRAMUL DE CURĂȚARE
Cum se schimbă secvența de pornire în BIOS
Pe computerele moderne, acest pas este aproape simplu, dar mașinile vechi au de obicei să facă unele modificări la BIOS. Cu toate acestea, aici se încarcă cu mass-media externe nu este dificil. Trebuie să introduceți o unitate flash CD sau USB și să treceți la BIOS la pornirea sistemului. Aici puteți schimba secvența de pornire. Este important ca unitatea de CD sau stick USB să fie mai mare disc intern. Pe unele computere, este posibil să comutați rapid folosind tastele funcționale pentru selectarea o singură dată a unei secvențe de discuri la pornire. După aceea, computerul nu pornește Wndows, ci programul de dezinstalare.
4. CURĂȚAREA unui disc dur
Interfața Boot și Nuke a lui Darik nu este cea mai convenabilă. Meniul este complet în stil BIOS și puteți naviga prin el folosind săgețile. Totuși, acesta nu este principalul avantaj al programului. După lansarea completă a utilitarului, apăsați Enter pentru a vizualiza lista discurilor recunoscute. Parcurgeți cele pe care doriți să le ștergeți și marcați-le cu un spațiu. Butonul P vă permite să selectați algoritmul de ștergere, în timp ce „F10” începe procesul de curățare.




