Alo Am vorbit recent despre modalități de a intra modul sigur de sub sistem, dar, din păcate, uneori puteți fi într-o situație în care sistemul de operare nu pornește. Caz neplăcut. Există mai multe soluții, de la cele mai simple la cele mai avansate. În acest articol voi vorbi despre ce trebuie să faceți dacă modul sigur nu este încărcat. Materialul este cu siguranță util și util în rezolvarea multor probleme cu driverele, eliminarea software-ului în conflict și eliminarea altor erori care împiedică funcționarea normală a sistemului.
Pot fi multe motive, dar esența lor se reduce la un singur lucru - deteriorarea fișierelor și driverelor de dispozitiv importante. Iată un caz real din viață. Nu cu mult timp în urmă, prietenul meu s-a mutat din „șapte” în „top ten”. Se pare că totul a decurs bine, dar a trebuit să caut drivere pentru adaptorul video. Pe site-ul web al producătorului fișiere necesare s-a dovedit și le-a descărcat de pe linkul oferit pe forum. După instalarea pe un laptop, a fost necesară o repornire. Și asta este totul ... Sistemul nu se mai poate porni.
Este demn de remarcat faptul că marea greșeală a fost de a refuza crearea unui punct de retragere înainte de a face modificări. Dar l-am avertizat ...
Este clar că pentru a restabili operabilitatea a fost necesară eliminarea aplicației cu probleme. Dar cum să faceți acest lucru, dacă în fața ochilor dvs. există doar un ecran negru sau „albastru al morții” (un fel de protecție Windows în caz de conflict) și nici nu este disponibil?
Aici este momentul în care modul de siguranță vă poate ajuta.
Care este esența acestui regim?
Este conceput pentru a elimina erori de sistemcauzate de instalarea de drivere necorespunzătoare, aplicații antivirus etc. Când sunt activate, sunt utilizate doar procesele și serviciile cu un grad ridicat de încredere.
Vă propun să treceți în considerare modalitățile de a intra în modul de securitate. Într-unul din articolele pe care le-am atins deja, vă puteți familiariza.
Folosind meniul de pornire
Anterior, această metodă a fost una dintre cele mai populare. Dar nu funcționează întotdeauna.
În timpul pornirii computerului, apăsați butonul F8. Dacă, după câteva secunde, apare un meniu cu opțiuni pentru pornirea sistemului (normal, sigur, cu suport linie de comandă), vă puteți felicita. Nu totul este atât de rău pe cât părea.
Folosind discul de pornire
Dacă tasta F8 nu ajută, atunci deteriorarea sistemului este critică. Nu vă speriați dacă aveți la îndemână o unitate flash (sau DVD) pregătită anterior pentru recuperare. Amintiți-vă, am vorbit despre cum să creați un astfel de mediu și v-am recomandat cu tărie să faceți acest lucru?
Manual de instrucțiuni
- Inserăm unitatea în computer. În BIOS, indicăm că vrem să pornim nu de la hard disk, dar de la transportatorul nostru.
- Repornim și după câteva minute, pe ecran trebuie să apară următoarea fereastră:
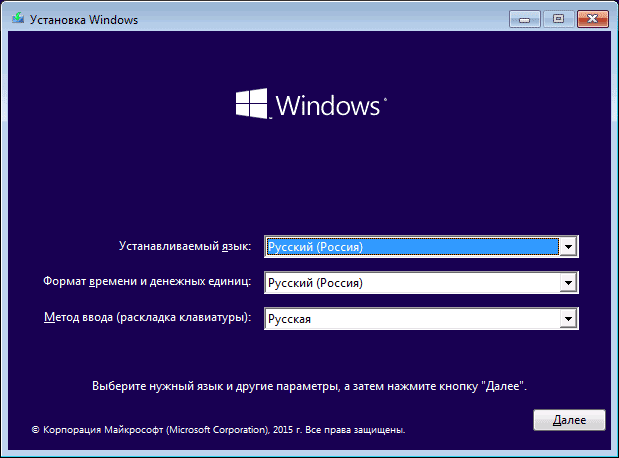
- Puteți face clic pe „Următorul”, iar în pasul următor, faceți clic pe „Recuperare”. Dar sugerez o cale accelerată. Folosind combinația Shift + F10, accesați consola cmd.
- Scriem în rândul următorul cod:
bcdedit / set (globalsettings) advancedoptions true
Sfat! Puteți pur și simplu să o copiați din această pagină și să o lipiți în câmpul de introducere apăsând butonul dreapta al mouse-ului.
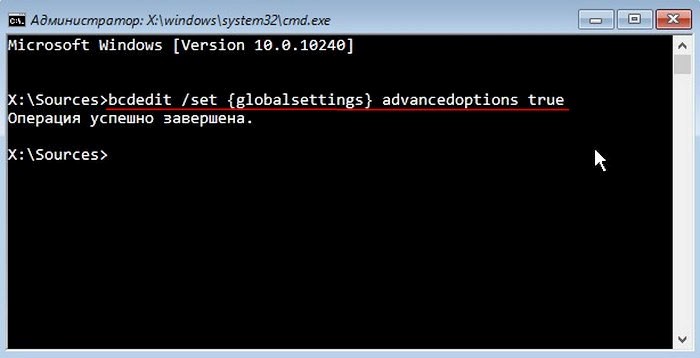
- Repornim computerul și așteptăm apariția unei ferestre albastre cu o listă de moduri:
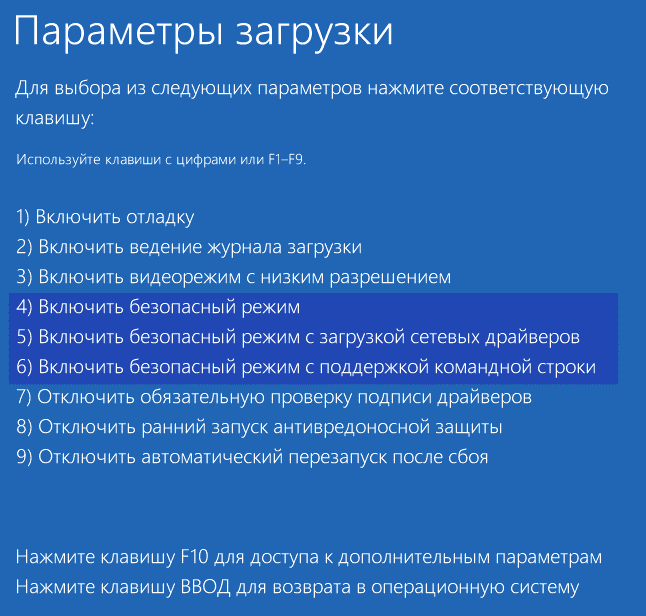
- După cum ați putut ghici, pentru a intra în modul sigur, trebuie să apăsați numărul 4 de pe tastatură (sau 5.6 pentru opțiuni avansate).
Așa arată desktopul după pornire:

Notă. Este posibil să aveți pictograme de aplicație diferite. Totul depinde programe instalate.
Cum să rezolvi problemele care împiedică pornirea sistemului?
- De fapt, este foarte simplu să opriți driverul „enervant” sau să eliminați aplicația în conflict. Iată instrucțiunea:
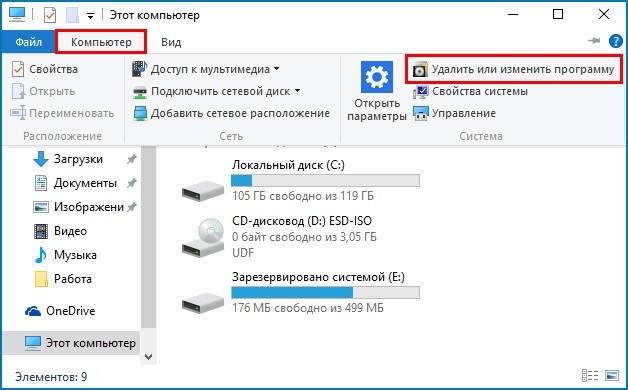
- Accesăm „Computerul meu” și facem clic pe linkurile corespunzătoare din fereastră (vezi ecranul):
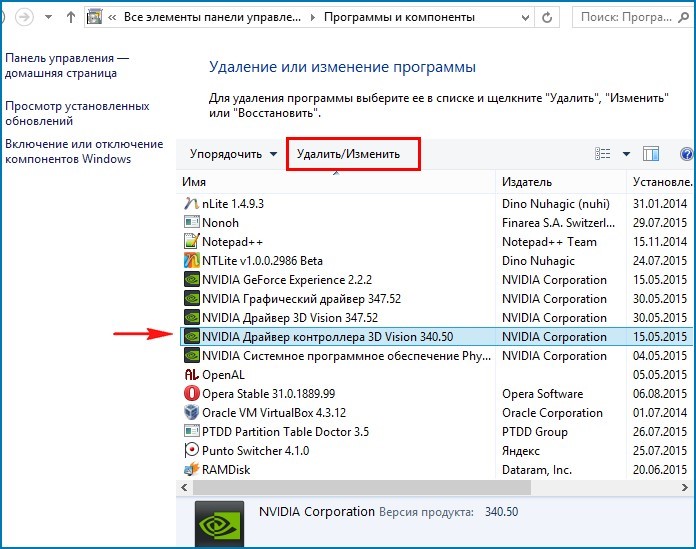
- Analizăm lista (puteți filtra după dată pentru claritate) și eliminați software-ul cu probleme. De exemplu, driverul adaptorului video:
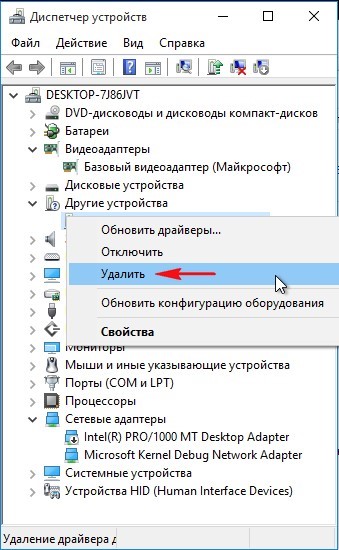
Dacă driverele nu au fost instalate folosind instalatorul Windows standard, atunci trebuie să le dezactivați în Managerul de dispozitive. Trebuie doar să selectați un dispozitiv din listă și în meniul contextual faceți clic pe „Ștergeți”:
După repornire, totul ar trebui să funcționeze. Dar aș recomanda să efectuați o altă procedură înainte de această acțiune finală.
Dacă ați instalat un program pentru a scana sistemul (registru, discuri) pentru erori, porniți-l și verificați sistemul de operare.
Uneori Windows nu pornește din cauza virușilor. În acest caz, îl sfătuiesc pe Dr. Web de la laborator. Nu este necesar să fie instalat, dar analiza + scanarea completă va dura de la o jumătate de oră la câteva ore (în funcție de dimensiunea hard disk-ului). Astfel, eliminați toți factorii negativi care ar putea împiedica lansarea.
Nu doream să vă confruntați adesea cu probleme similare, dar dacă aveți deja nevoie, atunci după ce ați citit articolul veți fi „înarmați până în dinți”.
Salutări, Victor
0 5562Dacă ați început să folosiți Windows 10, este posibil să fi observat că modul sigur nu se activează, adică „metodele vechi” de a porni în modul sigur nu mai funcționează. Vreau să spun, apăsând tastele modului sigur F8 sau Shift + F8 în timp ce Windows se încarcă. Aceste butoane au încetat să funcționeze în condiții normale, deoarece procedura de bootare Windows 10 s-a schimbat și este mai rapidă ca niciodată. Dar acest lucru nu înseamnă că Windows 10 nu are modul sigur, pentru a ajunge la acesta, trebuie să urmați alte metode. Să aruncăm o privire mai atentă și să vedem cum puteți porni în modul sigur pe Windows 10.
Salt rapid la articolul dorit
Modul sigur pe Windows 10
Modul sigur face diagnosticul mai ușor prin aflarea a ceea ce este greșit. Când intrați în modul sigur în Windows 10, sistemul de operare încarcă o interfață minimă, numai serviciile de bază și driverele necesare funcționării sale, în acest mod puteți elimina cu ușurință un program sau un driver din cauza căruia se produce un accident de sistem.
Figura 1 - Desktop în modul sigur
2 moduri de a porni în modul sigur în Windows 10
1. Utilizarea programului de configurare a sistemului (Msconfig.exe)
Unul dintre cele mai simple moduri windows boot 10 în modul sigur este să folosiți instrumentul „configurare sistem”.
Cel mai mult cale rapidă rulați programul de configurare a sistemului în Windows 10, aceasta va afișa fereastra Run. Pentru a face acest lucru, apăsați simultan tastele de pe tastatură + R. Apoi tastați MSCONFIG în caseta de text și apăsați Enter sau OK.
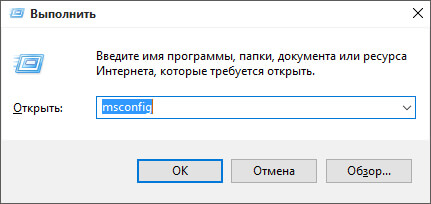
Figura 2 - Fereastra de rulare
De asemenea, puteți deschide instrumentele de configurare a sistemului utilizând Cortana. În câmpul de căutare din bara de activități, introduceți interogarea „configurația sistemului”, apoi selectați aplicațiile care apar în rezultatele căutării.

Figura 3 - Lansarea „configurației sistemului” prin Cortana
În fereastra de configurare a sistemului, accesați fila „Boot” și bifați caseta de selectare „Mod sigur”, așa cum se arată în figura 4 de săgețile direcționale. Apoi faceți clic pe butonul „OK”
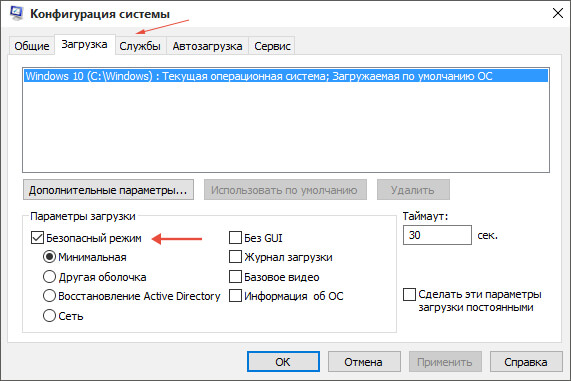
Figura 4 - Configurare sistem
Windows vă va spune: pentru ca modificările să intre în vigoare, trebuie să reporniți computerul. Selectați elementul „Ieșiți fără repornire” dacă aveți aplicații deschise sau documente care nu au fost salvate.
2. Folosind combinația Shift + reboot
Un alt mod la fel de dificil de a porni Windows 10 în modul sigur este să utilizați combinația Shift + Restart.
- Deschideți meniul de pornire și faceți clic pe Oprire
- Țineți apăsată tasta Shift de pe tastatură și selectați elementul de repornire din lista derulantă

Figura 5 - Combinații Shift + reboot
Vă rugăm să rețineți că această metodă poate fi folosită și. pe ecranul de conectare în Windows 10. Acțiunile sunt aceleași, țineți apăsată tasta Shift și faceți clic pe elementul „reporniți”

Figura 6 - Combinații Shift + restart pe ecranul de conectare
După repornirea Windows 10, ar trebui să vedeți un ecran albastru cu alegerea acțiunilor, deoarece în figura 7 de mai jos, trebuie să selectăm elementul Diagnostic
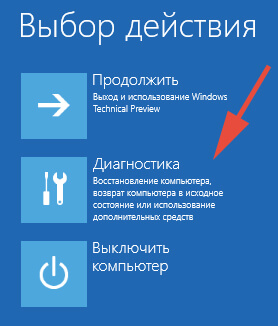
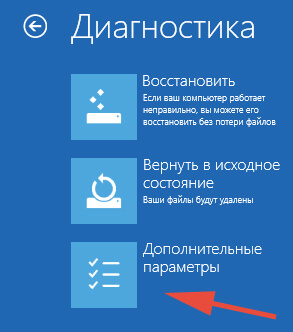
Figura 8 - Parametri suplimentari
Apoi selectați articolul „Parametri de pornire”


Figura 10 - Reîncărcare
După repornire, se va deschide un meniu în care puteți selecta modul de pornire dorit folosind tastele F1-F9 sau apăsați imediat tasta F4 pentru a încărca imediat modul sigur. Dacă ai făcut totul corect Windows boot în modul sigur, ca în figura 1

Figura 11 - Meniu Boot
Cum să intrați în modul sigur dacă Windows 10 nu se pornește
Cum să intri în modul sigur? Dacă Windows dă o eroare după actualizare sau apare un ecran albastru? În acest caz, metodele descrise mai sus vor fi inutile. În plus, vom lua în considerare mai multe opțiuni pentru a face acest lucru.
Folosind Windows Download Interrupt
Dacă nu puteți ajunge pe desktop și puteți începe modul sigur folosind metodele descrise mai sus, puteți face acest lucru nu cel mai sigur și recomandat mod, aceasta înseamnă să întrerupeți procesul de pornire Windows de mai multe ori, pentru aceasta, în timpul pornirii computerului, faceți clic pe butonul Restart (reporniți) dacă aveți un laptop, rămâneți apăsat butonul de pornire. Drept urmare, după mai multe ori, Windows va încărca un ecran albastru cu opțiuni de descărcare. Apoi, urmați instrucțiunile descrise mai sus (în bootarea paragrafului în modul sigur)
Începem modul sigur folosind unitatea flash de instalare
După cum ați înțeles deja din titlu, veți avea nevoie de o unitate flash de instalare sau de un disc cu Windows 10. Dacă nu o faceți, săriți acest punct și citiți mai departe.
Și deci, pentru a începe să porniți computerul de la unitatea flash de instalare, trebuie să setați unitatea flash ca dispozitiv de pornire în BIOS (BIOS). În cele mai multe cazuri, puteți pur și simplu să apăsați tasta F12 și să selectați o metodă de pornire înainte de a porni computerul. Dacă nu, căutați instrucțiuni special pentru BIOS-ul dvs.
După ce porniți de la unitatea flash de instalare, veți vedea o fereastră ca în figura 12 de mai jos. Doar faceți clic pe următorul.

Figura 12 - Fereastră cu alegerea parametrilor de limbă
După care veți vedea o fereastră cu butonul „Instalare”. Ca în figura de mai jos, Aici trebuie să faceți clic pe legătura „Restaurare sistem”, care se află în partea de jos a ferestrei în partea stângă. Faceți clic pe acest link

Figura 13 - Fereastră cu butonul „Instalare”
Apoi, se deschide un meniu pe un fundal albastru, așa cum este descris mai sus (în opțiunile de pornire în elementul în modul sigur), selectați „Diagnostic”\u003e „Setări avansate” și „Prompt comandă”

Figura 14 - Linia de comandă
După aceea, aplicația pentru linia de comandă se va deschide. după cum se arată în figura 14, care este mai sus. Apoi introducem comanda:
bcdedit / set (globalsettings) advancedoptions true
Și apăsați tasta Enter. Apoi închideți linia de comandă și selectați elementul de meniu activat ecran albastru „Continuă.“ Drept urmare, computerul trebuie să repornească. Și deja încărcăm calculatorul nu dintr-o unitate flash de pornire, ci în modul normal. Dacă totul este făcut corect, atunci meniul de opțiuni de pornire ar trebui să apară pe ecran.
Este important ca după ce executați această comandă, opțiunile de pornire vor fi afișate de fiecare dată când porniți computerul, astfel încât dezactivează încărcarea modului sigur (opțiuni de pornire) trebuie să repetați pașii de mai sus, dar utilizați următoarea comandă:
opțiuni avansate bcdedit / deletevalue (globalalsettings)
Începem modul sigur prin crearea unui disc de recuperare a sistemului Windows 10
Pentru această metodă, aveți nevoie de următoarele: Un computer de lucru cu Windows 10 și o unitate flash (minim 512 mb). Și astfel lansăm aplicația „Creează disc de recuperare”. Pentru a face acest lucru, puteți utiliza bara de căutare „Cortana” așa cum este descris mai sus, introduceți în câmpul de căutare, apoi executați aplicația care apare. Apoi, urmați instrucțiunile asistentului de creare a discului, așa cum se arată în figura 15 de mai jos (faceți clic pe următorul)

Figura 15 - Crearea unui disc de recuperare
După ce ați creat un disc de recuperare a sistemului, folosiți-l ca dispozitiv de pornire (setați discul în BIOS ca prim dispozitiv de pornire)
Figura 16 - Boot de pe discul de recuperare a sistemului
Pe primul ecran, vi se va cere să selectați o machete de tastatură, să selectați „rusă”. Apoi urmați instrucțiunile descrise mai sus (la alin
Puteți rula utilitatea „Configurare sistem” folosind bara de activități de căutare încorporată. Introduceți doar o solicitare și faceți clic pe linia de sus în rezultatele căutării. În fereastra care apare, accesați fila „Descărcați” și verificați elementul „Minim”. Confirmă selecția făcând clic pe butonul „OK”. Veți vedea o casetă de dialog care vă întreabă dacă doriți să reporniți computerul chiar acum. După acordul dumneavoastră, sistemul de operare Windows 10 se va porni în modul sigur.
Metoda 2. Linia de comandă
Utilizatorii cu experiență trebuie să vă amintească că puteți porni sistemul în mod sigur ținând apăsată tasta F8 la pornirea computerului. Cu toate acestea, în Windows 10, această caracteristică a fost dezactivată pentru a accelera pornirea sistemului. Pentru a remedia această „îmbunătățire”, trebuie să introduceți o singură comandă la un prompt de comandă.
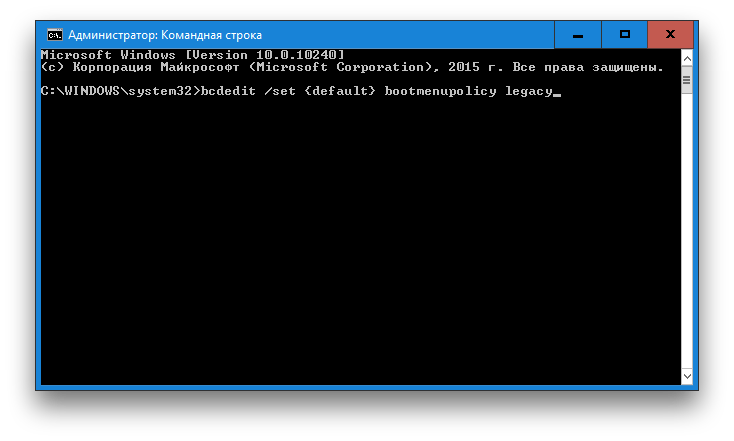
- Faceți clic dreapta pe „Start” din bara de activități și selectați „Prompt Command (Administrator)” din meniul care apare.
- Tastați următoarea comandă la un prompt de comandă: bcdedit / set (implicit) moștenire bootmenupolicy
- Apăsați Enter. Închideți fereastra terminalului și reporniți computerul. Acum, când apăsați tasta F8 în timpul pornirii sistemului, dialogul de selectare a metodei de pornire ar trebui să apară din nou.
Dacă în viitor doriți să returnați totul așa cum a fost, atunci acest lucru se poate face folosind următoarea comandă:
Bcdedit / set (implicit) bootmenupolicy standard
Metoda 3. Opțiuni speciale de pornire
Această metodă nu necesită niciun fel de trucuri și pare să se întindă la suprafață. Cu toate acestea, câți se pot lăuda cu asta în sălbăticie setări Windows 10 ați găsit această caracteristică utilă pe cont propriu? Prin urmare, am decis să includ și această metodă de descărcare în articol.
Așadar, deschideți meniul „Start”, faceți clic pe linkul „Setări”, apoi urmați adresa: „Actualizare și securitate” → „Recuperare” → „Opțiuni speciale de descărcare”. Faceți clic pe butonul „Reboot Now”. După aceea, vei fi dus pe ecranul „Selectare acțiune”. Oferă trei opțiuni, dintre care suntem interesați de articolul „Diagnostic”.

Pe ecranul următor, faceți clic pe butonul "Setări avansate", apoi pe "Opțiuni de descărcare". La sfârșitul acestei lungi călătorii, așteptăm opțiunea dorită numită „Activați modul sigur”. Apropo, puteți reduce în mod semnificativ această călătorie prin simpla apăsare a butonului Shift în timp ce faceți clic pe comanda „Shutdown” din meniul „Start”.
Probabil nu există niciun utilizator care să nu întâmpine probleme atunci când lucrează cu un computer. Poate fi atât infecții cu virus ale sistemului, cât și erori de driver, precum și probleme cu conectarea când cizme obișnuite Sisteme Windows. Pentru a rezolva astfel de probleme, va trebui să vă conectați la sistem în modul sigur. Din păcate, mulți utilizatori din Windows 10 nu au capacitatea de a porni sistemul de operare în modul sigur folosind tasta "F8". În aceasta instrucțiuni pas cu pas cu fotografii, vă vom arăta mai multe modalități de a începe sistem de operare Windows 10 în modul sigur.
Pasul 1
Cum să intrați în modul sigur prin configurația sistemului în Windows 10
Începeți apăsând simultan tastele „Win” și „R”.
Pasul 2
În fereastra Run, introduceți comanda msconfig și faceți clic pe butonul OK.

Pasul 3
Apoi, accesați fila „Descărcați” și puneți marcajul de lângă „Modul sigur”. Apoi faceți clic pe OK. După repornirea computerului, sistemul va fi conectat în modul sigur. Vă rugăm să rețineți că pentru încărcarea ulterioară a sistemului de operare în modul normal, va trebui să debifați această casetă.
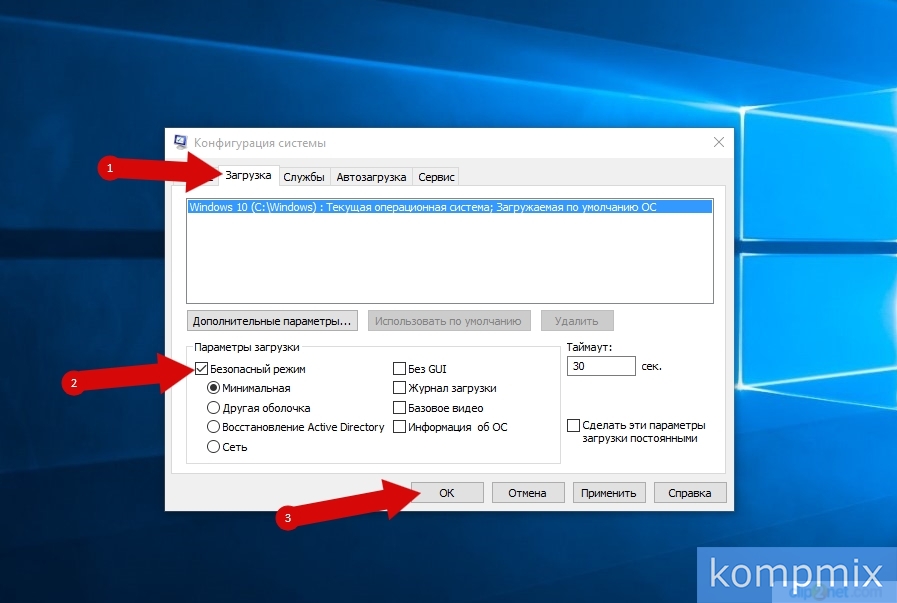
Pasul 4
Accesarea modului sigur prin opțiunile speciale de pornire Windows 10
Faceți clic pe butonul „Start” și selectați elementul de meniu „Opțiuni”.
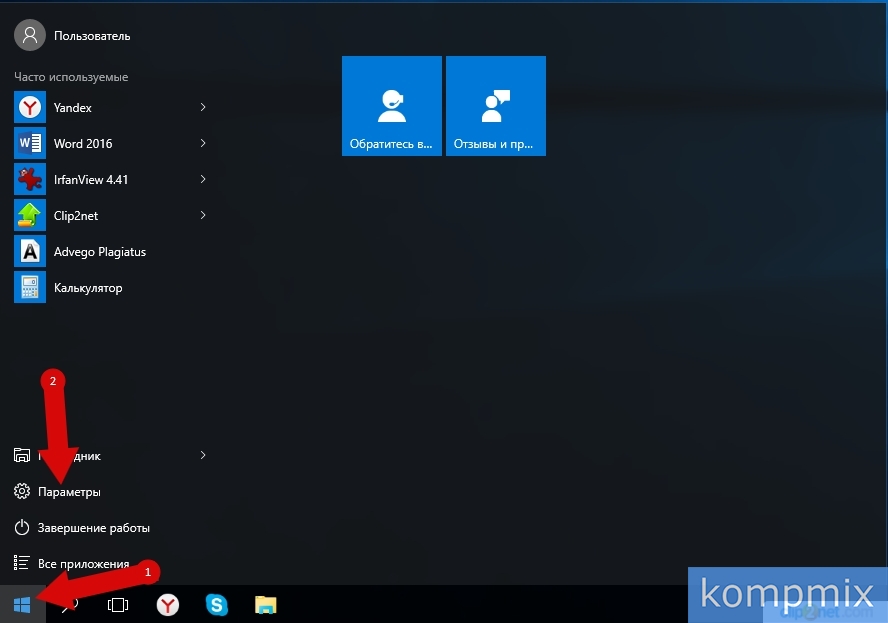
Pasul 5
Următorul pas este „Actualizare și securitate”.
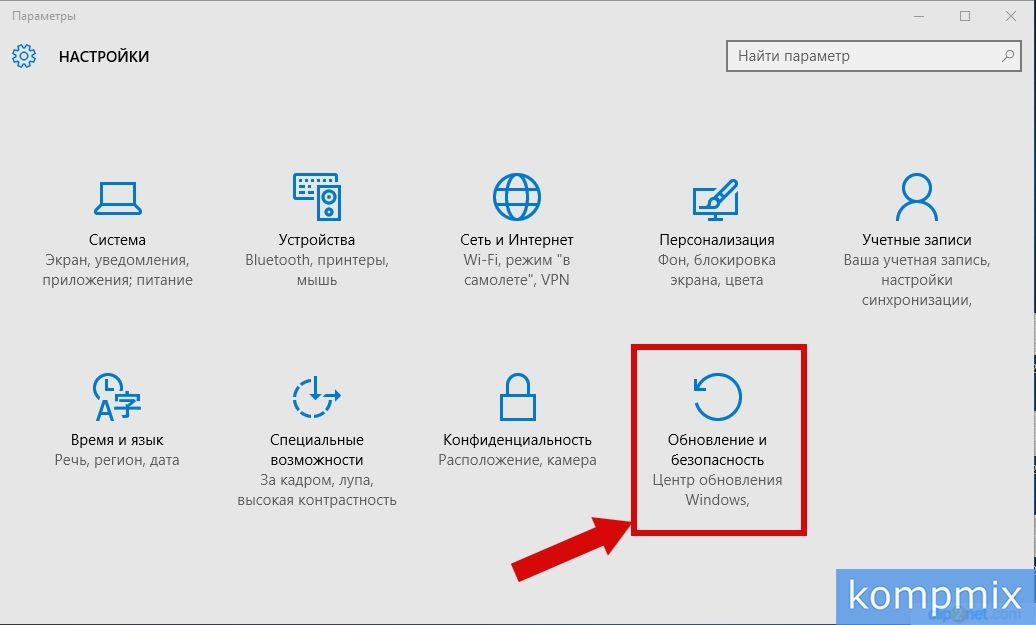
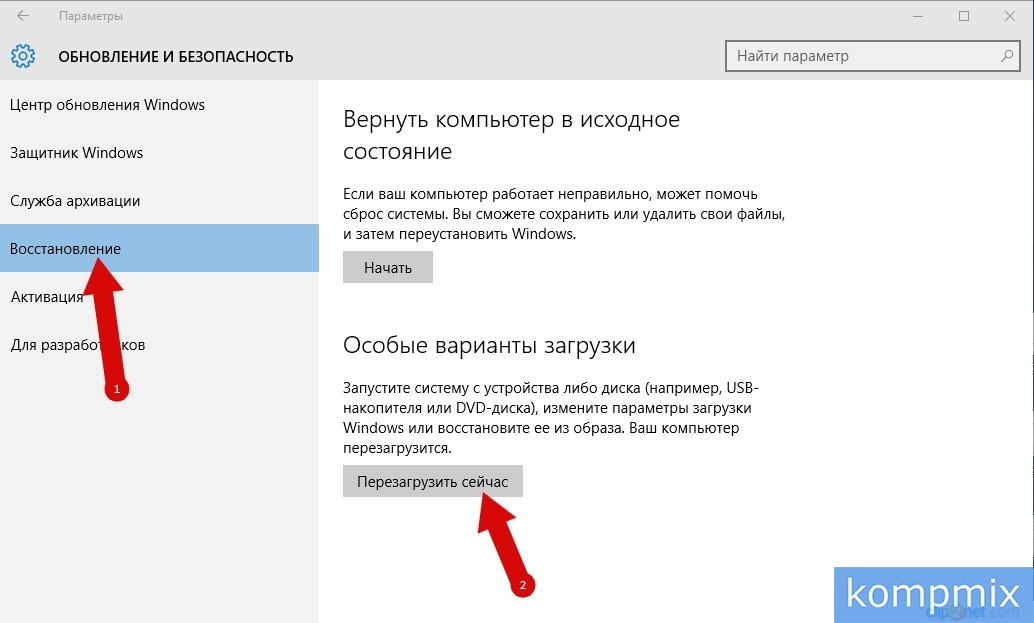
Pasul 7
În acest moment, în fereastra „Selectare acțiune”, faceți clic pe butonul „Diagnosticare”.
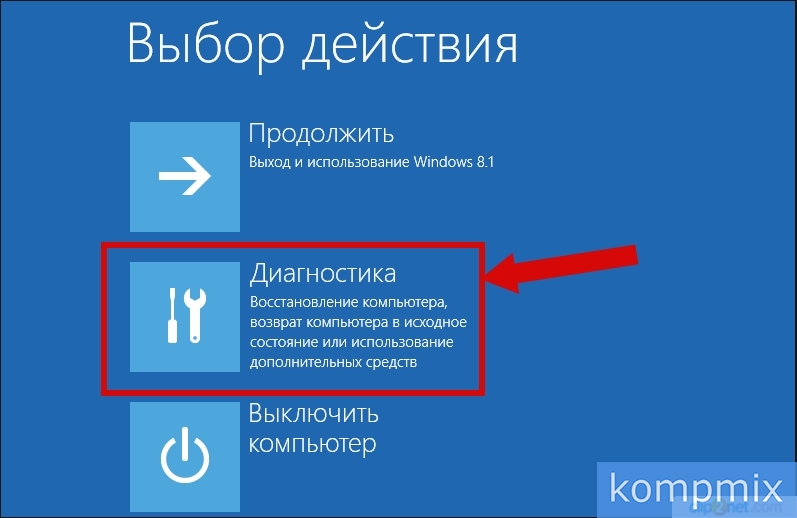
Pasul 8
Acum faceți clic pe „Opțiuni avansate”.
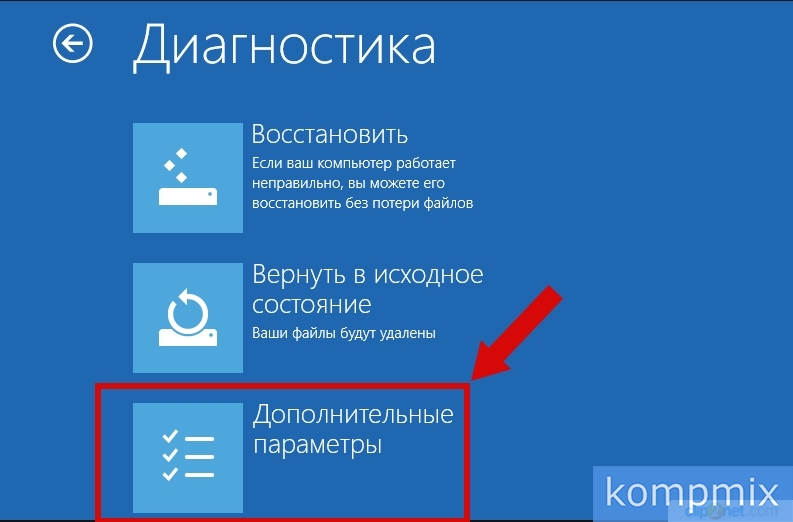
Pasul 9
Următorul pas este să accesați secțiunea „Opțiuni de descărcare”.
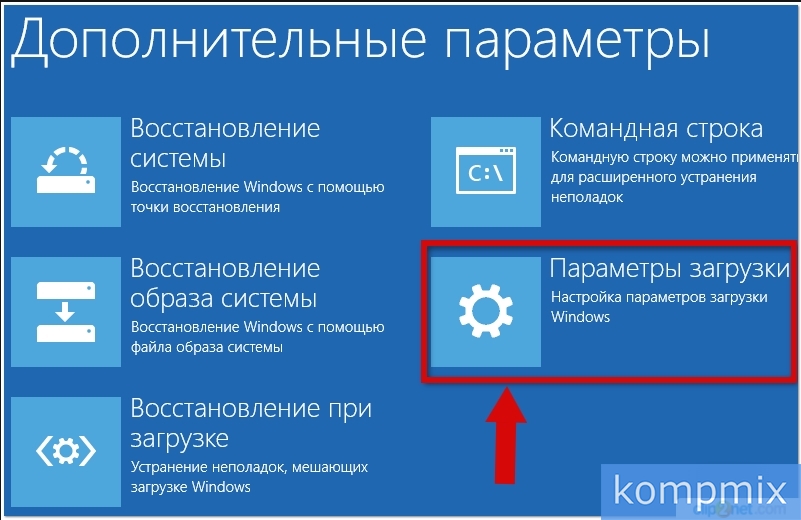
Pasul 10
Faceți clic pe butonul Reboot.
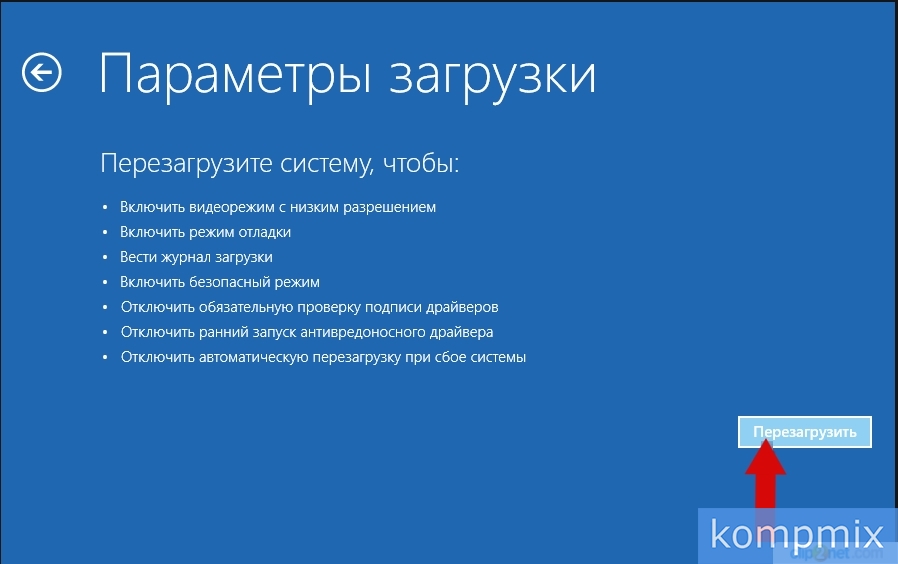
Pasul 11
În fereastra „Opțiuni avansate de pornire”, utilizați săgețile de pe tastatură pentru a selecta modul de siguranță necesar și apăsați tasta „Enter” pentru a selecta elementul dorit.

Pasul 12
Cum să porniți Windows 10 în modul sigur cu tasta Shift
această metodă Trebuie să reporniți sistemul de operare. Puteți face acest lucru făcând clic pe butonul „Start” și făcând clic pe „Oprire”. Apoi, trebuie să țineți apăsată tasta „Shift” și să apăsați linia „Restart”. Pașii suplimentari pentru alegerea unei intrări în modul sigur sunt similari cu conectarea prin opțiuni de bootare specifice Windows 10.
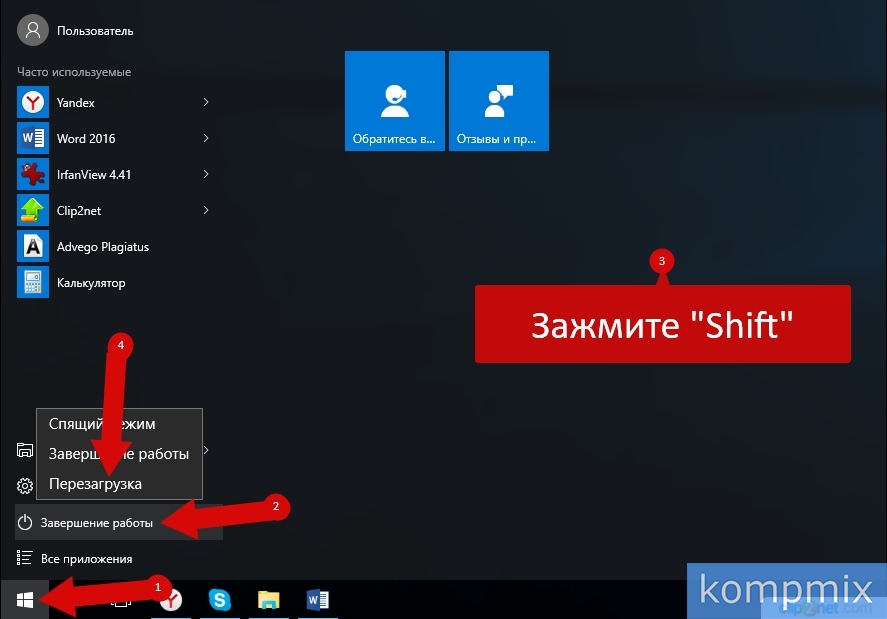
Pasul 13
Cum să intrați în modul sigur dacă Windows 10 nu se pornește
Dacă sistemul de operare Windows 10 nu se pornește, atunci pentru a intra în sistem în mod sigur, va trebui discul de instalare sau unitate flash. Încărcăm unitatea flash USB cu fișierele sistemului de operare, selectăm limba de instalare și facem clic pe „Următorul”.

Pasul 14
În acest moment, faceți clic pe linia „Restaurare sistem”.
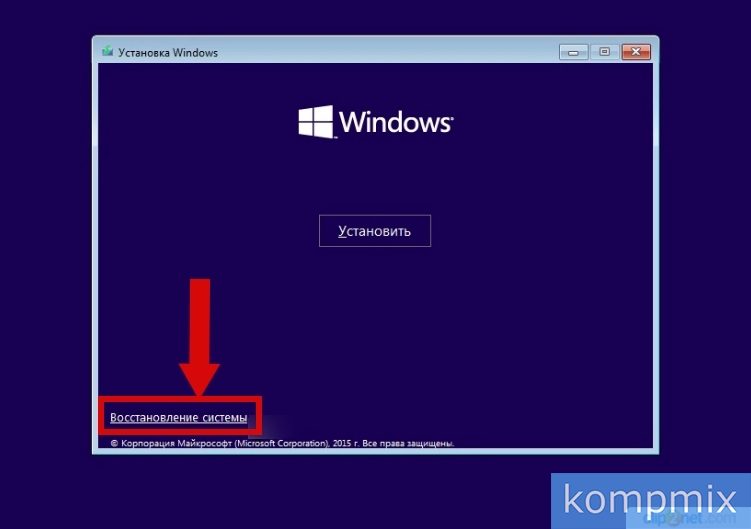
Pasul 15
Selectați acțiunea „Diagnostice”.
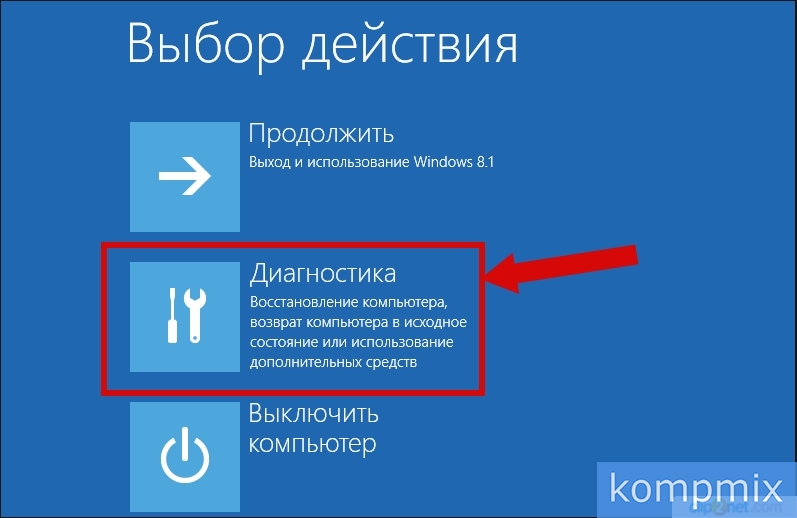
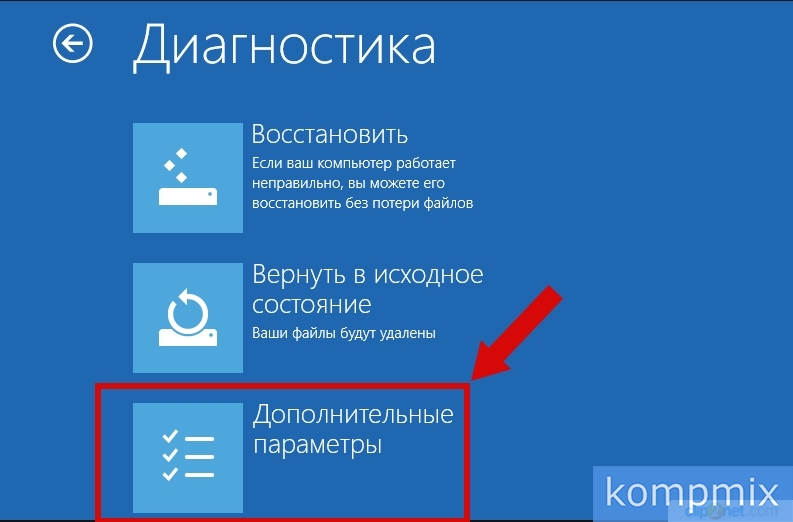
Pasul 17
Acum selectați „Prompt Command”.

Mulți utilizatori întreabă cum să pornești Windows 10 în modul sigur. Cert este că în Windows 10, modul vechi de a începe modul sigur nu funcționează. În Windows 10, nu puteți alege doar modul sigur.
De ce a fost necesar să eliminați un mod atât de simplu și familiar de pornire a modului sigur nu este clar. Dar nu trebuie să alegeți. Trebuie să folosim ceea ce ne oferă Microsoft.
În acest articol, descriem trei moduri de a porni modul sigur în sala de operație. sistem Windows 10. Primele două metode pot fi utilizate în cazurile în care Windows 10 încă se încarcă. Adică puteți porni și efectua unele acțiuni în interiorul sistemului. A treia metodă este pentru acele cazuri în care sistemul este atât de deteriorat încât refuză să pornească în modul de funcționare normală.
Cum să porniți Windows 10 în modul sigur folosind msconfig
Dacă computerul încă se pornește, atunci într-un mod simplu rulați Windows 10 în modul sigur va fi un utilitar „Configurare sistem”, cunoscut și sub denumirea de. Pentru a utiliza această metodă, apăsați combinația de taste Windows + R și în fereastra care se deschide, introduceți comanda MSCONFIG.
După executarea acestei comenzi, fereastra „Configurare sistem” ar trebui să se deschidă. În această fereastră, accesați fila „Download” și activați funcția „Mod sigur”.
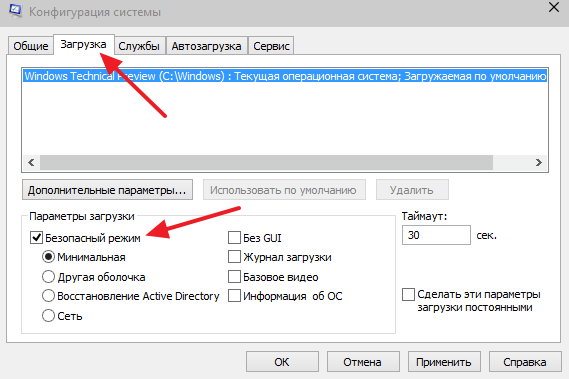
După aceea, închideți fereastra „Configurare sistem” făcând clic pe butonul „Ok” și reporniți computerul. În urma acestor manipulări simple, Windows 10 ar trebui să pornească în modul sigur. Pentru a dezactiva lansarea în modul sigur, trebuie să accesați din nou MSCONFIG și să dezactivați această funcție.
Cum să porniți Windows 10 în modul sigur folosind linia de comandă
Un alt mod lansați ferestrele 10 în modul sigur acesta. Deschideți meniul Start și introduceți interogarea de căutare „CMD” sau „Prompt Command”. Apoi faceți clic pe „Linia de comandă” cu butonul din dreapta al mouse-ului și selectați elementul de meniu „Rulați ca administrator”.

După aceea, veți vedea „promptul de comandă” cu privilegii de administrator. Acum trebuie să executați comanda "" și să reporniți computerul.

După repornirea computerului, pe ecran apare un meniu cu o listă a tuturor modurilor posibile ferestre de lucru 10. Folosind acest meniu, puteți porni Windows 10 în modul sigur.
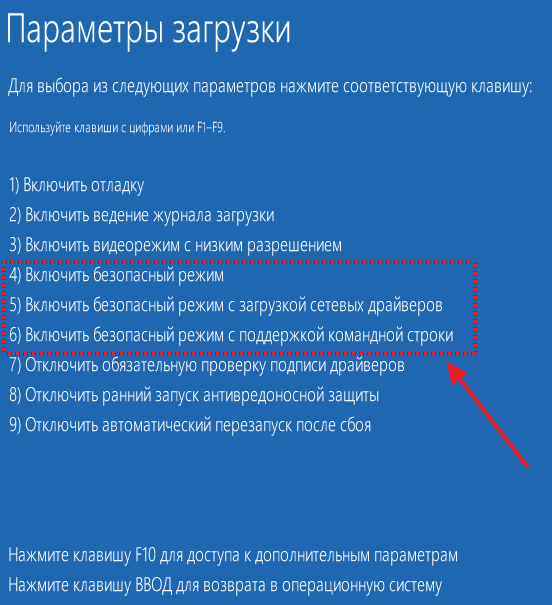
Pentru a dezactiva afișajul acestui meniu, trebuie să accesați din nou "Linia de comandă" cu drepturi de administrator și să executați comanda "".
Cum să porniți Windows 10 în modul sigur dacă computerul se pornește
Dacă Windows 10 nu se pornește, atunci utilizarea metodelor de mai sus pentru a porni în modul sigur va eșua. În acest caz, veți avea nevoie de un disc de pornire (sau o unitate flash USB bootabilă) cu Windows 10.
Cizme din discul de pornire. Pe primul ecran, vi se va solicita să selectați o limbă și alte setări regionale. Aici, trebuie doar să faceți clic pe butonul „Următorul”.
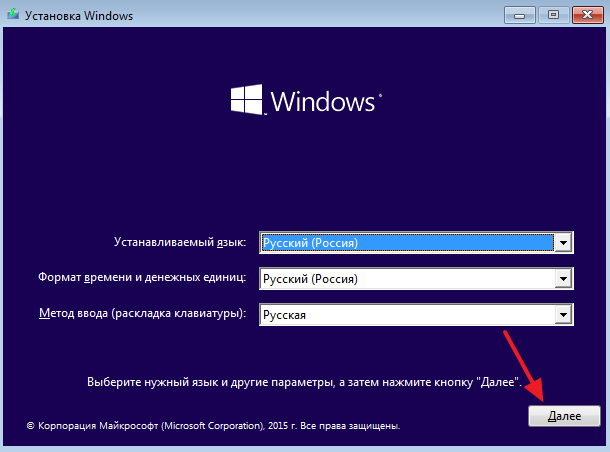
După aceea, apare o fereastră care vă solicită să instalați sistemul de operare. În această fereastră trebuie să faceți clic pe butonul "Restaurare sistem". Acest buton este situat chiar în partea de jos a ferestrei.

După aceea, accesați secțiunea „Diagnosticare”.
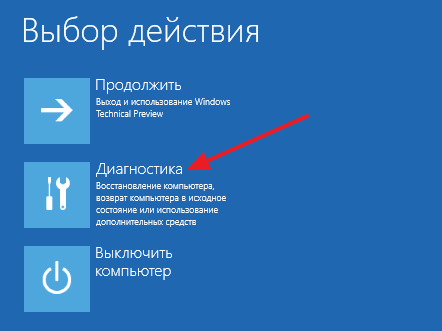
Apoi deschidem subsecțiunea „Opțiuni avansate”.

Apoi deschideți linia de comandă.
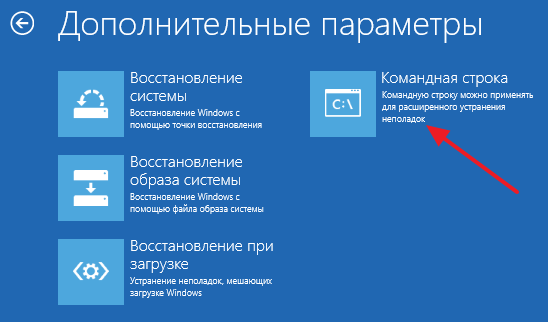
După aceea, fereastra „Prompt Command” ar trebui să apară pe ecran. Aici trebuie să intrați în echipă, despre care am menționat deja mai sus. Prin urmare, introducem comanda " bcdedit / set (globalsettings) advancedoptions true»Și așteptați până când apare un mesaj care indică faptul că operațiunea a avut succes. Apoi, închideți „Linia de comandă”.
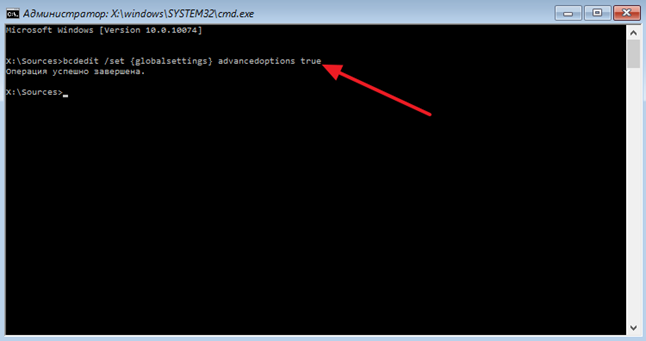
După închiderea liniei de comandă, faceți clic pe butonul "Continuare".

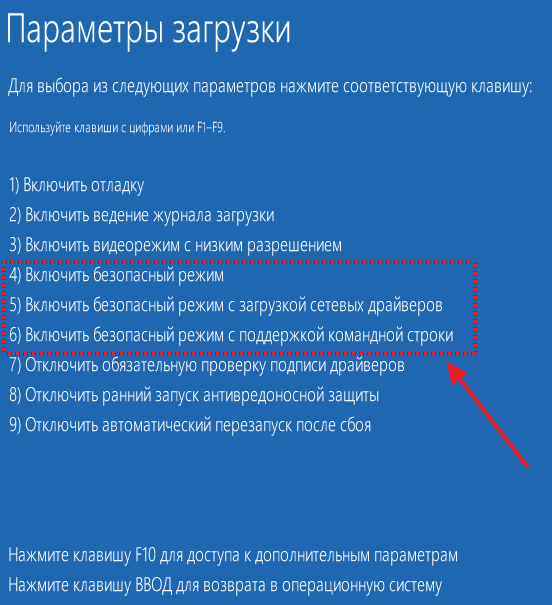
Ca și metoda anterioară, dezactivarea acestui meniu se efectuează folosind „ opțiuni avansate bcdedit / deletevalue (globalalsettings)».




