Puteți recupera Windows 10 chiar și fără a utiliza un boot sau un disc de instalare. Desigur, dacă funcția de creare a punctelor de control este dezactivată, dacă HDD-ul nu are o partiție din fabrică ascunsă, cu o distribuție curată a sistemului, pentru a reveni la starea sa inițială sau dacă HDD-ul în sine nu reușește, atunci este puțin probabil să se facă fără o unitate de instalare. În continuare, vă vom spune când este posibil să restaurați sistemul de operare fără disc și, de asemenea, să luăm în considerare modul în care se efectuează resuscitarea Windows în acest caz.
Reveniți la starea salvată anterior dacă Windows pornește
Uneori, atunci când actualizați sistemul de operare, instalați diverse programe software, actualizați drivere etc., mediul de operare poate eșua. Uneori se încarcă, dar funcționează cu erori, alteori nu se încarcă deloc. Dacă sistemul de operare nu s-a prăbușit complet, este cel mai ușor să restaurați „top ten” fără o unitate direct de a rula Windows 10. Acest lucru se face conform următorului algoritm:
Rețineți că este esențial doar pentru modificările de lucru Fișiere Windows și setări. Datele și documentele utilizatorilor nu vor fi afectate de această acțiune.
Recuperarea sistemului de operare fără unitatea de instalare dacă este imposibil să porniți
Este posibil să folosiți funcționalitatea „instantaneelor” de control a stării celor mai importante fișiere și setări chiar și fără disc dacă computerul nu poate porni. De obicei, utilizatorul aflat în această situație nu vede fereastra de bun venit pe ecran, ci o fereastră albastră care oferă două opțiuni pentru acțiuni suplimentare:
- repornire,
- accesați opțiuni suplimentare pentru recuperarea sistemului de operare.
Este clar că redirecționarea este puțin probabilă să ajute, deci alege a doua opțiune. În acest caz, se va deschide o fereastră pentru selectarea unei acțiuni, elementul de care avem nevoie în care este „Diagnostic”. Aici, utilizatorul va trebui să selecteze chiar prima partiție care vă permite să restaurați Windows. În continuare, va apărea utilitarul descris anterior, permițându-vă să selectați punctul de salvare dorit pentru parametrii principali, fără a utiliza un disc de pornire.
Revenind sistemul la starea inițială
Dacă rollback la precedent puncte de control nu dă rezultatul dorit - Windows încă se blochează sau nu se încarcă deloc, puteți face față problemei apelând la funcția de a returna Windows la stare originală. Există trei opțiuni pentru redarea sistemului de operare:
- Cu păstrarea tuturor documentelor de utilizator și a programelor preinstalate în mediul de operare. Setările sistemului, împreună cu software-ul și driverele instalate de utilizator, vor fi resetate.
- Următoarea opțiune nu păstrează deja documentele, fișierele foto și video ale utilizatorului în locația discului cu fișierele sistem instalat. Starea sistemului de operare după efectuarea unui astfel de rollback va fi astfel cum poate fi observată după finalizarea unei reinstalări complete a Windows.
- Dacă Windows 10 a fost deja preinstalat de către producător pe un laptop sau un computer, atunci un astfel de computer ar trebui să conțină o partiție de disc ascunsă cu distribuția de instalare. Aceste informații pot fi utilizate pentru modul hard resuscitarea mediului - revenirea la setările din fabrică. În acest caz, datele și documentele proprietarului PC-ului, dar chiar și toate informațiile din partițiile de disc din afara sistemului, vor fi șterse.
Ultima opțiune de reanimare a sistemului poate fi utilizată ca ultimă soluție în cele mai grave eșecuri, atunci când alte metode sunt ineficiente.
Cum să reveniți la mediul de operare la setările sale originale
Dacă sistemul de operare s-a prăbușit complet, atunci pentru a-l face înapoi și a-l restabili la starea inițială, trebuie să efectuați următorii pași:
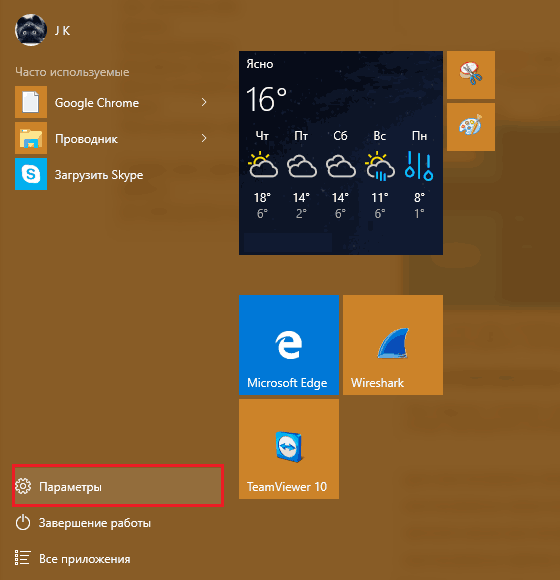
Ultimul pas este să indicați în fereastra de selecție a acțiunii una dintre opțiunile pentru returnarea computerului în starea inițială - cu salvarea fișierelor utilizatorului sau cu ștergerea completă a tuturor informațiilor. Procesul de reanimare a sistemului va dura de la 40 de minute la o oră, după care utilizatorul va primi un computer cu un mediu de operare complet funcțional.
Să încercăm să facem o recuperare și să abordăm multe opțiuni în ordinea crescândă a complexității lor. De fapt, au multe în comun: în toate cazurile, fără excepție, cu excepția celor complete ferestre de recuperare 10, vom avea nevoie de o copie de rezervă.
Pentru început - cele mai importante fișiere și documente, și ideal - întregul disc de sistem ... Pentru a asigura fiabilitatea sistemului, tu și cu mine trebuie să securizăm cel mai important disc - primul, sistemul, precum și informațiile despre utilizator, adică documente. Recuperarea Windows 10 se poate face în mai multe moduri:
- Întoarceți computerul la stare inițială
- Folosind Istoricul fișierelor
- Utilizarea punctelor de recuperare
- Dintr-o imagine de sistem
- Utilizarea unui disc de recuperare
Cum să restaurați Windows 10 la starea inițială
În primul rând, trebuie să acordați atenție atunci când dorim să restabilim Windows 10 la starea inițială, aceasta este funcția „Restaurare”. Pentru a face acest lucru, deschideți parametrii >> Actualizare și securitate >> recuperare și faceți clic pe „ Începeți".
Aici ni se oferă două opțiuni. Reveniți la computer la starea inițială. „Resetați” sistemul cu eliminarea tuturor programe instalate, cu păstrarea fișierelor personale sau fără acesta. Ultima soluție ar trebui să fie apelată numai în cazuri de urgență ... și cu o copie de rezervă a tuturor informațiilor valoroase.
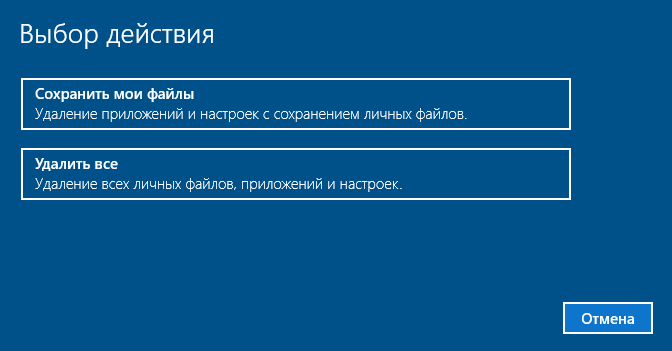
Opțiuni speciale de descărcare. În cele din urmă, alte operațiuni de recuperare a sistemului se pot face prin repornirea computerului într-un mod special de „recuperare” - vom reveni la acest lucru.
Ultimul element din acest meniu oferă o instalare curată a Windows folosind program nou Actualizare este aceeași resetare, dar cu cea ulterioară reinstalarea ferestrelor 10 din „kitul de distribuție” descărcate automat din rețea. Vom folosi această metodă numai în acele cazuri când „resetarea” obișnuită va fi imposibilă.
În ambele cazuri, mai întâi aveți grijă să faceți backup pentru documentele și fotografiile dvs. - dacă, desigur, nu sunt stocate în „nor”, \u200b\u200bașa cum v-am sfătuit și nu pe un disc separat. Rețineți: o resetare a sistemului afectează numai cea principală, discul de sistem, toate celelalte unități din sistemul dvs. rămân în siguranță.
Discul de recuperare
Dacă computerul a refuzat să pornească, atunci vom veni la salvare discul de instalare sau discul de recuperare pe care l-am creat mai devreme. Vedeți: Cum puteți crea un disc de recuperare Windows 10. Pentru a porni de pe suporturi amovibile, trebuie să faceți unele setări. Este necesar să utilizați meniul de pornire pentru a porni de la USB flash Discul, doar atunci vom porni de pe discul de recuperare.
Odată ajunși în mediul de recuperare, veți avea mai multe sarcini pentru a restabili sistemul, chiar și o returnare la starea inițială, dacă alte metode nu ajută.

Mod de recuperareWindows 10
Puteți reveni la „punctul de recuperare” anterior, chiar dacă computerul nu se pornește deloc. În astfel de cazuri, după mai multe eșecuri la pornire, computerul pornește automat într-un mod special de recuperare a Windows 10, de unde puteți „ajunge în partea de jos” a oricărei „instantanee” salvate.

Cum să începeți modul de recuperare? Reporniți computerul și folosind comenzi speciale: parametrii >> Actualizare și recuperare >> recuperare >> Opțiuni speciale de pornire. Dacă ați văzut această imagine după repornirea computerului, puteți încerca mai întâi să faceți clic pe primul element și să continuați să îl descărcați modul normal. Dacă acest lucru nu a reușit, avem un drum direct către secțiunea Depanare.

În acest meniu vom găsi multe comenzi utile care ne vor ajuta în caz de eșec. De exemplu - încărcare în modul Safe, cu minimum de comenzi și suplimente. În modul Safe, nu aveți de-a face doar cu driverele și programele standard ... dar avem nevoie de acest lucru! Acest mod poate fi utilizat dacă sistemul „se blochează” chiar în ultima etapă de încărcare, după ce logo-ul apare și dispare de pe ecran. Cel mai adesea, acest lucru se întâmplă din cauza problemelor cu driverele sau unele programe din meniul Start - in modul sigur ele nu vor începe, așa că puteți, cu o anumită experiență, să le prinzi și să le ștergi. Dar cea mai importantă secțiune cu instrumente de recuperare se va deschide atunci când apăsați tasta F10.

Astfel, vom avea acces la gestionarea descărcărilor - un instrument neobișnuit de puternic care vă va veni în ajutor în caz de erori.
Aici sistemul vă va oferi „resetarea” la starea unui sistem curat - fie cu păstrarea fișierelor și setărilor dvs. personale, fie complet. Desigur, această metodă este prea radicală pentru eșecuri simple - va remedia erorile, acest lucru este sigur, dar va distruge toate programele instalate pe computer.
Ei bine, să lăsăm această rețetă pentru cel mai extrem caz și faceți clic pe linkul Advanced: există un alt „kit de prim ajutor” pentru noi.
Acest lucru este mult mai interesant: pentru început, putem încerca să remediem problemele din descărcare (dacă există) - instrumentul Recuperare în timpul bootării ne va ajuta în acest sens. Nu afectează nici datele noastre personale, nici programele instalate, verificând integritatea fișierelor de sistem și a unui număr de drivere. Din păcate, cu cele mai grave eșecuri, acest reparator nu ne va ajuta, dar cel puțin merită încercat.
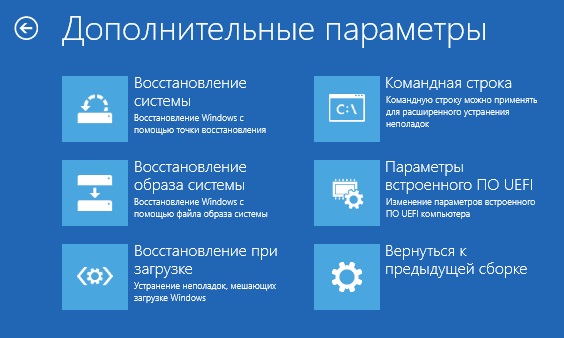
Instrumentul Windows 10 System Restore vă va permite să reveniți la „punctul de restaurare” salvat (vom vorbi despre acestea mai jos). Vă reamintesc că astfel de „puncte” cu o imagine instantanee a registrului și a altor fișiere importante ale sistemului sunt create automat atunci când sunt instalate programe noi ... Dar puteți face acest lucru și manual - spuneți un software potențial periculos.
În sfârșit, meniul Boot Options vă permite să reporniți în „modul sigur”, fără a porni cele mai multe drivere de dispozitiv și programe din lista de pornire. Acest lucru vă poate ajuta cu probleme cu driverele de carduri video sau antivirus: potențial, cel mai adesea „suspendă” sistemul la pornire.
După cum puteți vedea, capabilitățile meniului de pornire sunt suficient de mari pentru a elimina majoritatea problemelor cu Windows 10 - deși sper sincer că nu va trebui să îl vedeți niciodată pe ecran.
![]()
Și, în același timp, vă amintesc de modul tău preferat de a învia sistemul din morți în timpul eșecurilor cele mai severe, până la eșec total hard disk - recuperarea dintr-o imagine, o copie de rezervă salvată pe un alt hard disk (cel mai bun dintre toate - extern). Trebuie să spun imediat că Windows însuși este capabil să creeze astfel de „imagini”, iar comanda Restaurare imagine nu este degeaba inclusă în meniul de pornire. Dar acesta este doar cazul în care nu trebuie să ezitați să alegeți un program separat pentru această lucrare, fie că este vorba de un kit de salvare gratuit pe Paragon sau talentat în toate felurile, dar plătit fără speranță Acronis Adevărat Imagine.
Restaurați Windows 10 dintr-o imagine de sistem
Dacă avem o copie a imaginii de sistem, atunci când va veni timpul recuperare Windows 10 din imagine, nu va fi dificil și putem restabili computerul în câteva minute și, în același timp, nu trebuie să instalăm toate programele. Pentru a restabili o partiție de sistem dintr-o imagine, trebuie să porniți computerul în mediul de recuperare: parametrii >> Actualizare și recuperare >> recuperare \u003e\u003e Despre opțiuni de pornire personalizate.
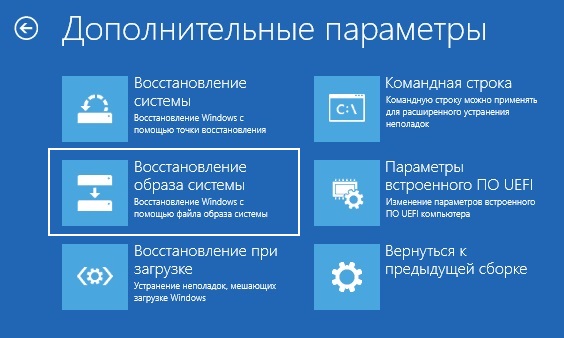
După introducerea parolei cont, va trebui să selectați imaginea din care va fi restabilită distribuția sistemului.

Punctul de recuperare
Crearea punctelor de recuperare, adică backup-uri fișiere de configurare și fișiere importante de sistem. Acestea ocupă puțin spațiu, dar vor permite reanimarea sistemului în marea majoritate a cazurilor. Windows periodic (de obicei în momentul instalării de noi programe) creează instantanee despre starea sistemului. Și dacă aveți la dispoziție mai multe astfel de „puncte”, puteți returna sistemul „înapoi”. Și nu până la nașterea vieții pe computer, ci doar cu o zi sau două în urmă, până la apariția „glitch-ului”.
Pentru a face acest lucru, trebuie să accesăm vechiul meniu Restaurare sistem din Panoul de control (secțiunea Sistem și securitate) - știți deja că este mai ușor să ajungeți la acesta tastând cuvântul „Restaurare” în bara de căutare.
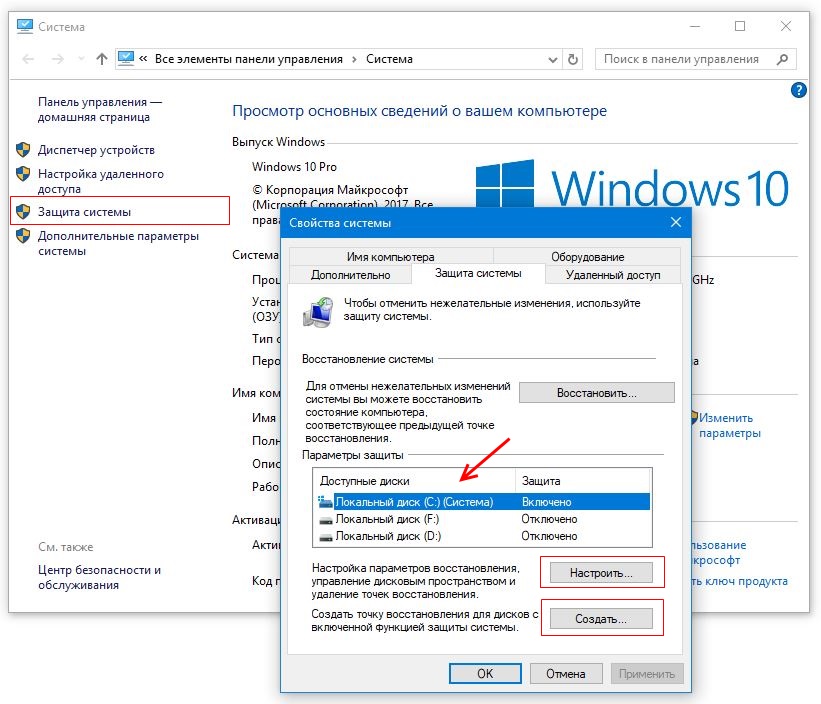
Faceți clic pe linia „Start Restore System” - vom vedea un „calendar” în care vor fi listate toate punctele de recuperare. Și în același timp - și programele înaintea cărora au fost create. Și dacă știți cu siguranță că driverul plăcii video a „prăbușit” sistemul dvs., trebuie doar să găsiți numele său în listă și să reveniți la data anterioară instalării sale.
O singură subtilitate: implicit, sistemul de „puncte de recuperare” din Windows 10 este dezactivat. Și dacă îl veți folosi, atunci prima dată când porniți computerul cu un sistem „proaspăt”, trebuie să îl porniți și să îl configurați. Acest lucru se face în meniul Setare restaurare sistem: rețineți că pentru fiecare disc de pe computer este pornit separat (dacă există mai multe dintre ele pe computer, vă recomand să limitați doar la unul de sistem). În plus, puteți ajusta volumul spațiu pe discalocate pentru stocarea „punctelor” - cu cât alocați mai multe locuri, cu atât mai multe puncte vă pot salva sistemul.
Procedura de recuperare pentru Windows 10 este reversibilă: în caz de eșec, puteți reveni cu ușurință sistemul la starea anterioară
Folosind Istoricul fișierelor
Este mai bine să stocați documente și fotografii încă de la început în „cloud”, adică nu în folderele de pe desktop, așa cum ne-am obișnuit, ci în depozite precum Dropbox sau OneDrive (dacă vă este mai convenabil, creați o „comandă rapidă” pentru aceste foldere de pe desktop) . Vedeți Cum se utilizează stocarea în cloud.
Dacă nu aveți încredere în rețea, stocați-le în dosare speciale de documente și activați-le copie de rezervă OneDrive în setările sistemului și dacă aveți o unitate separată (de exemplu, un hard disk extern USB), utilizați Backup folosind Povestiri de fișiere.
Din păcate, această metodă protejează numai informațiile dvs., dar nu fișiere de sistemRepararea Windows 10 după un accident nu va ajuta.
- în urmă
- înainte
Se știe autentic că alături de zece nu vrea să devină Ubuntu Linux. Cel mai neplăcut lucru este că motivul este de neînțeles. Înainte de aceasta, a existat un eșec la copierea fișierelor de descărcare la un anumit stadiu de instalare, iar când o duzină s-a instalat pe hard disk, Linukha a fost jignit complet. Acum, pachetul de boot Linux avertizează în avans că nu va fi alături de creierul Billy Gates. Am decis să aflăm care era problema aici și, în același timp, vom descrie cum se realizează recuperarea bootloader-ului pentru Windows 10.
Dacă computerul nu vrea să pornească, nu vă grăbiți să restaurați sistemul. Practica arată că acesta este cazul când cineva a uitat de cardul SD de la camera din Card-Reader. Doar atârnă un ecran negru și asta este. Încărcătorul BIOS preia acest suport pentru unitatea de sistem și îi oferă controlul. Ca și cum ar exista o unitate flash de instalare. Recuperarea sistemului nu este necesară. Opriți calculatorul, scoateți-l suporturi amovibile, reporniți.
Prin intermediul suporturilor de pornire
Dacă știți cu siguranță că descărcarea este din media Windows potrivită, dar ceva se întâmplă, evident, mai trebuie să jucați.
Discul dur corupt
Nu cu mult timp în urmă, a apărut un virus care nu a fost detectat de modul standard, care se ocupă cu suprascrierea zonei sistemului. Suprascrie fișierele de mai multe ori până când rescrie totul la găuri. Aceasta rezultă în sectoare slab citibile. Perioada de acces pentru care este de la 1500 ms sau mai mare. Timp rezultat windows boot 10 este mult crescut și poate ajunge la o jumătate de oră. Lupta este aproape inutilă. Astfel de cazuri sunt descrise pe forumuri. Se încearcă transferul partiției de sistem, dar nu duc la nimic.
Cel mai rău, atunci când se observă aceeași situație la ieșirea din hibernare. Deoarece unele au fost salvate de acest mod particular (diferența de viteză de descărcare de până la 10 ori). Este de remarcat faptul că „cele cinci puncte rotative” ale ferestrei pot încetini sau se pot comporta normal. În ambele cazuri, este nevoie de mult timp pentru a încărca. Deci, există o singură cale de ieșire - de a utiliza hard disk-ul numai pentru stocarea informațiilor.
Medii de încărcare
Windows OS are un instrument de control încorporat fișiere de pornire. Este logic să începeți recuperarea de încărcare de aici. Următoarea secțiune vă va arăta cum să introduceți linia de comandă, dar deocamdată presupunem că cititorii pot face acest lucru singuri:
Dacă prima metodă nu a ajutat, atunci partiția de sistem (500 MB) este formatată, atunci procedura de copiere este efectuată din nou (pentru detalii despre lucrul cu Diskpart, consultați mai jos). În acest caz, trebuie să indicați deja scrisoarea de unitate cu cheia. Imaginea de ecran arată un exemplu de pe site-ul oficial Microsoft (technet.microsoft.com/en-us/library/dd744347(v\u003dws.10).aspx), care scrie toate datele în secțiunea S.

Nu avem absolut nevoie de opțiunea / l, care stabilește limba, iar această parte poate fi eliminată. Formatarea partițiilor se face din motive pentru care sistemul ar putea fi deteriorat de un virus. După toate manipulările efectuate, de obicei, o duzină începe să se încarce.
Cum se deschide instrumentul de recuperare
În primii zece, dezvoltatorii au dedicat mult efort creării unui mediu de recuperare. În acest caz, va trebui să porniți din media (deși Microsoft TP scrie că același lucru se poate face cu ajutorul a trei întreruperi anormale de curent la rând). Dar în cazul nostru, se presupune că nu există absolut un hard disk. Prin urmare, căutăm o unitate flash sau DVD pentru a începe operațiunile. Pentru a transfera controlul la mediul dorit la început (imediat după pornirea computerului) apăsați cu răbdare F12. Din meniul care apare, selectați linia dorită.
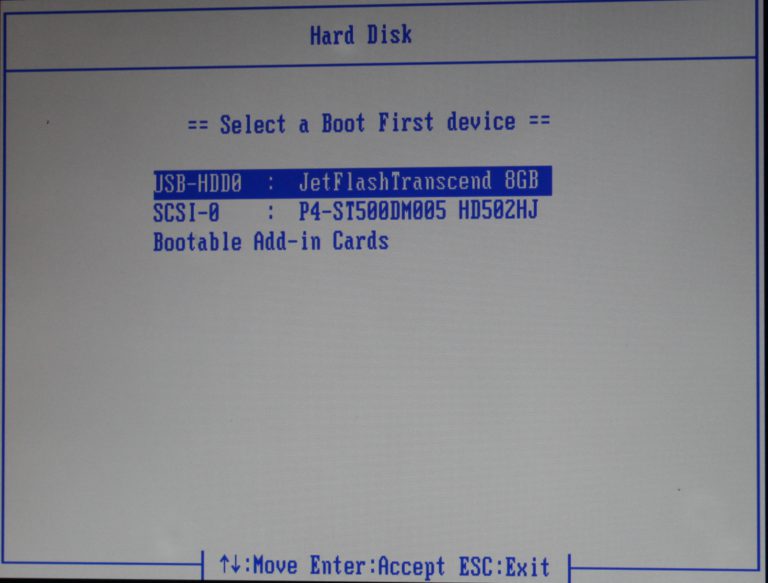
Vă rugăm să rețineți că Unități USB adesea intră în secțiune hard disk-uri. Începeți descărcarea și așteptați să apară prima fereastră semnificativă. Aici ei se vor oferi să aleagă o limbă, vom lăsa limba rusă implicit. Ne interesează un instrument de recuperare.
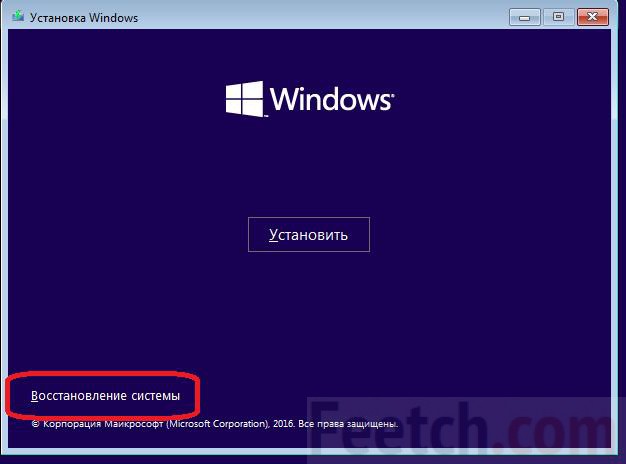
Cum se pune o etichetă de volum
Ați văzut că este foarte dificil să găsiți partiția cu sistemul de operare prin linia de comandă pentru a restabili boot-ul. Procesul pare mult mai simplu atunci când volumul este etichetat. Între timp, crearea sa durează câteva secunde. Pentru a face acest lucru, accesați Explorer și faceți clic dreapta pe secțiunea dorită. În Proprietăți este câmpul dorit.
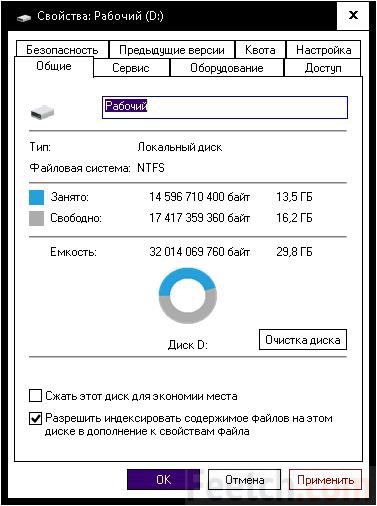
Completați-l și faceți clic pe aplicație. După aceea, sistemul se conduce de la utilitare Diskpart poate fi găsit fără probleme.
Lucrați cu Diskpart
Utilitarul Diskpart face parte din Windows, iar în acest caz este singura modalitate de a afla mai multe despre hard disk-ul nostru.


Comanda Shrink reduce dimensiunea și crea creează o nouă secțiune în acest loc. În cazul nostru, nu trebuie să îl ștergeți pe cel vechi, selectat de maestrul obișnuit, astfel încât să nu creați, din neatenție, unul nou în același loc.
Cum se creează o nouă partiție de pornire
Am decis să dezvăluim un mic exemplu de creare a unui nou partiție de pornire. Necesarul a fost șters unitate logică, după care procesul a început. Vezi cum arată.

Totul este! Puteți supraîncărca. În plus, am șters C ca fiind inutil. Primii zece au reușit să pornească puțin mai repede. Acest disc este blocat de un virus și nu poate fi folosit ca lucrător. Dar atunci a fost cel mai simplu mod de a demonstra recuperarea bootloader în sala de operație sistem Windows 10. Totul funcționează. Sistemul a fost lansat cu succes.




