Toată lumea știe că sistemul de operare Android este dezvoltat. de Google pentru smartphone-uri și tablete. Momentan, aceasta este cea mai populară platformă pentru aceste dispozitive. oficial versiunea Android poate lucra numai pe dispozitive acceptate cu arhitectură ARM. Dar, deoarece Android este un proiect open source cod sursă, Comunitatea a creat un port Android pentru computerele x86 care vor funcționa aproape în orice computer modern.
Versiunea oficială a Android 6.0 de la Google a fost lansată cu mult timp în urmă, dar doar câteva zile în urmă, dezvoltatorii au lansat o versiune stabilă a portului Android x86 pentru versiunea 6.0 În acest articol, vom avea în vedere instalarea Android x86 6.0 pe un computer sau laptop. Poate că platforma încă nu este suficient de stabilă, dar poate fi deja folosită și veți vedea acest lucru.
Cerințe de sistem Android x86 6.0
Android x86 este destul de solicitant pentru hardware. În mod ideal, ar trebui să funcționeze pe orice computer cu un procesor x86. Dar, de fapt, nu totul este atât de simplu. Dezvoltatorii au testat sistemul pe mai multe dispozitive, de exemplu, laptopuri de la ASUS, EeePC și Dell lista completă Dispozitivele acceptate și nivelul lor de asistență pot fi găsite pe site-ul oficial.
În ceea ce privește echipamentele și caracteristicile, se recomandă următorii parametri:
- procesor: Intel;
- RAM: 2048 Mb;
- Spațiu pe disc liber: 10 GB;
- Unitate flash USB - pentru a înregistra instalatorul.
Pregătirea pentru instalare
Ca și în cazul altor sisteme de operare, trebuie să descărcăm mai întâi suport de instalare. Descărcați cel mai mult versiune nouă sistem pe care îl puteți din depozitul de pe SourceFoge sau de pe site-ul oficial. Imaginile sunt disponibile atât pentru arhitectura pe 32 cât și pe 64 biți:

Imaginea ocupă puțin, puțin peste 400 de megabyte, deci pornește repede.
Pasul 2. Înregistrarea pe suporturi
Pentru a instala Android, trebuie să utilizați fie o unitate flash USB, fie un disc cu posibilitatea de a suprascrie. Dar o unitate flash este mai bună. Nu recomand să utilizați diverse utilități pentru înregistrarea unei imagini, faceți aceasta cu următoarea comandă:
dd if \u003d ~ / android-x86-6.0.iso din \u003d / dev / sdc bs \u003d 5M
Aici ~ / android-x86-6.0.iso este imaginea pe care tocmai ați descărcat-o, iar / dev / sdc este unitatea dvs. flash.
Pasul 3. Configurare BIOS
Totul este standard aici. Reporniți computerul și în timpul solicitării BIOS, apăsați F2, F8, Shift + F2 sau del pentru a intra în configurarea BIOS, apoi mergeți la fila Boot și selectați în Primul dispozitiv de pornire unitatea dvs. flash.
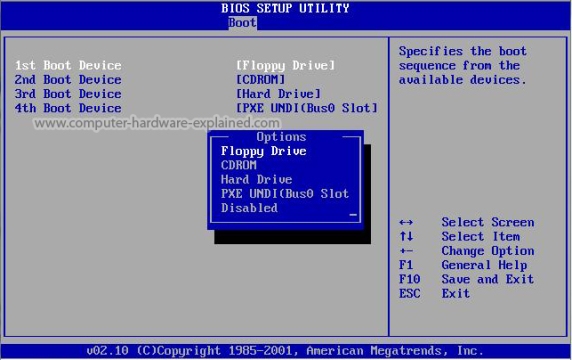
Rămâne să mergeți la filă ieşire și faceți clic pe Ieșiți și salvați modificările.
Instalați Android 6.0
Pasul 1. Începeți instalarea
Imediat după repornirea computerului, veți vedea o astfel de fereastră de încărcare. Aici puteți porni în sistemul Live, sau puteți continua să îl instalați. Vom fi interesați de ultimul articol, instalare:
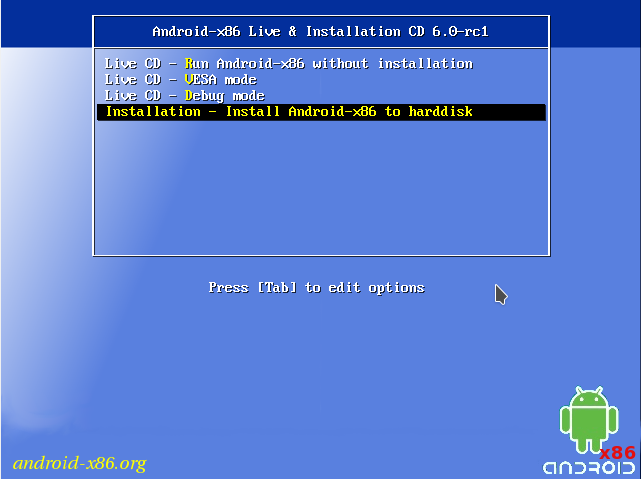
Instalatorul pornește foarte repede:

Pasul 3. Selectați un disc
În primul pas, trebuie să alegeți discul pe care veți efectua instalarea:
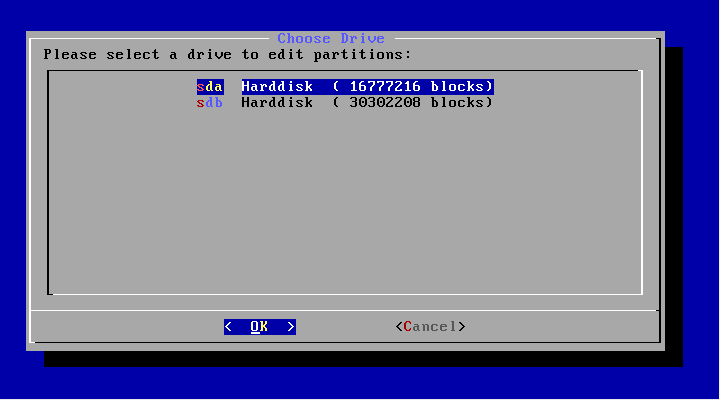
Pasul 4. Tabelul partițiilor
În plus, dacă acest disc nu este încă partiționat, trebuie să selectați tabelul de partiții. Puteți utiliza GPT, dar nu recomand să faceți acest lucru, deoarece există o mare probabilitate ca instalarea să se blocheze pur și simplu. Prin urmare, la acest pas, selectați Nu. În acest caz, MBR va fi utilizat:
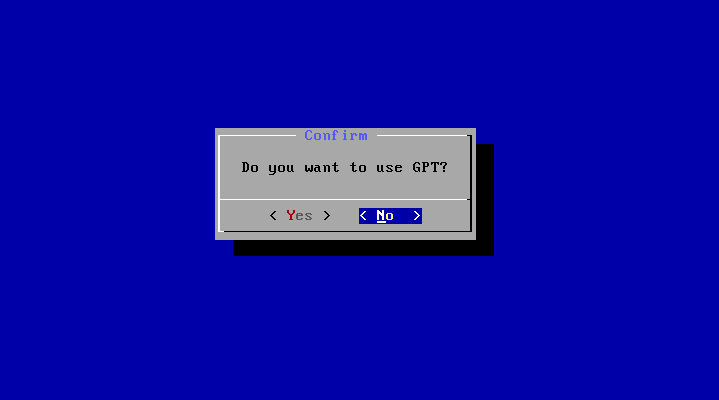
Pasul 5. Creați o partiție
Instalarea Android x86 6.0 se realizează pe o singură partiție. Și la acest pas trebuie să-l creăm. Utilitarul cfdisk va fi utilizat pentru aceasta. Mai întâi faceți clic pe Nou pentru a crea o nouă partiție. Puteți naviga prin butoanele cu săgețile stânga / dreapta și apăsați Enter folosind:
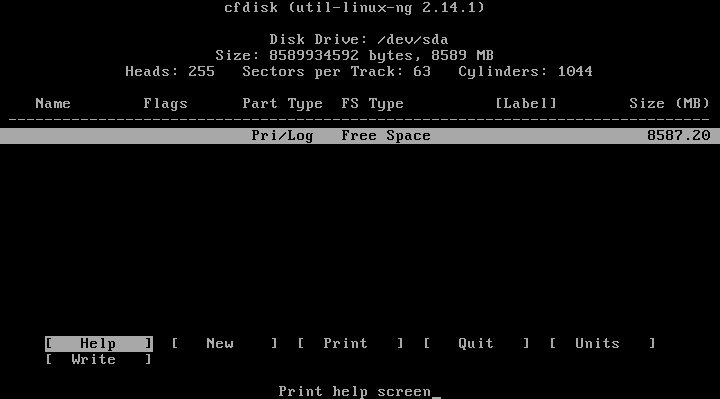
Alegeți tipul primar, Primar:
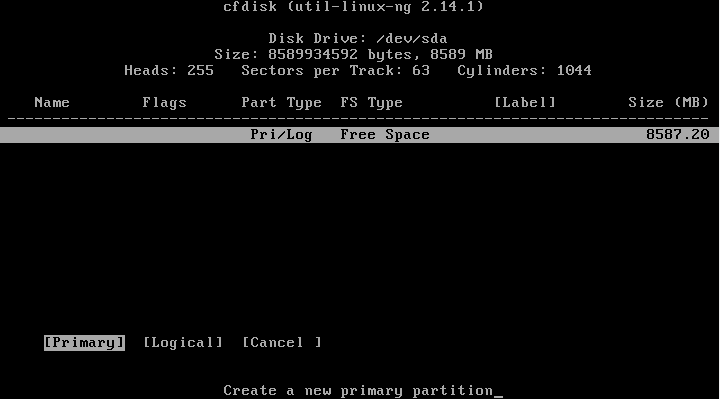
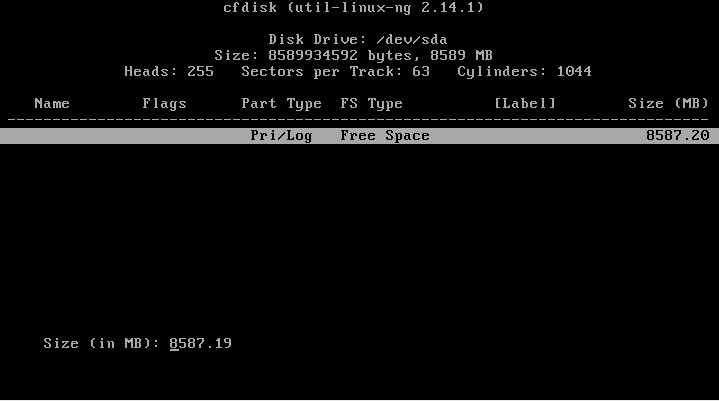
Găsiți butonul de pornire și apăsați Enter pentru a face această secțiune bootabilă:

Localizați și faceți clic pe butonul Scrieți pentru a scrie modificările pe disc. Tastați da pentru confirmare:

Rămâne să apăsați butonul de închidere pentru a ieși din program:
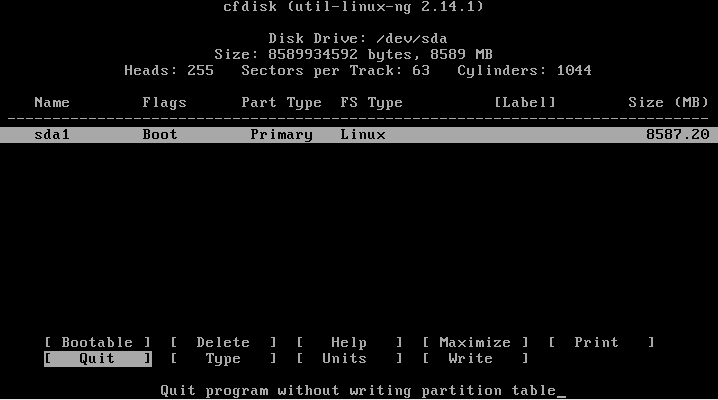
Pasul 6. Selectați o secțiune
După finalizarea marcajului, trebuie să selectați secțiunea pe care tocmai ați creat-o:

Pasul 7. Sistem de fișiere
Selectați un sistem de fișiere, de ex. Ext4
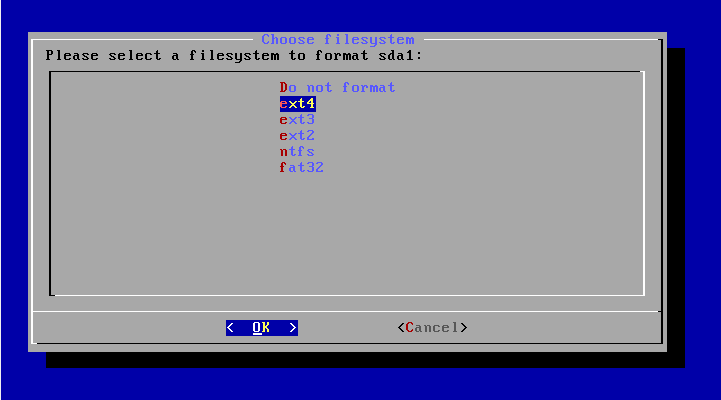
Pasul 8. Formatare
Întrucât avem nevoie de o partiție curată, suntem de acord că va fi formatată:
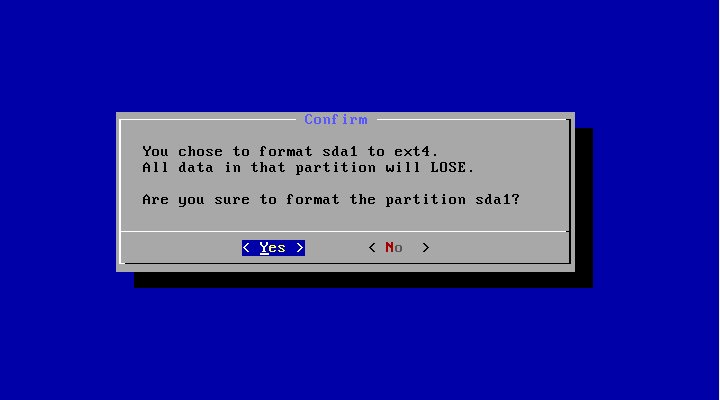
Pasul 9. Bootloader
Avem nevoie de un bootloader, deci selectați Da:
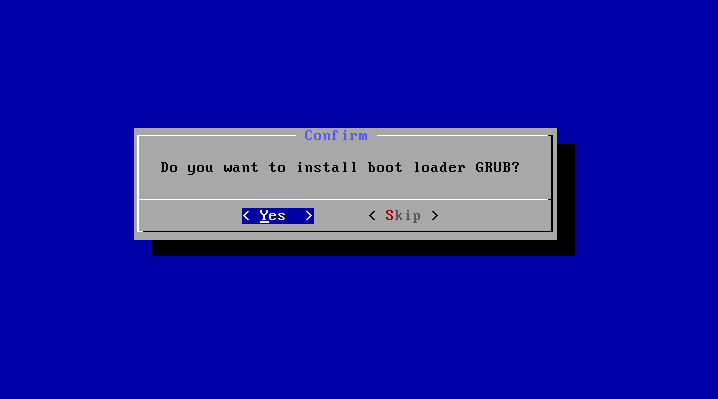
Pasul 10. EFI Bootloader
Dar nu avem nevoie de un încărcător EFI, având în vedere că am folosit MBR. selecta Skip:

Pasul 11. Modul de acces
În această fereastră trebuie să alegeți dacă montați partiția / sistemul de sistem în modul citire și scriere. Acest lucru va fi util pentru instalarea de programe noi, deci selectați da:

Pasul 12. Finalizați instalarea
Așteptați ca toate fișierele să fie despachetate:
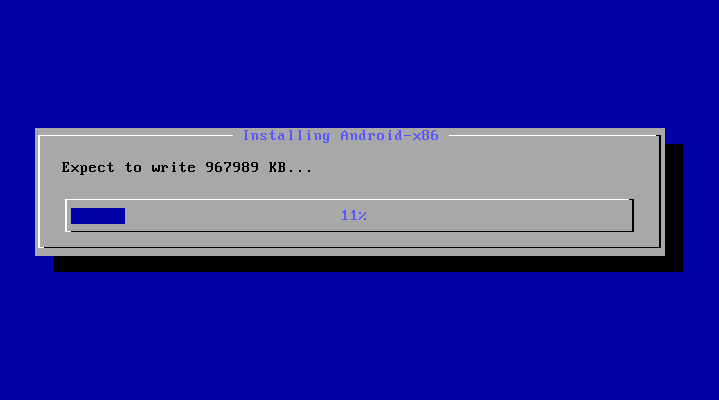
Când instalarea Android pe computer este finalizată, selectați elementul Reboot pentru a reporni computerul și a intra în noul sistem:
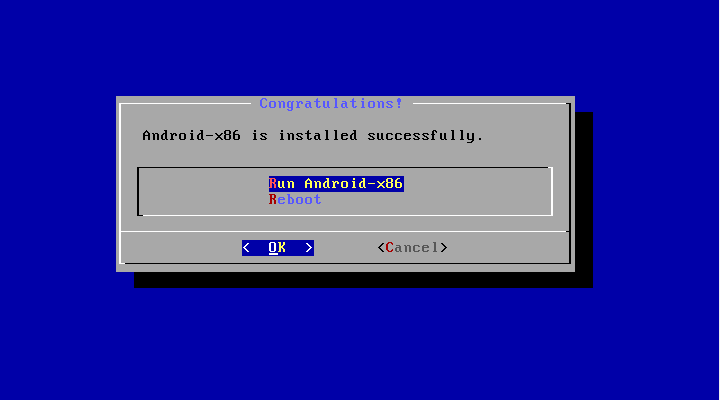
Pasul 14. Bootloader
Selectați primul articol de încărcare:

Pasul 15. Pornirea sistemului
Așteptați până când sistemul se pornește.
Pasul 16. Finalizează
Asta e, instalarea Android x86 pe computer este finalizată. Acum puteți utiliza Android direct pe computer. Puteți instala și rula aplicații Android, puteți juca jocuri:

constatări
După cum ați văzut, instalarea Android x86 pe un computer nu este atât de diferită de alte sisteme de operare. Dacă aveți noroc și sistemul vă va sprijini pe deplin echipamentul, atunci puteți obține foarte ușor un echipament complet sistem Android la computer. Dacă aveți întrebări, scrieți în comentarii!
Pentru a finaliza videoclipul cu procesul de instalare Android de la un blogger video american:
Gingebre), atunci nu este nimic mai ușor. Nu este necesar să cumpărați un dispozitiv cu acest sistem de operare pentru a vă satisface curiozitatea.
Un alt manual detaliat vă va spune cum să instalați Android folosind exemplul Honeycomb 3.0 pe Windows 7 (diferențe speciale în instalare de la versiuni Windows XP sau Vista nu vor).
De menționat, de asemenea, aplicația Bluestacks, care vă permite să rulați orice program sau joc Android pe computerul dvs. sub ferestrele care rulează și OS X. Bluestacks Instrucțiuni de utilizare
1. În primul rând, trebuie să descărcăm programul de instalare SDK Android la acest link. Alege obișnuit instalare, instalarea sa este cea mai simplă.
2. Instalați instalatorul descărcat făcând clic pe butoanele de mai jos. Cel mai probabil va trebui să instalați kitul de dezvoltare Java SE și veți vedea această fereastră:
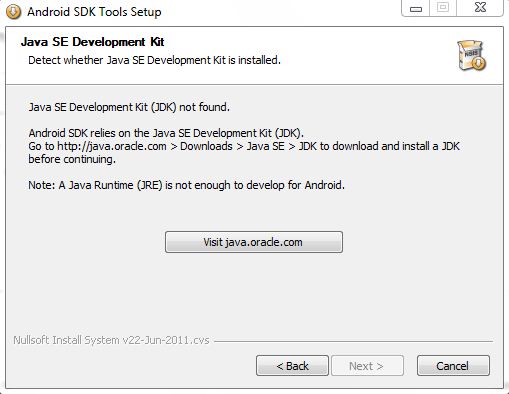
Faceți clic pe butonul „Vizitați java.oracle.com” și deschideți o fereastră a browserului.
Selectați versiunea JDK:
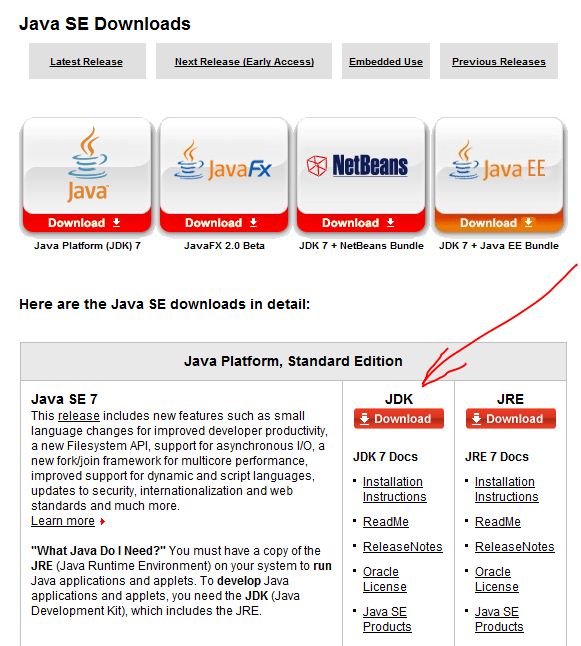
În pagina următoare, confirmați acordul dvs. de a utiliza și selectați JDK pentru versiunea de sistem de operare:
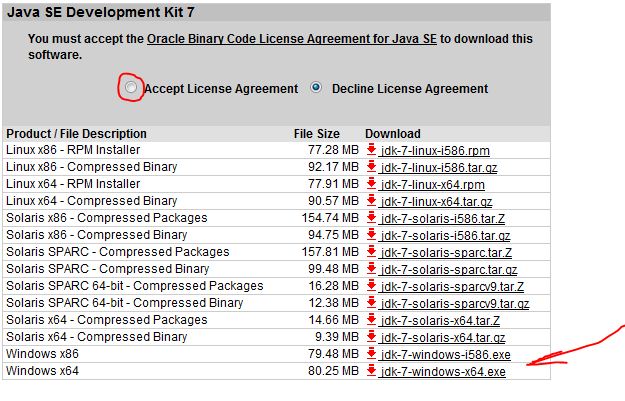
Descărcați, instalați și reporniți programul de instalare Android SDK, pe care l-am descărcat în primul paragraf.
După instalare, dacă lăsați daw-ul în loc, acesta va începe automat.
3. După primul început, trebuie să ne configuram un pic SDK-ul și să lăsăm doar componentele necesare, în exemplul meu acesta Revizuirea 6 a platformelor Android SDK, Android SDK Platform 3.2 revizuirea 1 și câteva mostre: Probe pentru SDK API11 revizuire 1, Probe pentru SDK API12 revizuire 1, Probe pentru SDK API13 revizuire 1
În mod implicit, toate componentele sunt autorizate să ruleze ( accepta), trebuie să le dezactivăm pe cele suplimentare, făcând clic alternativ pe fiecare componentă și alegând respinge.


4. După ce toate componentele sunt descărcate și instalate, trebuie să reporniți ADB, programul vă va solicita și crea AVD (dispozitiv virtual Android)
Apăsați butonul nou:

Setați aceste setări ( Dimensiunea ramului dispozitivului poate fi mărită la 512, rezoluție rezoluție Puteți să vă setați și dvs.):
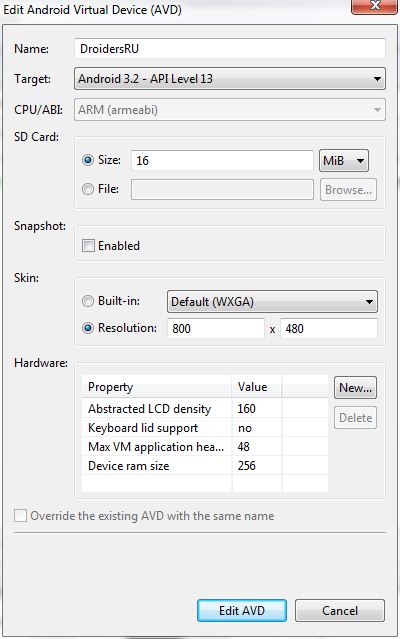
Și faceți clic Creați avd. În acest sens, crearea unui dispozitiv virtual este finalizată.
5. Rulați dispozitivul virtual AVD creat
Prima lansare poate dura câteva minute, nu putem decât să așteptăm cu răbdare.
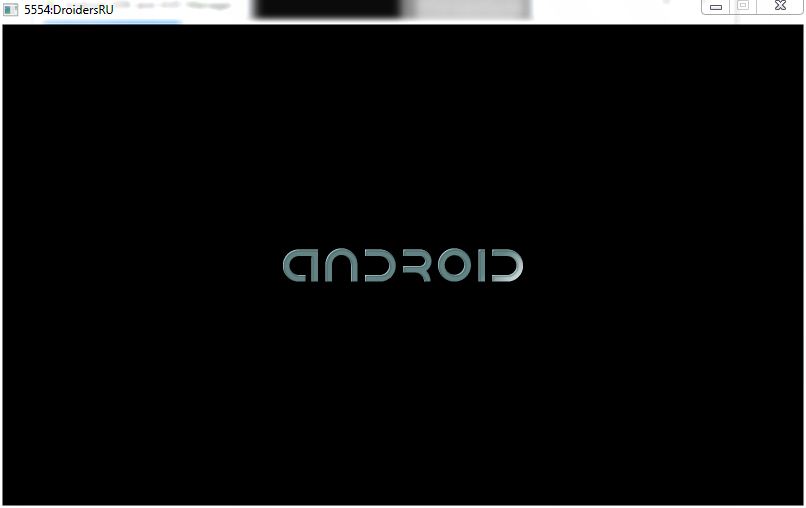
Peste câteva minute, sau poate mai mult, ochii tăi vor vedea un Android Honeycomb plin de acțiune

Nu uitați să accesați setările și să schimbați limba în rusă


Cu siguranță mulți utilizatori ar dori să încerce să ruleze Android pe un computer sau să îl folosească ca atare sistem de operare dacă este necesar Puteți utiliza această caracteristică ca experiment sau pentru a lucra computer slab, deoarece Android pe aceste aparate este destul de rapid.
Dacă nu este nevoie să instalați Android pe un computer, atunci puteți utiliza emulatoare speciale pentru Android. În acest caz, puteți rula jocurile și programele acestui sistem de operare pe Windows.
Android x86 pentru descărcare pe computer
Această portare open source a Android este destul de populară printre utilizatori. Poate fi utilizat pentru PC-uri, laptopuri cu procesoare x86 și x64. Momentan disponibil pentru descărcarea versiunii Android 5.1.1.
Unitate de instalare Android
Puteți descărca Android x86 din resursa dezvoltatorului. Aici puteți găsi imagini ISO și IMG pentru descărcare. În plus, există versiuni special concepute pentru modele specifice PC, precum și universal.
Pentru a utiliza imaginea, după descărcare, aceasta trebuie să fie înregistrată pe un suport optic sau pe o unitate flash USB. Puteți realiza o unitate USB de instalare folosind aplicația Rufus. Pentru a face acest lucru, trebuie să utilizați anumite setări. Atunci când programul apare o solicitare pentru a selecta un mod de înregistrare ISO sau DD, trebuie să specificați prima opțiune.
Pentru a arde o imagine IMG, puteți utiliza utilitarul Win32 Disk Imager cu distribuție gratuită.
Lucrați cu Android x86 pe un computer fără instalare
După crearea unității flash de instalare Android, trebuie să porniți de la ea. Pe ecran va apărea un meniu unde să selecteze oferta instalare Android x86 pe un computer sau rulează un sistem de operare, fără a afecta datele sistemului. Aici trebuie să alegeți prima opțiune.
Apoi va începe un scurt proces de pornire. Va apărea o fereastră unde trebuie să specificați limba și în spatele acesteia vor apărea ferestre setări Android. În această fereastră, nu puteți acționa, trebuie doar să faceți clic pe „Următorul”.
După aceea, se va deschide ecranul principal al Android 5.1.1. Wi-Fi ar trebui să funcționeze pe computer, retea locala, precum și instalarea de drivere pentru videoclip. Totul ar trebui să funcționeze bine chiar și pe computere slabe. Uneori pot apărea înghețuri la lansarea paginilor web cu un browser standard. În acest caz, doar repornirea computerului poate fi de ajutor. Trebuie menționat că Google Play nu este instalat implicit.
Instalați Android x86
Dacă selectați al doilea element când porniți de pe o unitate USB, puteți instala Android pe computer ca principal sistem de operare sau copie de rezervă. Dacă acest lucru este necesar, atunci se recomandă crearea unei secțiuni speciale pentru instalare înainte de procedură. Concluzia este că lucrul cu mijloacele de partiționare a hard disk-ului integrat în utilitate este destul de dificil.
După aceea, puteți începe instalarea sistemelor de operare. În caz de utilizare sistem de fișiere NTFS, se recomandă să lăsați o secțiune pentru Android în ea. Prima fereastră vă va solicita să selectați secțiunea pentru instalare. Aici trebuie să specificați cea care a fost pregătită anterior.
După aceea, va trebui să formatați partiția. Dacă aveți nevoie de utilizarea completă a Android pe computer, trebuie să utilizați ext4. Dacă refuzați formatarea, atunci la finalizarea instalării, va trebui să alocați spațiu pentru stocarea datelor. În acest caz, se recomandă indicarea volumului maxim.
Apoi, instalatorul vă va solicita să instalați bootloader-ul Grub4Dos. În acest caz, trebuie să fiți de acord dacă, pe lângă Android, este utilizat un alt sistem de operare. Dacă instalatorul detectează alte sisteme de operare, el vă va solicita să le introduceți în meniul de pornire. Este necesar să realizăm acest lucru.
Dacă utilizați bootarea UEFI, trebuie să confirmați intrarea EFI Grub4Dos sau să faceți clic pe Salt. Apoi, începe instalarea Android x86. După finalizare, puteți porni imediat un nou sistem sau reporni computerul și selectați-l din meniu pe cel de care aveți nevoie. Totul este. După aceea, puteți utiliza noul sistem pe computer, deși acesta nu este destinat în totalitate pentru acest lucru.
Remix OS Pentru computer pornit bazat pe Android x86
În această iarnă, a fost lansat un nou sistem Remix OS pentru PC OS, bazat pe Android x86. Are o interfață mai bună și este proiectat pentru utilizarea confortabilă a Android-ului pe un computer.
Dintre actualizări, o singură fereastră poate fi individualizată pentru a efectua diferite sarcini în același timp. De asemenea, sistemul de operare a fost echipat cu analogi ai barei de activități și „Start”. În plus, a apărut o zonă de notificare care este foarte asemănătoare cu Windows. În plus, a existat un desktop și posibilitatea de a personaliza interfața, ca pe un computer. Acest sistem de operare poate fi pornit de la o unitate flash USB bootabilă sau instalat pe un hard disk. Puteți descărca Remix OS din resursa oficială pentru dezvoltatori.




