Deci, este timpul să găsiți un loc pentru Ubuntu pe computer. Desigur, nu puteți fi nedumerit în mod deosebit, dar puneți Ubuntu de sub Windows în Windows, folosind Wubi. Cu toate acestea, această metodă este foarte descurajată, deoarece nu este „nativă” pentru Ubuntu și duce la probleme complet de neînțeles în care nimeni nu te poate ajuta.
Selectarea șabloanelor pentru tastatură
Aceasta include drivere suplimentare pentru restul dispozitivelor, precum și toate componentele instalatorului.
Descoperirea dispozitivului de rețea
Dacă modulul nu funcționează, puteți descărca un modul specific de pe dispozitivul detașabil. multe retele locale pe baza presupunerii implicite că toate utilajele sunt fiabile și configurații greșite de pe un computer deseori rupe întreaga rețea. Drept urmare, nu vă conectați computerul la rețea fără să consultați mai întâi administratorul despre setările corespunzătoare.În general, programul de instalare Ubuntu face o treabă bună de a marca discul modul auto, pentru a putea săriți în siguranță acest articol și puteți merge direct la instalare. Dar, dacă sunteți interesat să aflați cum funcționează Ubuntu cu partiții de disc și să pregătiți singur site-ul de instalare, petreceți puțin timp citind și marcând manual discul.
În timpul instalării, contul de superuser root este creat automat, rezervat administratorului aparatului. Acesta este motivul pentru care se solicită o parolă. De asemenea, instalatorul solicită o confirmare a parolei pentru a preveni erorile de intrare care pot fi dificile ulterior.
De fapt, orice computer conectat la Internet este în mod regulat ținta conexiunilor automate cu parolele cele mai evidente. Uneori poate fi vizat cu atacuri de dicționar, unde diverse combinații de cuvinte și numere sunt verificate ca parole.
Ubuntu proaspăt instalat va ocupa aproximativ 5 GB spațiu pe discdar pentru funcționarea normală are nevoie de un loc pentru creștere. Se consideră optim să se aloce 20 GB pentru sistem. Dacă nu se creează o partiție separată pentru datele utilizatorului (/ home), trebuie să adăugați spațiu pentru documentele dvs. la aceste 20 GB.
Dacă aveți o secțiune întreagă pe care sunteți complet gata să o oferiți Ubuntu - foarte bine. În caz contrar, se pare că va trebui să tăiați o bucată de pe un disc de date. Nu vă temeți, nu este o afacere mare, dar vreau să vă avertizez imediat: schimbați aspectul hard disk - o operațiune periculoasă, plină de pierderea tuturor dobânditilor prin exces. Prin urmare, este recomandat să salvați toate datele importante într-un loc retras înainte de a face modificări la marcaj.
Evitați să folosiți numele copiilor sau părinților, datele nașterii, etc.: Mulți dintre colegii dvs. vă pot cunoaște și rareori doriți să le oferiți acces gratuit la computerul respectiv. Aceste note se aplică în mod egal la parolele altor utilizatori, dar consecințele unui compromis cont mai puțin critică pentru utilizatorii fără privilegii administrative.
Principiul precauției înseamnă în esență că fiecare sarcină este îndeplinită cu privilegiile minime necesare pentru a limita daunele cauzate de eroarea umană. Prin urmare, instalatorul va solicita mai întâi numele complet de utilizator, numele de utilizator și parola. Astfel, ora înregistrărilor în rapoarte va fi corectă din momentul primei lansări.
Trebuie menționat imediat că Ubuntu acceptă fără probleme unități Windows, deci dacă decideți să lăsați Windows pe computer, atunci puteți accesa în siguranță fișierele stocate pe Ubuntu partiții Windows. Dar, din păcate, nu este adevărat. Windows nu știe să funcționeze cu niciunul sisteme de fișiere Linux (deși toate sunt complet deschise), astfel încât Windows nu va vedea o singură partiție Linux - Windows pur și simplu le ignoră și crede că acestea nu există.
Instrument de secțiune Run
Separarea, un pas indispensabil în instalare, este divizarea spațiului disponibil în hard diskx în conformitate cu datele stocate în ele și cu cea pentru care este destinat computerul. Această etapă include și selectarea sistemelor de fișiere de utilizat. Toate aceste decizii vor afecta performanța, securitatea datelor și administrarea serverului.
Faza de separare este în mod tradițional dificilă pentru utilizatorii noi. De fapt, va trebui să vă asigurați că nu vă schimbați partițiile. Din fericire, programul de partiționare are un mod „orientat”, care recomandă realizarea de secțiuni pentru utilizator - în cele mai multe cazuri, puteți verifica pur și simplu propozițiile programului.
Despre partiționarea hard disk-ului
În primul rând, o teorie puțin plictisitoare despre aspectul discului. Din păcate, fără ea în niciun fel. Dar mai întâi, hai să ne întoarcem puțin și să vorbim despre ... placi de bază!
Deci, există două tipuri de plăci de bază: placi de baza cu BIOS și placi de bază mai noi și moderne cu UEFI. Dacă ați cumpărat un computer în 2010 sau ulterior, atunci cel mai probabil aveți UEFI.
Selectați un mod de partiționare. Primul ecran din instrumentul split vă permite să utilizați întregul hard disk pentru a crea mai multe partiții. Dacă computerul dvs. are două hard disk-uri pentru două sisteme de operare, selectarea unei unități pentru fiecare este o soluție care poate facilita partiționarea.
Apoi începeți separarea auxiliară. Instrumentul de partiționare ghidat oferă trei metode de partiționare care corespund aplicațiilor diferite. Prima metodă se numește „Toate fișierele din partiție”. Această separare simplă și fiabilă este ideală pentru sisteme personale sau cu un singur utilizator.
Există trei tipuri de partiții de hard disk pe plăci BIOS: basic (primar), adițional (avansat) și logic. Acestea sunt conectate astfel: hard disk-ul însuși este împărțit în secțiuni principale, dintre care una poate fi atribuită ca extins, dar este deja divizată în mai multe partiții logice. În acest caz, secțiunile principale pot fi de maximum patru (ținând cont de extins), iar cel extins, dacă este cazul, este întotdeauna unul, dar pot exista la fel de multe dintre cele logice. Adică dacă este în limba rusă: puteți tăia hard disk-ul în maximum 4 părți, dar una dintre aceste patru părți poate fi împărțită cu ușurință în orice număr de piese. Luați în considerare cele de mai sus atunci când marcați. Unele programe, de exemplu, vă permit cu ușurință să creați nu doar o partiție extinsă, ci mai multe. Cu toate acestea, nici Ubuntu, nici măcar Windows nu vor vedea unități logice pe astfel de secțiuni. În plus, de obicei, programele limitează numărul de partiții logice create, deoarece în majoritatea cazurilor este chiar dificil să vă imaginați de ce computer de acasă poate avea nevoie de cincizeci de unități.
Împărțește arborele de directoare în mai multe secțiuni: pe lângă secțiunile rădăcină și conturile de utilizator, are și secțiuni pentru datele software ale serverului și fișierele temporare. Utilizatorii nu pot încetini serverul consumând totul spațiu liber pe hard disk. Sistemele de fișiere cu funcția de jurnal al jurnalului iau măsuri speciale pentru a putea reveni la o stare constantă după o oprire bruscă, fără o scanare completă a întregului disc. Acest lucru este posibil prin completarea unui „jurnal”, care descrie operațiunile efectuate înainte de execuția lor reală.
În ceea ce privește plăcile cu UEFI, pentru hard disk-uri pe astfel de plăci totul este mult mai simplu - aici toate secțiunile sunt de bază, dar nu există restricții cu privire la numărul lor. Astfel, organizarea unei partiții extinse care conține cât mai multe partiții logice posibil pierde tot sensul. Adevărat, merită să spun că, în unele cazuri, este posibilă pornirea normală de pe hard disk pe astfel de plăci dacă există o partiție specială de serviciu pe disc cu un bootloader UEFI, dar mai multe despre asta mai târziu. În plus, pentru o completitudine, trebuie menționat că plăcile cu UEFI pot funcționa, de asemenea, cu hard disk-uri, în care marcajul este compatibil cu BIOS. Totuși, unele versiuni BIOS știu, de asemenea, să pornești sistemul din partiția UEFI.
Dacă operațiunea este întreruptă, va fi posibilă „repetarea” din jurnal. Pe de altă parte, dacă apare o întrerupere în timpul unei actualizări a jurnalului, ultima modificare solicitată este pur și simplu ignorată; Datele care trebuie scrise pot fi pierdute, dar imediat ce datele de pe disc nu s-au schimbat, acestea rămân consecvente.
După selectarea unui tip de partiție software-ul calculează propoziția și o descrie pe ecran; Apoi, utilizatorul îl poate schimba dacă este necesar. Puteți, în special, să alegeți un sistem de fișiere diferit dacă selecția implicită nu este potrivită. Cu toate acestea, în majoritatea cazurilor, partiționarea propusă este rezonabilă și poate fi acceptată selectând opțiunea „Completare partiționare și scriere modificări pe disc”.
Despre atitudinea Linux față de partițiile de hard disk
Linux este foarte distractiv cu diverse dispozitive și surse de date. Pentru fiecare astfel de obiect, este creat un fișier special prin care acest obiect comunică cu sistemul. În special, există fișiere similare pentru hard disk-uri și partiții pe acestea. Și, de obicei, atunci când se descrie lucrări cu hard disk-uri și partiții, numele acestor fișiere sunt utilizate ca nume.
Partiționarea manuală îmbunătățește flexibilitatea permițând utilizatorului să aleagă scopul și dimensiunea fiecărei partiții. Când selectați spațiu pe disc liber, puteți crea manual o nouă partiție. Secțiunea 1, Divizare auxiliară, pentru mai multe informații despre divizarea gestionată. Când selectați o secțiune, puteți specifica modul în care o veți utiliza.
A treia întrebare se referă la numărul de dispozitive disponibile - 0; Nu intenționăm să utilizăm niciun disc suplimentar pentru un posibil disc defect. Avantajele sunt duble: dimensiunea partițiilor nu se limitează la discurile individuale, ci la volumul lor total și puteți redimensiona partițiile existente oricând după o posibilă adăugare discul suplimentarcând este necesar.
Hard disk-urile fizice (adică considerate dispozitive hardware, precum „bucăți de fier”) se numesc sda, sdb, sdc etc. (sda este primul hard disk, sdb este al doilea și apoi prin analogie). Apropo, unitățile flash plug-in și alte dispozitive USB sunt, de asemenea, identificate ca hard disk-uri și obțin, de asemenea, nume ale formei sd *.
Dar partițiile de pe hard disk-uri sunt numite astfel: sda1, sda2, sda3, etc. Adică numele partiției constă din numele hard disk-ului fizic și numărul - numărul partiției de pe acesta. Există însă o anumită caracteristică complicată. Primele patru cifre sunt rezervate secțiunilor principale, iar numerotarea logică începe întotdeauna cu cinci. De exemplu, ia în considerare o partiție de disc astfel:
Fiecare dintre acești termeni corespunde de fapt unei secțiuni „reale”. Toate partițiile din grupul de volume, care vor fi apoi extinse, vor avea spațiu suplimentar în care pot fi extinse. În cele din urmă, puteți crea volume logice într-un grup de volume. Vă rugăm să rețineți că sistem automat divizarea poate efectua automat toți acești pași.
În meniul partiției, fiecare volum logic va fi afișat ca un disc cu o partiție care nu poate fi șters, dar pe care îl puteți folosi așa cum doriți. Până atunci, toate computerele, laptopurile, netbook-urile și tabletele au această unitate de stocare.
sda5 - logic
sda6 - logic
sda7 - logic
sda1 - principal
sda2 - avansat
sda3 - principal
După cum puteți vedea, avem 2 partiții principale și 3 logice, adică în sistemul de operare vom avea 5 partiții disponibile pe acest disc. În acest caz, nu există o a patra secțiune principală, respectiv, nu există un fișier sda4 special în sistem.
Astfel, un hard disk este una dintre părțile fundamentale ale unui computer, și să știi cum să faci față cu acesta sau să ai cunoștințe de bază despre funcționarea sa va ajuta la înțelegerea și recunoașterea anumitor probleme. Există momente în care acest tabel este „pierdut” și trebuie să „reconstruiți”.
Și nu depinde de sistemul de operare. Această comandă va enumera opiniile existente pe sistemul dvs., așa cum se arată în tabelul de mai jos. În formatare, de exemplu, puteți determina ce sistem de fișiere va fi recunoscut de sistem.
Vă rugăm să rețineți că secțiunea extinsă este doar un container pentru cele logice, prin urmare nu este disponibilă din sistemul de operare și nu i se pot scrie date.
Aici se termină temporar teoria, este momentul să începeți să vă marcați direct hard disk-ul.
Începerea unui program de interacțiune
De fapt, puteți utiliza orice program de partiționare, de exemplu PartitionMagic sau Acronis Disk Director Suite, dar cea mai simplă modalitate de a vorbi despre utilitatea GParted inclusă cu Ubuntu este.
Tipul de sistem de fișiere pe care îl alegeți grăbește și căutarea fișierelor de pe disc. Pentru a format un disc într-o aplicație, trebuie doar să faceți clic dreapta pe disc, accesați opțiunea „Formatare” și selectați din lista în care va fi formatat sistemul de fișiere.
Totuși, pentru aceasta, va trebui să eliminați această unitate și să instalați partițiile și punctul de conectare al sistemului. Așadar, treceți la pașii pentru a șterge și a crea partiții. De asemenea, va trebui să setați dimensiunea acestei secțiuni. Este recomandat să utilizați de două ori mai multe bare decât pe computer. Pentru a seta dimensiunea unei secțiuni, puteți să o introduceți, mai degrabă decât să folosiți săgețile. Imaginea de mai jos pentru modificări. Când efectuați modificările pe care le vedeți în imaginea de mai sus, trebuie să faceți clic pe butonul Adăugare, apoi faceți clic pe pictograma Aplicați din bara de instrumente.
Mai rulați Ubuntu cu LiveCD? Dacă nu este cazul, atunci porniți din nou sistemul din LiveCD. Nu uitați de butonul de sus de pe pad-ul de lansare, este timpul să îl utilizați. Faceți clic pe ea și începeți să tastați gparted în bara de căutare. Pe măsură ce tastați, sub inscripția „Aplicații” (sau „Aplicații”), vor apărea programe adecvate. Căutarea începe să funcționeze imediat, chiar și cu un set parțial al numelui programului sau fișierului. Desigur, cu cât scrii mai puține litere, cu atât este mai mare alegerea. opțiuni posibile. A apărut „Editorul de partiții GParted” în meniul principal? Faceți clic pe el cu mouse-ul sau doar apăsați Enter.
Când efectuați operațiunile de mai sus, ar trebui să aveți un aspect similar cu imaginea prezentată mai jos. Urmând pașii de mai sus, trebuie să creați o partiție care va fi punctul de montare. Pașii pentru crearea acestei noi secțiuni sunt similare cu procesul precedent. Trebuie să faceți clic pe pictograma Creare partiție din bara de instrumente. Apoi selectați tipul de sistem de fișiere pe care îl doriți.
Acordați atenție imaginii de mai jos pentru a înțelege mai bine, pentru a înțelege că operațiunile sunt efectuate în aceeași fereastră mai devreme pentru a crea un swap. După ce faceți clic pe butonul „Adăugare”, faceți clic pe pictograma „Aplicați” din bara de instrumente, astfel încât modificările să apară și noua secțiune să fie salvată.
După pornire, veți fi dus la fereastra principală a programului - configurația curentă a hard disk-ului dvs. este afișată acolo:
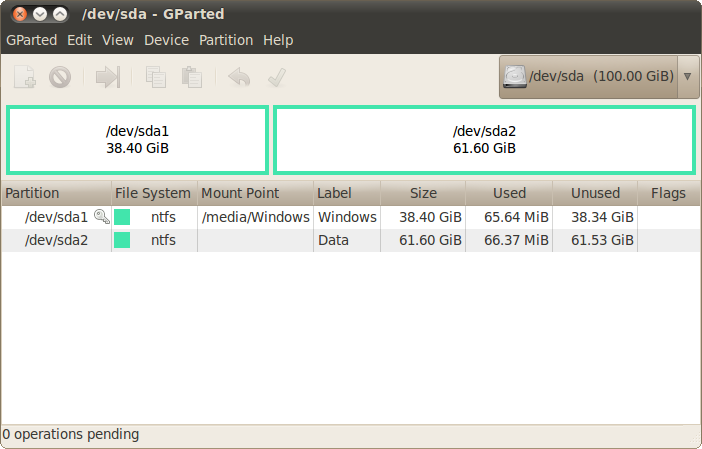
Dacă ați cumpărat un computer cu Windows preinstalat, se poate întâmpla ca toate cele 4 partiții să fie deja luate. Situația cea mai frecventă este atunci când primele două partiții sunt rezervate pentru partiția de recuperare și partiție de pornire, a treia este o secțiune de sistem, iar a patra este o secțiune de date. Nu aveți de ales decât să vă salvați datele undeva de la ultima secțiune, ștergeți această secțiune și în locul ei creați una extinsă cu patru logice: o secțiune de date și 3 partiții sub Ubuntu (vom vorbi puțin mai târziu despre cum se face acest lucru).
În utilizarea acestei aplicații nu există prea multă confidențialitate, trebuie să știți pe ce unitate faceți modificări. S-ar putea să vă placă și aceste alte postări. Dacă doriți, semnați și lista noastră și a dvs. cutie poștală. Împărțirea unui hard disk în mai multe părți nu este exclusivă pentru cei care au mai mult de un sistem de operare instalat. Acest lucru simplifică formatarea mașinii, deoarece nu este necesar să creați backup-uri informații. Tot ce trebuie să faceți este să ștergeți conținutul prezent în jumătate din sistem.
Dacă intenționați să utilizați o partiție NTFS comună (accesibilă din două sisteme) pentru date, rețineți că în Windows nu este permisă utilizarea unor caractere (de exemplu, coloane) și a unor cuvinte (de exemplu, COM, LPT, AUX, NUL) în nume de fișiere și folder (consultați specificația Windows pentru mai multe detalii). Ubuntu vă va permite să creați astfel de fișiere și foldere și va funcționa de minune cu ele, dar pot apărea probleme în Windows.
Din fericire, există programe care vă permit să redimensionați partițiile create sau să adăugați noi partiții pe disc. Cu toate acestea, nimic nu te împiedică să folosești o altă aplicație. Deși procedura nu este tocmai aceeași, ideea este aceeași. Identificați-l pe cel pe care doriți să-l schimbați și faceți clic pe el.
Pentru a face acest lucru, trebuie doar să faceți clic pe butonul „Extrage” afișat lângă fiecare volum din managerul de fișiere. Dacă doriți, puteți introduce și dimensiunea dorită în câmpurile afișate pe ecran. Trebuie să faceți clic pe ultima pictogramă din bara de instrumente a programului pentru a confirma acțiunile.
Deci, este timpul să începeți marcarea.
Partitionarea unui disc de instalare Ubuntu
În primul rând, unele cunoștințe mai utile. Poate că știți că de multe ori cantitatea existentă de RAM pentru funcționarea normală a tuturor aplicațiilor nu este suficientă. În acest caz, este activat așa-numitul mecanism de swap, care folosește spațiu liber pe hard disk pentru a crește cantitatea de RAM disponibilă. Windows folosește fișiere obișnuite în aceste scopuri, pe care le plasează pe partițiile disponibile. De asemenea, Linux știe să facă acest lucru, dar Linux folosește de obicei o partiție separată cu un sistem de fișiere special numit swap pentru scopuri swap (swap în engleză).
Nu uitați că pentru a crește capacitatea de stocare, trebuie să aveți spațiu liber pe hard disk. După finalizarea acțiunii, nu o puteți anula. Așadar, asigurați-vă că faceți totul bine. Prin urmare, dacă ceva nu funcționează așa cum este planificat, nu veți pierde documente, fotografii, muzică și videoclipuri.
Dacă utilizați o altă aplicație pentru a desfășura acest tip de activitate, nu uitați să ne trimiteți un comentariu și să ne spuneți puțin despre experiența dvs., oricare ar fi ea. Hard disk-uri poate fi împărțit într-una sau mai multe zone logice numite partiții. Această secțiune este scrisă într-o tabelă denumită Partition Table, care este stocată pe hard disk. Trebuie să existe cel puțin o partiție pe disc, astfel încât să putem instala și porni sistemul de operare. Poziții suplimentare pot fi create pentru a îmbunătăți organizarea discului și pentru a îmbunătăți performanța, stabilitatea și securitatea.
Nu veți putea scrie nimic în această secțiune, de fapt, nici măcar nu o vedeți din sistem - Linux în sine îl gestionează. De obicei, dimensiunea swap-ului este aleasă egală cu cantitatea de RAM sau puțin mai mare, deoarece swap-ul poate fi folosit și pentru a păstra starea computerului (adică conținutul RAM) atunci când computerul intră în modul de repaus (în engleză acest mod se numește "hibernare"). Puteți citi mai multe despre dimensiunea partiției swap în articolul SWAP de pe portalul nostru.
În principiu, dacă aveți multă memorie RAM și nu aveți nevoie să utilizați modul de repaus, puteți refuza complet să utilizați un swap, dar este recomandat să nu economisiți cele două sau trei gigabyte suplimentare de pe hard disk și să creați o partiție swap. Adevărat, nici nu trebuie să te lăsați dus, alocarea unui spațiu prea mare pentru o schimbare este absolut inutilă.
Deci, înțelegeți deja care ar trebui să fie primul necesar pentru instalare Secțiunea Ubuntu. Dar, pe lângă swap, veți avea nevoie de cel puțin încă o secțiune - de fapt pentru fișierele sistemului în sine. Cu toate acestea, dacă sunteți gata să alocați cel puțin 15 GB de spațiu pentru Ubuntu, atunci în plus față de partiția de sistem, vă recomandăm să creați și o secțiune pentru documente și setări pentru utilizatori. Cert este că Ubuntu este conceput astfel încât toate datele utilizatorilor, inclusiv toate setările, să fie complet separate de fișiere de sistem și poate fi trimis la o secțiune separată. Înțelesul de a face acest lucru este destul de simplu: dacă distrugi ceva, poți reinstala Ubuntu pur și simplu formatând partiția de sistem și reinstalând sistemul acolo și nu va trebui să te deranjezi cu salvarea setărilor și a datelor, deoarece toate vor rămâne pe o partiție separată.
Acest ghid va descrie marcajul standard, adică o secțiune va fi rezervată pentru sistem, una pentru datele utilizatorului și una pentru schimb. În același timp, pentru partiția de sistem, veți avea nevoie de 15 gigabyte, pentru schimbul puțin mai mult decât memoria RAM, iar pentru ultima secțiune veți aloca tot spațiul liber rămas pentru datele utilizatorului.
De fapt, Ubuntu ocupă ceva mai puțin de 6 gigabyte pe hard disk, astfel încât să nu existe probleme cu discul complet după instalare programe suplimentare, se recomandă alocarea a aproximativ 15 GB pentru partiția de sistem. Mai mult, dacă intenționați să folosiți sistemul pentru jocuri etc., dimensiunea atât a partiției de sistem, cât și a partiției de date ar trebui să crească semnificativ.
Se pare că teoria s-a terminat, atunci totul depinde de configurația dvs. actuală a hard disk-ului și de planurile dvs. Acum, să încercăm să aplicăm toate cunoștințele pe care le-am obținut în practică, folosind un exemplu de situație destul de tipic și va fi posibil să procedăm la instalarea Ubuntu pe computer.
Partitionarea unui disc folosind Gparted
Ca iepure experimental, vom folosi această configurație:
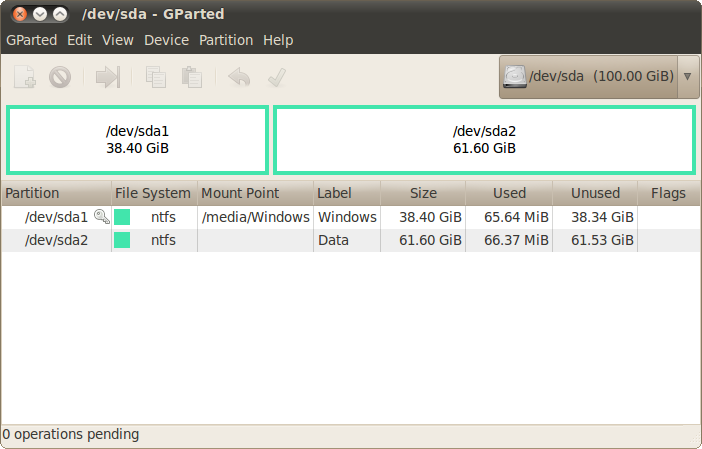
Să presupunem că Windows este pe primul disc, iar unele date sunt pe al doilea, deci doriți să reduceți al doilea disc și să puneți Ubuntu în spațiul liber. Un cuvânt de avertizare: înainte de a redimensiona sau muta o partiție Windows cu date, este foarte recomandat să defragmentați acea partiție de sub Windows, mai ales dacă există o mulțime de fișiere stocate în această partiție. După cum puteți vedea, nu există practic nimic în această secțiune, dar dacă ar exista ceva, atunci defragmentarea preliminară nu ar strica deloc.
Nu puteți face nimic cu partiția în timp ce este conectată la sistem (în termeni Linux se numește „partiție montată”, dar mai mult pe aceea mai târziu), adică oricând puteți redimensiona partiția, fie vizualiza conținutul și cum apoi lucrează cu fișierele de pe acesta. Secțiunile conectate sunt marcate cu o cheie din listă:
Pentru a dezactiva o secțiune și a o pune la dispoziție pentru modificare, trebuie doar să faceți clic dreapta pe ea în listă sau pe imaginea sa grafică și selectați „Dezmembrați” în meniul care apare:
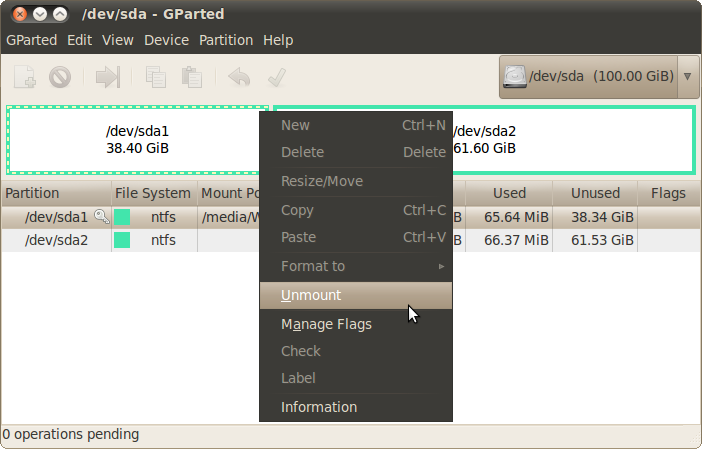
După aceea, puteți face orice cu această secțiune. Aproape toate operațiunile necesare sunt disponibile din meniul contextual pe care l-ați folosit deja:
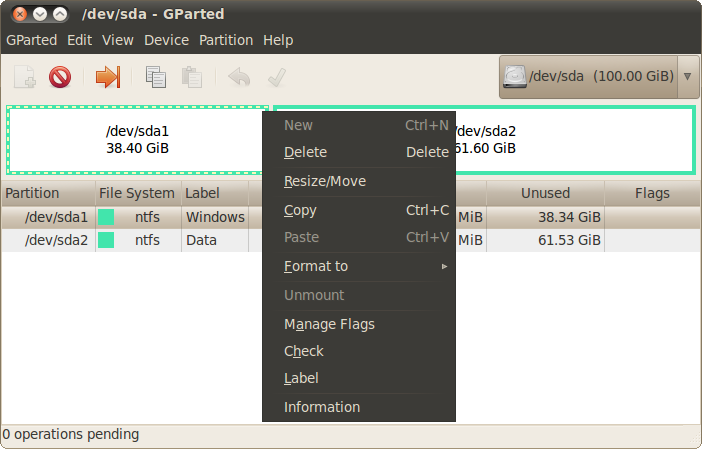
Ați putea fi interesat de următoarele puncte:
Șterge - scoateți complet partiția de pe hard disk.
Redimensionați / mutați - redimensionați sau mutați secțiunea.
Formatează la - formatați partiția la FS-ul specificat, distrugând astfel conținutul acesteia.
etichetă - Alocați o etichetă text unității.
Să spunem că trebuie să reducem secțiunea acum, deci selectați Redimensionați / mutați. Când selectați acest articol, apare această fereastră:
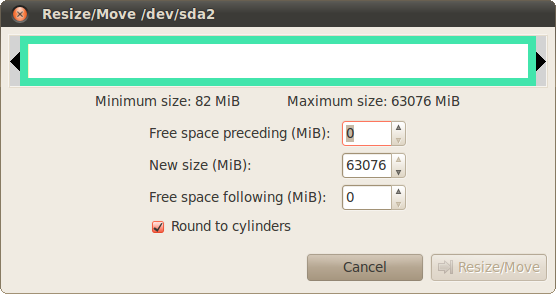
În ea, puteți utiliza mouse-ul pentru a redimensiona și muta secțiunea sau pentru a introduce valorile dorite folosind câmpuri de text. Să încercăm să eliberam aproximativ 40 de gigabyte pentru Ubuntu:

Apăsați butonul Redimensionați / mutați, revenim la fereastra principală și vedem modificările:

Toate modificările făcute cu GParted nu se aplică imediat, ci pur și simplu se pun în coadă pentru execuție. Pentru a începe operațiunile reale de schimbare a partițiilor de hard disk, trebuie să selectați „Aplicați toate operațiunile” din meniul „Edit” sau faceți clic pe marcajul verde din bara de instrumente:

După alegerea acestui articol, nu puteți anula nimic, trebuie doar să așteptați până la sfârșitul tuturor operațiunilor, care poate dura, în funcție de complexitate, mai mult de o oră. Cele mai multe operații care consumă timp sunt mișcarea și redimensionarea partițiilor, în special cele puternic fragmentate. Întreruperea procesului la mijloc este garantată să conducă la pierderea a cel puțin tuturor datelor din partiții mutabile.
Deci, de fapt, nu ați făcut încă nicio modificare în aspectul discului, GParted arată doar ce se va întâmpla după finalizarea tuturor operațiunilor. Ei bine, ai eliberat un loc sub Ubuntu, rămâne să-l spargi în modul în care avem nevoie. Pentru a face acest lucru, creați o partiție extinsă și împărțiți-o în trei dintre cele logice. Acest lucru se face foarte simplu. Faceți clic dreapta pe un spațiu liber, selectați „Nou” în meniul care apare, în fereastra care se deschide, asigurați-vă că partiția creată ocupă întreaga zonă disponibilă și selectați „Partiție extinsă” în câmpul tip:
Dacă aveți un disc cu marcaj GPT, atunci crearea unei partiții extinse nu va funcționa - până la urmă, astfel de discuri au toate partițiile primare („Partiție primară”) și le puteți crea câte doriți.

Din nou, faceți clic dreapta pe partiția extinsă recent creată, selectați din nou „Nou”, dar de data aceasta creați o partiție pentru sistem cu o dimensiune de aproximativ 7 Gb (în general, 7168 MB, nu uitați, într-un singur gigabyte 1024 megabyte, și dacă destul de exact, atunci trebuie să utilizați gibibytes și mebibytes) și să specificați sistemul de fișiere ext4 pentru acesta:
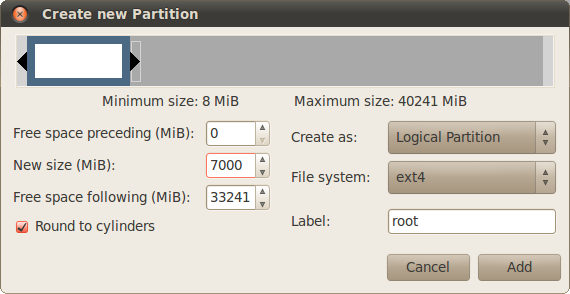
După aceea, pe spațiul liber rămas pe partiția extinsă, creați un disc swap. Dacă aveți 2 GB RAM, atunci aceeași dimensiune trebuie aleasă pentru schimb:

Ei bine, în sfârșit, oferim tot spațiul rămas în secțiunea pentru datele utilizatorului. Sistemul de fișiere este din nou ext4. Drept urmare, obținem următoarea imagine:

Ei bine, aveți ultima șansă de a schimba sau anula ceva. Acum rămâne doar să finalizăm toate operațiunile planificate, pentru aceasta mergem la meniul „Editare” și selectăm „Aplicați toate operațiunile” sau pur și simplu facem clic pe marcajul verde din bara de instrumente. Va apărea o fereastră care arată progresul actual al execuției și puteți merge pentru o perioadă în timp ce beți ceai:

Dacă așteptați cu succes finalizarea procesului, veți vedea un mesaj despre finalizarea tuturor operațiunilor:

Închizându-l, veți vedea rezultatul aplicării întregului șamanism. Vă amintiți numele și numerotarea partițiilor de hard disk în Linux? Iată ce avem:

Pentru a instala Mint de la zero, trebuie mai întâi să partiționăm hard disk-ul și, pentru aceasta, trebuie să determinăm ce avem și unde îl vom instala. În principiu, putem avea două opțiuni de instalare și anume: instalarea pe un computer pe care, pe lângă mentă nu va mai exista nimic și pe un computer pe care există deja orice secțiune sau secțiuni ocupate de o altă sistem de operare (Windows) sau doar o secțiune concepută pentru a stoca fișierele necesare și importante.
Prima opțiune, când întregul hard disk al computerului va fi complet alocat pentru mentă,
dificultăți speciale în timpul instalării, nu ar trebui să provoace. În timpul instalării, instalatorul vă va întreba dacă folosiți întregul disc sau aplicați alte opțiuni? În acest caz, alegeți utilizarea întregului disc și mai jos linia, partiționarea automată. Totul, nu vă va fi nevoie de nimic mai mult și întreaga procedură va continua pe cont propriu.
A doua opțiune, nu este atât de dificilă, dar va mai dura câteva mișcări diferite ale corpului. Să presupunem că deja ați instalat pe computer ferestre și nu vrei să o părăsești încă. Sau, o altă opțiune, aveți un computer zero și ați decis să instalați și ferestre și mentă. În ambele cazuri, va trebui să realizăm anumite acțiuni cu hard disk. Singurul lucru pe care trebuie să-l știți dacă doriți să instalați două sisteme simultan este acela ferestre trebuie să îl instalați mai întâi și nu invers, va fi mai ușor, deși se poate face și invers, doar atunci va trebui să îl alegeți suplimentar, astfel încât totul să se dovedească ca și cum ați instalat ferestre primul. Prin urmare, este mai bine să selectați imediat secvența corectă.
Pentru a efectua partiționarea și formatarea necesară pentru utilizarea discului programe specialedestinate acestor scopuri. Până în prezent, există o mulțime de astfel de programe pentru fiecare gust, atât plătit, cât și gratuit. Mai mult decât atât, vreau să atrag atenția asupra faptului că programele plătite nu înseamnă deloc ceea ce trebuie să plătiți pentru ele, cum se face acest lucru, cred că nu este necesar să le spuneți și nu are sens, deoarece Există analogi gratuite care pot face față sarcinii. O astfel de utilitate este CD Live GParted (Gnome Partition Editor).
Puteți descărca de la birou. Site-ul :. Doar versiunile stabile trebuie descărcate (Stabil). După descărcare, scrieți programul în CDconduceți și obțineți discul de pornire cu GParted. Prin introducerea unui astfel de disc în tavă CD / DVDunitatea și repornirea computerului, avem ocazia de a efectua diferite acțiuni cu hard disk-ul calculatorului nostru folosind interfața utilitară GParted. excepteze GParted, destul de popular în această privință poate fi Directorul discului Acronis, de asemenea model de perfecțiune (Expert de casă). Dacă doriți să aveți o muniție completă de diverse utilități, inclusiv cele de mai sus, atunci este cel mai bine Acronis Boot CD Strelec. Acesta este bootabil CDbazat pe disc Windows 7 cu un set de utilități diferite pentru lucrul cu un hard disk și nu numai. Toate acestea sunt produse naturale, comerciale, dar există întotdeauna, dar, înțelegeți despre ce vorbesc. Puteți găsi cu descărcare, de exemplu.
Vă rugăm să rețineți că numele discurilor și partițiilor din Linuxmediu, ușor diferit de denumirile din mediu Windows. Dacă în ferestre acest lucru: C; D; E etc apoi în Linux acest lucru: sda1; sda2; sda3 etc. Ar trebui să știți și asta la instalare mentă, Puteți crea secțiunile necesare în timpul procesului de instalare folosind instalatorul în sine.
Acum, direct pe defalcare și formatare. Când instalăm ferestre, apoi pur și simplu creați o partiție sau selectați întregul disc pe care va fi instalat și formatați-l NTFS. excepteze NTFS există încă o mulțime de sisteme de fișiere despre care nu vom vorbi chiar acum NTFS - Acesta este cel mai recent sistem de astăzi. Asta-i tot, așa cum era. Linux la fel, puțin diferit, considerăm mai detaliat. Iată o diagramă clasică pentru crearea partițiilor necesare în timpul instalării Linux:
1.
schimb (fișier swap)
2.
/ (rădăcină)
3.
/cizmă (Boot)
4.
/var
5.
/usr
6.
/tmp
7.
/acasă
Dar toate acestea se referă la concepte generale, iar pentru un computer de casă obișnuit, este suficient să folosiți următoarea schemă:
1.
schimb (fișier swap)
2.
/ (rădăcină)
3.
/acasă
În plus, după cum susțin mulți, secțiunea "Swap" pe un computer de acasă este opțional. Conform observațiilor mele personale, monitorizând constant funcționarea acestui fișier, nu am văzut niciodată că acesta a fost cumva implicat în lucrare. Deci această afirmație este pe deplin justificată. Cu toate acestea, nu îmi asum nici o responsabilitate și, prin urmare, pentru a crea sau nu o astfel de secțiune, alegeți numai dumneavoastră. În orice caz, dacă îl creezi, nu va fi mai rău din asta, asta este sigur.
Alte câteva cuvinte despre secțiunea / acasă. Este destinat depozitării diverse informații utilizator, adică Tu. Filme descărcate, fotografii, orice fișiere text etc., toate acestea sunt stocate în această secțiune. Această secțiune este creată în scopul că, în cazul în care se produce un accident brusc al sistemului, la următoarea instalare a sistemului sau restabilirea acestuia, această secțiune cu fișierele dvs. personale importante rămâne neatinsă și ar fi ușor accesibilă după reinstalare sau recuperare. Este suficient de prudent, dar nu este singura opțiune de marcare. Iată o diagramă și mai simplă:
1.
schimb (fișier swap)
2.
/ (rădăcină)
Dar în acest caz, trebuie să acordați o atenție deosebită arhivării în timp util a sistemului în cazul eșecului acestuia și al recuperării posibile. Care dintre opțiunile de a utiliza, din nou alegeți, dar pur pentru acasă, prima opțiune nu este relevantă. A doua opțiune este un clasic, a treia nu este standard, dar există un loc unde să fie, întrebarea este unde și când? Un exemplu specific de aplicare a celei de-a treia opțiuni poate fi utilizat atunci când utilizați utilități terțe pentru arhivarea și restaurarea sistemului, una dintre acestea fiind program gratuit Clonezilla. foarte program bun, deși are o interfață foarte primitivă, însă, spre deosebire de frații săi plătiți, cum ar fi Paragon Backup și recuperare sau Acronis Adevărat Imagine acasă etc., funcționează suficient de corect cu sistemul Linux.
Particularitatea acestei utilități este că, oricât de multe și pe ce partiții veți partitiona discul dvs., fie că este prima, a doua sau a treia opțiune, este la fel, toate partițiile pentru Linux definește ca unul. Să zicem că v-ați instalat Windows (sda1) și Linux conform schemei numărul unu (sda2, sda3, sda4, sda5, sda6, sda7, sda8), în total opt secțiuni. Când lucrați cu Clonezilla, ea îți va arăta doar două: Windows (NTFS) sda1 și Linux (ext4) sda2. sda2 va include toate secțiunile pe care le-ați creat pentru instalare Linux, excepteze schimb, deoarece schimbnu este nevoie să arhivați. Ei bine, iată o astfel de utilitate, nu o „vede” într-un alt mod, dar, pe de altă parte, este convenabil, a arhivat și restaurat toate secțiunile ca una, totul este simplu și convenabil. De ce atâtea cuvinte? Cea de-a treia versiune a marcajului este corectă pentru caz, dacă decideți să folosiți brusc Clonezilla, ca program terț pentru efectuarea arhivării și recuperării sistemului. Puteți descărca
În concluzie, să luăm și să executăm partiționarea discului folosind un exemplu. Să presupunem că avem un computer nou, cu 4,0 GB RAM și 500 GB spațiu pe hard disk, precum și un boot CD / DVD cu Linuxmentă încărcare CD / DVD cu ferestre și porniți cu CD Live GParted. Vom instala ferestre și mentă în același timp. inserați GParted în tavă și reporniți computerul, după începerea programului, începem marcarea.
Creați o secțiune pentru ferestre:
- Dimensiune 50 GB (preluată de la o lanternă), sistem NTFS.
Creați secțiuni pentru Linux conform celei de-a doua scheme (ca exemplu):
- secțiune schimb, marime 8,0 GB (doua memorie de acces aleatoriu computer 4x2 \u003d 8)
- Partiție / (rădăcină) 25-30 GB, sistem ext4 (de obicei, 7-10 GB este suficient, dar nu vom fi lacomi cu unitatea noastră de 500 GB).
- Secțiune / acasă (tot spațiul liber rămas), sistem ext4.
Astfel obținem ceva de genul:
/ dev / sda1 Windows NTFS 50,0 GB
/ dev / sda2 swap 8.00 GB
/ dev / sda3 / ext4 30,0 GB
/ dev / sda4 home ext4 412.0 GB
Totul, după aceea, puteți instala sistemele în ordinea corectă, mai întâi ferestre, atunci Linux. Dacă utilizați a treia opțiune de aspect, apoi selectați spațiul liber rămas în secțiunea / (root) Sper că, în termeni generali, este posibil să se înțeleagă în ansamblu, deși s-a dovedit destul de voluminoasă, dar sper că nu este inutil.




