Din păcate, nici un computer vechi și nici unul nou nu sunt asigurate împotriva problemelor legate de hard disk. Erorile de citire și scriere pot apărea pe oricare dintre ele cu probabilitate egală. Sistemul de operare Windows 10 are câteva instrumente încorporate care vă permit să verificați discul de erori și să le remediați în majoritatea cazurilor.
Metoda 1 Deschidem lista discurilor locale ale computerului și facem clic dreapta pe cel pe care apar erorile de citire sau scriere. În meniul contextual, selectați elementul „Proprietăți”.
Metode de verificare HDD
Încercați aceste soluții atunci când veți repara această unitate. Erorile de disc cauzate de sectoare proaste, oprirea necorespunzătoare, software-ul deficitar, corupția sistemului de fișiere, atacul de virus etc. Poate avea un impact mare asupra performanței. Și uneori vine cu un mesaj de eroare: Reparați această unitate. Închideți această casetă de dialog, apoi restabiliți unitatea. sau „Reporniți pentru a recupera erorile de unitate”.
Testarea unui disc pentru erori folosind Windows PowerShell
Când primiți aceste mesaje, știți cum să verificați și să reparați un disc pentru erori? În meniul „Power Users”, selectați opțiunea „Prompt Command”. Hard disk-ul nu poate funcționa ca de obicei din diverse motive. La fel ca instrumentele universale și metodele de recuperare a hard disk-urilor.
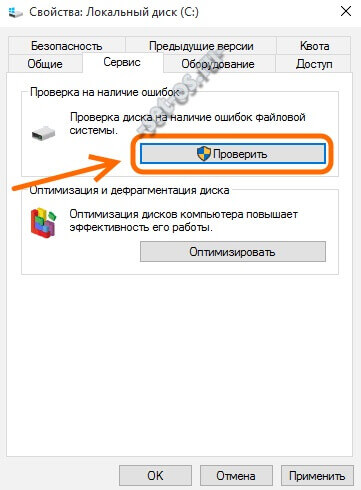
În fereastra care apare, selectați fila „Serviciu” și faceți clic pe butonul „Verificare”. Sistemul de operare Windows 10 vă poate oferi acest avertisment:

Testarea unui hard disk folosind Explorer
După cum am menționat mai sus, este un instrument de sistem pentru verificarea structurii fișierelor și a directoarelor pentru a asigura coerența și recuperarea structurilor de date deteriorate, dacă este necesar. Sectoare nevalide. Unități de atribuire pierdute. Referințe încrucișate. Erori de catalog. Faceți dublu clic pe pictograma Computer de pe desktop. . În fereastra „Computer”, faceți clic dreapta pe orice suport de date și selectați „Proprietăți” din meniul contextual. În fereastra „Proprietăți” a mediului de stocare selectat, selectați fila „Instrumente”.
Ignorați-l și faceți clic pe butonul „Verificați discul”. Începe să scaneze partițiile hard disk-ului, depanarea.

Dacă în timpul verificării s-au găsit erori sau sectoare rele sau rele, atunci la finalizarea procesului veți primi informații suplimentare despre acestea.
Fereastra de verificare media se deschide cu două setări posibile. Valoarea implicită este indicată în captură de ecran. Dacă doriți să verificați hard disk-ul pentru sectoarele rele, trebuie să bifați și a doua casetă. Este posibil să fie nevoie să porniți computerul în modul linie de comandă.
Iată un apel de exemplu. Nota următoare se aplică tuturor instrumentelor de analiză de hard disk. Asigurați-vă că hard disk-ul nu ar trebui să fie pus în funcțiune. Orice operațiune ulterioară poate însemna un anumit capăt al hard disk-ului, precum și pierderi suplimentare de date. În plus, instrumentul de analiză prezintă o încărcare suplimentară grea pe hard disk, ceea ce ar trebui evitat cu orice preț. În acest caz, ar trebui să aveți unul.
Metoda 2A doua opțiune este de a utiliza utilitarul consolei chkdsk, care din Windows 2000 este programul standard care verifică HDD-ul hard disk-ului sau o unitate detașabilă (unitate flash USB sau card de memorie) pentru erori ale sistemului de fișiere. Pentru a folosi funcționalitatea, trebuie. După aceea, introduceți comanda:
Chkdsk X: / F / R
aici X: Este scrisoarea de conducere, și tastele / F și / R Ei spun aplicației că este necesar să căutați erori în sectoarele deteriorate și, dacă sunt găsite, să le rezolvați fără greș. Pentru partiția logică C: \\ pe care este instalat sistemul, comanda va arăta astfel:

Dacă doriți să scanați erorile partiției pe care este instalat Windows 10, atunci când începeți procesul, veți vedea acest mesaj:
Acest lucru nu trebuie speriat - apăsați doar „Y”. Discul dur verifică erorile:

Poate dura de la 10 minute la câteva ore - totul depinde de volum. La sfârșit veți primi un raport detaliat despre problemele găsite pe HDD.

Dacă vor exista o mulțime de sectoare deteriorate, atunci merită să ne gândim la înlocuirea urgentă a hard-ului cu unul nou. În caz contrar, riscați să pierdeți toate informațiile disponibile dacă acestea se năruie.
Dacă întâmpinați erori în aplicații sau în funcționarea sistemului de operare (în special în sarcini legate de scrierea sau citirea informațiilor pe un disc), atunci există o mare probabilitate să existe diverse erori enervante pe disc. Acestea pot apărea din cauza opririi necorespunzătoare (avarie a sistemului sau întrerupere bruscă a puterii), deteriorare fizică a unității (șoc, cădere, vibrații etc.), funcționare necorespunzătoare sau o perioadă prea lungă de utilizare. În acest caz, se recomandă să verificați erorile pe disc. Poate că testul în sine nu va rezolva problema, dar vă va ajuta să navigați în diagnosticul defecțiunii și să vă deplasați în direcția corectă în încercările de a readuce computerul în condițiile de lucru.
remarcă: toate acțiunile din acest manual sunt efectuate în numele administratorului. Dacă contul dvs. nu are drepturile corespunzătoare, veți avea nevoie de o parolă din profilul de administrator.
Cum să verificați un disc pentru erori în Windows 10 prin linia de comandă
Trebuie să rulați utilitarul chkdsk. Poate să verifice erorile discului și să le poată repara dacă este necesar. Aceeași procedură începe automat cu Windows dacă sistemul însuși detectează o problemă de partiție. Puteți iniția o verificare manuală, dacă este necesar.
Fii atent: echipa chkdsk acceptă doar unități formatate în format NTFS sau FAT32. ReFS nu trebuie să fie verificat deloc, deoarece acest sistem de fișiere are propriile sale mecanisme de verificare a integrității.
Fii atent din nou: Dacă sistemul folosește în prezent un disc care este testat, eroarea nu va fi remediată. În acest caz, Windows vă va solicita să programați o corecție automată după următorul repornire.
Dacă Windows detectează erori, dar nu le poate remedia, încercați să utilizați comanda de verificare a discului offline. În acest caz, sistemul dezactivează accesul la alte programe pe disc și încearcă să-și remedieze activitatea. După finalizarea procedurii, discul este din nou activat și aplicațiile vor putea citi și scrie informații despre acesta. Pentru verificarea offline pe linia de comandă, trebuie să utilizați comanda chkdsk X: / f / OfflineScanAndFix. În acest caz X: - acesta este discul care trebuie verificat.
Pentru a afișa argumente suplimentare pentru chkdsk (opțional) introduceți chkdsk /? . Linia de comandă afișează o listă de comenzi disponibile.
Cum se face diagnosticul discului în Windows 10
O altă opțiune este folosirea utilității de diagnostic de stocare. La promptul de comandă lansat ca administrator, introduceți următoarea comandă:
stordiag.exe -collectEtw -checkfsconsistency -out X: \\ XXXX.
în loc de X: \\ XXXX introduceți locația în care sistemul salvează rezultatele testului. Vă rugăm să rețineți că, după această comandă, Windows va verifica toate unitățile conectate, astfel încât procesul să dureze puțin. Aveți răbdare și așteptați un mesaj despre finalizarea cu succes a diagnosticării unității.
Trebuie să spun că această metodă colectează doar informații despre stat și este puțin probabil să ajute utilizatorul mediu să rezolve problemele de pe disc. Cu toate acestea, pentru un specialist, informațiile culese pot oferi o mulțime de informații utile. Utilitarul de diagnostic colectează informații despre rezultatele scanării chkdsk și toate erorile detectate, fișierele de registru asociate cu unitățile, precum și jurnalul de evenimente Windows.
Cum să verificați erorile de pe hard disk prin PowerShell
Utilitarul PowerShell mai modern utilizează o comandă separată pentru a rula o verificare a discurilor pentru erori.
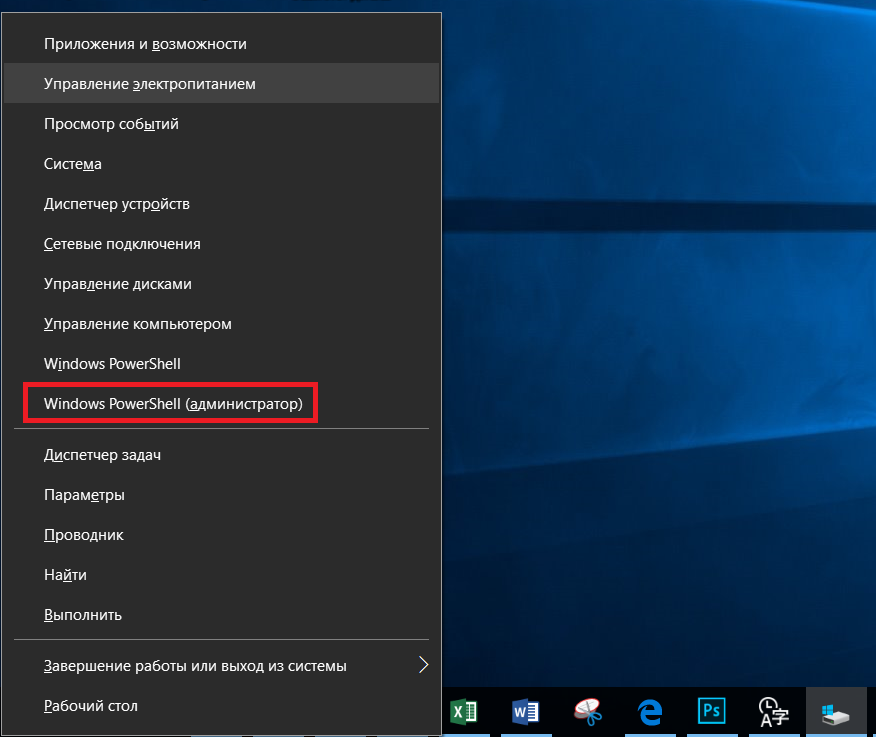
Când verificați erorile unui disc, o comandă care dezactivează comunicarea unității cu aplicațiile (modul offline) poate fi utilă, din cauza căreia programele nu îi vor putea scrie informații. Echipa este responsabilă de această procedură. reparație-Volume -DriveLetter C -OfflineScanAndFix. Din nou, în loc de C trebuie să puneți scrisoarea unității de care aveți nevoie.
Verificarea unui disc pentru erorile din Windows 10 prin Explorer
Dacă linia de comandă și PowerShell nu sunt potrivite pentru dvs., puteți utiliza un mod mai simplu de a verifica erorile pe disc. Toate mecanismele necesare cu o interfață de utilizator prietenoasă sunt deja integrate în Windows Explorer.
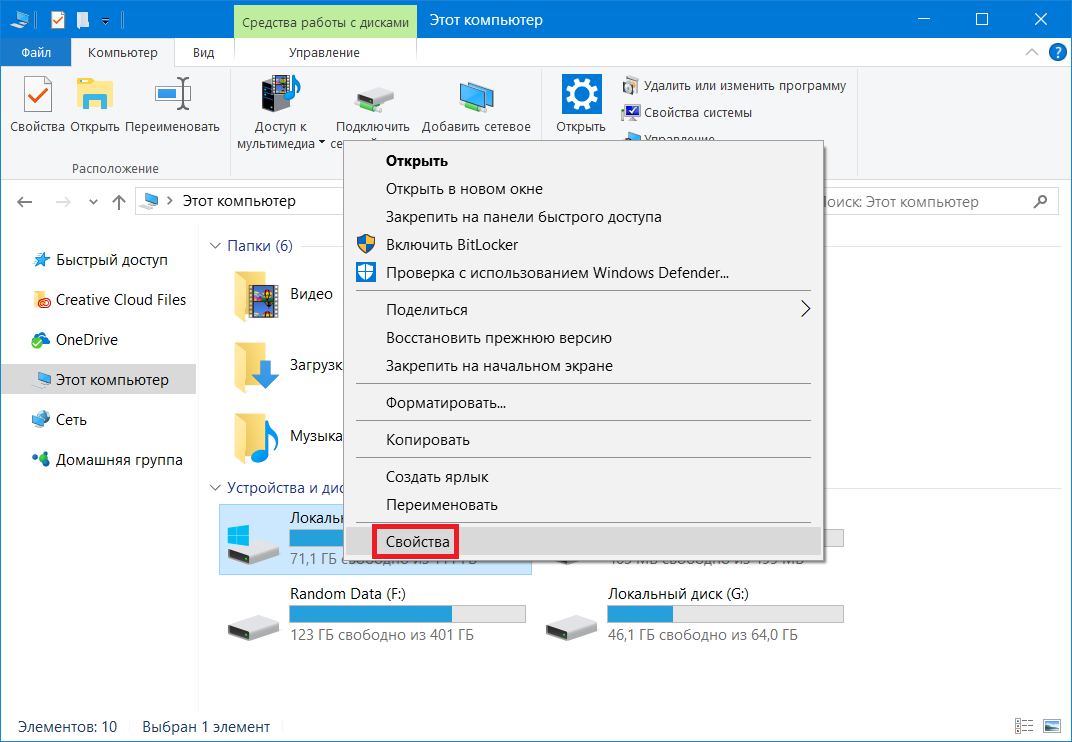
Cum să verificați erorile pe disc prin Panoul de control
În panoul de control clasic Windows, timp îndelungat, vor exista opțiuni și instrumente care nu se află în aplicația Setări mai moderne. Verificarea stării discului este una dintre acestea.

Dacă, după verificarea și corectarea erorilor, continuați să observați o defecțiune a computerului, atunci are sens să vă gândiți la depanarea într-un alt loc sau să încercați să înlocuiți suportul cu altul.




