În acest articol vreau să iau în considerare problemele de instalare uSB extern- unitatea nu este un set obișnuit de instrumente de resuscitare, ci un sistem de operare complet, pe care îl poți transporta cu tine. Și dacă Linux este scos din cutie pe orice dispozitiv și funcționează fără probleme, atunci Windows nu se instalează și nu funcționează.
Poate fi util și la pornirea Windows pe hardware nou (la actualizare) placa de baza etc).
Inițial, au existat 2 cereri conflictuale ale sufletului: „Eu port tot ce este al meu cu mine” și „Nu vreau să fiu încărcat”, ceea ce a dus la final la instalarea ubuntu pe unitate externă. Totul era minunat, dar se simțea un fel de incompletitudine. Și am decis să instalez și Windows 7 acolo.
Aceste instrucțiuni arată cum să creezi doar o unitate flash bootabilă. Este foarte important să faceți acest pas corect, dacă nu faceți clic, computerul dvs. nu se va activa, deoarece nu veți avea dreptul la el. Calculatorul dvs. va porni fișiere de instalare și scrieți-le automat pe unitatea dvs. flash.
Acest fișier este util și dacă doriți să creați suporturi de pornireoricand vrei. Există două moduri de a încărca un fișier. Salvați-l pe computer și rulați-l. Conectați unitatea flash și va apărea în partea de sus a dispozitivului. S-au rezolvat două probleme comune de instalare.
Dar au fost probleme:
- Windows 7 avertizează cu privire la imposibilitatea de a porni de pe USB (pe care unul îl îngrijește) și nu dorește să fie instalat pe acesta;
- instalatorul nu știe să lucreze cu VHD;
- când porniți Windows 7 din stocarea USB, apare BSOD.
Vom avea nevoie
- Unitatea USB externă în sine (în acest caz, USB-HDD) cu partițiile create.
- Mașină virtuală (în acest caz mă voi baza pe VMWare Player).
- este demn de remarcat faptul că puteți utiliza utilitarul ImageX de la WAIK (Windows Automated Installation Kit, disponibil pentru descărcare gratuită de pe site-ul dezvoltatorului) pentru a dezinstala install.wim, puteți citi despre el în alte articole, de exemplu, dar sufletul meu a rezistat cu adevărat să-l descarce sau ceva în plus, așa că am decis să mă înțeleg cu VMWare deja instalat (VMWare Player este disponibil pentru descărcare gratuită)
- Windows 7 Enterprise sau Ultimate (acceptă doar bootarea VHD Native). Dar puteți utiliza o altă versiune și o puteți pune pe partiția fizică, nu VHD - în acest caz, trebuie doar să omiteți manipulările consolei în timpul instalării.
Hai să mergem
În setările mașinii virtuale, conectați-vă la CD-ROM-ul Windows 7 și adăugați HDD: „Utilizați disc fizic” -\u003e selectați unitatea care se potrivește cu USB (cel mai probabil, este ultima). Este demn de remarcat faptul că, în această etapă, alte discuri sunt cel mai bine eliminate din mașina virtuală. Pornim de pe CD și intrăm în programul de instalare.instalare
Acum este momentul să-i spunem instalatorului VHD. Shift + F10 deschide consola. Să presupunem că vrem să instalăm Windows pe C: \\ win7.vhd:diskpart
creați fișier vdisk \u003d C: \\ win7.vhd type \u003d maxim fix \u003d 25000
selectați fișierul vdisk \u003d C: \\ win7.vhd
atașați vdisk
creați partiția primară
volumul listei
Din fericire, problema poate fi rezolvată într-unul din două moduri. Urmați vrăjitorul ca înainte și recreați suport de instalare. În cele din urmă, asigurați-vă că activați opțiunea de virtualizare. Dacă priviți cu atenție, puteți vedea tasta corespunzătoare afișată pe ecran atunci când porniți computerul. Meniul de configurare variază foarte mult în apariție și locație, dar toate urmează o logică similară, așa că, dacă priviți cu atenție, puteți găsi toate opțiunile menționate în acest ghid.
În secțiunea „Setări”, găsiți secțiunea „Descărcați”. Localizați și selectați opțiunea Salvați și reporniți sau similar. Pasul 4 - Lucrați cu cheia de licență. În acest moment, vi se va cere să introduceți cheia de licență. Trebuie să introduceți acest lucru în acest moment și nu vi se va mai cere.
Ne asigurăm că avem 3 volume cu Fs: UDF, NTFS, RAW. Ei bine, sau mai multe dacă discul are alte partiții.
Acum puteți părăsi consola și continuați la instalarea directă. Atunci când alegem destinația de instalare, ar trebui să vedem Disk 1 Partition 1, atunci când este selectat, Windows 7 va avertiza cu atenție despre posibile probleme, dar totuși îi va permite să continue.
Acum te poți așeza și te relaxezi. După finalizarea acestei etape, instalatorul trebuie să scrie bootloader-ul în partiția fizică care va porni Windows de pe discul virtual. Drept urmare, obținem ferestre de lucru 7 în interiorul mașinii virtuale. Este timpul să te pregătești pentru lansare de pe USB.
Acesta este cel mai simplu mod de a gestiona instalarea. Ceea ce vedeți pe ecranul următor depinde dacă este setat pe disc gol sau dacă un sistem de operare instalat anterior este instalat pe el. Rețineți că acest lucru poate șterge și partițiile de recuperare ale producătorului, astfel încât nu veți putea reveni la sistemul de operare anterior.
Nu contează: unele mânere aduc stick-ul la formatul corect, indiferent de starea inițială și, în același timp, adaugă bootloader-ul necesar. În primul rând, asigurați-vă că nu există date importante pe stick, deoarece acestea vor fi șterse în următorii pași. Acest lucru facilitează următorii pași. Alocați prima literă disc liber pe un băț. Totuși, pe unele computere stick-ul nu apare acolo, în altele se găsește chiar în acest meniu.
Dacă sistemul nu se pornește
În cazul în care am ajuns deja într-un loc nou și s-a dovedit că sistemul de operare nu dorește să înceapă, trebuie să îl reparați cu ceea ce are: secțiunea Repararea boot, în care Windows se va oferi cel mai probabil să porniți încercare nereușită (dacă nu vi se solicită, apăsați F8 înainte de descărcare). Apoi deschideți „Prompt Command” (în caz de eșec recuperare automată înainte de a face clic pe „Vizualizați opțiuni avansate”).USB boot
pentru că repornind încă o dată prea lenes, verificăm din nou în mașina virtuală. O oprim, în setări ștergem toate HDD-urile, pornim, transferăm USB-HDD-ul pe mașina virtuală și ... Înțelegem că discul nostru nu este vizibil. Dar până la urmă, în lista celor necesare, nu a fost menționată asistența BIOS pentru încărcarea de la USB.Descarcă managerul de boot plop - există imagini ISO și IMG în arhivă. Spunem mașinii virtuale să pornească de la plpbt.iso (sau plpbt.img pentru floppy) și acesta va transfera controlul către bootloader de la USB. Totul ar trebui să meargă bine și în cele din urmă Windows 7 va începe și va spune că a fost găsit un dispozitiv nou.
Acum putem transfera unitatea externă la orice altă mașină reală și pornim. Aceasta este totul. Sugestiile dvs. de aplicare practică sunt interesante.
Alții controlează o comandă diferită pentru fiecare tip de dispozitiv; Înainte de interior hard disk trebuie instalat un panou. Opriți funcția bărcii dvs. cât mai mult posibil. Sau îl poți purta în buzunarul cămășii și poți începe cu toate aplicațiile importante de pe fiecare computer. În loc de un sistem de operare complet, puteți copia versiunea de urgență pe un stick și, astfel, aveți la îndemână un instrument puternic de salvare în caz de problemă.
Pentru a face acest lucru, accesați meniul „Start” și intrați în câmpul de căutare. O listă de unități pentru a răsfoi suporturile de stocare conectate. Atenție! Acest lucru vă asigură că veți obține mereu unitate corectă pentru toate celelalte etape de muncă. Dacă nu este cazul, creați singur suportul de pornire și suportul de reparație al sistemului.
Scurt rezumat
- pornim mașina virtuală conectând usb-hdd și programul de instalare a Windows 7;
- în timpul procesului de instalare, indicați ce dorim să instalăm pe VHD (opțional);
- modificați prioritatea încărcării șoferilor;
- rulați de la USB, dacă BIOS-ul nu poate, atunci utilizați plpbt.
Note importante / probleme nerezolvate
- Înainte de a încărca nucleul, pot exista probleme cu accesul la unitate la adrese de peste 137 Gb (aveam) - puteți sfătui doar să mutați partiția la începutul unității (de fapt, inclusiv din cauza acestei restricții, am instalat-o pe VHD și nu am creat-o) secțiune nouă);
- după fiecare windows boot raportează că ceva s-a schimbat și este necesar să re-specificați swap-ul - cel mai bine este să specificați dimensiunea explicită a swap-ului cu mâinile și să-l atribuiți lui D: (secțiune fizică, C: - disc virtual), dar când porniți de pe o altă mașină, apare din nou întrebarea și dacă există o altă dimensiune a memoriei, atunci swap-ul va fi selectat automat;
- baietii destul de sinceri sugereaza apelarea% windir% \\ system32 \\ sysprep \\ sysprep.exe inainte de a transfera la alt hardware, dar am observat ca acest lucru nu este necesar si chiar daunator (se ofera din nou pentru a crea un utilizator / reseta setarile / necesita o reincepere suplimentara dupa cautarea driverelor) - personal, totul funcționează bine pentru mine în condițiile opririi normale și, ceea ce este tipic, dacă sistemul a fost rulat anterior pe acest echipament, atunci repornirea va avea loc instantaneu, toți șoferii vor fi preluați automat și fără repornire;
- bootloader-ul (bootmgr, Boot \\) ar trebui să fie localizat pe discul fizic (realizat automat), dar aș dori să arunc totul în interiorul VHD și să-l transfer controlul din grub. Acești tipi și-au făcut propriul grub cu modulul vhd, dar nu l-am stăpânit (mai întâi a trebuit să editez Makefiles, astfel încât vhd.mod a fost creat, dar după copierea în / boot / grub /, comanda insmod vhd a eșuat cu eroarea de licență incompatibilă "; Un studiu mai detaliat al codului vhd.c a arătat că însuși codul grub-1,97 a fost schimbat, ceea ce nu a funcționat pentru mine, deoarece grub-1.99 este folosit în Ubuntu). Adăugați etichete
Așadar, povestea mea va fi despre instalarea unui sistem complet pe USB (unitate flash USB, card de memorie, HDD extern USB) și nu despre crearea banală a unei unități flash de boot. Deoarece rețeaua este plină de articole despre cum se instalează pe o unitate USB sistem de operare, Am ales dintre toate opțiunile cele mai simple și mai inteligibile.
În partea stângă sus a ferestrei, faceți clic pe „Creați un disc de recuperare a sistemului” și urmați instrucțiunile din asistent. În suportul de date pentru repararea sistemului, faceți clic pe Continuare sau Nu, nu reporniți până când apare o casetă de dialog cu opțiunea corespunzătoare.
Pasul 3: Atenție
Cel mai mult cale rapidă găsiți unitatea corectă - utilizați comanda director pentru a vă deplasa în jurul unităților. Totuși, acest lucru este mult mai simplu.
Alegeți Ediția, Limba și Arhitectura
În pagina următoare a instrumentului, selectați limba pe care doriți, versiunea pe care doriți să o descărcați și arhitectura, pe 32 de biți sau pe 64 de biți.Pentru referință: există o metodă care folosește standardul utilitare Windows 7 DiskPart, există un mod în care este aplicat programul UWM W7, dar există și una ca asta, dar toate sunt hemoragice (IMHO).
Prin urmare, am decis să-mi petrec mica mea experiență practică folosind programul PWBoot, care elimină fumatul pantofilor lungi și face toate treburile pentru mine automat. Este absolut gratuit și cântărește puțin - doar 1,28 MB.
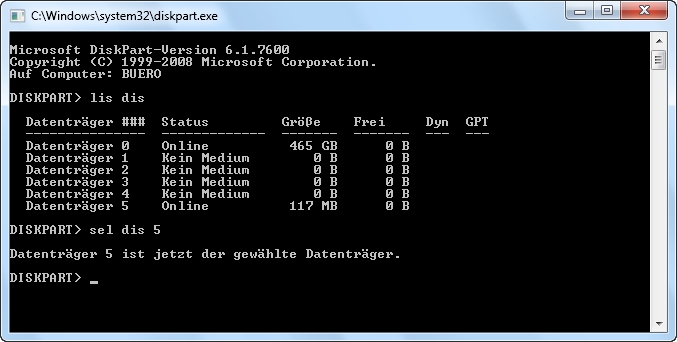
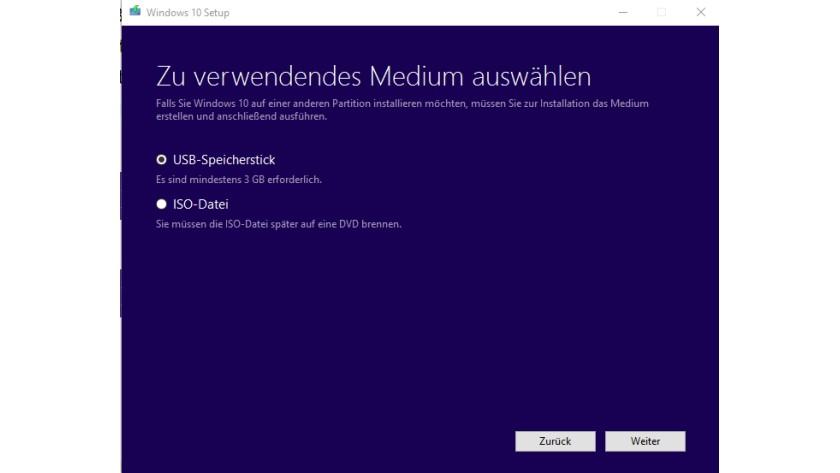
Apoi puteți alege ce stick vrei să folosiți. 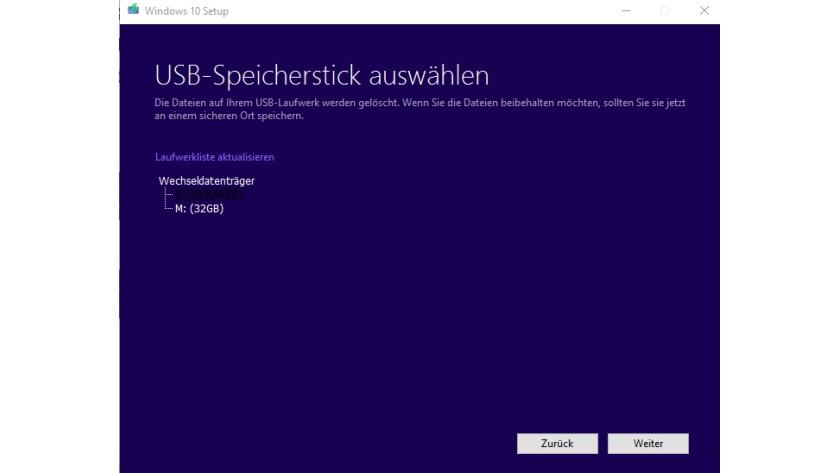
Rulați promptul de intrare folosind meniul contextual în modul de administrare. Este posibil să fie necesar să furnizați un instrument de urgență pentru ambele moduri. Cu toate acestea, cu instrumentele adecvate, funcționează în continuare.
Apoi, puteți testa noi versiuni fără a pune în pericol sistemul principal. În fila „General”, veți vedea „Type”, ce tip de disc este. Cu toate acestea în sistem de rulare nu se pot instala drivere. Rezultatul sunt timpuri lungi sistem de încărcare și inert.
Nu aveam un HDD USB la îndemână, unități flash de 8 GB, de asemenea, sub forma unei perversiuni am implicat suferința mea de lungă durată smartphone Samsung Wave 8500, care are un card de memorie Kingston de 8 GB. În primul rând, a fost necesară îmbinarea din ea toate datele de pe hard disk laptop. Atunci am avut nevoie de un dosar install.wimadică în director surse conduce cu distribuție Windows 7. Acest fișier conține în sine toate fișierele Windows:
Prin urmare, ar trebui să încercați mai întâi cum se comportă computerul. Puteți utiliza pentru a schimba secțiunile. În modul de clonare, introduceți discul de destinație. În pasul următor, definiți partiția de sistem și partiție de pornirefăcând clic pe secțiunile dorite. Selectați opțiunea Moștenire dacă doriți fișiere de sistem lovit direct pe disc.
Este mai rapid decât instalare nouă. Deoarece încă nu există informații în instalator, limba va fi selectată mai întâi. Apoi puteți introduce cheia de licență și activa sistemul. În caz contrar, utilizați opțiunea pentru a omite introducerea cheii. Apoi urmați instrucțiunile instalatorului. Excepție fac sisteme într-o mașină virtuală, chiar dacă sunt activate într-o mașină virtuală. Valorile care trebuie schimbate depind de driverul instalat. De asemenea, vă puteți referi la numele fișierelor de driver pe care le-ați instalat.

Am copiat fișierul din imaginea originală a Windows 7, cu posibilitatea de a selecta orice ediție în timpul procesului de instalare.
1. Rulați utilitarul PWBoot și selectați elementul implicit - Instalare Windows:
Aici nu trebuie să schimbi nimic. Cu mai multe pârghii, puteți face din acesta un instrument de instalare rapidă. Aceasta are atât spațiu, cât și economii de energie. Aceasta nu este de obicei o mare problemă cu un netbook. Dacă aceste condiții preliminare sunt îndeplinite, acesta poate începe oricând.
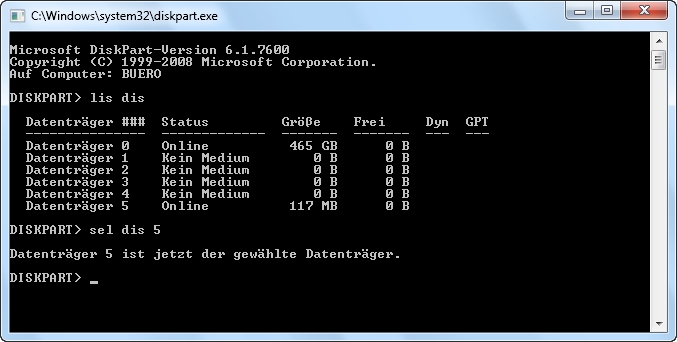
Dacă aveți un fișier imagine. Pur și simplu conectați-l și reporniți netbook-ul. De exemplu, printr-o rețea direct la un netbook. Aceasta finalizează procesul normal de instalare. Acest ghid arată cum se face. Instalează în acest caz cel pentru care aveți licență. Apoi faceți clic pe „Următorul”. Acum selectați pornirea și partițiile de sistem pornite mass-media externe date. Dacă există o singură partiție în sistem, nu puteți greși aici, deoarece există un singur mod de a face clic pe ceva.

2. Specificați calea către fișier install.wim și ediția Windows 7 pe care dorim să o instalăm pe USB (în cazul meu):

3. În pasul următor, trebuie să specificați unitatea USB pentru a instala sistemul ( G:):
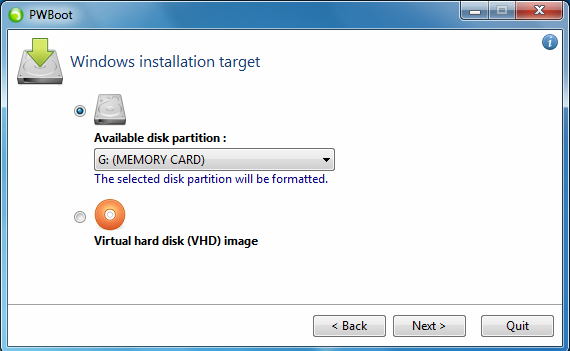
Confirmați selecția secțiunilor cu „Următorul”. Un indicator procentual vă ajută să urmăriți progresul. Dacă ecranul merge 100 la sută, instrumentul raportează succes. Acest lucru completează procesul. Desigur, acum puteți instala, de asemenea, drivere de sistem și orice altceva de care aveți nevoie.
După selectarea fișierului corect, faceți clic pe Următorul pentru a trece la pasul următor. În fereastra care se deschide, accesați folderul în care se află fișierul. Deschideți linie de comandă. Această operație depinde de versiunea sistemului de operare. Sau te afli în ea, ca și în cazul meu, va veni timpul în curând pentru instalarea lui.
Notă: rețineți că programul oferă două opțiuni de instalare: prima implică instalarea directă a sistemului de operare pe o unitate flash USB, iar a doua o instalează într-un fișier virtual hard disk (VHD), de la care va fi posibil să porniți de pe orice computer ferestrele care rulează 7 ediții Maximum (Ultimate) și Corporate (Enterprise), deoarece numai acestea versiuni Windows 7 suport pentru pornirea de la VHD. Acesta este un astfel de bătaie, dragi utilizatori ai Windows 7 Home Premium și Professional. Cu a doua opțiune, va exista de fapt un singur fișier pe disc în care va avea loc toată lucrarea dvs. În acest caz, în sistemul de operare încărcat cu VHD, discul fizic va fi, de asemenea, vizibil.
Aceasta se aplică multor mașini ultraportabile și altor echipamente care nu mai sunt furnizate cu acesta. Aici trebuie să fim atenți, pentru că vom juca cu partiții și discuri, iar dacă greșim, ne putem încărca toate datele. Ochiul mic se va asigura că nu se întâmplă nimic. Acesta nu este singurul, dar este destul de simplu și disponibil în ambele sisteme. Știind acest lucru, îl selectăm folosind. Și eliminăm totul din ea cu ordine.
Și activați-l folosind câteva comenzi. Totul este gata pentru copiere. Desigur, pentru a vă bucura de acest lucru, veți avea nevoie de o licență. Dacă nu îl aveți, trebuie să îl creați făcând clic pe Înregistrați acum. Dimpotrivă, această versiune nu va putea obține tot sucul în sâmburi pe 64 de biți.

5. Programul dorește formatarea discului. Ei bine - este necesar, deci este necesar:

6. După formatare, procesul real de instalare a sistemului de operare pe o unitate flash USB începe:
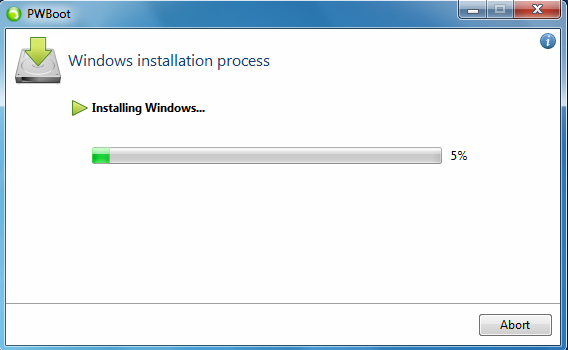
Notă: rețin că imaginea de sus a fost făcută la 11 a.m. Naiv, am crezut că toate acestea se vor întâmpla repede. S-a dovedit că m-am greșit grav - o captură de ecran care arată bara de progres a instalării 99% a fost făcută la aproape 22.00!
Descărcați fișierul disc sau imagine
Cu alte cuvinte, în funcție de hardware-ul care se potrivește cu computerul pe care intenționați să rulați sistemul, este posibil să apară conflicte sau ca anumite dispozitive să fie oprite deoarece nu au fost detectate corect. Ar trebui să acordați preferință secvenței de pornire.
Faceți clic pe butonul Creare imagine. Apoi acceptați termenii licenței. Deși instalatorul este în engleză, deoarece veți avea posibilitatea de a verifica următorii pași, vi se va permite să selectați limba spaniolă ca limbă de sistem. Alegeți versiunea în funcție de nevoile care vă vor fi furnizate atunci când lucrați pe computerul de destinație. După ce ați selectat, faceți clic pe „Următorul”. În secțiunea „Scurtă descriere a șoferilor și a caracteristicilor”, puteți determina ce componente vor fi adăugate și care vor fi excluse.
Jumătate de zi Programul a necesitat instalarea Windows 7 pe cardul de memorie al telefonului, groază și numai:
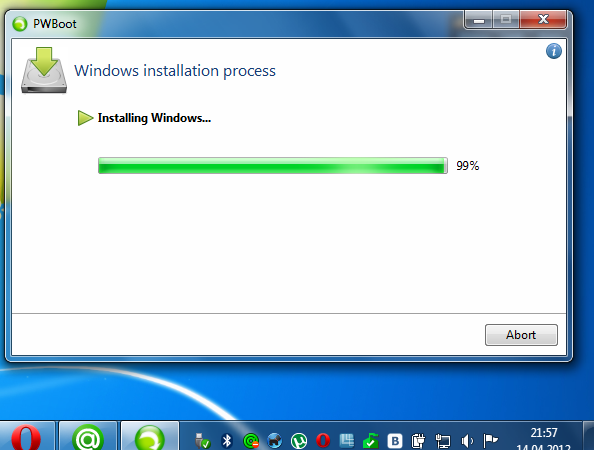
Acest lucru se explică prin faptul că protocolul de transmisie date USB 2.0 este mult mai lent decât transferul de date prin interfața SATA2, pe care funcționează HDD-urile obișnuite sau, mai ales, unitățile SSD moderne în stare solidă (instalarea Windows durează aproximativ 10-15 minute acolo). În același timp, este de remarcat faptul că multe PC-uri și laptopuri moderne au suport hardware pentru USB 3.0, astfel încât instalarea pe astfel de mașini va fi de multe ori mai rapidă.
Rezolvați bine dependențele

Oricare ar fi alegerea dvs., asigurați-vă că consultați secțiunea pentru activarea funcțiilor încorporate. În funcție de componentele pe care doriți să le adăugați la sistemul dvs. de operare, următorul pas este să pătrați dependențele care există între ele. Vor apărea mai multe căsuțe de dialog și va trebui să alegeți între modulele care vor fi afișate pe ecran.
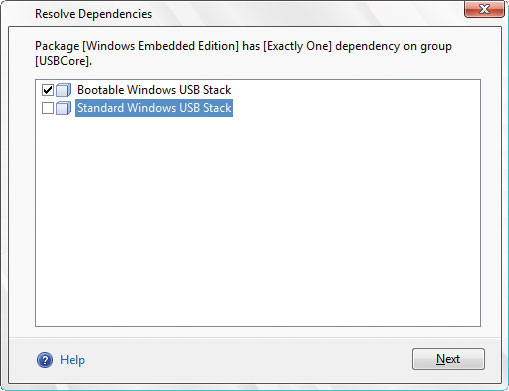
Dacă nu apare, vom încerca să-l schimbăm și să facem clic pe „Actualizare”. Mulțumită acestui fapt, putem studia unitățile conectate și puteți crea partiții. Putem obține informații suplimentare despre parametrii de funcționare prin conectarea la site-ul web. Această documentație a fost arhivată și nu este actualizată.
7. Cu toate acestea, răbdarea și persistența mea au fost răsplătite prin apariția următoarei ferestre:
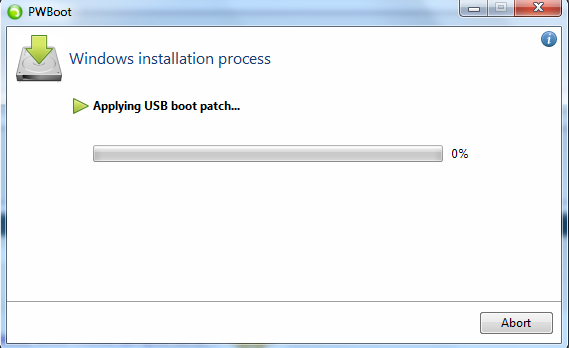
Apoi procesul a decurs mai repede:

8. Configurarea volumului de pornire:
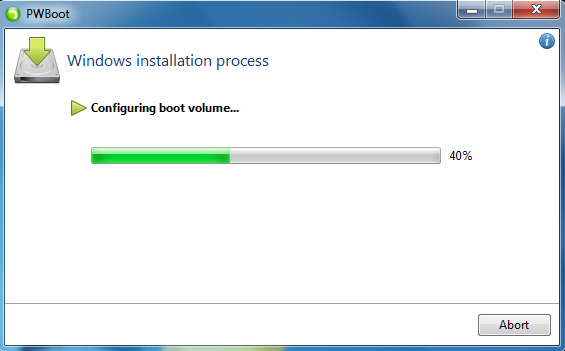
Actualizați firmware-ul computerului la cea mai recentă versiune. . Cea mai mare parte a succesului se datorează faptului că interfața grafică este mai mult didactică decât predecesorul său, precum și instrumentelor și instrumentelor noi oferite, de exemplu, un nou sistem de organizare a pictogramelor aplicațiilor care rulează.
Pasul 2: folosind instrumentul
Astfel, cum pot instala un nou sistem de operare pe un computer? Pentru a continua tutorialul și a completa toți pașii fără probleme, va trebui. Faceți clic aici pentru o listă de programe de gen. În secțiunea Etichetă de volum, introduceți un nume cu care dispozitivul va fi identificat, apoi faceți clic pe Start. La final, apare un mesaj care precizează că sarcina a fost finalizată cu succes. Acest întreg proces este finalizat în doar patru pași.
Și în final, mult așteptatul final:

După cum se poate observa din imaginea următoare, dimensiunea ferestre instalate 7 Profesionist pe cardul de memorie era de 4,75 GB:

Notă: după instalare Windows 7 mulți utilizatori sfătuiesc să „ușureze” sistemul prin eliminarea componentelor necritice, dezactivarea unor servicii care nu se presupune a fi utilizate și oprirea indexării discurilor. Într-un cuvânt, excludeți la maximum toate operațiunile care sunt legate cumva de încărcarea pe unitatea USB. În plus, accentul este pus pe problema cu fișierul swap - pentru a salva spațiu pe disc Unitățile flash USB pot fi transferate pe HDD încorporat al mașinii pe care rulează Windows 7. portabil Dacă utilizați un HDD USB extern, datorită cantității mari de spațiu pe disc, aceste precauții devin irelevante.
Alte câteva cuvinte despre problemele potențiale care pot apărea atunci când lucrați cu sistemul de operare instalat pe USB se referă la drivere. Șoferii, după cum știți, sunt instalați într-un sistem specific pentru echipamente specifice. Dacă folosiți Windows 7 pe USB ca și sistem suplimentar pentru uz personal pe același computer, dar ce se întâmplă dacă „șapte” portabile se așteaptă soarta utilizării pe alte mașini? În această situație, de fiecare dată când conectați unitatea USB la computerul altcuiva, va exista riscul de incompatibilitate (conflict) a echipamentului cu driverele deja disponibile în sistem pentru alte dispozitive. Iată ce scrie o persoană cu cunoștințe mai ample și practice despre această problemă (și nu numai):
Reguli de siguranță atunci când lucrați cu Windows pe Unitate USBe.
A) Dacă aveți o altă unitate USB, atunci trebuie să o conectați (și, de asemenea, de preferință, să o deconectați) la computer înainte de a porni computerul. În caz contrar, 100% BSOD 0x7b.
B) Pentru prima dată, trebuie să fie conectată și o unitate flash USB necunoscută înainte de pornirea sistemului (altfel - BSOD 0x7b). În acest caz, lemnul de foc al unității flash va fi instalat normal, după care, în viitor, unitatea flash poate fi conectată și deconectată în timp ce computerul funcționează.
C) Dacă ca urmare a încălcării regulilor A) sau B) (precum și a altor motive) apare un BSOD 0x7b care încalcă capacitatea unui boot USB, puteți restaura această caracteristică după cum urmează: începeți în Windows vechi (sau în DVD-ul de instalare al Win7) și rulați comanda „USBboot.bat X”, unde „X” este litera sub care este vizibilă partiția cu Win7 instalat.
Prin „alte motive” se înțelege următoarele. Uneori, deși rar, lemnul de unitate flash se poate „zbura” spontan. Și atunci când este conectat în timpul sesiunii, după reinstalarea automată a lemnului de foc, BSOD este posibil.
Și odată ce Vista mouse-ul meu USB a fost perceput de „Necunoscut Stocare USB dispozitiv ", pentru care Vista, essno, nu ar putea găsi un driver. Dacă acest lucru s-a întâmplat pe Win7, probabil că nu s-ar fi făcut fără BSOD.
Ia ceea ce se numește o notă.
Și rezumând în povestea mea, vreau să notez că, în urma procedurilor descrise în ea, cardul de memorie a fost identificat în BIOS ca dispozitiv de pornire. Setând prioritatea de pornire de la acesta și salvând modificările, am pornit în Windows 7 Professional 32 biți de pe telefonul meu. Procesul de configurare este normal, ca în orice instalare normală, dar destul de lent: sistemul răspunde la fiecare acțiune cu puțin „gând” (USB 2. cu o viteză maximă de 64 M / s - nu uitați). Cât de confortabil este să lucrezi în el, dacă mai multe aplicații accesează discul activ, în practică nu am avut timp să verific. Dar aceasta este o altă poveste, am condus doar un experiment, al cărui scop a fost clarificarea eficacității programului PWBoot.
Sumar: știe să facă „Windows Windows 7”. Aplicație de succes!




