Destul de des, cu diverse modificări, instalarea de software nou, drivere etc. Windows dintr-un motiv sau altul refuză să pornească. În același timp, uneori chiar și conectarea sigură la Windows apăsând F 8 nu este posibilă. Utilizatorii cu experiență știu că într-o astfel de situație, datele utilizatorului (inclusiv folderul Documentele mele) trebuie să fie stocate pe oricare unitate logicăcu excepția unuia din sistem. Problema în acest caz a fost rezolvată prin reinstalarea Windows fără a pierde date, dar cu o investiție semnificativă de timp în reinstalarea sistemului și software-ului (pentru utilizatorii activi, numărul de pachete și utilități software ajunge la 200).
Reparația auto va juca puțin și apoi spune. Opțiunile suplimentare includ consola de recuperare, o linie de comandă pentru depanare cu câteva comenzi utile și acces la fișiere. Recuperarea sistemului poate fi salvatoare, dar în acest caz a fost dezactivată în mod misterios.
Salvează date, dar interzice aplicațiile și alte setări. Este posibil să fie nevoie să găsiți suportul de instalare, dacă există, în cazurile în care nu există o partiție de recuperare. Apoi, aveți sarcina de a încerca să reinstalați aplicațiile, ceea ce înseamnă căutarea fișierelor de configurare, convingerea vânzătorilor că vi se permite reactivarea etc.
Metode de recuperare manuală
Administratorii de sistem și cei mai avansați utilizatori cunosc alte modalități de ieșire din această situație - utilizarea "Rollback" al sistemului (sistemul de restaurare a sistemului de utilitate a sistemului) la starea de operare, încercați să porniți cu cea mai recentă configurație de lucru. Și numai dacă aceste măsuri nu ajută, ei apelează la restaurați sistemul din imagine. imagine - Acesta este un octet exact sau o copie sectorială a secțiunii sau a întregului disc, salvat ca fișier binar cu compresie.
Deci, acum întrebările pe care ni le punem de obicei
În cel mai bun caz, acest lucru necesită timp, în cel mai rău caz, nu veți primi niciodată toate aplicațiile. Datele dvs. vor fi blocate, precum și aplicațiile. Rezumat. Cu toate acestea, dacă fiecare repornire pur și simplu revine la reparația automată și un alt eșec, este frustrant. S-a dovedit că, în acest caz, a fost să analizăm fișierul jurnal.
Pentru a deschide pornirea sau repararea automată de pe un disc Windows
De ce atunci vrăjitorul este atât de limitat? În acest caz, de exemplu, „fișierul critic de pornire” a fost de la un terț; vrăjitorul trebuia doar să aibă o logică care spune că poate merită să încerci să o descarci fără ea cel puțin o dată.
Recuperarea poate fi efectuată ca instrumente de sistem Microsoft (utilizând Console de recuperare) și programe terțe pentru crearea de imagini.
În primul caz, trebuie să aveți un disc de boot Windows și atunci când porniți de la acesta la momentul potrivit, apăsați F 2 și introduceți consola de recuperare, apoi refaceți sistemul dintr-o imagine pregătită în prealabil.
În prima etapă a funcționării sale, repararea automată diagnostică problema
Acesta este singurul mod de a obține informații reale despre ceea ce nu merge bine. În unele cazuri, poate fi necesar să încărcați pe consola de recuperare cu suport de instalaredar dacă al tău hard disk în general funcționează, ar trebui să fie posibilă vizualizarea acestor fișiere. După ce reparația auto a diagnosticat o problemă de pornire, el va încerca să o repare. Dacă reparația auto poate rezolva problema, o va face fără nicio intervenție. Apoi, va reporni sistemul și va porni normal.
Mai bine și mult mai funcțional decât instrumente de sistemsunt considerate programe Symantec Norton Ghost și Acronis Adevărat imagine. Acestea creează o imagine în formate IMA, IMG, GHO, TIB, fie direct de sub Windows, fie folosind corespunzător discuri de pornire de la aceleași companii de software.
Prin lansarea acestor programe de sub Windows, acestea se oferă să creeze o imagine și să o salveze pe o altă partiție sau disc logic sau să arde imaginea pe un disc DVD bootabil, care poate fi folosit la pornirea unui computer de la acesta pentru a restabili sistemul.
Dacă reparația automată nu vă poate restaura sistemul, acesta va afișa acest ecran.
Înainte de a utiliza una dintre celelalte opțiuni de recuperare, ar trebui să examinezi fișierul jurnal și să vezi ce detalii oferă. În primul rând, fiți atenți la calea și numele fișierului jurnal. Când reveniți la meniul Opțiuni avansate, selectați Prompt comandă. Când apare fereastra linie de comandă, introduceți o scrisoare de unitate pentru a schimba unitățile.
Cum se folosește „reparații de pornire” și „reparații auto”?
Acesta este setul de comenzi pe care le-ar folosi pentru a accesa fișierul jurnal, așa cum este arătat. Acum aveți o copie tipărită a fișierului jurnal pe care îl puteți folosi ca ajutor pentru depanarea ulterioară. După ce ați imprimat fișierul jurnal, asigurați-vă de acest lucru și întoarceți unitatea flash USB la computerul bolnav.
De asemenea, administratorii de sistem folosesc cel mai bun CD de pornire în acest moment - CD-ul de boot al lui Hiren, pornind de la care puteți utiliza un număr mare de utilități utile pentru diagnosticarea sistemului, verificați hardware-ul și restaurați sistemul. Există atât Symantec Norton Ghost, cât și Acronis Imagine adevărată Versiuni DOS O imagine poate fi creată sau un sistem poate fi restaurat dintr-o imagine direct de acolo, fără a utiliza Windows și fără a instala aceste programe.
Probleme pe hard disk
Dacă ați pornit sistemul de pe un disc optic, nu puteți tipări fișierul, dar puteți să-l derulați și să luați în considerare orice detalii care, în opinia dvs., sunt cruciale. Am o altă informație cu privire la reparația auto, dar conține o exonerare de responsabilitate.
Despre ciclul „Pregătire pentru reparații automate”
Procesul a fost nesfârșit și foarte frustrant. Când apare fereastra de comandă a comenzilor, introduceți următorul set de comenzi unul câte unul. Utilizarea instrumentului de recuperare automată de pe discul de recuperare vă poate ajuta să readuceți sistemul într-o stare de pornire. Dacă acest lucru nu este posibil, puteți utiliza fișierul jurnal ca ajutor suplimentar pentru studii suplimentare. Dacă da, sistemul dvs. a revenit la starea de pornire? Dar, în unele cazuri, nu funcționează și pune utilizatorii la infinit.
Crearea unei imagini durează 7-20 de minute, iar recuperarea - de la 5 la 10, în funcție de numărul de fișiere din partiția de sistem. Când utilizați compresie maximă, imaginea va cântări de aproximativ 2 ori mai puțin loc ocupat pe secțiunea salvată. Acronis True Image funcționează ceva mai repede și oferă mai multe funcții de recuperare în versiuni noi decât Norton Ghost, cu toate acestea, înțelege doar formatul propriu al imaginii tib. Dar acest program vă permite să salvați și să restaurați imagini în rețea și protocolul ftp, care este util pentru instalarea sistemului de operare pe aceleași computere de birou de pe server.
Lipiți pe ecran „Pregătirea pentru reparații automate” și nu ați mutat niciodată, acesta este unul dintre simptomele tipice ale acestei probleme. În fereastra „Pregătirea reparației automate”, apăsați și mențineți apăsat butonul de alimentare de 3 ori pentru a forța mașina să se oprească.
Alte etape de depanare pentru a remedia ciclul Pregătire pentru reparare automată
Când începeți aici, puteți finaliza cu ușurință procesul urmând instrucțiunile din asistent. Dacă problema există încă, se recomandă să reinstalați sistemul de operare. Începeți prin resetare dură, scoateți bateria și adaptorul de curent alternativ, apoi apăsați și mențineți apăsat butonul de alimentare timp de 20 de secunde și verificați dacă acesta pornește normal.
În orice caz, toate aceste metode sunt manuale și necesită un CD sau DVD bootabil și o imagine salvată pe orice suport pentru a recupera un sistem de operare blocat.
Recuperare automată
Recent, compania rusească Acronis mult timp a lucrat la comenzi de la producătorii ruși de computere și laptopuri, a propus un sistem pentru recuperarea automată a unui sistem de operare dintr-o imagine stocată pe o partiție ascunsă pe hard disk. În acest caz, Acasă înregistrare de pornire (Master Boot Record, MBR) în primul sector 0 al piesei HDD pe care este instalat Windows. Această tehnologie este folosită acum pentru a restabili Windows sub licență pe calculatoarele de marcă Depo și Kraftway.
În cele din urmă, urmați instrucțiunile din asistent pentru a intra modul sigur. Încercați să dezactivați pornirea automată la pornire. Singura modalitate de întrerupere a ciclului este de a opri puterea computerului, dar același lucru se întâmplă data viitoare când computerul pornește, ceea ce îl face practic inutil. Cu toate acestea, există mai multe soluții care au dovedit că pot rezolva această problemă pentru utilizatorii care au experimentat acest lucru în trecut și, dacă suferiți de aceeași problemă, ar trebui să încercați cu siguranță.
Aceasta este afișată pe ecranul mesajului și în manualul care vine cu sistemul dumneavoastră. Trebuie să știți cum să descărcați și să modificați ordinea de descărcare, deoarece este necesar să îndepliniți soluțiile de mai jos. Dacă nu este cazul, ar trebui să încercați următoarea soluție. pentru referință.
După efectuarea modificărilor la pornirea de pe HDD înainte de a transfera controlul la partiție de pornire cu Windows, mesajul: „Apăsați F 11 pentru a intra în modul Restaurare sistem.” Dacă utilizatorul face clic F 11, apoi recuperarea automată a sistemului de operare va începe dintr-o partiție separată pe care se află imaginea sistemului.
Această secțiune separată despre terminologia Acronis se numește Acronis Secure Zone și este creată în versiunea Windows a Acronis True Image Home 11.0. Această secțiune este formatată în sistemul de fișiere FAT 32, în consecință, este completă și fără drivere speciale disponibile din DOS.
Soluție 2. Extindeți secțiunea de rezervă a sistemului de pe computer
Ciclul „Pregătire pentru reparații automate” poate fi născut și dacă secțiunea „Computer rezervat” este mai mică decât ar trebui. Dacă da, trebuie să. Acest lucru funcționează în majoritatea cazurilor când apare o problemă din cauza corupției sistemice.
Soluția 3: Efectuați Restaurarea sistemului
Acest lucru va crea 250 megabyte spațiu nealocat. Reporniți computerul și vedeți dacă problema este rezolvată. Personalizați-vă limba și alte setări. Selectați sistemul de operare pe care doriți să îl restaurați. Urmați instrucțiunile de pe ecran pentru a restabili computerul la un moment anterior.
Crearea Acronis Secure Zone este simplă:
- După pornirea Acronis True Image, selectați Backup și Restore
- Faceți clic pe operația Backup Data în fereastra Backup and Restore sau selectați elementul de meniu Actions -\u003e Create Backup. de asemenea copie de rezervă Puteți începe direct din fereastra Exploratorului Windows făcând clic dreapta pe unitatea dorită și alegând Creare din meniul contextual. Apoi, programul însuși va alege tipul de rezervă al Calculatorului meu.
- În pasul următor, trebuie să selectați tipul de arhivă care urmează să fie creată:
- Computerul meu - selectați acest tip de rezervă dacă doriți să creați o imagine a unui set arbitrar de discuri / partiții sau să faceți o copie de rezervă a stării sistemului. O arhivă de disc este mai puțin compactă și mai lungă în timpul creării decât o arhivă de fișiere, dar vă permite să restaurați sistemul în câteva minute după eșecurile software sau hardware. Puteți face copii de siguranță fie discuri și partiții, fie date despre starea sistemului care includ fișiere de pornire, registru protejat fișiere de sistem Windows și baza de date de înregistrare a clasei COM +. O copie de rezervă a stării sistemului vă permite să restaurați fișierele de sistem, driverele etc., dar nu fișierele și folderele de date pe care le utilizați atunci când lucrați cu un computer. În cazul nostru, această opțiune este cea care ne interesează.
- Datele mele - selectați acest tip de rezervă dacă intenționați să faceți backup pentru fișiere și foldere individuale. O arhivă de fișiere are o dimensiune mai compactă și mai rapidă pentru a crea în timp, dar pentru a face backup pentru întregul sistem, trebuie să utilizați o arhivă de disc.
- Programele mele - selectați acest tip de rezervă dacă doriți să faceți backup pentru aplicații individuale.
- E-mailul meu - selectați acest tip de copie de rezervă dacă aveți nevoie de copii de rezervă pentru aplicații cu care să lucrați prin e-mail (MS Outlook, MS Outlook Express, Windows Mail). În timpul procesului de rezervă, puteți specifica setări specifice pentru arhivare: conturi, foldere, contacte, calendar etc.
- În următoarea fereastră trebuie să selectați discuri și / sau partiții pentru arhivare. Pentru a selecta o unitate / partiție:
- bifează caseta de lângă numele unității / partiției. Când selectați un disc, tot conținutul acestuia (toate partițiile) va fi, de asemenea, selectat automat
- Poate fi util uneori să faci o copie de rezervă a tuturor sectoare dure conduce. De exemplu, este posibil să ștergeți greșit unele fișiere și să doriți să creați o imagine de disc înainte de a încerca să le restaurați folosind un utilitar adecvat, deoarece uneori recuperarea poate interfera sistem de fișiere. Pentru a face o copie de siguranță a tuturor sectoarelor, bifați caseta de selectare Creare imagine sector după sector. Rețineți că, datorită copierii atât a sectoarelor folosite cât și a celor neutilizate hard disk În acest mod, timpul de procesare este crescut și de obicei rezultatul este o imagine mai mare.
- În continuare, trebuie să specificați locația de rezervă pe dispozitivul de stocare. Cu cât „mai departe” plasați arhiva din dosarele copiate, cu atât este mai mare probabilitatea ca acesta să supraviețuiască în cazul corupției datelor în aceste dosare. De exemplu, salvarea arhivei pe un alt hard disk îl va proteja în caz de deteriorare a unității originale. Datele copiate pe o unitate de rețea, server FTP sau suport amovibil vor supraviețui chiar dacă întregul computer nu reușește.
- Dacă selectați un fișier complet de arhivă existent, conținutul acestuia va fi suprascris cu o cerere de confirmare a acestei operații. Suprascrierea unei arhive complete înseamnă că aruncați întreaga arhivă și începeți să creați una nouă. În acest caz, toate fișierele de arhivă incrementale și diferențiale adăugate la vechea arhivă completă vor fi inutilizabile. Este recomandat să ștergeți aceste fișiere.
- Dacă intenționați să adăugați o arhivă incrementală sau diferențială într-o arhivă existentă, selectați oricare dintre fișierele de arhivă ca țintă. Dacă fișierele sunt stocate în același dosar, nu contează ce fișier să aleagă, deoarece programul consideră toate fișierele ca o singură arhivă. Dacă ați salvat fișiere pe mai multe unități amovibile, introduceți discul cu cel mai recent fișier de arhivă, deoarece altfel pot exista probleme cu restabilirea datelor din arhivă.
- De asemenea, puteți stoca arhive în Acronis Secure Zone sau în Archive Vaults. În acest caz, nu este necesar să introduceți un nume de fișier. Alegem această opțiune.
- Apoi, selectați secțiunea, spațiu liber pe care doriți să o utilizați pentru a crea o partiție ascunsă.
- În fereastra următoare - Setați parametrii manual - selectați această opțiune pentru a configura manual parametrii de rezervă.
- Selectați raportul maxim de compresie din setările casetei de dialog și începeți procesul.
Mai multe imagini pot fi stocate într-o singură zonă de securitate.
Decizia 4
După finalizarea recuperării sistemului, reporniți computerul și acesta trebuie să parcurgă ecranul „Pregătirea pentru repararea automată” și să nu rămână blocat pe el.
Creați un disc de recuperare standard
Iată cum se face: folosiți „Start Search”, găsiți recuperarea și selectați „Create Recovery Disc” din rezultate.După ce descărcați fișierul, dezarhivați-l pe desktop. Apoi copiați conținutul folderului pe care pur și simplu nu l-ați comprimat pe discul de recuperare. Dar trebuie să știi cum să o faci. Nu doriți să înșurubați ceva atunci când aveți nevoie cu adevărat de acest instrument.
În acest sens, folosit pentru a face backup și a restaura fișierele și setările sistemului. Pe lângă capacitățile standard de recuperare și recuperare a datelor, acest utilitar acceptă restaurarea automată a sistemului (ASR). Recuperare automată Sistemul parcurge două etape, ceea ce permite utilizatorului să restaureze o copie deteriorată a Windows XP folosind o copie de rezervă a datelor de configurare în acest scop. sistem de operare și informațiile de configurare a discului stocate pe o dischetă. În continuare, veți afla cum să folosiți ASR pentru a restaura Windows XP.
Introduceți unul dintre discurile de recuperare. Oferă o reparație automată care se efectuează la pornire dacă există probleme cu sistemul de operare. Chiar și cu sisteme de operare instalate optim, pot apărea blocări aleatorii sau blocări similare.
În mod ideal, începe o reparație automată, funcționează timp de câteva minute și apoi totul funcționează din nou corect. Din păcate, uneori apare situația că începe o reparație automată, dar nu se încheie chiar și după o oră de utilizare și continuă să funcționeze. Citiți, de asemenea, cum ar trebui să vă comportați dacă. Dacă mesajul apare în mod regulat, ar trebui să vă verificați calculatorul cu un expert cât mai curând posibil sau, cel puțin, să utilizați programele de diagnostic încorporate pentru a căuta posibile erori.
Înainte de a descrie pașii de recuperare a sistemului, trebuie menționat faptul că ASR nu este o alternativă la copierea de rezervă a datelor. Când utilizați ASR, fișierele aplicației și datele utilizatorului nu sunt salvate. În timpul procesului de recuperare sistem deteriorat partiție de hard disk cu instalat copie de ferestre XP va fi formatat, astfel încât toate fișierele de program și datele utilizatorului, de exemplu, în folderul Fișiere de program, vor fi șterse. De fapt, ASR este ultima soluție la care s-a recurs în speranța restabilirii sistemului. Înainte de a utiliza ASR, încercați să utilizați consola de recuperare sau să vă recuperați dintr-o imagine creată folosind un program precum Acronis True Image sau oricare altul.
Metode de recuperare manuală
Comenzile sunt identice și dezactivează recuperarea automată. Începutul galeriei. Numai dacă nu există timp pentru o lungă perioadă de timp sau dacă reparația este întreruptă în lipsă sau dacă te închizi, trebuie să acționezi. Urmați acești pași.
- Puteți găsi toate informațiile aici.
- Așa cum arătăm aici.
Este posibil ca unele produse să nu fie disponibile în țara sau regiunea dvs. Soluția 3: Dezactivați Pornirea rapidă. deconecta programe inutile rula. Soluția 5: efectuați o curățare a discului. Curățarea discului poate șterge fișierele temporare și fișierele de sistem, goli gunoiul și șterge tot ceea ce probabil nu ai nevoie.
Pregătirea pentru recuperarea Windows XP
Sistemul de operare trebuie pregătit pentru recuperarea automată. De regulă, copia de rezervă a datelor de sistem este salvată într-un fișier care este scris pe hard disk. De asemenea, ar trebui să pregătiți un dischetă formatată goală.
Rulați utilitatea de arhivare a datelor selectând comanda Start\u003e Toate programele\u003e Accesorii\u003e Utilități\u003e Arhivarea datelor. Faceți clic pe link Mod avansatatunci se va deschide fereastra Expertul de arhivare (modul avansat).
Informații suplimentare. Soluția 6: Optimizați hard disk-ul. Defragmentarea combină datele de pe un disc sau dispozitiv de stocare, astfel încât să poată funcționa mai eficient. Soluție 7. Identificați problemele hardware. Selectați caseta de căutare din bara de activități, introduceți memoria și selectați în rezultate. Accesați fila „Instrumente” și selectați „Verificare” în secțiunea „Verificare eroare”. Soluție 8. Restaurați sau aruncați suprafața.
Activarea bitului XD în BIOS
Actualizați aplicația sau reinstalați-o. Verificați dacă există actualizări pentru aplicație și, dacă este necesar, dezinstalați și reinstalați aplicația. Contactați editorul aplicației. Informații suplimentare pentru informații suplimentare atingeți sau faceți clic pe linkul de asistență al aplicației. Acest link deschide un e-mail în care puteți contacta asistența sau vă va direcționa către site-ul de asistență. Găsiți aplicația și selectați-o. . Înainte de a începe procedura de depanare, efectuați următoarele:
În fereastra care se deschide, faceți clic pe buton Stăpânul recuperarea dezastrelor sistemul, după care va fi lansat expertul de recuperare sistem Pregătire sistem. Faceți clic pe butonul din fereastra vrăjitorului mai departe.
Într-o fereastră nouă, trebuie să specificați tipul de suport pe care se vor face copii de rezervă și, de asemenea, specificați calea către backup. Pe teren Arhiva tip media tipul va fi selectat implicit fișier. Dacă computerul dvs. are o unitate de bandă, selectați dispozitivul din casetă. Tipul media. Acum introduceți calea completă către fișierul de rezervă din câmp Mediu de arhivare sau nume de fișier fie faceți clic pe buton Privire de ansamblu asupra.
Pregătirea pentru recuperarea Windows XP
Deconectați cablul de alimentare de la priza electrică, îndepărtați orice obiecte care pot fi atașate la suprafața dvs. și, dacă este necesar, scoateți suprafața de pe doc.
- Deconectați tot ce are legătură cu suprafața dvs.
- Ecranul rămâne gol atunci când porniți suprafața sau îl treziți.
- Suprafața nu se încarcă.
Soluția 4: Dezactivați Pornirea rapidă
În fila Acasă, selectați o opțiune de scanare, apoi faceți clic pe sau Scanați acum. Apăsați sau selectați Salvare modificări.
Soluția 5. Utilizați procedura de închidere cu două butoane
Soluția 6. Dezactivați programele pentru care nu doriți ca acestea să înceapă în fundal sau să le activeze la pornire. Dacă aveți întrebări despre o anumită aplicație sau program specific, vizitați pagina de asistență tehnică a programului pentru mai multe informații.Soluția 7: efectuați o curățare a discului
- Glisați marginea din dreapta a ecranului, apoi apăsați Căutare.
- În câmpul de căutare, introduceți butonul de alimentare.
- Schimbați comportamentul butoanelor de pornire.
- Apăsați sau selectați Modificați setările care nu sunt disponibile momentan.
- Dacă este selectată caseta de validare Activare pornire rapidă, dezactivați-o.
- Poate că trebuie să faceți clic sau să faceți clic pe „Detalii” în colțul din stânga jos.
- Punerea în funcțiune.
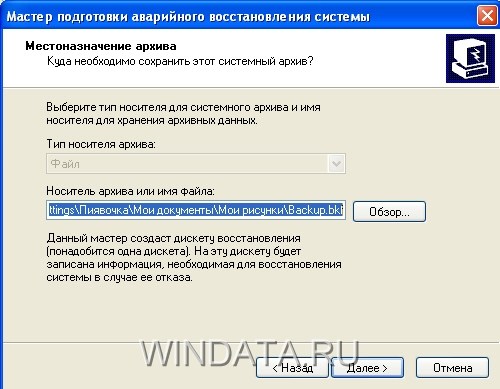
Într-o fereastră nouă, faceți clic pe buton Efectuat.
Utilitarul Backup de date va începe scanarea sistemului și va face o listă de fișiere pe care trebuie să le includeți în backup-ul ASR. Apoi va apărea o fereastră pe ecran. în care va fi afișat procesul de rezervă.

Când procesul de copiere este finalizat, expertul de pregătire ASR vă solicită să introduceți o unitate de formatare goală în unitate, pe care vor fi salvate informațiile de configurare ale hard disk-ului, inclusiv date despre volume, configurația hardware-ului computerului și o listă de fișiere care vor fi restaurate. La recuperarea ulterioară a Windows-ului, aceste date vor fi citite de pe dischetă înregistrată.
Când copie de rezervă este finalizată, expertul vă solicită să marcați discheta ca un disc de recuperare în caz de dezastru și să îl salvați în loc sigur. Pentru a vizualiza raportul de progres al copiei de rezervă, faceți clic pe butonul Raport în fereastra de progres Backup
Copia de rezervă este gata. Acum învățăm cum să-l folosim automat recuperare Windows.
Recuperare Windows folosind ASR
Puteți începe recuperarea în caz de dezastru a unei copii deteriorate a Windows XP din programul de instalare a sistemului de operare. Deci, pentru a efectua recuperarea în caz de dezastru, pe lângă fișierul de rezervă ASR creat și dischetă, veți avea nevoie de CD-ul de instalare Windows XP. În general, procesul de recuperare a dezastrelor seamănă cu instalarea automată a sistemului de operare și practic nu necesită participarea utilizatorilor. În timpul recuperării, configurația hard disk-ului va fi recreată folosind datele stocate pe discheta ASR, apoi partiția de sistem va fi formatată cu copia instalată a Windows XP pentru a fi restaurată, după care Windows XP va fi reinstalat și informațiile de configurare a sistemului de operare vor fi restabilite din backup. În ciuda faptului că acest lucru pare destul de confuz, nu este deloc dificil să efectuați o procedură de recuperare a dezastrelor.
Acum, să aruncăm o privire asupra procesului pas cu pas al recuperării Windows XP folosind ASR. Nu uitați să pregătiți o dischetă ASR cu informații de configurare a computerului, un CD de instalare Windows XP și suportul de rezervă ASR care ar putea avea rezidență pe un alt secțiune dură pe disc și pe o bandă magnetică în cazul utilizării unității corespunzătoare.
- start program Windows Setup. Cel mai simplu mod este să reporniți computerul și să porniți procesul de instalare a Windows XP de pe CD-ul de instalare.
- Apăsați orice tastă când mesajul „ Apăsați orice tastă pentru a porni de pe CD ...” .
- Când începe instalatorul Windows, așteptați mesajul „ Apăsați F2 pentru a începe recuperarea automată a sistemului (ASR)”Și apăsați tasta
. - Introduceți discheta ASR în unitate. Pe ecran apare următorul mesaj: „ Pregătirea pentru ASR, faceți clic pe
a anula “.
În această etapă, puteți refuza încă să restaurați sistemul apăsând
Dacă intenționați să continuați procedura, nu răspundeți la ofertă pentru a apăsa tasta
Dacă ASR stabilește că este necesar să restaurați o altă partiție a hard disk-ului, datele sale pot fi pierdute.
După formatarea și completarea verificării tuturor partițiilor, ASR va afișa o listă de fișiere de copiat și vă va solicita să introduceți suport de rezervă ASR. Dacă în pregătire pentru recuperare copie de rezervă salvat în partiția de hard disk ca fișier, acest pas va fi omis. În plus, ASR va efectua efectiv un automat instalați Windows XP cu restaurarea configurației sistemului de operare.
După cum puteți vedea, ASR este semnificativ diferit de serviciul de recuperare a sistemului considerat anterior, care economisește doar anumite seturi de configurații ale sistemului create secvențial. În schimb, ASR face backup pentru toate fișierele sistemului de operare din partiția selectată și oferă un mijloc cardinal de recuperare a unui sistem deteriorat.
Dacă împreună cu ASR, faceți o copie de rezervă a fișierelor de programe și documente, rezultatul va fi un mod destul de fiabil de a restabili sistemul. Cu toate acestea, o astfel de recuperare poate fi încă destul de laborioasă și consumatoare de timp. Nu uitați că ASR este o ultimă soluție și înainte de a recurge la acest instrument, utilizați consola de recuperare și alte mijloace disponibile.




