Recuperare software cu R.Saver
Articolul descrie principiile și metodele de recuperare a datelor software pentru utilizatorii care nu au cunoștințe speciale.
Dacă valoarea informațiilor este foarte mare și / sau are suportul de stocare daune fizice - Merită să ne gândim să contactăm specialiști. În acest caz, probabilitatea recuperare completă datele vor fi cele mai mari.
Asigurați-vă că verificați erorile în fiecare unitate după fiecare eșec al computerului sau programului, deoarece aceasta este cea mai frecventă cauză de erori. În prezent, un program este, de asemenea, căutat erori fizice pe hard disk. Odată găsite, programul va încerca automat să le remedieze. Este recomandat să verificați periodic acest tip de test, chiar dacă testul durează semnificativ mai mult.
Acum verificați ambele opțiuni. Pentru a începe procesul, faceți clic pe butonul „Start”. Progresul verificării operatorului de date. Verificarea începe acum dacă ați închis totul programe deschise Înainte și nu mai aveți acces la aceste volume în fundal. Dacă da, citiți instrucțiunile de mai jos. Veți vedea progresul procesului pe parcursul revizuirii, care este împărțit în cinci etape.
În cazul recuperării independente a datelor, merită să aveți în vedere următoarele informații:
- Scrierea într-o partiție cu informații recuperabile poate reduce probabilitatea recuperării datelor, deoarece datele pot fi scrise peste cele existente. Acest lucru se aplică și instalării programelor de recuperare a datelor și salvării fișierelor recuperate.
- Toate lucrările cu unitatea sursă este de dorit să se reducă la minimum pentru a crește șansele de recuperare. O bună practică este crearea unei copii pe sectoare a unității și a utilizării diverse metode restaurați la copiere.
- Dacă mediul de stocare are daune fizice (în primul rând, acesta se referă hard disk-uri), atunci orice impact poate agrava situația. Ar trebui să continuați să vă restaurați doar dacă costul datelor în sine este mai mic decât costul restaurării acestora de către specialiști.
- Verificați erorile pe disc instrumente Windows va crea dificultăți suplimentare pentru recuperarea datelor, până la imposibilitatea completă a recuperării lor.
Structura discului
Pentru o mai bună înțelegere a acțiunilor suplimentare, vom vorbi despre structură logică sisteme de discuri și fișiere. Dacă nu vă interesează teoria și trebuie să restaurați rapid datele, puteți săriți secțiunea și accesați direct algoritmul acțiunilor.
Mesaj despre finalizarea verificării volumului. Odată ce a cincea etapă este finalizată, veți primi un mesaj despre acest lucru. Pentru a vizualiza raportul de vizualizare, accesați „Controlul sistemului” din meniul „Start”. Selectați categoria Performanță și întreținere. Dacă vă aflați în vizualizarea clasică, faceți clic pe pictograma „Administrare” și apoi pe „Afișare rezultate”. Fereastra pe care o veți primi va fi descrisă mai jos.
Categoria de performanță și întreținere de pe panoul de control. Acum faceți clic pe rubrica „Administrare”. Categoria de administrare din categoria Performanță și întreținere din panoul de control. Pentru a merge la fereastra următoare, faceți dublu clic pe pictograma Rezultat.
MBR
Record de pornire Master - Acasă înregistrare de pornire - este localizat în sectorul zero al discului, conține o parte din codul executabil, precum și date despre patru partiții și ce partiție este bootabilă.
Dacă MBR este bun, atunci după primirea controlului, codul conținut în acesta citește tabelul de partiții și transferă controlul la codul conținut în primul sector partiție de pornire (VBR - Record Record Boot) dacă conține o semnătură de 55AAh la sfârșitul sectorului.
Verificarea volumului de erori
Faceți clic pe „Aplicație” în partea stângă a acestei ferestre. Faceți dublu clic pe acest fișier pentru a merge la următoarea fereastră. Raport de verificare a purtătorului de date. Aici puteți vedea raportul pe posibile greșeli. Un mesaj care afirmă că discul este încă în uz. Dacă volumul care trebuie verificat pentru erori este încă utilizat, verificarea erorilor nu poate apărea în acest moment. Acesta este cazul când programele sunt încă deschise, când sistemul de operare rulează pe acest hard disk sau partiție sau când programe precum software antivirus accesează hard disk-ul în fundal.
În caz contrar, poate apărea un mesaj de eroare, de exemplu: „Reporniți și selectați un dispozitiv de pornire corespunzător” sau „Tabel de partiție nevalid” sau „Sistem de operare lipsă”. Toate aceste mesaje pot apărea fie din cauza unei defecțiuni la MBR sau VBR, fie din alte motive (este selectat discul de bootare greșit etc.).
Pentru a recupera o MBR sau o partiție de boot deteriorată, există utilități specializate, cum ar fi testdisk (Windows) și gpart (Linux), puteți utiliza și „Consola de recuperare” cu discul de instalare Windows. Utilizarea lor nu va oferi întotdeauna un rezultat pozitiv la restaurarea datelor, deoarece pe lângă deteriorarea MBR și VBR, pot exista și alte defecțiuni, prin urmare, aceste opțiuni nu vor fi acoperite în articol. Și deși rețeaua are suficiente instrucțiuni pentru rezolvarea unor astfel de defecțiuni, este recomandat să restaurați mai întâi date importante din unitatea de acțiune, apoi să încercați să restaurați funcționarea corectă a acestuia.
Dacă sunteți de acord, faceți clic pe butonul „Da”. Ar trebui să vă verificați periodic erorile pentru a nu pierde date valoroase. Hard disk-urile sunt partea cea mai importantă a computerului, deoarece puteți pierde toate datele cu o singură eroare. Totuși, trebuie să vă amintiți asta hard disk-uri - Acestea sunt dispozitive mecanice care nu funcționează după o utilizare prelungită. Statisticile arată că 60 la sută din defecțiunile hard disk-ului sunt erori mecanice și revin la utilizarea necorespunzătoare.
Iată câteva motive pentru eșecurile pe disc. Filtrul din ventilator se înfundă sau nu funcționează corect, ceea ce duce la o creștere a încălzirii, provocând eșec greu conduce. O întrerupere bruscă a energiei în timp ce lucrați cu un fișier poate duce și la o defecțiune a hard disk-ului. Daune fizice care apar la blocarea unui computer. . Eșecul nu înseamnă că v-ați pierdut toate datele. dacă hard disk încă în stare fizică bună, îl puteți repara singur. Iată cinci moduri recuperare grea drive-uri.
Sisteme de fișiere
Orice secțiune care conține un sistem de fișiere constă din următoarele părți:
- Zona de încărcare (VBR), care conține informații despre structura partiției, precum și codul executabil.
- O zonă de date care este împărțită în părți egale numite clustere, fiecare grup având un număr unic. Dimensiunea clusterului este setată în timpul formatării.
- Zona de servicii sistem de fișiere, care poate stoca informații despre foldere, fișiere, numele lor, atribute, precum și informații despre ce lanțuri de clustere ocupă un anumit fișier.
Locațiile pieselor, precum și copiile datelor de service depind de tipul de sistem de fișiere.
Traseul 1 - Verificați hard diskul și reparați automat
Aflați cum să remediați și să remediați o problemă cu hard disk. Asigurați-vă că închideți toate derularea programelor. Începeți-vă spatiu de lucru. Faceți clic dreapta pe hard disk pe care doriți să îl verificați. Accesați opțiunile făcând clic dreapta.
Când se deschide fereastra, accesați fila „Instrumente” și verificați erorile. Acest lucru va necesita drepturi de administrator, deci asigurați-vă că le aveți. Confirmați sau introduceți parola pentru a activa operația. Selectați „Remediați automat erorile de sistem de fișiere” pentru a remedia erorile și a le repara automat.
Să luăm în considerare mai detaliat cele mai populare sisteme de fișiere de pe calculatoarele utilizator: FAT și NTFS.
NTFS
Structura sistemului de fișiere NTFS este prezentată schematic în figură.
Secțiunea începe cu o zonă de boot care conține informații despre secțiune, precum și cod executabil. O copie a bootloader-ului se găsește cel mai adesea la sfârșitul secțiunii.
Traseul 2 - conexiunea dintre hard disk și placa de bază
Scanarea va începe automat. În funcție de dimensiunea discului, acest lucru poate dura câteva minute. Această metodă de depanare necesită să deschideți un computer sau laptop pentru a verifica conexiunea dintre hard disk și placa de baza. O conexiune slabă sau slabă poate duce la o eroare. Înainte de a începe procesul, asigurați-vă că alimentarea este oprită pentru a evita accidentele. Deschideți carcasa computerului și urmați acești pași pentru a verifica conexiunea dintre hard disk și placa de bază.
Următoarea zonă este principalul MFT (Master File Table). Stochează informații despre directoare, fișiere și atributele acestora. De obicei, sub MFT, o zonă de disc de 12,5% din dimensiunea partiției este rezervată. Mărimea zonei rezervate poate varia (atât în \u200b\u200bsus, cât și în jos), iar tabelul în sine poate fi fragmentat.
Lucrăm cu consola liniei de comandă
Urmați procedura de curățare și conectați cablul negru. Porniți computerul și vedeți dacă problema este rezolvată. Dacă nu știți cum să deschideți computerul, consultați un specialist. Traseul 3. Copia de rezervă a datelor extern extern unitatea și formatarea unui hard disk eșuat. Formatare - cale bună reparați discul deteriorat în stare inițială. Cu toate acestea, înainte de a-l putea formata, asigurați-vă că faceți o copie de rezervă a tuturor datelor. Desigur, nu doriți să pierdeți fișiere importante.
În plus, într-o anumită zonă a secțiunii conține o copie a primelor 4 înregistrări de servicii din tabel.
Zona de date a utilizatorului ocupă întreg spațiul rămas al partiției.
Când ștergeți un fișier Instrumentele de operare standard din înregistrarea fișierului pun doar o notă că fișierul este șters, iar spațiul pe care îl ocupă este marcat ca fiind gratuit. Dacă după ștergerea fișierului nu s-a făcut înregistrare pe disc - fișierul a rămas pe loc, iar recuperarea acestuia este posibilă.
Puteți executa copie de rezervă întregul computer pe un hard disk extern și transferați-l înapoi după formatarea computerului. Acum accesați meniul Start și deschideți controlul sistemului. Acum accesați secțiunea „Sistem și securitate”.
Apoi accesați „Istoricul fișierelor” și găsiți „Salvați copii de rezervă ale fișierelor cu istoric de fișiere.” Scanează o unitate utilizabilă pentru backupul tuturor datelor. Selectați o opțiune și faceți clic pe ea. Acest lucru va salva datele dvs. importante pe un alt hard disk.
La formatarea unei secțiuni un nou MFT este creat în locul celui vechi. Inițial, dimensiunea noului tabel este destul de mică (câteva sute de înregistrări MFT), astfel încât unele înregistrări de servicii ale sistemului de fișiere anterioare pot fi încă restabilite. Cu cât mai multe fișiere au fost scrise într-o partiție formatată, cu atât este mai puțin probabil să recuperați cu succes datele.
Deschideți sistemul de control pe computer și accesați secțiunea „Sistem și securitate”. Faceți clic pe „Administrare” și deschideți „Computer Management”. În coloana din stânga, selectați „Gestionarea discului” în secțiunea „Data Warehouse”. Îți vei vedea hard disk-ul. Accesați hard disk-ul și faceți clic pe „Format”.
Acesta va format discul. Puteți restaura unitatea de disc în orice moment folosind backup-ul creat. Scoateți ambele cabluri și asigurați-vă că sunt curate. Dacă este posibil, folosiți un aerosol pentru a îndepărta praful. Acum conectați-l la disc. Selectați hard disk-ul din panoul din stânga, apoi faceți clic pe Restaurați volumul.
În acest caz, datele rămân fizic pe loc, o parte din informațiile despre ele stocate în versiunea anterioară MFT. Folosind instrumente de sistem de operare standard, aceste fișiere nu pot fi citite.
Uneori, formatarea completă se numește formatare la nivel scăzut, ceea ce este o greșeală. Formatarea la nivel scăzut este o operațiune tehnologică care se realizează în timpul fabricării unei unități și este imposibil să o implementăm folosind metode software.
Calculatorul dvs. va reporni și va verifica dacă eroarea de disc a dispărut. Această metodă va rezolva unele probleme, dar dacă există o problemă cu hard disk-ul, este mai bine să consultați un tehnician. Puteți înlocui placa de pe hard disk dacă este prea veche, deteriorată sau defectuoasă. Acestea sunt oferite de producătorul de hard disk-uri.
Pentru a face acest lucru, aveți nevoie de patru informații: număr de model, număr de piesă, firmware și număr de etichetă. Puteți verifica comanda rapidă de mai sus cu un cod de bare. Citiți manualul pentru informații relevante. După ce știți ce cip trebuie să schimbați, schimbați placa. Acest lucru necesită o experiență în lipire și unele instrumente. Scoateți cipul vechi și vindeți noul cip pe placă. Acesta este un aspect tehnic mic, așa că asigurați-vă că citiți instrucțiunile de înlocuire.
De fapt, doar două tipuri de formatare la nivel înalt sunt disponibile din sistemul de operare: complet și rapid. Formatarea rapidă formează pur și simplu o tabelă de partiție, iar cu formatarea completă, întreaga unitate este verificată mai întâi pentru disponibilitate sectoare rele. În Windows XP, această verificare este efectuată folosind o operație de citire (adică datele rămân pe loc, ceea ce înseamnă că în problema recuperării această situație nu diferă de formatarea rapidă discutată mai sus), iar în Windows 7 sectoarele sunt verificate prin scriere, în timp ce datele sunt șterse definitiv, și nu există nicio modalitate de a le restaura.
Cum să recuperați datele după recuperarea hard disk-ului?
Instalați un hard disk și vedeți dacă funcționează pe computer. După ce ați rezolvat hard disk-ul, puteți recupera datele pierdute cu software-ul, un instrument de recuperare a datelor extrem de fiabil și eficient. Puteți recupera datele în trei pași.
Conectați hard disk-ul la computer. Faceți clic pe butonul Restaurare fișiere pierdute“. Pe ecranul următor, selectați hard disk-ul din care doriți să recuperați datele și faceți clic pe „Start” pentru a începe scanarea. Pe ecranul următor, veți vedea o listă de fișiere care pot fi restaurate, selectați fișierele pe care doriți să le restaurați, apoi faceți clic pe „Restaurare”.
FAT
Structura sistemului de fișiere FAT este prezentată schematic în figură.
La începutul secțiunii este VBR, copia sa este de obicei localizată în 6 sectoare. După un anumit număr de sectoare, se află tabelul FAT (tabelul alocării fișierelor), urmat de o copie a acestuia.
Tabelul de fișiere stochează informații doar despre lanțurile de clustere care ocupă fișierele. Numele și atributele fișierelor sunt stocate în directoarele situate în zona utilizatorului.
Este oarecum moduri simple recuperare grea conduce. Acum nu mai trebuie să vă faceți griji dacă există o eroare pe hard disk! Se poate întâmpla ca componentele hardware să sufere de moarte lentă și înfiorătoare. După un moment, puteți copia datele pe hard disk și le puteți folosi în modul normal. În momentul următor, primiți erori aleatorii, intervale de timp, blocări sau volumul țintă doar dispare în mijlocul copiei de rezervă, vizorul se blochează etc.
„Copia de rezervă a fost anulată deoarece calea de activare a volumului a fost modificată.”
În schimb, ar trebui să săpați puțin mai adânc, să excludeți componentele individuale, înlocuirea etc. Pentru identificarea părții defecte. Acesta este un final destul de acut al copiei de rezervă, dar există și alte posibilități.
„Copia de rezervă a fost anulată deoarece sistemul de fișiere nu răspunde”
Instrucțiuni de depanare. Repetați copia de rezervă după fiecare încercare de izolare și opriți-vă când problema a rezolvat problema.Zona de utilizator din FAT începe cu directorul rădăcină, toate celelalte directoare și fișiere sunt localizate în el. Intrările din director indică prima intrare din tabelul de fișiere, care conține informații despre grupurile de fișiere.
Când ștergeți un fișier primul caracter al înregistrării fișierului este schimbat într-un cod special, ceea ce înseamnă că fișierul este șters. Clusterii sunt, de asemenea, marcați ca fiind gratuit, iar informațiile despre lanțul de clustere ocupate de fișier sunt șterse, ceea ce complică procedura de recuperare a fișierelor fragmentate. Zona de date rămâne neschimbată, adică fișierele pot fi încă restabilite.
Vă rugăm să rețineți că acest lucru se aplică în principal numai problemelor acute ale unui sistem de fișiere atârnat. Chiar dacă hard disk-ul pare să funcționeze din nou după conectare, pot apărea probleme în orice moment. Problemele legate de sistemul de fișiere nu sunt rare și pot fi rezolvate rapid. Când scrieți zerouri în fiecare sector, sectoarele rele sunt detectate și dezactivate. Dacă niciunul dintre pașii precedenți nu rezolvă problema, hard disk-ul funcționează defectuos sau nu funcționează. De multe ori auzim aceste întrebări și, de obicei, răspundem: „Nu învinovăți pe mesager”.
La formatare se formează un nou tabel de fișiere și directorul rădăcină, dimensiunea tabelului este indicată la început. Datele în sine, în general, rămân pe disc. Ceea ce urmează pe disc după ce tabelul nou creat rămâne neatins (adică informații despre locația fișierelor care au fost pe disc înainte de formatare). Pe măsură ce fișierele noi sunt scrise, datele din structurile și fișierele directorului sunt înlocuite cu altele noi, reducând probabilitatea recuperării informațiilor existente.
Ne bucurăm să vă ajutăm să citiți acest diagnostic pentru a determina dacă este vorba despre o problemă hardware sau software. Utilitatea hard disk-ului este bună pentru a detecta probleme structurale cu sistemul de fișiere, dar nu poate detecta defecte hardware care determină ca sistemul de fișiere să nu mai răspundă. Nu presupuneți că hard disk-ul dvs. nu are defecte hardware.
Și deși aceste instrumente fac o treabă excelentă în diagnosticarea unor astfel de probleme, incapacitatea acestor instrumente de a detecta probleme cu cablul, conectorul sau carcasa lasă destul de mult spațiu pentru a completa cel mai vechi mod prin rezolvarea problemelor, precum încercarea de a face acest lucru.
Metode de recuperare a datelor
Există ca pur metode software recuperare de date și software și hardware. Pentru aceștia din urmă, este nevoie de echipamente speciale costisitoare, experiență și cunoștințe relevante, în timp ce recuperarea de software folosind utilități automate este disponibilă aproape tuturor utilizatorilor de PC. Această metodă va fi descrisă mai târziu.
Recuperați fișierele șterse
Pentru a restaura fișierele șterse prin mijloace standard ale sistemului de operare, trebuie să citiți datele serviciului, ocolind interfața sistemului de fișiere. În acest caz, puteți obține informații despre locația fișierelor marcate șterse.
Dacă înregistrarea ulterioară pe disc nu a fost efectuată, atunci în această locație va fi posibilă citirea fișierului dorit.
Reconstrucția unui sistem de fișiere deteriorat
Această metodă este utilizată atunci când sistemul de fișiere a fost deteriorat sau formatat. Pentru a reconstrui sistemul de fișiere, este necesar să scanați întreaga secțiune pentru a găsi resturile de date de serviciu, pe baza cărora va fi reprodus tabelul de fișiere și, dacă va avea succes, va fi accesat la fișierele și folderele stocate în secțiune.
Recuperare după schimbarea structurii de partiție a unui disc
Utilitățile specializate scanează unitatea pentru structurile sistemului de fișiere care se află pe disc. Pe baza scanării, o listă de posibile sisteme de fișiere este construită cu o evaluare preliminară a stării lor. Următorul pas este verificarea sistemelor găsite pentru disponibilitatea datelor necesare.
Recuperarea semnăturilor
Recuperare RAW - restaurare prin semnături, folosită în cazurile în care alte metode nu au dat un rezultat satisfăcător. În acest caz, scanarea sectorială se realizează pentru semnăturile cunoscute (un set unic de caractere specifice unui anumit tip de fișier).
Pentru fișierele găsite, nu sunt cunoscute nici numele, nici locația logică, nici atributele. În cazul în care fișierele sunt fragmentate, această metodă recuperarea va fi ineficientă.
Dacă a fost găsită semnătura începutului fișierului, următoarea sarcină este de a găsi sfârșitul fișierului. De obicei, se folosește orice următoarea semnătură cunoscută, ceea ce poate da un rezultat nesatisfăcător. Programele moderne folosesc metode care utilizează rămășițele de date despre sistemul de fișiere și caracteristicile acestuia pentru a îmbunătăți rezultatul. În unele cazuri, astfel de algoritmi pot ajuta la restaurarea chiar și a unui fișier fragmentat, ceea ce este imposibil folosind algoritmi standard. De exemplu, algoritmul IntelliRAW utilizat în programele familiei UFS Explorer funcționează împreună cu algoritmi de reconstrucție a sistemului de fișiere și folosește informațiile obținute pentru a determina sfârșitul fișierelor. Această implementare vă permite să obțineți rezultate mai bune decât atunci când utilizați metode simple Recuperarea semnăturilor.
O recuperare brută poate da un rezultat bun dacă fișierele de pe unitate sunt aranjate secvențial, fără compensări și fragmentare. De exemplu, la restaurarea fișierelor de pe cardurile de memorie ale camerelor, camerelor video etc.
Algoritmul de recuperare a datelor
Dăm un exemplu de algoritm program gratuit R.saver, care este disponibil pentru uz necomercial în fosta CSI. Este compact, ușor de utilizat și nu necesită instalare. Utilizează algoritmii de software comercial UFS Explorer, oferă rezultate la nivelul utilităților profesionale. Sistemele de fișiere NTFS, FAT și exFAT sunt acceptate.
Îl puteți descărca de pe pagina de asistență de pe site-ul oficial: http://rlab.ru/tools/rsaver.html.
Arhiva cu programul trebuie despachetată într-o secțiune diferită de cea din care va fi efectuată recuperarea. Dacă sistemul are o singură partiție, cea mai bună soluție ar fi conectarea unui disc cu date recuperabile la un alt computer. În cazul în care acest lucru nu este posibil, puteți să dezarhivați programul în stocare externă (dacă este suficient să salvați datele recuperabile).
Selectarea secțiunii
După despachetarea programului, trebuie să îl executați. În partea stângă a ferestrei principale, puteți vedea unitățile conectate la sistem și partițiile de pe ele. Dacă secțiunea dorită a fost găsită și afișată automat în listă, selectați-o și treceți la următorul articol.
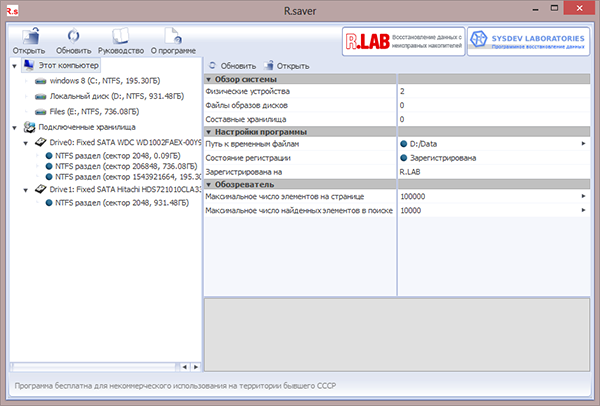
Dacă partiția dorită nu se află în listă (de exemplu, unitatea a fost formatată sau partițiile au fost redimensionate), puteți începe să căutați partiția pierdută sau să o setați singură (numai dacă cunoașteți parametrii exacti ai partiției). Puteți selecta aceste funcții în meniul contextual al unității sau pe bara de instrumente.
Luați în considerare funcția de căutare a secțiunii pierdute mai detaliat:
După lansarea sa, se va deschide o nouă fereastră în care trebuie să faceți clic pe butonul „Găsiți acum”, care va lansa o căutare pe discul sistemelor de fișiere cunoscute. Pe măsură ce sunt găsite, lista va fi completată cu informații despre secțiunile găsite. Cele mai probabile opțiuni vor avea o pictogramă albastră, ceea ce înseamnă o stare bună a secțiunii. Dacă pictograma este galbenă sau roșie, atunci secțiunea găsită este fie foarte deteriorată, fie greșită (unele tipuri de fișiere pot da un astfel de efect).
Din lista de secțiuni este necesar să le verificați pe cele care corespund cel mai mult cu parametrii secțiunii dorite: start (în sectoare), dimensiune (în sectoare și megabyte), etichetă, tip de sistem de fișiere.
Dacă valoarea din coloana „mărime” este mai mică decât valoarea din coloana „start”, atunci cel mai probabil această secțiune nu este valabilă. De obicei, aceste partiții „greșite” sunt imagini de disc stocate pe unitate.
Pentru a continua, faceți clic pe butonul „Utilizați selectat”.
scanda
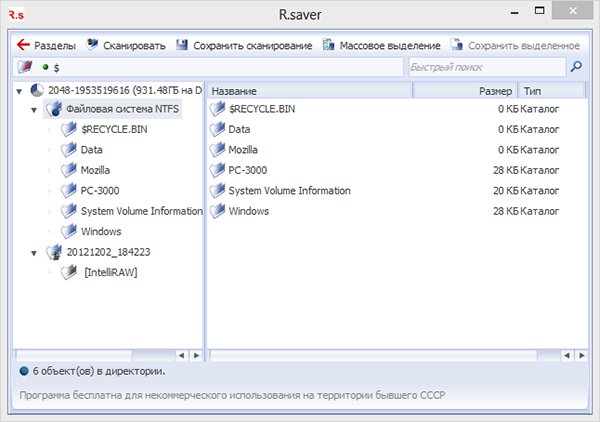
Dacă ați selectat o partiție cu un fișier sistem NTFS, atunci va fi oferită o alegere: rulați scanarea completă sau rapidă.
Scopul scanării rapide este de a căuta fișiere șterse prin mijloace standard ale sistemului de operare. Cu o astfel de scanare, sunt citite și analizate numai înregistrările de servicii din tabelul de fișiere.
Scanarea completă este utilizată în majoritatea cazurilor. În acest caz, se efectuează căutarea rămășițelor înregistrărilor de servicii din tabelul de fișiere, reconstrucția virtuală a sistemului de fișiere și scanarea sectorială cu ajutorul tehnologiei IntelliRAW. Dă un rezultat excelent, dar necesită mai mult timp.
Pentru sistemele de fișiere FAT16 / FAT32 și exFAT, este disponibil doar modul complet de scanare. Acest lucru se datorează faptului că, datorită caracteristicilor acestor sisteme de fișiere, în multe cazuri, o scanare rapidă nu este suficientă pentru recuperarea eficientă a datelor.
Salvarea rezultatelor
După finalizarea scanării, programul va arăta rezultatul reconstrucției sub forma unui arbore de fișiere și foldere care ar putea fi găsite.
Pictogramele albastre afișează elemente care sunt vizibile prin mijloace standard ale sistemului de operare, roșu - cele care au fost șterse sau pierdute și nu sunt accesibile prin mijloace standard ale sistemului de operare.
În plus, folderele de servicii vor fi disponibile:
- conține fișiere și foldere a căror locație nu a putut fi mapată în directorul rădăcină
- conține fișiere sortate după tipul găsit folosind recuperarea semnăturilor (cu tehnologia IntelliRAW)
Pentru a salva datele recuperate, fie în meniul contextual al articolului, selectați opțiunea „Copiere în ...” sau faceți clic pe butonul „Selectare masă” din bara de instrumente, apoi selectați toate elementele necesare și faceți clic pe butonul „Salvați selectat”.
Reamintim că este necesar doar să salvați datele recuperate într-o partiție diferită de cea de la care se efectuează recuperarea - altfel datele ar putea fi deteriorate.
. Puteți obține această eroare atunci când lucrați cu Acronis Disk Director, care este un manager de partiții hard disk.Poate să apară o eroare atunci când efectuați diverse operații în acest program, dar cel mai adesea dacă măriți spațiul unui disc din cauza altuia, de exemplu, măriți spațiul C disc: datorită D: pe un laptop și simplu computer. Cauza erorii nu este întotdeauna deteriorarea sistemului de fișiere de pe hard disk, iar verificarea erorilor partițiilor de pe hard disk nu poate da rezultate.
Sistemul de fișiere este deteriorat
Salut prieteni! Motivul pentru care am scris acest articol a fost comentariile la celălalt articol al meu. După ce au lucrat cu Acronis Disk Director în Disk Management, unii utilizatori au cunoscut această situație - la separarea spațiului de discul D: acest spațiu a dispărut nicăieri, în timp ce Acronis Disk Director, la rândul său, a arătat că operațiunea a avut succes și unitatea D: a devenit mai mică și unitatea C: mai mare.La locul de muncă, de asemenea, de multe ori am avut de a face cu o astfel de sarcină și ea are o soluție.
Este interesant faptul că o astfel de eroare „Sistem de fișiere corupt” poate să nu existe, doar lucrați în Acronis Disk Director, apoi reporniți și sunteți foarte surprinși să introduceți „Disk Management”, un disc va deveni mai mic și celălalt va rămâne așa cum a fost.
Ultima dată am întâlnit o astfel de eroare ca aceasta. La serviciu, un vecin administrator de sistem a venit la mine și mi-a spus în șoaptă: „Ascultă, am un fel de misticism, cum nu am băut ieri. Pe un laptop cu o funcționare instalată sistem Windows 7, trebuie să măriți spațiul C: drive de Acronis Disk Director, să luați spațiul de la E: drive și să îl atașați de C: iar după repornirea acestui spațiu dispare nicăieri, unitatea C: rămâne aceeași, iar drive-ul E: devine mai mic cu fiecare prin încercarea mea.
În „Disk Management” al acestui laptop exista o astfel de imagine, unitatea C: ocupa o capacitate de 97 GB și unitatea E: 650 GB. Litera D: a fost ocupată de unitate, deci vom lucra cu unități C: și E:.

Sarcina a fost setată să preia 100 GB din unitatea E: și să o atașeze la unitatea C: pentru a face aproximativ 200 GB.
În această situație, folosind instrumentele sistemului de operare în sine, o astfel de operație nu poate fi verificată, așa că am decis să folosesc programul Acronis Disk Director,

Cizme din discul de pornire Am ciupit prima dată programul de la unitatea E: 100 GB. Faceți clic dreapta pe unitatea E: și selectați „Redimensionați volumul” din meniu
![]()
o astfel de fereastră va apărea. Schimbați dimensiunea volumului selectat (E :) într-o parte mai mică, astfel încât spațiul nealocat să fie în fața volumului (E :) și după discul (C :), puneți 100 GB, apoi adăugați spațiul liber pe disc (C :) și va deveni 100 GB mai mult.
Ne agățăm cu mouse-ul drept la un fel de delimitator și îl mutăm spre dreapta, reducând astfel spațiul de disc E: cu 100 GB și faceți clic pe OK. Apare un spațiu nealocat de 100 GB.
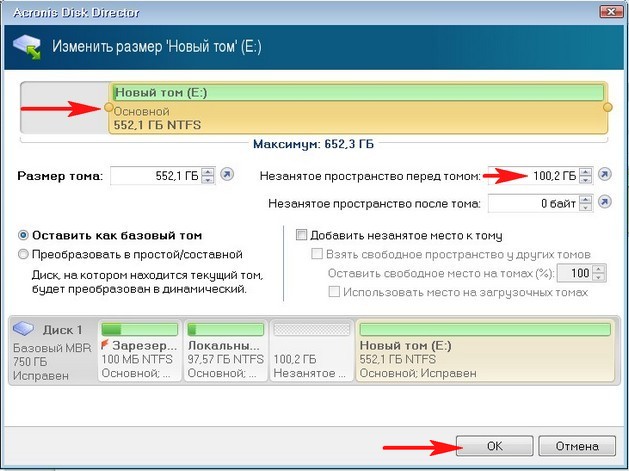
Acum facem clic dreapta pe unitatea C: și selectăm „Redimensionați volumul” din meniu
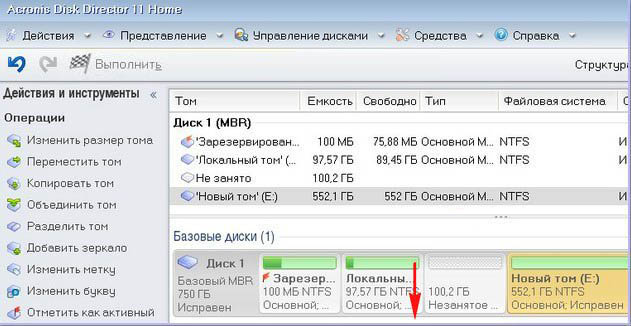
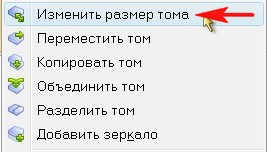
Va apărea următoarea fereastră. În ea, conducem delimitatorul la dreapta până la sfârșit, crescând astfel unitatea C: cu 100 GB și OK.
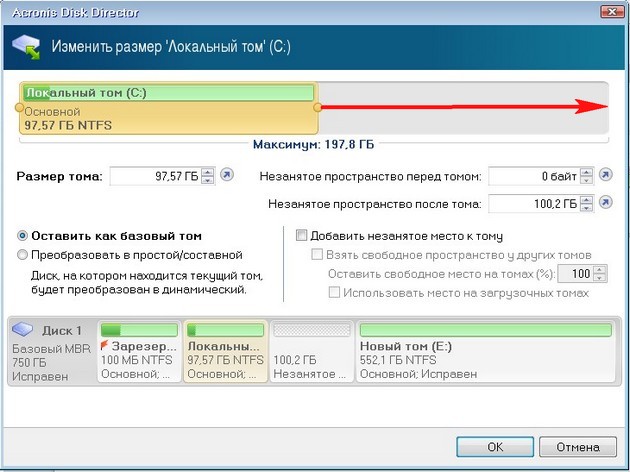
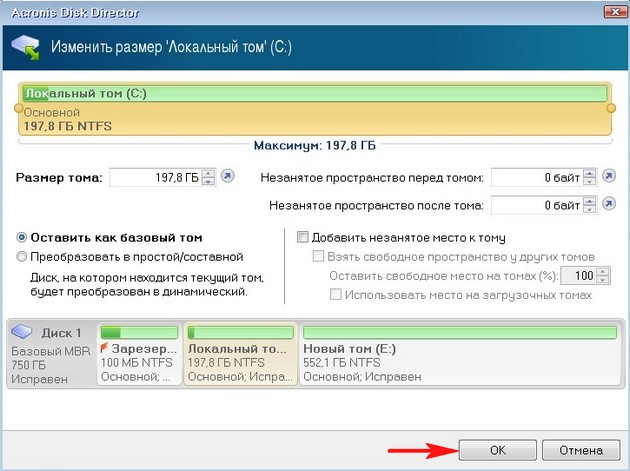
Programul nostru funcționează în modul de operare în așteptare și pentru ca toate acțiunile noastre să funcționeze, trebuie să faceți clic pe butoanele „Aplicați operațiunile în așteptare” și „Continuă”.
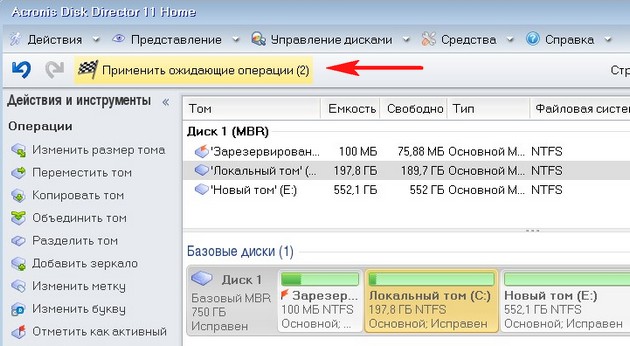
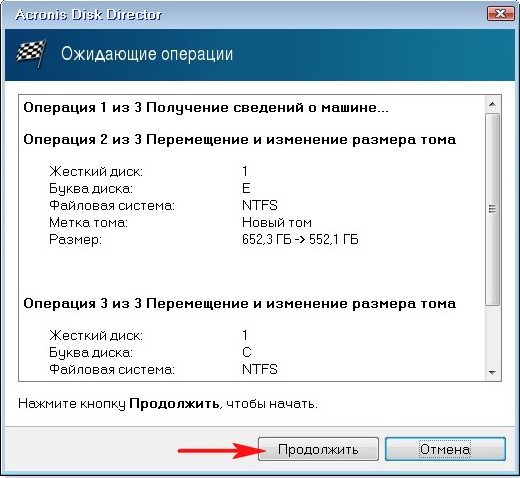

Iată atenția prietenilor, uneori poate apărea o eroare Sistemul de fișiere este corupt. Folosiți instrumentul de verificare pentru a detecta și remedia erorile de sistem de fișiere"Ce să fac? Îți spun mai departe.
Ieșim din programul Acronis și repornim.
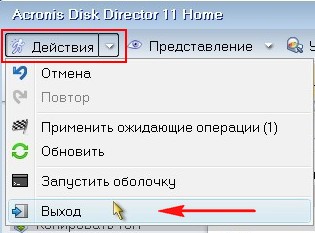
După repornire, intrăm imediat în „Managementul discului” și vedem o situație ciudată. Drive C: care a fost volumul acestui și a rămas 97 GB, iar unitatea E: a devenit mai puțin de 552, 13 GB.

În acest moment, începeți să mă concediați asupra mea și a articolului meu și a programului Acronis, în timp ce încep să supt în consecință.
Din nou, porniți de pe discul de program Acronis Disk Director. Să facem asta. Închideți C: sau D: o bucată mică de spațiu și lăsați-o nealocată, apoi porniți-o sistem de operare și atașați-l înapoi la unitatea C: dar cu program de utilitate Windows "Disk Management".
Faceți clic dreapta pe unitatea C: și selectați „Redimensionați volumul” din meniu




