Adesea, utilizatorii începători șterg de pe un laptop sau pierd din greșeală datele necesare fără să știe dacă este posibil să se recupereze fișiere șterse inclusiv pe desktop și cum se poate face. Aici, pot apărea situații destul de simple în care documentele pierdute sunt literalmente la câteva clicuri, pot exista probleme mai grave, pentru care trebuie să utilizați aplicații speciale.
Recuperați din coșul de reciclare
Toate fișierele după ștergere la salvare setări standard computerul se încadrează în așa-numitele Coșul de gunoi - un folder special de pe desktop, deschizându-l pe care puteți restaura cu ușurință orice informație ștersă prin evidențierea obiectului dorit și selectarea elementului corespunzător din meniu. Dar fișierele pot fi șterse permanent fără a fi introduse în coșul de gunoi..
Utilizatorii neexperimentați adesea șterg din greșeală scurtăturile aplicațiilor și documentele de pe desktop, crezând că, dacă au dispărut, atunci restul programului a fost șters complet. În acest caz, mulți nu știu să recupereze fișierele șterse. Acest lucru este foarte ușor de făcut, chiar dacă coșul este gol. Două opțiuni sunt posibile:
- Rotiți sistemul înapoi la cel mai apropiat punct de recuperare;
- Găsiți programul în meniul principal al butonului Start și trageți scurtăturile necesare pe desktop.
A doua opțiune este de preferat, dar dacă programele și documentele pierdute au dispărut din lista meniului principal de pe computer și nu vă amintiți directorul în care au fost instalate, va trebui să utilizați prima.
Dacă decideți cum să vă recuperați folder de la distanță de pe desktop și acțiunea eronată a fost comisă recent, probabil că nici nu trebuie să intri în coș. Ștergerea poate fi anulată apăsând simultan Ctrl și Z.
Utilizarea unui punct de recuperare
Este important să înțelegeți că returnarea la punctul de restaurare precedent nu va returna programul, documentele și fișierele dacă acestea au fost șterse. În acest fel, doar scurtăturile șterse de pe desktop vor fi returnate în loc. Iată cum se face folosind Windows 8 ca exemplu:
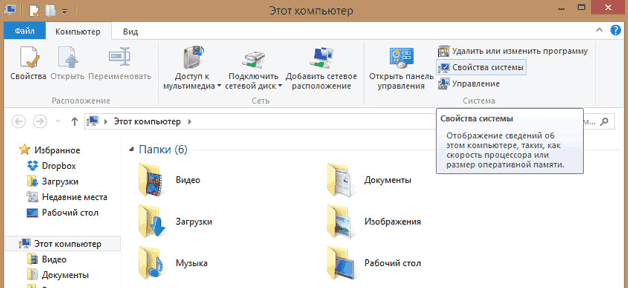
Se va deschide o fereastră în care, în mod implicit, va fi oferită restabilirea celor mai „proaspete” punct de control. Dacă este necesar, puteți specifica orice alt punct de restaurare existent.
Folosim aplicații terțe
Dacă date și documente cu hard disk laptopul este șters complet și nu poate fi returnat cu instrumente de operare standard, va trebui să utilizați utilități speciale pentru a recupera fișierele șterse. Este important să vă amintiți regula principală care mărește șansele de returnare a datelor cu succes - nu scrieți în partiția de disc cu care veți continua să lucrați.
Recuva - un simplu utilitar gratuit
Cea mai cunoscută și simplă aplicație cu care puteți restaura fișierele șterse este. În timpul instalării, selectați partiția de disc pe care nu există date recuperabile. Principiul de funcționare al Recuva și al altor utilități similare este aproximativ același:
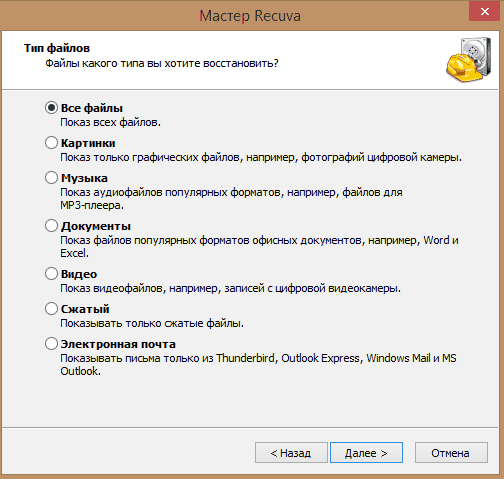
După finalizarea scanării, expertul de recuperare afișează pe desktop o listă cu toate documentele pierdute pe care a fost capabil să le detecteze. Cele care sunt marcate cu un cerc verde, utilitatea se va putea recupera fără nicio pierdere.. Dacă culoarea pictogramei este roșie, atunci fișier dat cel mai probabil nu veți putea să-l returnați - o înregistrare a fost deja făcută deasupra acesteia și majoritatea datelor și informațiilor despre fișier au dispărut complet.
Nu mai rămâne decât să selectați fișierele (puteți utiliza funcția corespunzătoare pentru a căuta fotografii și documente specifice), selectați directorul de salvat și faceți clic pe „Restaurare”.
PhotoRec - O altă utilitate funcțională gratuită
Numele programului nu trebuie să inducă în eroare. Utilitarul restabilește nu numai fotografiile, ci și majoritatea celorlalte tipuri de fișiere. Avantajul său în absența necesității instalării este descărcat de la birou. site sub formă de arhivă, neambalat, după care puteți lucra cu acesta. Aceasta este o proprietate importantă pentru astfel de aplicații - programul poate fi descărcat imediat pe o unitate flash USB și poate funcționa deja cu acesta.
Schema de returnare a informațiilor pierdute de mult timp este următoarea:
- După pornirea PhotoRec, se deschide imediat fereastra principală, în care unitatea este selectată în meniul derulant superior - va trebui să lucrați cu aceasta în timpul recuperării informațiilor. Programul funcționează și cu imaginile lor în format img create în alte aplicații.
- Sub fereastră este o listă în care puteți selecta o scanare completă a discului sau secțiunile sale individuale.
- Mai jos puteți specifica tipul de fișier de scanat făcând clic pe Format Format. Dacă omiteți această acțiune, programul va încerca să recupereze toate datele șterse accidental pe care le vor putea detecta.
- Puteți specifica un folder pentru salvarea informațiilor recuperate făcând clic pe butonul Parcurgere. În plus, în meniul tip File System, va trebui să selectați un sistem de fișiere. Dacă lucrați într-un mediu Windows, verificați al doilea element. Ext 2-4 este standard pentru Linux.
Comparați aplicațiile revizuite
Pentru începători, PhotoRec nu este mai puțin potrivit decât Recuva de mai sus. Este mai puternic - recuperarea fișierelor de date de pe un computer este adesea mai bună, dar există o caracteristică neplăcută. PhotoRec gratuit nu vă permite să vizualizați fișierele găsite după scanare și să alegeți ceva specific dintre ele. Acest lucru trebuie luat în considerare atunci când lucrați cu hard disk-uri mari - dacă nu specificați în prealabil ce fișiere vor fi restaurate, totul va fi salvat la rând.
Mai sus am considerat cele mai simple aplicații gratuite pentru preluarea informațiilor șterse accidental pe desktop sau documentele pierdute după formatarea unităților flash, hard disk-uri și alți transportatori.
Este important ca PhotoRec, spre deosebire de Recuva, să fie și un utilitar multiplă platformă, adică capabil să funcționeze în orice mediu de operare.
Recuva funcționează numai sub Windows, începând cu a șaptea versiune a sistemului de operare. Există, de asemenea, un software semi-profesional și profesional mai avansat pentru preluarea datelor la distanță de pe orice unități. Aproape toate sunt plătite, dar pierderea informațiilor este adesea mai scumpă. Dacă este necesar, puteți utiliza aplicațiile, File Scavenger, Power Recuperarea datelor, PC-ul de salvare a datelor etc.
Cum să recuperați fișierele șterse dacă ștergerea s-a întâmplat din greșeală și ați pierdut documente importante? Cum să recuperați fișierele șterse și este posibil în principiu? Voi încerca să vorbesc despre acest lucru în acest articol.
Modul în care datele sunt stocate pe hard disk
Uneori, informațiile sunt șterse definitiv, dar deseori pot fi restabilite. În ceea ce privește fizica, orice înregistrare pe un computer este o zonă magnetizată pe hard disk. Și dacă este șters, atunci toate informațiile despre aceasta nu sunt resetate, deoarece sunt excluse doar din listele de directoare. și până când este scris la locul său informații noi, cel vechi poate fi reînnoit. Și dacă nu știți cum să recuperați fișierele șterse, atunci vă sfătuiesc mai întâi să obțineți un program care scanează nu tabelul de alocare, ci secțiunile hard disk-ului.
Cum să recuperați fișierele pe Windows
Toate (inclusiv versiunea XP, 7 și 8) prevăd ștergerea documentelor în două etape - vorbesc despre coșul de reciclare. Este umplut cu date de care nu ai nevoie, iar cele vechi sunt șterse pe măsură ce sunt umplute cu altele noi. Pentru a putea relua întotdeauna fișierul necesar, trebuie să extindeți memoria Coșului de reciclare. Acest lucru este valabil mai ales atunci când computerul are un hard disk capabil. Dar cum să recuperați fișierele șterse de pe computer dacă sunt deja șterse din coșul de reciclare?
Nu intrați în panică, acest lucru este posibil și. Pentru asta vei avea nevoie utilitate specială. Dar îndrăznesc să vă reamintesc că trebuie, ca orice alt program, să fie înregistrat pe hard disk. Prin urmare, asigurați-vă și instalați un astfel de software în avans. O altă opțiune este să eliminați hard disk-ul și să vă conectați la un alt computer pentru a recrea informațiile de pe acesta.
Recuperarea datelor folosind programe terțe
Dacă nu ați instalat în prealabil utilitatea de recuperare și nu doriți să vă asumați riscuri, dar o puteți rula de pe orice unitate USB. Pe Internet există o mulțime de programe care funcționează bine cu unități flash. Iată o listă cu cele mai populare dintre ele.
1. Recuperare ușoară.
2. Quetek File Scavenger.
3. R-Tools R-Studio.
5. Inspector PC.
Îți voi povesti mai multe despre programul pe care eu îl folosesc. Numele său este Easy Recovery.
Acesta este un program foarte ușor de utilizat, cu o interfață clară și accesibilă. Îl puteți descărca aici http://yadi.sk/d/F_NNsAzSHh3F6
După începerea programului, se deschide o fereastră în care facem clic pe „Recuperare date”
Selectați discul pe care doriți să restaurați.
După scanare, vor apărea fișierele care au fost șterse și pe care le puteți recupera. Le bifăm pe cele necesare, așa cum se arată în figură, și facem clic pe „Următorul”.
După selectarea folderului de salvare, procesul propriu-zis va începe. Durata acestuia depinde de dimensiunea fișierului.
După proces, faceți clic pe „Finalizare” și în fereastra care apare, selectați „Nu”.
Datele recuperate vor fi localizate în folderul pe care l-ați selectat pentru a salva!
Recuperarea datelor completă!
Pierderea de date poate apărea pe orice dispozitiv care este capabil să stocheze date. Chiar și o simplă mișcare este pierderea de date, iar aceasta este o pierdere tehnică. Cauzele pierderii de date: eroare umană, fișier, corupție a dispozitivului, hacking, viruși și malware, deteriorarea mecanică a hard disk-ului, întreruperi de energie, cafea vărsată etc.
Există mai multe modalități costisitoare de recuperare a datelor, dar au și alternative gratuite de rezervă. Nu uitați că imediat ce apare pierderea de date, ar trebui să vă opriți imediat cu discul.
Ce nu trebuie făcut la restaurarea datelor:
Încercați să nu utilizați dispozitivul pe care aveți nevoie pentru a recupera fișierele.
Nu salvați datele recuperate în aceeași unitate din care sunt restabilite.
Nu descărcați și nu instalați programe de recuperare a datelor pe un dispozitiv extern sau pe un hard disk din care vor fi restabilite informațiile.
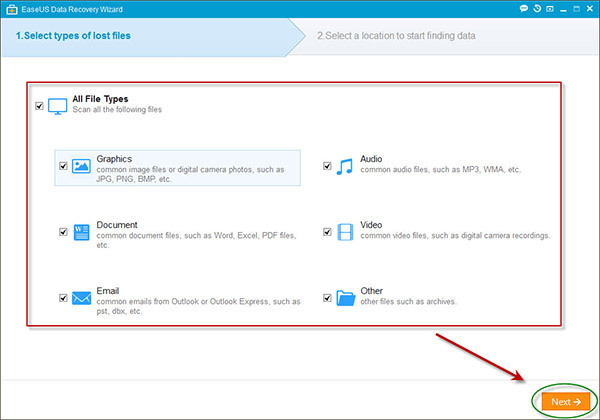
Date Easeus Expert de recuperare Este folosit pentru a recupera datele pierdute de pe stick-urile USB, hard disk-urile, cardurile de memorie și alte suporturi media, returnează fișierele chiar dacă acestea au fost șterse din coșul de reciclare. Oferă recuperarea partițiilor sisteme de fișiere Windows, cum ar fi FAT și EXT, sunt de asemenea potrivite pentru lucrul cu Windows 8.
Acest program magic are trei opțiuni de ajutor: Recuperare partiție, recuperare completă (Recuperare completă), recuperare fișiere șterse (Recuperare fișiere șterse). Fișierul pierdut poate fi găsit automat sau introducând numele fișierului. Programul găsește rapid fișierele pierdute și le afișează într-o listă de arbori ierarhici. Apoi puteți specifica calea pentru a salva fișierul restaurat.
EaseUS are două moduri de scanare: rapid și profund. Acesta este un program convenabil și eficient care vă permite să recuperați datele șterse și pierdute. Scanare profundă ajută la găsirea fișierelor după formatare sau în cazul în care o scanare rapidă nu ajută.
![]()
DMDE Free Edition este un program eficient pentru căutarea, editarea și restaurarea datelor de pe discuri. Datorită utilizării unor algoritmi speciali, DMDE poate restabili structura și fișierele directorului în unele cazuri complexe, când alte programe nu dau rezultatul dorit.
Are astfel de funcții gratuite precum un editor de discuri, un simplu manager de partiții, crearea de imagini și clonarea discului, reconstrucția tablouri RAID, restaurarea fișierelor din panoul curent. DMDE acceptă sisteme de fișiere NTFS / NTFS5, FAT12 / 16, FAT32, exFAT, Ext2 / 3/4 și funcționează în Windows 98 / ... / XP / Vista / 7/8 / 8.1. RAID Designer vă permite să construiți un tablou virtual și acceptă niveluri de RAID-0, RAID-1, RAID-4, RAID-5, RAID-6.
Utilitățile NTFS sunt concepute pentru a copia, șterge fișiere, crea, repara, șterge directoare fără a utiliza driverul NTFS standard. DMDE acceptă nume de țări, unități mari, fișiere mari, sectoare mari, traducere sectorială, fișiere NTFS comprimate și alte funcții de accesibilitate.
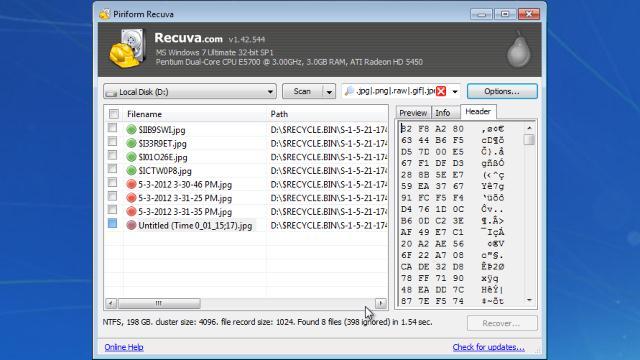
Recuva este o aplicație gratuită dezvoltată de creatorii CCLeaner pentru Windows, care vă permite să recuperați datele șterse de pe o unitate flash USB sau hard disk, de pe carduri de memorie sau alte suporturi de stocare cu sistem de fișiere exFAT, NTFS și FAT.
Utilizatorul poate selecta tipul de fișier pe care încearcă să-l recupereze, fie că este vorba despre un document, fotografie, e-mail. Există două tipuri de căutare din care să alegeți - rapid sau profund. Scanarea profundă durează mai mult, dar dă rezultate mai bune. Trebuie doar să faceți clic pe butonul Start și să așteptați finalizarea scanării.
În fila „Acțiuni”, puteți adăuga o emisiune de fișiere ascunse / de sistem, fișiere de dimensiuni zero, date șterse în siguranță și date nedetectate de pe suportul deteriorat. După finalizarea scanării, veți vedea o listă a datelor găsite cu gradul de deteriorare indicat. Dacă asistentul de recuperare nu funcționează pentru dvs., puteți trece la modul avansat. Recuva este disponibil într-o versiune portabilă și nu cântărește mai mult de 3 MB, ceea ce îi oferă un avantaj față de alte programe.
Deseori ne confruntăm cu faptul că documente sau fișiere importante sunt șterse accidental. În unele cazuri, se pierd cu adevărat pentru totdeauna, dar uneori pot fi refăcute. Despre cum să faceți acest lucru și despre cum este mai convenabil să efectuați recuperarea, vă voi spune în acest articol.
Care sunt specificul stocării fișierelor pe hard disk
Vorbind despre tehnologia de stocare a fișierelor pe hard disk, trebuie să știți că fișierul este o secțiune de pe hard disk magnetizată într-un anumit mod. Și dacă fișierul a fost șters, toate informațiile de pe acesta nu sunt resetate - doar datele din fișier din tabelul de alocare sunt șterse, ceea ce îi permite să fie exclus din lista de directoare. Prin urmare, în timp ce nimic nu este scris pe informațiile șterse, acesta poate fi restabilit. Pentru a face acest lucru, rulați programul corespunzător care scanează listele de fișiere nu în funcție de tabelul de alocare, ci direct de sectoare dure conduce.
Windows poate recupera fișierele șterse din greșeală
În sala de operație sistem Windows un sistem de ștergere a fișierelor în două etape a devenit deja cunoscut pentru noi - așa-numitul coș. Nu se potrivește cu toate fișiere necesareși, deoarece coșul este plin (adică se apropie de limita capacității sale), începe ștergerea celor mai vechi fișiere. Și pentru a oferi posibilitatea de a recupera fișierele șterse din Windows, trebuie să creșteți dimensiunea coșului de reciclare, ceea ce este deosebit de important dacă computerul este echipat cu un hard disk suficient de capac. Cu penurie spațiu liber puteți pur și simplu să goliți coșul de gunoi eliminând toate fișierele din acesta sau, de exemplu, doar cele mai mari.
Dacă informațiile utile au fost deja șterse din coșul de reciclare, atunci trebuie să utilizați un utilitar suplimentar pentru a-l restaura. Cu toate acestea, nu uitați că orice program trebuie mai întâi scris pe disc. Prin urmare, este mai bine să vă asigurați în prealabil și să vă aprovizionați cu software special pentru recuperarea datelor sau, dacă vorbim despre informații cu adevărat valoroase, scoateți hard disk-ul și recreați fișierele de pe acesta, conectându-l la un alt computer. Acest lucru va evita riscul de suprascriere a fișierelor atunci când încercați să le recuperați.
Ce programe terțe vă permit să recuperați fișierele
Lucrul cu fișiere șterse în același mod ca și cu cele existente pe disc, permite programul universal Magic Uneraser. Folosind-o, puteți restaura datele de pe hard disk sau cardul dvs. flash, conectându-le pur și simplu la computer. Carcasă încorporată Utilitarul Windows vă va solicita să analizați discul pentru fișierele șterse. După scanare, atât fișierele existente, cât și cele șterse vor fi vizibile în Windows Explorer și puteți examina lista blocurilor disponibile pentru recuperare și chiar previzualiza datele care vor fi restaurate. Dacă se dovedesc a fi ceea ce căutați, puteți să le returnați imediat în orice director de pe disc.
Magic Uneraser realizează, de asemenea, o „analiză profundă” a fișierelor șterse, care vă permite să găsiți chiar și fișierele care sunt parțial deteriorate în timpul reînregistrării. Când această opțiune este selectată, pe disc va apărea un folder special cu numele „Analiză profundă”, unde vor fi plasate părțile păstrate ale numelor de fișiere sortate după extensie. Conținutul poate fi vizualizat și standard instrumente Windows. Funcționalitatea programului ajută la găsirea fișierelor pierdute din cauza formatării recente a discului - acest proces necesită mult timp, dar este capabil să extragă toate datele potențial utile de pe hard disk. În același mod, recuperați fișierele din partiții șterse. Prețul Magic Uneraser depinde de tipul licenței și variază între 1000 și 6000 de ruble.
Instrumente serioase de recuperare a fișierelor sunt disponibile în pachete software complete pentru optimizarea performanței computerului, cum ar fi Symantec Norton Utilites. Un alt software include sistemul Norton Unerase. Întreaga familie Norton Utilites este ferm integrată în sistemul de operare, astfel încât utilizatorul poate rula cu ușurință orice utilitate de diagnosticare, defragmentare de disc sau curățător de registre. Același lucru se întâmplă și cu Norton Unerase - în orice folder din meniul contextual, puteți apela la o scanare a fișierelor pentru fișierele șterse, selectând elementele care vor fi restaurate din listă. Norton Unerase restaurează și parțial salvat și pierdut în timpul formatării datelor.
O caracteristică a acestei soluții este crearea unei coșuri de reciclare securizate speciale Norton în care fișierele se încadrează în loc de coșul de reciclare Windows standard. Coșul de reciclare Norton oferă cea mai lungă conservare posibilă a fișierelor șterse, optimizând procesul de scriere pe disc, astfel încât cele mai importante tipuri de documente să fie stocate cât mai mult timp posibil. În plus, Norton Utilites vă permite să vă recuperați accidental. mesajele șterse poștă electronică pentru unii clienți de e-mail. Costul unui set de Norton Utilities este de 1.500 de ruble. pe un computer, care este foarte democratic, având în vedere numărul de produse software incluse în kit.
Produse discrete de recuperare diverse tipuri MunSoft oferă date. În special, utilitarul MunSoft Easy File Undelete este oferit direct pentru fișiere. Poate funcționa cu sistemele de fișiere NTFS, FAT și FAT32, pur și simplu restabilind datele din directoarele selectate de utilizator. Un avantaj suplimentar al acestui program este compactitatea acestuia - distribuția are un volum de 8,1 MB.
Pentru fotografi și designeri sunt invitați program special, restaurarea exclusiv a imaginilor digitale, eliminarea necesității de a le căuta printre alte date șterse. MunSoft Easy Digital Photo Recovery este un utilitar compact (4,6 MB) care poate analiza discul sau folderele selectate pentru disponibilitate fotografii șterse. Înainte de restaurare, puteți vizualiza conținutul imaginilor într-un format convenabil pentru dvs. (prezentări de diapozitive sau miniaturi), ceea ce face ca programul să fie suficient de convenabil pentru a vă rezolva problemele.
Puteți recupera mesajele de e-mail MS Outlook și Outlook Express folosind MunSoft EasyMail Recovery, un produs software separat. Sistemul de recuperare integrat MunSoft EasyOffice Recovery vă permite să returnați nu doar mesaje prin poștă, ci și alte documente Microsoft Officechiar dacă sunt parțial deteriorate. Cu toate acestea, puteți achiziționa pachetul complet de software de recuperare a datelor MunSoft Data Recovery Suite la prețul de 3000 de ruble. pentru organizare. Comoditatea acestei abordări este că aveți posibilitatea de a recupera orice date, inclusiv pierdute după formatare, dar, în același timp, rulați o anumită utilitate, în funcție de tipul de informații restaurate.
Cu toate acestea, puteți da întotdeauna preferință și program gratuitcum ar fi Recuperare fișier inspector PC. Acesta interacționează cu sistemele de fișiere NTFS și FAT prin simpla afișare a listei de fișiere șterse în directoarele corespunzătoare. În linii mari, o astfel de utilitate vă permite să găsiți orice fișiere care pot fi restaurate, numai că necesită o înțelegere exactă a ceea ce a fost șters și unde a fost localizat fișierul. Când lucrați cu recuperare de fișiere PC Inspector, vă recomandăm să salvați fișierele recuperabile pe un alt disc, deoarece acestea ar putea ocupa locul informațiilor de care aveți nevoie dacă recuperarea nu este încă finalizată și continuați să căutați fișiere pierdute.
concluzie
Se întâmplă adesea ca datele importante să fie șterse - din cauza unei erori a utilizatorului, a unei defecțiuni a sistemului de operare sau a unei operațiuni false a unui program antivirus. Uneori, echipamentul nu reușește și trebuie să restaurați fișierele de pe un hard disk parțial inactiv. Programele de mai sus sunt capabile să forțeze evenimentele și să recreeze informații importante, dacă este posibil. Cu toate acestea, dacă lucrați cu date critice pentru afaceri (informații despre clienți, documente financiare), este recomandabil să luați măsuri preventive, de exemplu, folosind sisteme copie de rezervă. În acest caz, datele pierdute pot fi întotdeauna restabilite din stocarea de rezervă.
Sursa http://www.it-world.ru/
Pot recupera fișiere șterse?
Din păcate, astăzi există zeci de moduri diferite prin care informațiile pot dispărea de pe computer. Fișierele șterse accidental, un coș de reciclare Windows curățat, o unitate flash formatată sau un hard disk deteriorat sunt doar câteva dintre motive posibile. Din fericire, de obicei, informația nu se pierde pentru totdeauna. Programele de generație următoare analizează orice suport de stocare și pot recupera toate fișierele șterse. Nu știți cum să recuperați fișierele șterse - Magic Uneraser vă va ajuta.
În partea stângă este o listă de unități localizate pe computerul dvs., precum și dispozitivele conectate la acesta. Pentru a recupera fișierele șterse de pe o unitate flash USB - conectați-l la computer, după care va apărea în această listă. Selectați unitatea care conține fișierele șterse. Pe panoul programului, faceți clic pe butonul „Analiză”. Magic Uneraser va începe să analizeze unitatea selectată, afișând conținutul acesteia. Această procedură va dura ceva timp.
Puteți opri procesul de recuperare a fișierului făcând clic pe butonul Stop, dar vă recomandăm să așteptați până când programul finalizează operațiunea analizând întregul disc.
După analiză, programul afișează o listă de foldere amplasate pe unitatea selectată. După ce ați selectat folderul necesar din stânga, puteți vizualiza conținutul său în dreapta. Astfel, programul oferă posibilitatea de a vizualiza conținutul discului în același mod ca în Exploratorul Windows standard. Pe lângă cele existente, vor fi afișate fișierele și folderele șterse. Acestea vor fi marcate cu o cruce roșie specială, ceea ce vă va facilita recuperarea fișierelor șterse.
Folosiți opțiunea „Căutare” pentru a găsi fișierul dorit. Pentru comoditate, utilizați opțiunea „Filtru” pentru a vedea doar fișiere șterse. Folosiți panoul din dreapta pentru a restaura fișierele necesare. Dacă opțiunea „Vizualizare” este activă, atunci când selectați un fișier, conținutul acestuia va fi afișat imediat.
În partea dreaptă, selectați fișierele sau folderele pe care doriți să le restaurați, în panou faceți clic pe butonul "Restaurare". Va apărea o fereastră de recuperare a fișierelor. Puteți selecta folderul în care doriți să recuperați fișierele șterse. Programul vă permite nu numai să salvați fișierele recuperate pe hard sau unități amovibile, dar, de asemenea, arde-le pe CD / DVD, precum și încărcați prin FTP.
Folosiți opțiunea „Analiză profundă” dacă nu ați găsit fișierele necesare atunci când analizați discul. Programul va adăuga folderul Deep Analysis, unde va adăuga fișierele găsite, sortându-le după extensie.
Puteți opri recuperarea datelor de pe disc făcând clic pe butonul Stop.
De asemenea, utilizați funcția Analiză profundă dacă sunteți interesat recuperarea fișierelor după formatare hard disk-uri sau amovibile.
Vizualizați fișierele înainte de recuperare
Opțiunea View vă permite să vizualizați conținut înainte modul de recuperare a fișierelor șterse. Panoul de previzualizare este în dreapta, are două file: „Hex” și „Previzualizare”. Prima filă („Hex”) afișează conținutul fișierului în hexadecimal (ca editor Hex) și are trei coloane: adresă, hexadecimală, codificare ASCII. A doua filă („Vizualizare”) vă permite să vizualizați conținutul documentului în modul în care vă familiarizați (fie aceasta este o fotografie, fie un document MS Office, sau document text etc).
Cum să recuperați fișierele de pe discurile șterse?
Programul vă permite să recuperați fișierele de pe discurile șterse. Pentru a face acest lucru, faceți clic pe butonul „Găsiți unități”.
Specificați hard disk-ul pe care doriți să îl găsiți partiție ștersă. Specificați sfera de căutare și tipul de sisteme de fișiere de căutat. Toate partițiile găsite vor fi adăugate la lista de unități. Acum puteți lucra cu unități la distanță ca în cazul celor existente.
Toate opțiunile de recuperare a fișierelor
Uneori (numai atunci când lucrează cu sistemul de fișiere FAT), un program poate determina în mod eronat începutul unui fișier (primul sector al conținutului său), apar mai multe opțiuni. Alte programe iau pur și simplu prima opțiune, în urma căreia, de exemplu, în locul fotografiei dorite, programul restaurează cu totul alta. Magic Uneraser oferă toate opțiunile, oferindu-vă posibilitatea de a selecta manual începutul fișierului. Există două moduri de a vedea fereastra de selecție a începutului fișierului. Dacă opțiunea „Vizualizare” este activă, atunci când selectați un astfel de fișier, pe panoul de previzualizare apare un buton pentru a selecta începutul fișierului. O fereastră de selecție apare, de asemenea, la restaurarea unui astfel de fișier.
În partea stângă a ferestrei de selecție a startului fișierului, vi se oferă opțiuni pentru primul sector al fișierului. Alegând valorile din stânga, puteți vizualiza conținutul fișierului în partea dreaptă a ferestrei.
Butonul „Salvați totul” vă permite să restaurați fișierul șters în toate opțiunile propuse, în timp ce dacă fișierul este numit, de exemplu, „Fișierul meu.txt”, atunci va fi salvat ca „Fișierul meu1.txt”, „Fișierul meu2.txt”, „ Fișierul meu3.txt "etc.
Dacă selectați opțiunea „Nu se afișează în această sesiune” făcând clic pe „Salvați toate”, programul nu va mai afișa o fereastră pentru selectarea începutului fișierelor, aplicând această opțiune la toate astfel de fișiere.
(de exemplu, când ștergeți fișierele din Exploratorul Windows, apăsați Shift + Del). Există șanse ca fișierele să fie încă pe hard disk - trebuie doar să le găsești.
Pentru a recupera cu succes fișierele pierdute, trebuie să efectuați unele acțiuni. Nu disperați - pentru aceasta nu este necesar să fiți un expert în domeniu tehnologia informațieiDe asemenea, nu va trebui să plătiți sute de dolari unui specialist pentru a vă recupera informațiile. Utilitarul R-Undelete este conceput în principal pentru utilizatorii începători. Utilizează aceleași tehnologii ca în utilitatea noastră profesională de recuperare a datelor R-Studio, în timp ce acesta interfață de utilizator destul de convenabil și ușor de utilizat, ceea ce face din program o soluție ideală pentru majoritatea utilizatorilor atunci când recuperează fișierele șterse.
Dar înainte de a descărca R-Undelete (sau orice alt utilitar de recuperare a fișierelor), este imperios necesar să învățați și să respectați mai multe reguli importante:
În primul rând
În primul rând, trebuie să minimizați informațiile stocate pe discul computerului. Pentru a înțelege de ce este necesar, luați în considerare ce se întâmplă atunci când fișierele sunt șterse - atât aleatoriu, cât și deliberat. De fapt, Windows nu șterge datele instantaneu. La ștergerea datelor, sectoarele discului în care au fost localizate sunt marcate drept „șterse” și devin disponibile pentru înregistrarea informațiilor de către alte aplicații (programe). Prin urmare, toate datele dvs., inclusiv informații despre numele fișierelor, pot rămâne parțial sau complet pe disc, prin urmare, pot fi restaurate.
Cu toate acestea, există întotdeauna posibilitatea ca Windows să solicite acest lucru spațiu pe disc pentru a înregistra date noi. Și dacă sectoarele în care au fost localizate datele „șterse” sunt suprascrise, atunci nu vor putea fi restaurate.
Prin urmare: cu cât începeți mai devreme procesul de recuperare a datelor și cu cât mai puține date sunt scrise pe disc, cu atât sunt mai mari șansele de revenire.
Așa că principala noastră recomandare este aceasta: nu folosiți computerul pe care au fost localizate fișierele pierdute. Dacă descărcați ceva pe unitatea de sistem, anulați descărcarea. Nu executați programe, nu creați (salvați) fișiere, nu utilizați Internetul până când nu restabiliți datele. Dacă este posibil, nu opriți și nici nu reporniți computerul, ca în timpul procesului de pornire / oprire computer Windows scrie constant informații pe discul sistemului.
Lăsați computerul pornit, dar nu îl folosiți. Dacă aveți un alt computer, atunci utilizați-l ulterior - descărcați utilitarul R-Undelete pe acesta și copiați-l în suporturi amovibilede exemplu la o unitate flash USB sau la un CD-RW
Dacă aveți o cheie de înregistrare R-Undelete, scrieți-o sau salvați o copie fișier text pe suporturi amovibile.
Dacă nu aveți o cheie de înregistrare, atunci puteți rula R-Undelete în modul demo. acest mod toate operațiunile de recuperare a datelor sunt disponibile, inclusiv căutarea fișierelor și scanarea discului. Singura limitare este că în acest mod este imposibil să salvați fișierele recuperate mai mari de 256 KB. Acest lucru vă permite să evaluați posibilitățile de recuperare a datelor înainte de a cumpăra o licență. Dacă se găsesc fișierele pierdute, puteți cumpăra imediat o licență, introduceți cheia de înregistrare primită în câmpul de înregistrare al programului și restabiliți imediat fișierele fără a pierde ceea ce s-a făcut deja.
Procesul de recuperare a fișierelor șterse dintr-o unitate exterioară R-Undelete exFAT este descris în detaliu mai jos. În acest exemplu, vom restabili folderul (și toate fișierele din el) sub numele „Fotografii”, șterse din folderul „MyVacation”.
Să ștergem folderul „Fotografii” din Coșul de gunoi (numai pentru a demonstra capacitățile de recuperare a datelor R-Undelete - nu trebuie să ștergeți fișierele de pe computer pentru a studia acest manual).
Aici vedeți folderul Fotografii din coșul de gunoi ... 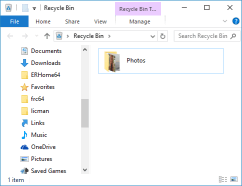
Faceți clic pe imagine pentru ao mări.
Indiferent de modul în care fișierele au fost șterse, trebuie să le restaurați folosind R-Undelete. În continuare, luați în considerare cum se poate face acest lucru.
R-Undelete Instalare
Descărcați, instalați și rulați R-Undelete. Dacă veți recupera fișierele din discul de sistem, instalați R-Undelete pe suporturi amovibile externe pentru a evita suprascrierea fișierelor pierdute. Consultați pagina web pentru mai multe informații.
Recuperați fișierele șterse cu R-Undelete
Selectați unitatea în care au fost localizate fișierele șterse. În exemplul nostru, acesta este unitate externă E: \\. 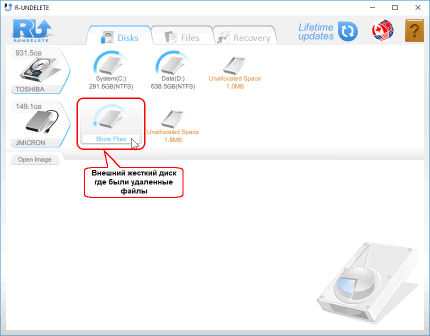
Faceți clic pe imagine pentru ao mări.
Treceți peste acest disc și faceți clic pe Afișați fișiere. R-Undelete va începe să caute fișiere pe disc. Acest lucru poate dura ceva timp, în funcție de cât de mare este hard disk-ul dvs.
După ce R-Undelete termină căutarea fișierelor șterse, răsfoiți fișierele găsite pe unitatea externă 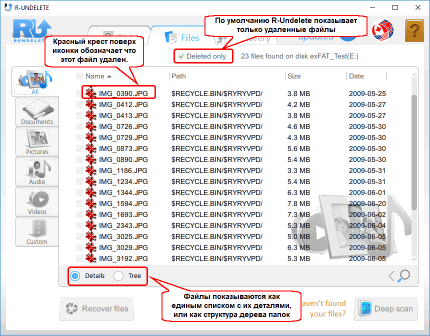
Faceți clic pe imagine pentru ao mări.
Acum trebuie să găsiți fișierele pe care doriți să le recuperați. Pentru aceasta, R-Undelete vă oferă mai multe opțiuni:
Prin sortare după tipul de fișier
R-Undelete sortează fișierele după cele mai comune tipuri și le plasează în marcajele corespunzătoare. Pentru cazul nostru, fila corespunzătoare este „Imagini”. Pe această filă există o capacitate suplimentară de a afișa fișiere - „Placi” (Cărți). Faceți clic pe această filă, selectați Placi și dimensiunea lor: 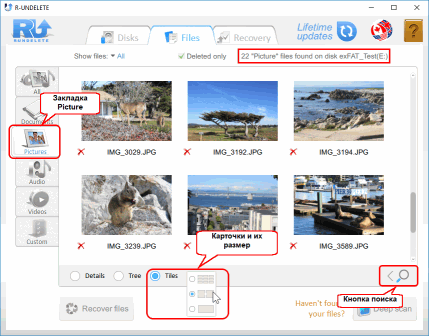
Faceți clic pe imagine pentru ao mări.
Căutând manual fișiere individuale sau grupuri de fișiere:
Puteți găsi fișierele căutându-le manual. Pentru a face acest lucru, faceți clic pe butonul Căutare, specificați un nume de fișier sau o mască de fișier, faceți clic pe butonul Start și vor fi afișate doar fișierele relevante.
Faceți clic pe imagine pentru ao mări.
Fișierele sunt căutate pe marcajul curent. Selectați fila Toate pentru a căuta în toate fișierele.
Pentru mai multe instrucțiuni detaliate pentru sortare și căutare manuală, consultați paginile de ajutor din R-Undelete: și.
Căutați fișiere:
Puteți utiliza vizualizatorul de fișiere încorporat pentru a evalua șansele unei recuperări de fișiere reușite sau pentru a găsi fișierul dorit de recuperat. Faceți clic dreapta pe un fișier pentru ao vizualiza. 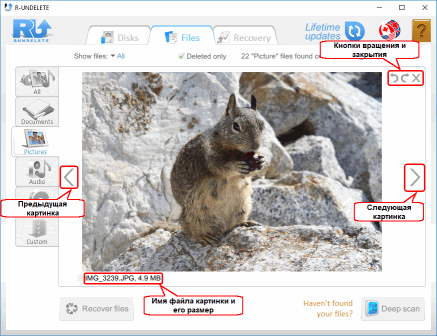
Faceți clic pe imagine pentru ao mări.
Închideți vizualizatorul pentru a reveni la restul fișierelor.
Scanare profundă
dacă căutare rapidă nu ați găsit fișierele șterse, puteți încerca scanarea profundă. În timpul acestei proceduri, R-Undelete analizează în profunzime toate datele de pe disc, inclusiv analizarea informațiilor despre fișiere și căutarea fișierelor prin semnăturile lor. Puteți citi mai multe despre procedura de scanare profundă și semnături de fișiere în pagina R-Undelete: ajutor.
Faceți clic pe butonul Scanare profundă 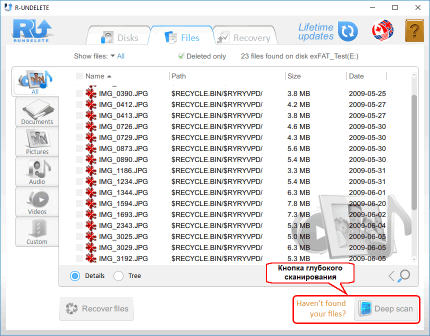
Faceți clic pe imagine pentru ao mări.
R-Undelete va începe scanarea. Procesul de scanare poate fi observat în timpul analizei discului. 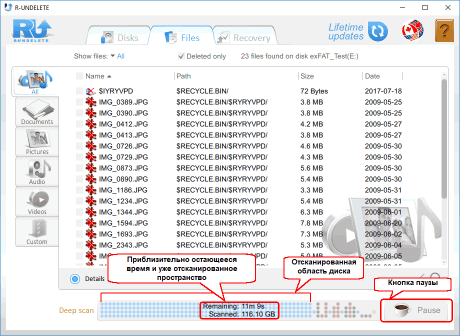
Faceți clic pe imagine pentru ao mări.
În timpul scanării, fișierele găsite sunt adăugate automat la marcajul corespunzător. În acest caz, toate setările pentru căutarea și marcarea fișierelor vor fi resetate.
În funcție de hardware-ul dvs., timpul de scanare poate varia, chiar și în timpul procesului în sine, și poate fi suficient de mare pentru discuri mari. Scanarea profundă poate fi întreruptă și apoi reluată apăsând butonul Reluare scanare.
Când se găsesc fișiere șterse, marcați-le pentru recuperare: 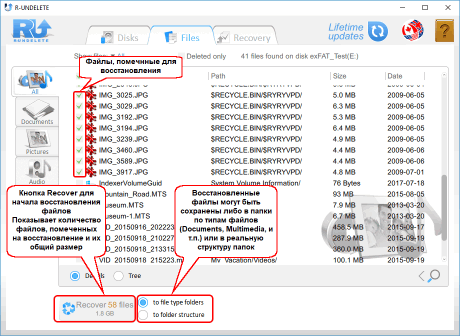
Faceți clic pe imagine pentru ao mări.
Când toate fișierele necesare sunt marcate pentru recuperare, trebuie să fie disponibil un spațiu suficient de mare pe un alt disc pentru a le salva.
Nu salvați niciodată fișierele recuperate în locul în care au fost localizate, sau le puteți pierde complet!
Alegeți o metodă de salvare a fișierelor: fie la fișierele de tip fișier, fie la structura folderului propriu-zis.
După ce toate pregătirile necesare au fost finalizate, faceți clic pe butonul Recuperare pentru a începe recuperarea fișierului. Așteptați ca R-Undelete să recupereze fișierele și să evalueze rezultatele. 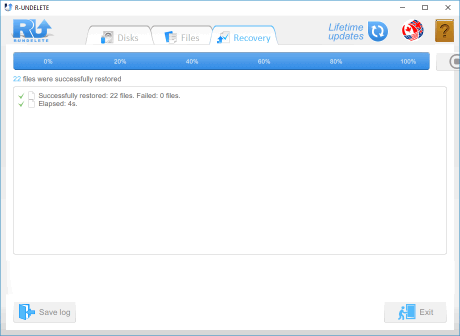
Faceți clic pe imagine pentru ao mări.
După finalizarea recuperării, dosarul cu fișierele restaurate se va deschide automat. 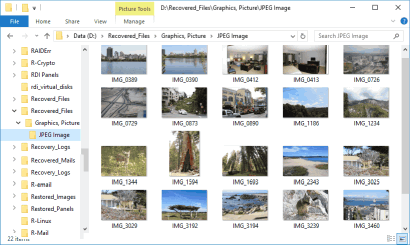
Faceți clic pe imagine pentru ao mări.
Acum sesiunea de recuperare s-a terminat. Accesați panoul Discuri pentru a începe următoarea sesiune sau faceți clic pe butonul Exit pentru a ieși din program.
Actualizați R-Undelete Acasă la R-UNDELETE
Versiunea gratuită a R-Undelete Home permite utilizatorului să evalueze modul în care programul recuperează fișierele din fișier sisteme NTFS și ReFS, pentru care are o funcționalitate completă pentru salvarea fișierelor mai mici de 256KB. Indiferent de această limitare, toate fișierele recuperate pot fi vizualizate în vizualizatorul încorporat pentru a evalua șansele de recuperare a acestora înainte de a actualiza versiunea home (R-Undelete Home) pentru a recupera fișierele de pe discurile NTFS și ReFS.
Trebuie să achiziționați o licență pentru R-UNDELETE dacă doriți să recuperați fișierele de pe discurile NTFS și ReFS. Mai mult, R-UNDELETE poate recupera fișierele din orice volume vizibile sistem de operare. Acestea pot fi RAID-uri software sau hardware, spații de stocare Windows etc.
Acest lucru se poate face chiar și pe mers, chiar și în timpul efectuării operațiunilor de recuperare a fișierelor, iar programul nu este necesar să fie repornit. Pentru mai multe informații, consultați pagina de ajutor a R-Undelete:.
concluzie
Vedeți că recuperarea fișierelor folosind R-Undelete este destul de ușor chiar și pentru un utilizator începător. Utilizarea acestui utilitar nu va deteriora hard disk-ul și nu va afecta performanța computerului. Prin urmare, este rezonabil să încercați să utilizați acest program înainte de a contacta serviciile specialiștilor din




