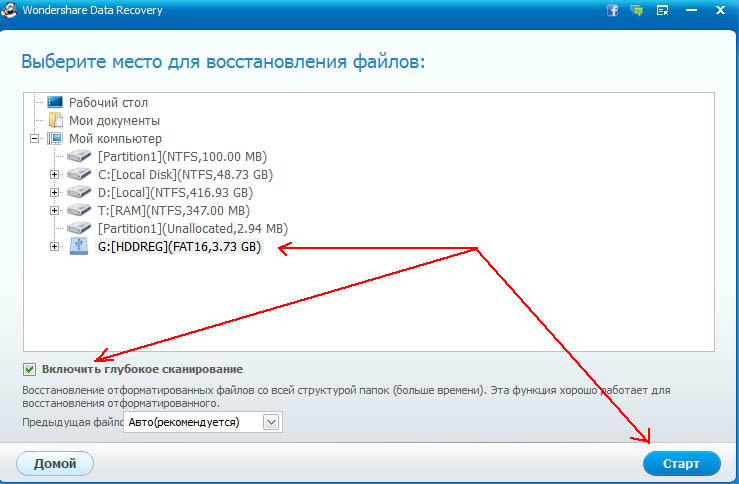Formatat accidental o unitate flash cu fotografii importante? Nu vă faceți griji! La urma urmei, toate fișierele pot fi salvate. Și „PhotoDOCTOR” simplu, dar multifuncțional, vă poate ajuta. Acest ghid vă va arăta cum să vă recuperați. fotografii șterse de pe o unitate flash folosind ușor și rapid acest software.
Pasul 1. Descărcați programul
Pentru a începe, trebuie să instalați aplicația PhotoDOCTOR pe computer. Puteți găsi într-o secțiune specială a site-ului nostru. Așteptați până la finalizarea descărcării și faceți dublu clic pentru a rula instalatorul, apoi specificați locația de pe hard disk, unde vor fi localizate fișierele acestui program.
Asigurați-vă că creați o scurtătură de aplicație pe desktop! Astfel, puteți începe rapid să lucrați cu software. Apoi începeți procesul de instalare și, după finalizarea acestuia, continuați să restaurați imaginile.

Pasul 2. Conectați unitatea flash USB la computer
Deci, pentru a restabili fotografiile de pe o unitate flash, trebuie să vă conectați această unitate la computer. Acest lucru este realizat în mod standard, astfel încât este puțin probabil să vă fie dificil să efectuați această procedură simplă. După aceea, executați software-ul instalat. Pe monitor va apărea un mic meniu, care descrie pe scurt cum funcționează aplicația. Faceți clic imediat pe Următorul.
„PhotoDOCTOR” va efectua o căutare automată și va arăta un raport care listează dispozitivele care pot fi scanate pentru a fi restaurate fișierele. Găsiți unitatea flash USB de care aveți nevoie în listă și treceți la pasul următor al ghidului nostru.

Pasul 3. Determinați tipul de scanare
! Excelent Acum trebuie să alegeți tipul de scanare pe care programul îl va efectua în continuare. În total, în aplicație sunt disponibile două tipuri de verificări suport amovibile. Pentru a economisi timp, puteți utiliza căutare rapidă. În acest caz, software-ul va verifica prompt unitatea flash USB, apoi va afișa o listă de fișiere detectate.
Dacă doriți să obțineți un rezultat fiabil, atunci acordați preferință unei analize complete. O astfel de scanare este considerată mai fiabilă, astfel încât șansa de a găsi și recupera fișierele de care aveți nevoie crește de câteva ori.

Pasul 4. Configurați căutarea
Mai mult, „PhotoDOCTOR” vă va oferi să indicați date suplimentare despre obiectele de care aveți nevoie, ceea ce va ajuta la eficientizarea rezultatelor scanării. De exemplu, puteți specifica ce format ar trebui să caute fișierele pentru software și, de asemenea, să configurați filtrul după dimensiunea lor. În ultimul caz, programul va produce un raport final numai din fișiere mici (până la 1 Mb), mediu (de la 1 la 5 Mb) sau mari (de la 5 Mb). Dacă doriți să restaurați o singură fotografie, a cărei dimensiune vă este cunoscută, atunci aceasta poate fi indicată și în coloana corespunzătoare. Ei bine, este timpul să restaurați fotografia de pe unitatea flash! Faceți clic pe Scanare.
![]()
Pasul 5. Salvați fotografiile
Așteptați finalizarea verificării. Imediat după aceasta, un raport de progres va apărea în fața ta. Răsfoiți toate imaginile găsite și indicați programului cele care trebuie restaurate. Faceți clic pe butonul portocaliu din partea inferioară dreaptă a interfeței și specificați metoda preferată de salvare a fotografiilor. Deci toate fișierele pot fi lăsate pe un laptop, descărcate pe disc sau trimise pe Internet prin intermediul unui server FTP.
Cu toate acestea, v-ați gândit cu succes cum să returnați rapid și ușor fotografiile șterse de pe o unitate flash. Și? Este ușor dacă aveți PhotoDOCOR instalat pe computer!
Dacă nu ați șters niciodată din greșeală fotografiile necesare sau ați formatat cardul de memorie al camerei, atunci sunteți foarte norocoși - există câteva astfel de norocoase. Majoritatea utilizatorilor care fac activ și depozitează cu atenție fotografii digitale se confruntă cu nevoia de a restabili imaginile șterse. Poze ștersecare au fost stocate pe cardul de memorie al camerei sau pe unitatea flash sunt aceleași fișiere, astfel încât restaurarea lor după formatare nu diferă de returnarea documentelor sau a muzicii. Cu toate acestea, când vine vorba de fotografii, puteți utiliza în continuare programe extrem de specializate, a căror funcționalitate este axată pe returnarea imaginilor șterse.
Trebuie remarcat imediat că program mai bun pentru recuperare foto este RS Photo Recovery, cu toate acestea este plătit, dar dacă doriți să vă economisiți timpul și nervii, vă recomandăm cu mare încredere. În memoria noastră, nimeni nu a avut probleme cu asta. Puteți găsi cum să cumpărați și să folosiți programul.
Recuperare foto magică
Puteți alege una dintre cele patru opțiuni pentru salvarea datelor - on hard disk, pe CD / DVD, ca imagine ISO, sau încărcați prin FTP. Este recomandat să alegeți recuperarea pe hard disk. Principalul lucru nu este să salvați fotografii pe suportul de pe care programul le-a restaurat.
Utilizarea Recuva
Expertul de recuperare are un filtru convenabil după tipul de fișier, care vă permite să începeți să căutați doar imagini. După formatare, Recuva nu returnează toate datele, unele fișiere se dovedesc a fi imposibil de citit, dar șansele de recuperare cu succes a fotografiilor șterse sunt destul de mari.

După finalizarea scanării, va apărea un tabel în care vor fi afișate toate fotografiile detectate. Un cerc verde lângă nume înseamnă că fișierul este complet funcțional și poate fi restaurat, roșu - că imaginea este deteriorată după formatare. Selectați imaginile cu un cerc verde și faceți clic pe Restaurare pentru a salva fotografia pe computer.
Programul Fotorec
Dacă Magic Photo Recovery sau Recuva nu ar putea returna imaginile necesare, folosiți o artilerie de restaurare grea - programul gratuit Photorec.
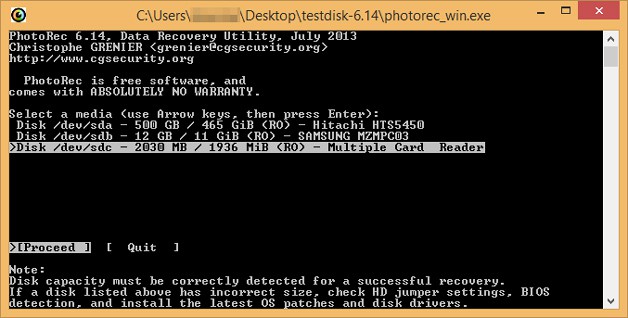
După finalizarea scanării, accesați folderul „recuperare”. În interior veți vedea toate fișierele detectate. Găsiți imaginile de care aveți nevoie și salvați-le în alt loc, astfel încât să nu vă mai pierdeți.
Bună după-amiază
O unitate flash este suficientă transportator de încredere informațiile și problemele cu aceasta apar mult mai rar decât în \u200b\u200bcazul discurilor CD / DVD (atunci când sunt utilizate în mod activ, se zgârie rapid, apoi pot începe să fie citite slab etc.). Dar există un mic „dar” - este mult mai dificil să ștergeți accidental ceva de pe un CD / DVD (iar dacă discul este de unică folosință, este imposibil deloc).
Și cu o unitate flash, puteți șterge inexacte mouse-ul tuturor fișierelor simultan! Nu vorbesc despre faptul că mulți uită pur și simplu înainte de formatarea sau ștergerea unei unități flash pentru a verifica dacă există fișiere suplimentare pe ea. De fapt, acest lucru s-a întâmplat cu unul dintre prietenii mei care mi-a adus o unitate flash cerându-le să restaureze cel puțin câteva fotografii din ea. Am restaurat o parte din fișierele despre această procedură și vreau să povestesc în acest articol.
Și deci, să începem să înțelegem în ordine.
În general, astăzi puteți găsi în rețea zeci, dacă nu sute, de programe pentru recuperarea informațiilor șterse din diferite suporturi. Printre programe, există atât bune, cât și nu atât de bune.

De ce este ea exact?
Un lung lanț de evenimente m-a condus la acest lucru, ceea ce mi s-a întâmplat la restaurarea unei fotografii dintr-o unitate flash.
- În primul rând, fișierele de pe unitatea flash nu au fost doar șterse, unitatea flash în sine nu a fost citită. Windows 8 a returnat o eroare: " Sistem de fișiere RAW, fără acces. Formatează discul. " Desigur - nu trebuie să formatați unitatea flash!
- Al doilea pas al meu a fost un program „lăudat” de toți R-Studio (există o notă despre asta). Da, desigur, ea scanează bine și vede multe fișiere șterse, dar, din păcate, restabilește fișierele într-un bloc, fără o „locație reală” și „nume reale”. Dacă acest lucru nu este important pentru dvs., îl puteți utiliza ( linkul de mai sus).
- Acronis - Acest program este mai conceput pentru a lucra cu hard disk-uri. Dacă este deja instalat pe laptopul meu, am decis să îl încerc: tocmai a atârnat imediat.
- Recuva () - Nu am găsit și nu am văzut jumătate din fișierele care se aflau pe unitatea flash (până la urmă, R-Studio l-a găsit!).
- putere Recuperarea datelor - un utilitar excelent, găsește multe fișiere, cum ar fi R-Studio, restabilește doar fișierele cu un morman comun ( foarte incomod dacă există într-adevăr o mulțime de fișiere. Cazul cu o unitate flash și fotografii care lipsesc este același caz nefavorabil: există o mulțime de fișiere, fiecare are nume diferite și trebuie să păstrați această structură).
- Am vrut să verific unitatea flash cu linie de comandă : dar Windows nu a permis acest lucru, dând o eroare că unitatea flash a fost complet defectă.
- Ei bine, ultimul lucru la care m-am oprit este Recuperare date Wonderdershare . Am scanat unitatea flash USB pentru o lungă perioadă de timp, dar după o perioadă, am văzut în lista de fișiere întreaga structură cu numele native și reale ale fișierelor și folderelor. Programul restabilește fișierele la un solid 5 pe o scară de 5 puncte!
Unii pot fi interesați de următoarele postări pe blog:
- - o listă mare dintre cele mai multe programe de top (mai mult de 20) pentru a restabili informațiile, poate cineva va găsi „lor” în această listă;
- - simplu și software gratuit. Apropo, mulți dintre ei vor oferi cote unui analog plătit - recomand testarea!
2) Reguli generale pentru recuperarea fișierelor
Înainte de a continua procedura de recuperare directă, aș dori să mă bazez pe cele mai importante elemente de bază care vor fi necesare la restaurarea fișierelor din oricare dintre programe și de pe orice suport (unitate flash, hard disk, micro SD etc.).
Ce este imposibil:
- copiați, ștergeți, mutați fișierele pe suporturile pe care au dispărut fișierele;
- instalați programul (și descărcați-l și pe suportul de pe care au dispărut fișierele ( dacă lipsesc fișierele hard disk, este mai bine să-l conectați la un alt computer pe care să instalați programul de recuperare. În cazuri extreme, puteți face acest lucru: descărcați programul pe extern extern unitate (sau altă unitate flash) și instalați-l acolo unde l-ați descărcat);
- nu puteți restaura fișierele în același suport din care au dispărut. Dacă restaurați fișierele de pe o unitate flash USB, apoi restabiliți-le pe hard disk-ul computerului. Cert este că doar fișierele restaurate pot suprascrie alte fișiere care nu au fost încă restaurate (îmi cer scuze pentru tautologie).
- nu verificați discul (sau orice alt suport în care fișierele lipsesc) și nu le corectați;
- și în sfârșit, nu formatați unitatea flash USB, discul sau alte suporturi media dacă vi se solicită acest lucru de Windows. Mai bine, deconectați suportul de stocare de la computer și nu îl conectați până când nu decideți cum să recuperați informațiile din acesta!
În principiu, acestea sunt regulile de bază.
Apropo, nu vă grăbiți imediat după recuperare, formatați suportul și încărcați noi date pe acesta. Un exemplu simplu: am un disc de pe care am restaurat fișierele acum aproximativ 2 ani și apoi l-am pus jos și l-am pus praf. După acești ani, am dat peste câteva programe interesante și am decis să le încerc - datorită lor am putut recupera câteva zeci de fișiere din acea unitate.
concluzie: poate că o persoană mai „experimentată” sau programe mai noi vă vor ajuta ulterior să recuperați mai multe informații decât ați făcut-o astăzi. Deși, uneori, „lingura de drum pentru cină” ...
3) Instrucțiuni pentru recuperarea fotografiilor din Wondershare Data Recovery
Acum haideți să exersăm.
1. Primul lucru de făcut: închideți toate aplicațiile străine: torrente, playere video și audio, jocuri etc.
2. Introduceți unitatea flash USB în conectorul USB și nu faceți nimic cu ea, chiar dacă recomandați Windows OS pentru ceva.
3. Rulați programul Recuperare date Wonderdershare.
4. Porniți funcția „recuperare fișier”. Vezi imaginea de mai jos.

5. Selectați unitatea flash USB din care veți recupera fotografii (sau alte fișiere. Apropo, Recuperare date Wonderdershare, acceptă zeci de alte tipuri de fișiere: arhive, muzică, documente etc.).
Se recomandă să bifați caseta de lângă „scanare profundă”.