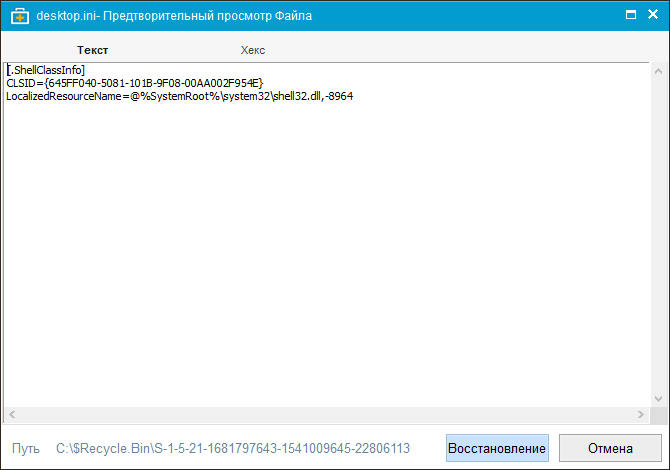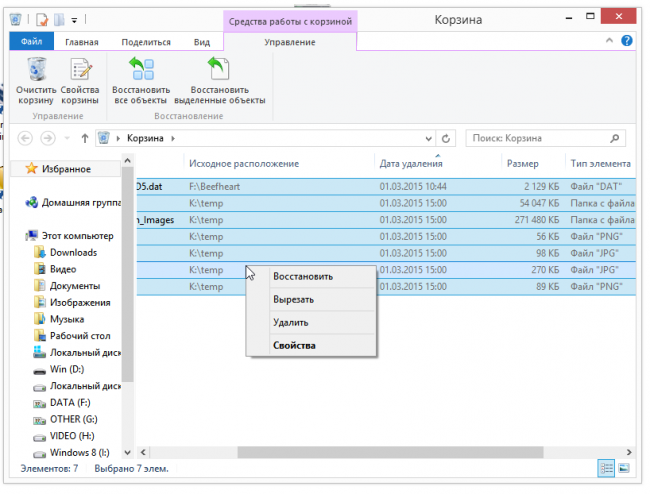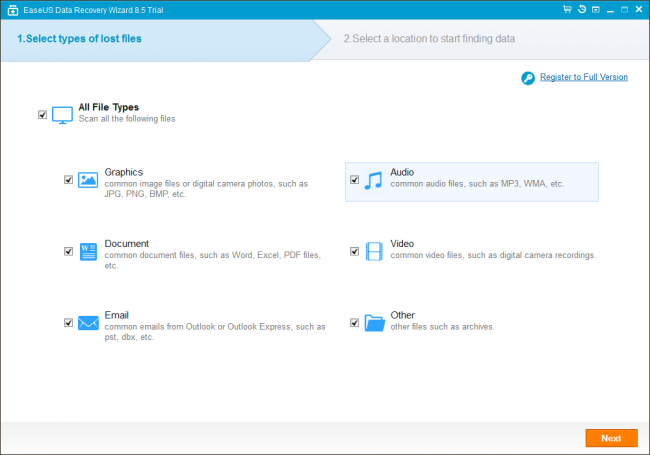Este stocat pe un computer diverse informații. De exemplu, fotografii, filme și altele asemenea. Când informațiile devin inutile pentru noi, o ștergem pur și simplu. Există momente în care o persoană șterge greșit fișiere. Mulți oameni încep să intre în panică. Se întreabă cum pot recupera fișierele șterse din coșul de reciclare.
Există posibilitatea recuperării fișierelor?
Sistemele de operare din familia Windows XP și mai vechi sunt sisteme de operare destul de grave care sunt protejate împotriva ștergerii accidentale a fișierelor.
La ștergerea unui fișier, sistemul de operare se întreabă dacă ștergeți efectiv fișierul. După ce utilizatorul a acceptat ștergerea, documentul este mutat în coșul de gunoi. Există însă momente în care funcțiile coșului sunt dezactivate și fișierele ocolesc coșul. În plus, la ștergerea documentației prin linie de comandă, fișierele trec prin coșul de gunoi.
Pe lângă cazurile în care utilizatorul a șters intenționat sau accidental un fișier, documentația poate fi ștearsă de viruși care ajung pe computer. Nu disperați, în majoritatea cazurilor fișiere șterse din coș se poate reface.
O excepție este recuperarea documentelor după o formatare la nivel scăzut. O astfel de formatare este realizată astfel încât informațiile secrete să nu cadă în mâinile greșite. Acest tip de formatare este posibil numai pe dispozitive speciale pe care utilizatorul mediu nu le are.
Specificul stocării de date pe un hard disk
Informațiile reprezintă zona ocupată pe hard disk. Când fișierele sunt distruse, numai datele despre aceste informații sunt eliminate. Acest lucru este necesar pentru ca informațiile să fie excluse din lista directoarelor. Înainte de a restaura fișierele șterse din coșul de reciclare, trebuie să vă asigurați că în locul acestor documente, alte informații nu au fost salvate. Utilitare scanează fiecare sectoare dure unitatea care caută date pierdute. Dificultăți apar dacă sectorul pe care au fost stocate informațiile a fost deteriorat pe hard disk. Apoi, trebuie să utilizați serviciile profesioniștilor.

Reguli pentru recuperarea fișierelor eterogene
Înainte de a începe restaurarea informațiilor șterse anterior, trebuie să vă amintiți câteva reguli simple:
- În primul rând, trebuie să încetați să lucrați pe computerul dvs. și să închideți programe străine care nu ne vor ajuta să recuperați fișierele șterse din coșul de reciclare. De asemenea, nu instalați și descărcați programe pe un disc care trebuie restaurat. Acest lucru se datorează faptului că documentele și programele noi sunt înregistrate în locul fișierelor distruse.
- Recuperarea poate fi pornită numai dacă nu s-a făcut formatarea la nivel scăzut. Când informațiile sunt șterse din coș, conținutul este șters, adică sistemul nu le poate citi, prin urmare, pur și simplu scrie fișiere noi la locul lor. Odată cu formatarea la nivel scăzut, informațiile sunt distruse complet, deoarece zero sunt scrise la locul ei. După înregistrarea zerourilor, este aproape imposibilă recuperarea informațiilor.
- Pentru recuperare, este mai bine să aveți grijă să instalați în prealabil utilități specializate sau să achiziționați un CD Live. Acest disc conține toate utilitățile necesare pentru operare.

Recuperarea fișierelor șterse cu utilitare
Deci, cum să recuperați fișierele șterse din coșul de reciclare? Pentru a face acest lucru, trebuie să descărcați utilități specializate din rețea, care vor returna informațiile șterse de pe computerul personal într-un minut.
Una dintre aceste utilități minunate este Magic Uneraser. După instalarea programului, trebuie să activați scanarea discurilor sau a dispozitivelor de stocare detașabile. Când scanarea este finalizată, utilizatorul va putea vedea fișierele care au fost șterse anterior și fișierele care există în prezent.
Înainte de a restaura un fișier, puteți vedea informațiile pe care le conține. Pentru ca recuperarea fișierelor șterse din coșul de reciclare să aibă succes, selectați documentele necesare și restaurați-le în orice folder.
Singurul minus al restaurării documentației este achiziționarea programului de mai sus. Costul unei licențe variază între 1.000 și 6.000 de ruble. Tipul de licență depinde de setul său funcțional.
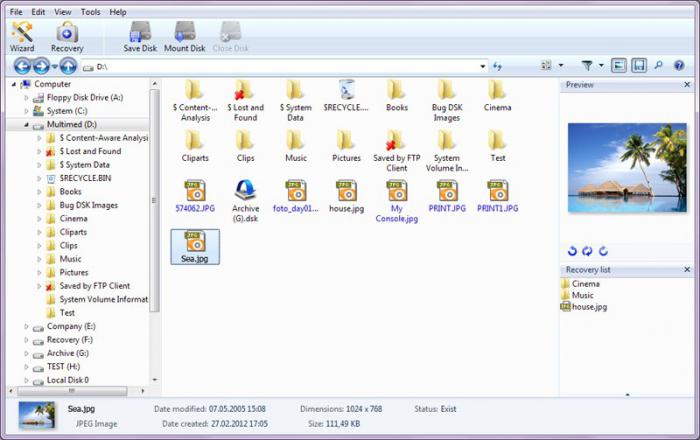
Programe și utilități suplimentare pentru recuperarea fișierelor
Dacă pe dumneavoastră computer personal Windows este instalat (începând cu seria XP și se încheie cu seria 8), atunci va trebui să lucrați cu sistemele de fișiere NTFS și FAT32. Aceste sisteme sunt gestionate în mod ideal de Mun Soft Easy File Undelete. Va recupera cu ușurință fișierele șterse. În dosar sistem NTFS sectoarele de scanare vor fi puțin mai rapide.
Dacă lucrați cu fotografii și ștergeți greșit fotografiile greșite, puteți utiliza utilitarul Mun Soft Easy Digital Photo Recovery. Programul detectează pe computer toate fotografiile șterse anterior. Înainte de a restaura o fotografie, puteți să o priviți pentru a vă asigura că este fotografia care trebuie restaurată.
O altă utilitate demnă de atenție este Recuva. Acest program poate recupera imagini, muzică, videoclipuri, documente și e-mail. Costul utilității este de aproximativ 3.000 de ruble. Desigur, acesta este un preț mic pentru recuperarea datelor, mai ales dacă este vorba despre informații utilizate pentru a lucra sau pentru a desfășura activități.
Pentru cei care nu doresc să plătească bani, puteți căuta pe internet analogii gratuite ale programelor de recuperare plătite.
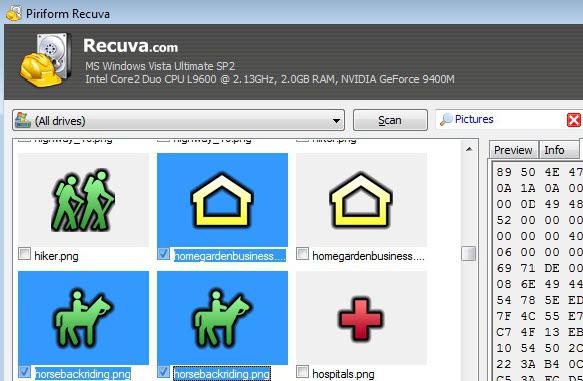
concluzie
Fișierele șterse de pe computer pot fi restaurate, dar mai întâi trebuie să decideți metoda de recuperare. Fiecare alege pentru sine care utilitate este potrivită pentru el. În cazul în care, cu toate acestea, programele menționate mai sus nu au ajutat la returnarea informațiilor necesare, și totuși vă interesează problema recuperarii fișierelor șterse din coșul de gunoi, merită să folosiți serviciile specialiștilor. Este posibil ca acești maeștri să poată ajuta la recuperarea informațiilor.
Pentru a nu întâmpina o problemă similară, cel mai bine este să o faceți copie de rezervă toate fișierele importante. Acest lucru va fi deosebit de convenabil pentru cei care stochează informații de lucru pe un computer. Puteți face backup o dată pe lună. În caz contrar, va trebui să vă deranjezi cu recuperarea datelor pierdute.
Fișierele șterse de către utilizatori sunt plasate pentru prima dată în coșul de reciclare, din care informațiile pot fi restabilite cu apăsarea unui buton. Un alt lucru este dacă utilizatorul însuși a șters acest folder: datele necesare sunt șterse din sistem. Se pune întrebarea: cum să recuperați fișierele șterse din coșul de reciclare și se poate face deloc?
Programe de recuperare
Recuperarea datelor după curățare este posibilă folosind o specială software-ul. Există mai multe utilități care returnează informații dintr-o coș de reciclare recent golită.
- TestDisk.
- GetDataBack etc.
Toate utilitățile funcționează pe același principiu, scanând unitatea în căutarea urmelor de date șterse. Cu toate acestea, rezultatul muncii lor poate fi diferit, așa că dacă un program nu a făcut față sarcinii, atunci trebuie să treceți la altul, deoarece șansele de restaurare a informațiilor rămân mereu.
Recuperarea datelor
Recuva este unul dintre cele mai cunoscute programe de recuperare a datelor după curățarea Coșului de reciclare, așa că îl folosim ca exemplu pentru modul în care puteți returna informațiile pierdute.
După finalizarea scanării, apare o listă de fișiere detectate. Poate că unele dintre ele vor deveni ilizibile - astfel de date sunt marcate cu roșu. Dacă fișierul este deteriorat, dar poate fi deschis, atunci cercul de lângă el va fi galben. Informațiile marcate cu cercuri verzi sunt complet restaurate și gata să fie salvate pe computer.
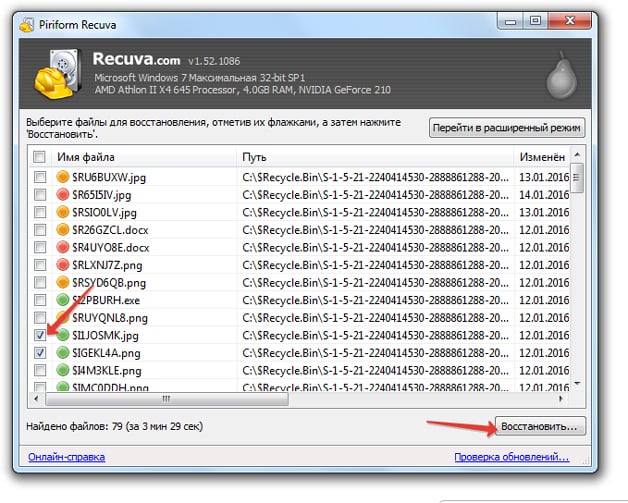
După finalizarea procesului de recuperare, datele șterse din coșul de reciclare vor fi din nou pe computer.
Utilizarea altor programe de recuperare
Dacă programul Recuva nu a reușit să găsească fișierele necesare după curățarea Coșului de reciclare, atunci puteți încerca utilități mai puternice - GetDataBack și TestDisk. Să vedem algoritmul GetDataBack:
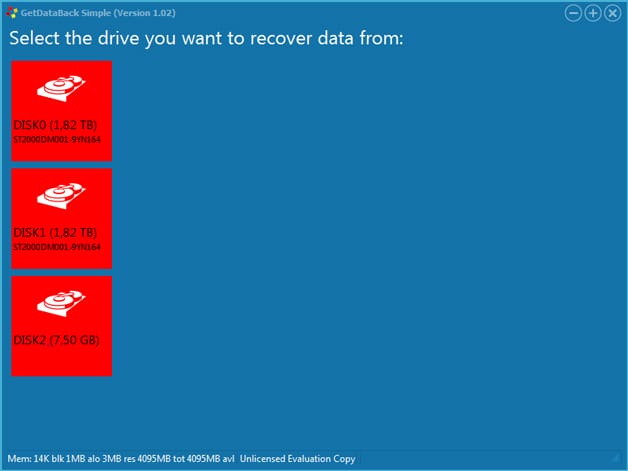
După finalizarea scanării, programul va afișa un alt sistem de fișiere - selectați-l pentru a vedea tabloul de date apărute după recuperare.
Singurul dezavantaj al acestui utilitar este că nu este posibil să salvați fișierele recuperate într-un folder de pe computer în modul liber. Pot cumpăra versiunea completă programe, dar există o altă opțiune: utilizați utilitarul TestDisk.
programul TestDisk
Dacă nici Recuva, nici GDB nu pot găsi și returna fișiere după ștergere, atunci această sarcină poate fi gestionată folosind utilitarul TestDisk, care ar trebui să fie bine cunoscut de utilizatorii Linux. Poate pentru 2016, acest program pare demodat din cauza lipsei unei interfețe grafice atractive, dar se ocupă perfect cu recuperarea datelor.
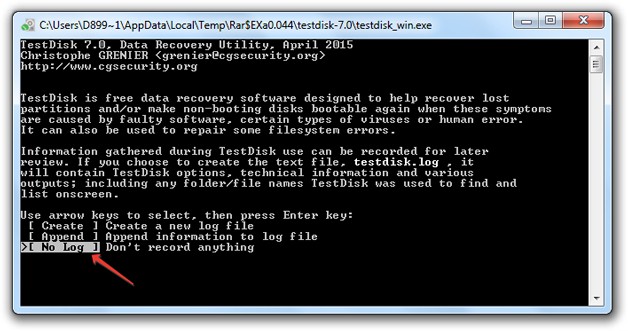
Fereastra programului afișează datele care pot fi găsite. Pentru a restaura un fișier, selectați-l și apăsați tasta „C” în aspectul englezesc. Pentru a selecta toate fișierele, apăsați „A”. 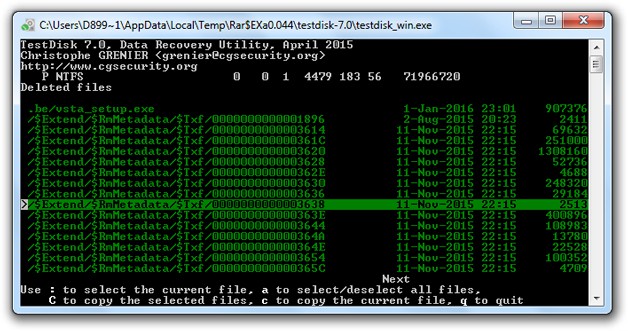
În următoarea fereastră trebuie să selectați un director pentru a salva informațiile găsite. Folosiți săgețile pentru a găsi folderul pe care l-ați creat și ați plasat în rădăcina discului și apăsați din nou tasta „C”. 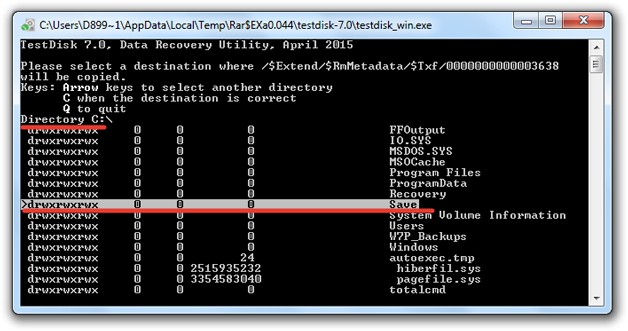
După finalizarea cu succes a copiei, veți vedea mesajul „Copiere terminată”. Datele recuperate vor fi în folderul specificat; numele lor se vor schimba, dar fișierele ar trebui să se deschidă fără erori.
Dacă mai aveți întrebări, vă recomandăm să vizionați următorul videoclip:
După cum știți, fișierele mici șterse de pe hard disk sunt mai întâi mutate în coșul de gunoi și abia apoi, după curățare, dispar din vedere pentru totdeauna. În acest articol, vom lua în considerare situația când ați șters un fișier din coșul de gunoi în mod inadecvat și acum doriți să-l returnați. În primul rând, luați în considerare procesul de ștergere a unui astfel de fișier.
Faceți clic dreapta pe fișier și selectați „Șterge”.
Ne întreabă dacă dorim cu adevărat să mutăm acest fișier, suntem de acord, iar acesta se termină în coșul de gunoi.
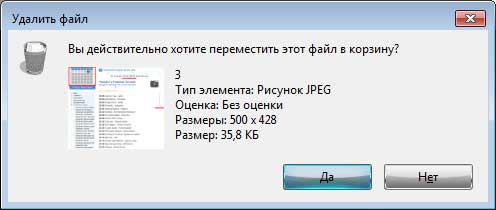
Pentru a putea recupera fișierul șters din coșul de reciclareintrăm în ea, găsim fișierul dorit, faceți clic pe el cu butonul din dreapta al mouse-ului și selectați elementul „Restaurare” din meniul derulant.
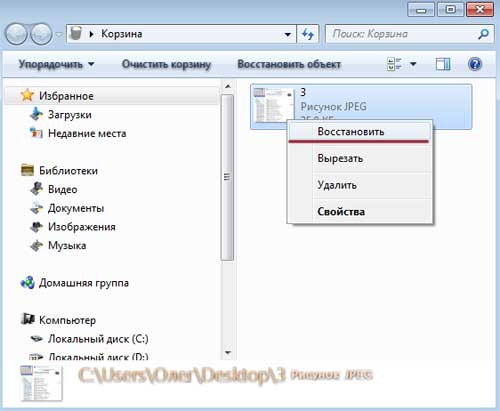
Fișierul este restabilit la locul din care a fost plasat în coșul de gunoi. Dacă faceți clic pe buton Coșul golatunci fișierul va dispărea din coșul de gunoi pentru totdeauna. Dacă după ceva timp doriți să restaurați un astfel de fișier, va trebui să vă bazați pe noroc și să efectuați unele acțiuni.

Dacă Restaurarea sistemului () rulează pe sistemul de operare Windows, puteți încerca următoarele: Faceți clic dreapta pe folderul în care a fost localizat fișierul la distanță și selectați Restaurați versiunea anterioară.
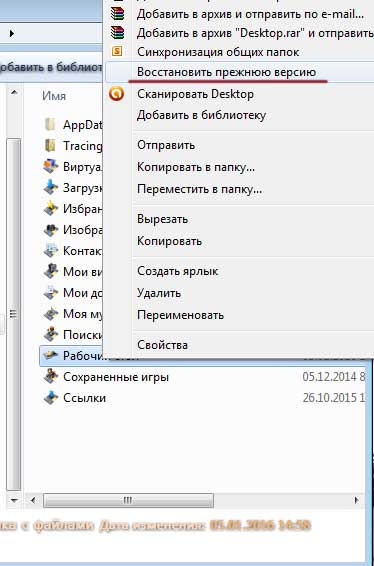
Am dat clic pe folderul „Desktop” și, după cum puteți vedea, aveam versiuni anterioare deschise. Dacă deschideți aceste dosare, puteți găsi și copia cu ușurință un fișier șters anterior sau faceți clic pe butonul „Restaurare” și restabiliți complet conținutul anterior al întregului folder.
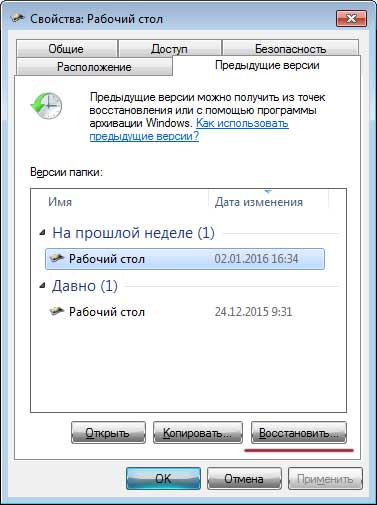
Atenție! Această metodă funcționează numai pe acele discuri de sistem pe care este activată funcția.
Să luăm în considerare următoarea metodă, care oferă utilizarea copie de rezervă () dacă aveți unul.
Intrăm "Start - Panou de control", Am pus Parcurgeți: Categorie. Faceți clic pe element „Sistem și securitate”.
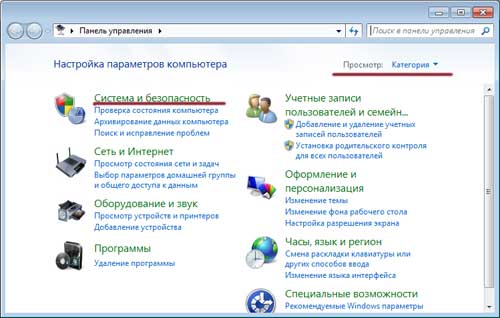
Găsim secțiunea de backup și restaurare și facem clic pe link "Restaurați fișierele din arhivă". Vă reamintesc că veți reuși în fișier doar cu arhivarea configurată și cu arhiva în sine:
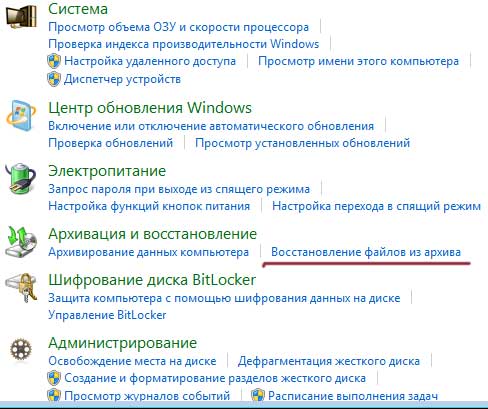
Un alt mod de a recupera fișierele șterse din coșul de reciclare este să utilizarea recuva programe (). Îl descărcăm de pe site-ul oficial: http://www.piriform.com/recuva, sau noi înșiși îl căutăm pe internet.
Aici vă voi oferi câteva sfaturi. Dacă doriți să restaurați fișierul în acest fel, atunci:
1. Nu instalați și nu ștergeți nimic din partiția din care a fost șters fișierul dorit.
2. Dezactivați toate procesele asociate cu utilizarea hard disk-ului direct, de exemplu, defragmentarea.
3. Dacă este posibil, deconectați-vă hard disk de pe un computer și căutați fișierul pierdut pe el deja de pe un alt computer.
Și deci, executați programul, selectați tipul de fișier - „Toate fișierele” și faceți clic pe butonul „Următorul”.
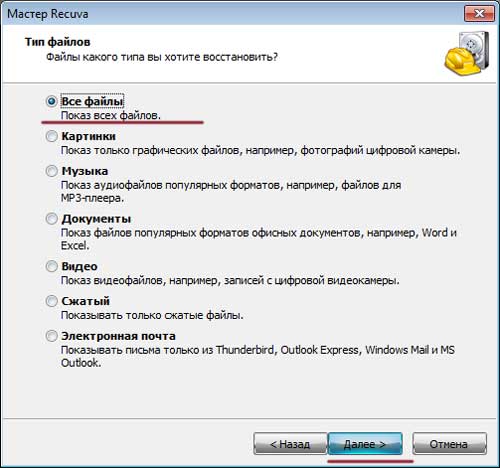
Puneți fișierul, selectați „În coș” și faceți clic pe butonul „Următorul”.
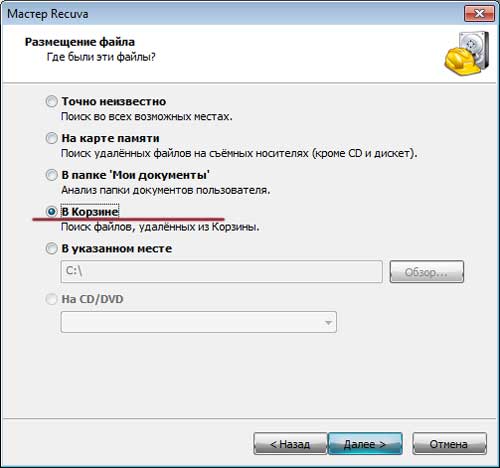
Puteți activa căutarea în profunzime și faceți clic pe butonul „Start”
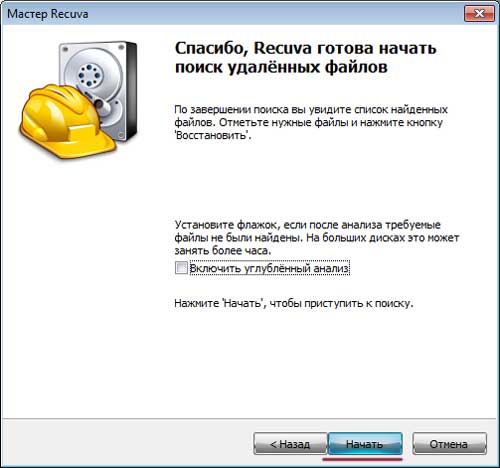
Programul găsește fișierele, căutăm data și dimensiunea fișierului de care avem nevoie, îl selectăm cu o pasăre și facem clic pe butonul „Restaurare”.
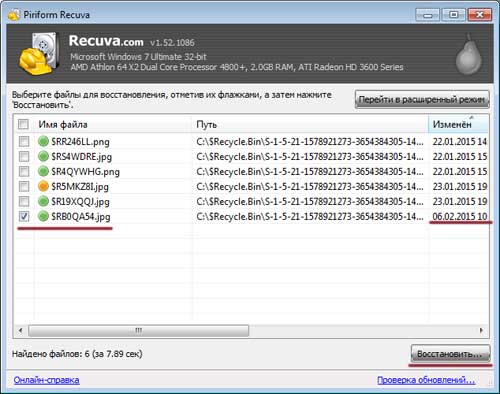
Alegeți locul în care doriți să recuperați fișierul șters.
Sfat! Nu alegeți același loc în care a fost, altfel riscați să-l pierdeți. Este mai bine să creezi un folder separat pentru acesta și să îl restaurezi, în timp ce creezi un folder pe altul secțiune dură conduce.
Indicăm locul și facem clic pe butonul „OK”.

Fișier recuperat:

Toți prietenii. În acest articol, am analizat mai multe moduri pe care le puteți recupera fișiere șterse din coșul de reciclare.
În acest articol veți afla:
- cum să recuperați fișierele șterse folosind utilitarul de resuscitare EaseUS Recuperarea datelor Expertul;
- cum să returnați coșul înapoi pe desktop;
- cum să recuperați un folder șters de pe hard disk;
- cum să recuperați toate fișierele șterse de la coșul de gunoi pe un computer.
Când ștergeți un fișier prin Explorer sau un alt manager de fișiere, acesta este plasat într-o zonă intermediară specială din Windows - Coșul de reciclare. Cu toate acestea, această zonă de pe disc este prezentă în mod normal sistem de operare cu o interfață grafică: Windows, Mac OS sau Linux. Coșul (sau coșul de reciclare, cum se numește) poate fi chiar instalat pe telefon mobil dedesubt rulând Android sau iOS.
În acest ghid, veți afla despre 2 modalități de a returna datele pe hard disk folosind resuscitatori populari. Date Easeus Expert de recuperare și Recuperare la îndemână.
Oricum, fișierele șterse sunt stocate în coșul de reciclare un anumit timppână când apare una dintre cele două situații:
- Goliți Coșul de gunoi al sistemului, deoarece nu există spațiu liber pe hard disk
- Coșul de reciclare folosește spațiu limitat pentru a stoca date șterse. Când nu există suficient spațiu, fișierele vechi sunt pur și simplu suprascrise de altele mai noi pe informațiile existente fără cunoștința utilizatorului
Astfel, „ Coșul de gunoi”Windows joacă rolul unui clipboard intermediar, spațiu de rezervă pe HDD. Dacă decideți că mai aveți nevoie de niște fișiere valoroase, puteți „încerca” în Sistemul de gunoi, să săpați directoarele, dosarele, să ștergeți elementele de acolo și să le restaurați rapid. Drept urmare, primiți un fișier care părea să fie pierdut pentru totdeauna.
Uneori te uiți la coșul de gunoi pentru Windows - și nu există nimic util acolo: de fapt, doar „gunoiul” inutil! Cel mai probabil, tocmai ați golit coșul de gunoi al sistemului Windows, iar fișierele valoroase au dispărut de fapt.
Ei bine, vom analiza modalitățile de restaurare a coșului de reciclare, în continuare.
Cum să recuperați fișierele plasate în coșul de reciclare
Înainte de a se întâmpla cel mai rău lucru, mai aveți șansa de a restabili, reanima fișierele din directorul distrus, din coșul de curățare șters. Procesul de returnare a datelor șterse este destul de simplu.
- Pentru a începe, găsiți un fișier sau folder accesând Coșul de gunoi
- Apoi găsiți fișierul sau folderul la distanță dorit
- Faceți clic dreapta pe un element, selectați opțiunea „Restaurare” din meniul contextual.
Pot recupera fișierele șterse din coșul de reciclare?
Din când în când, puteți goli gunoiul pentru a elibera spațiu pe disc. Dar credeți că fișierele curățate în acest mod vor fi greu de recuperat? Pentru asta vei avea nevoie programe speciale pentru a restaura fișierele, nu cu două clicuri ale mouse-ului. Prin urmare, vă sfătuiesc să gândiți mereu ce acțiuni efectuați, mai ales când vine vorba de curățarea gunoiului.
Când un fișier este șters din coșul de reciclare, mulți utilizatori consideră că acesta este trimis la / dev / null și în viitor va fi imposibil să recupereze fișierele șterse chiar cu ajutorul resuscitatorilor. Chiar și sistemul de operare Windows afișează un mesaj care spune: „Ștergerea unui fișier din coșul de reciclare va șterge fișierul / folderul permanent din computer.” Cu toate acestea, în realitate acest lucru este departe de cazul. Cred că articolul meu este citit și de utilizatori experimentați care nu cred ce le spune sistemul de operare și că ceea ce pot face muritorii obișnuiți este de neînțeles. Asa ca asculta-ma cu atentie.
„Windows” (sau alt sistem de operare) schimbă un caracter din tabelul fișierului, după care fișierul și folderele nu apar pur și simplu în Explorer, Computerul meu sau un alt manager de fișiere. Cu toate acestea, acum putem obține orice program pentru a restaura fișierele folosind funcționalitatea așa cum intenționează. În principiu, orice program de resuscitare din această categorie va putea scana hard disk-ul și va putea recupera eficient fișierele șterse din coșul de reciclare. Vă voi sfătui cu privire la instrumente eficiente testate în timp. În primul rând, vorbim despre o utilitate atât de cunoscută precum EaseUS Data Recovery Wizard.
Cum puteți recupera o coș de reciclare sau un folder șters folosind Expertul de recuperare a datelor EaseUS
Data Recovery Wizard este un program foarte eficient, care m-a ajutat de mai multe ori în găsirea fișierelor din coșul de reciclare. L-am folosit sub Windows și, de fapt, a refăcut tot ceea ce am șters de prostia mea. Una dintre caracteristicile cheie ale acestui program este că puteți uita rapid la fișiere, adică faceți o previzualizare a acestora, înainte de a vă recupera efectiv. Acest lucru vă poate economisi mult timp, mai ales dacă în coșul de reciclare au fost foarte multe fișiere și toate au căzut în distribuție, după cum se spune. În continuare, citiți ghidul meu despre cum să returnați fișierele șterse din coșul de reciclare folosind Expertul de recuperare a datelor EaseUS.
Pasul 1. Descărcați Expertul de recuperare a datelor
Puteți descărca un program din catalog pe acest site, pe torrente sau, desigur, pe site-ul web de recuperare a Expertului de recuperare. Numai acolo este plătit; dar dacă există un mic refuz, atunci de ce să nu-i susținem pe cei care au făcut-o program bun pentru recuperare? Versiunea gratuită este de asemenea potrivită, așa că nu ezitați să o descărcați.
Pasul 2. Lansați programul
Rulați asistentul de recuperare EaseUS Data Recovery, selectați tipurile de fișiere șterse pe care doriți să le recuperați din coșul de reciclare. Apoi faceți clic pe „Următorul” pentru a continua procesul de restaurare a fișierelor și folderelor în pasul următor.
Pasul 3. Selectați un disc
Selectați unitatea, partiția de hard disk în care ați pierdut fișierul, faceți clic pe butonul „Scanare”. Programul va scana rapid sursa selectată în căutarea fișierelor șterse din coșul de reciclare (totul depinde de dimensiunea sursei; vă rugăm să aveți răbdare). Apropo, dacă ați șters o întreagă partiție de disc, puteți utiliza opțiunea software „Căutare discuri pierdute”. Apoi faceți clic pe „Scanare” și așteptați.
Selectarea unui disc cu fișiere și foldere șterse
Pasul 4. Recuperați fișierele șterse și salvați datele primite pe disc
După scanare, puteți previzualiza fișierele șterse dorite din Coșul de reciclare pentru recuperare și apoi selectați unul sau mai multe elemente de salvat pe disc.
Sfat al zilei. Vă sfătuiesc cu putere să salvați fișierele și directoarele NU pe discul în care se află fișierele pentru înviere din coșul de reciclare. Copiați-le într-o altă secțiune: acest lucru va evita suprascrierea datelor, care, de fapt, este încă în stadiul de recuperare (și nu faptul că se va dovedi bine - deși să nu vorbim despre lucruri triste). Este foarte ușor să ștergi greșit informațiile necesare pentru reconstrucție.
cerere Expertul de recuperare a datelor EaseUS: cel care caută va găsi întotdeauna
Sper că această lecție a ajutat unii dintre cititori să răspundă la întrebarea internă: „Cum pot recupera fișierele sau folderele șterse din coșul de reciclare”: fotografii cu pisoi, filme de dragoste preferate sau un eseu pe tema găsirii fișierelor șterse în coșul de reciclare.
Trebuie să vă spun că există o mulțime de alte modalități de a returna fișierele șterse din coșul de reciclare. În cazuri extreme, dacă utilitarul EaseUS Data Recovery Wizard nu v-a ajutat, încercați orice program de recuperare din cel pe care l-am făcut special pentru vizitatorii site-ului web Softdroid.net. Aruncați o privire la alte secțiuni ale site-ului: am spus deja în mod repetat cum să restaurați Coșul.
Cum să recuperați fișierele șterse din coșul de reciclare folosind Recuperarea la îndemână
Dacă goliți coșul de gunoi sau ștergeți mai multe fișiere, atunci aveți încă posibilitatea de a returna aceste fișiere „aruncate în coșul de gunoi”. Pentru a face acest lucru, trebuie să urmați câțiva pași simpli în aplicația Handy Recovery.
Recuperarea la îndemână vă va ajuta să aflați cum să returnați dosarele și fișierele șterse din coșul de reciclare în Windows
Când selectați o unitate, specificați cea care conține fișierele înainte de a fi mutate în coșul de reciclare Windows. Explorer va afișa doar Coșul de gunoi al sistemului, cu toate acestea, fișierele care au fost mutate dintr-o altă unitate sunt stocate în diverse directoare ale sistemului. Acesta este motivul pentru care este atât de important să indicăm disc corect pentru a recupera datele din coșul de reciclare.
După ce alegi unitate dorită, faceți clic pe butonul „Analizați”. După finalizarea acestuia, selectați folderul „Coș de reciclare” din fereastra programului Handy Recovery. Conține fișiere și foldere pe care le puteți recupera fișiere șterse în mod obișnuit, folosind butonul „Recuperare” din bara de instrumente sau o comandă de reconstrucție similară din meniul contextual. Puteți recupera un folder șters cu același principiu ca un fișier.
Dacă nu vedeți fișierele în directorul specificat, puteți accesa Recuperare la îndemână pentru analize avansate sistem de fișiere hard disk.
Mergem mai departe. Dacă încă nu găsiți elementele pe care le căutați după o analiză avansată, încercați să căutați fișierele din dosarul sistemului din coșul de reciclare. Numele folderului depinde de sistemul de operare și tema sistemului de fișiere pe disc. Spuneți pentru Windows 2000 și XP, dosarul va avea numele „$ RECYCLE.BIN”.
consiliu: chiar dacă fișierul șters este localizat în aceste foldere, nepotrivindu-se cu numele inițial, încercați să-l identificați prin extensie (rămâne întotdeauna), dimensiune sau interioarele sale (care pot fi găsite în previzualizare).
Fișiere șterse în sala de operație sistem Windows plasat într-un folder de sistem special - coșul. Acolo sunt depozitate până la curățarea coșului sau restabilirea acestor documente. Această funcție este implementată pentru a evita ștergerea accidentală a informațiilor utilizatorului. Pentru a restabili datele din coșul de reciclare, selectați fișierele necesare, faceți clic dreapta pe oricare dintre ele și faceți clic pe „Restaurare” din meniul contextual. Documentele șterse vor fi returnate în directoarele originale.
În cazul în care doriți să recuperați informațiile șterse și să o amplasați într-un alt folder, selectați și trageți documentele în directorul necesar. Acestea vor fi mutate (copiile nu vor rămâne în coș).
Atenție! Documentele șterse folosind combinația „Shift + Del” nu intră în coșul de gunoi. Recuperarea lor se realizează numai folosind programe specializate.
Recuperați fișierele șterse din coșul de reciclare
Dacă după ștergerea datelor din Windows, coșul de reciclare a fost deja golit, nu veți putea utiliza metoda de recuperare directă. Dar acest lucru nu înseamnă că datele au fost șterse definitiv. La ștergerea fișierelor, acestea nu sunt șterse instantaneu hard disk un computer. Locul în care informațiile au fost stocate este marcat ca gratuit de către sistem. În viitor, pe acesta pot fi înregistrate noi date și doar atunci se șterg documente șterse.
De aceea, din momentul înlăturării, este important să efectuați numărul minim de operații de scriere pe disc. De asemenea, se recomandă utilizarea în timpul recuperării unitate externă sau o unitate flash USB pentru a înregistra informațiile primite. Când salvați pe aceeași unitate, informații noi poate deteriora originalul. Pentru a recupera datele, utilizați unul dintre utilități specialede exemplu, Recuperare la îndemână sau EraseUs Recovery Data Wizard.
Program de recuperare la îndemână
Instalarea aplicației se realizează în mai multe etape, cu ajutorul vrăjitorului. Rulați „setup.exe” și urmați instrucțiunile instalatorului. La prima etapă, se recomandă închiderea tuturor aplicațiilor utilizate în prezent. Dacă computerul este mic memorie RAM, utilizați acest sfat și faceți clic pe butonul „Următorul”. Pe computerele moderne, închiderea altor aplicații este opțională.
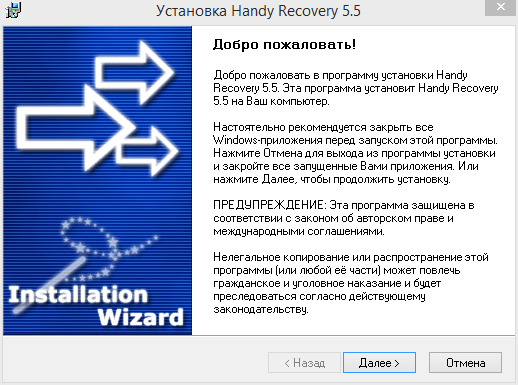
După aceea, vor fi afișate informații despre utilitate, inclusiv o descriere a funcțiilor sale și o listă cu modificările aduse ultima versiune. Continuați la pasul următor. Se va deschide un acord de licență, a cărui lectură va trebui confirmată bifând caseta „Da, sunt de acord cu toate condițiile”.
Faceți din nou clic pe „Următorul” și selectați directorul de instalare a aplicației. Structura logică folderele din Windows sunt aranjate astfel încât coșul de reciclare să fie localizat în partiția de sistem. În majoritatea cazurilor, acest lucru discul local C. Pentru ca aceste programe să nu suprascrieți fișierele pe care doriți să le recuperați din coșul de reciclare, este recomandat să îl instalați într-o altă partiție (de exemplu, pe unitatea D). O soluție și mai bună este să o instalați pe un suport extern.
În pasul următor, instalatorul va întreba despre necesitatea creării unei comenzi rapide pe desktop. După aceea, continuați la despachetarea și copierea utilitarului direct pe computer. Când procesul este finalizat, aplicația se va oferi să afișeze informații de la dezvoltatori și să facă prima lansare. Marcați opțiunile dorite și faceți clic pe Finish.
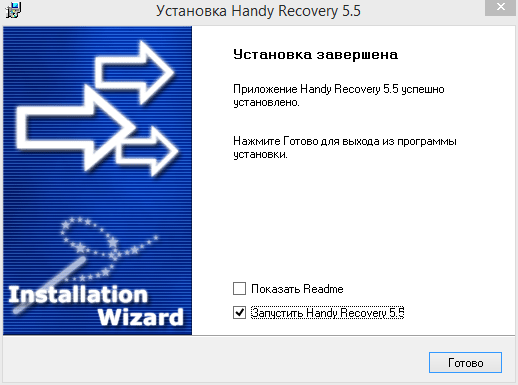
Prima fereastră care apare după pornirea programului - restricții versiune gratuită. Versiunea de probă a utilitarului funcționează timp de 30 de zile. În plus, un singur fișier șters poate fi recuperat pe zi. Dar dacă recuperați un număr mic de imagini șterse sau documente text, restricțiile de autorizare nu vor afecta lucrarea. Interfața aplicației are o previzualizare a informațiilor de unde puteți copia datele necesare.
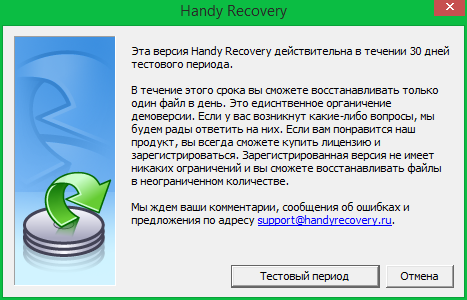
Când o porniți pentru prima dată, sunt afișate și sfaturi utile. Comutarea lor se face cu ajutorul butonului „Următorul”. Pentru a dezactiva afișarea sfaturilor la pornirea programului, debifați caseta „Afișați la pornire” și faceți clic pe „Închidere”.
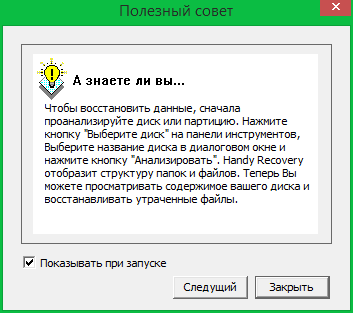
După aceea, puteți selecta discul sau partiția pe care informații șterse. Deoarece datele au fost eliminate din coșul de gunoi, selectați discul de sistem. Faceți clic pe „Analiză” pentru a căuta informații șterse.
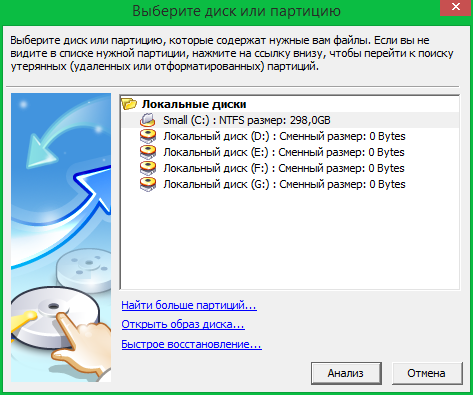
Important! Dacă doriți să accelerați căutarea, faceți clic pe Anulare. În interfața programului puteți marca doar coșul fără a scana întregul disc pentru acest lucru.
Se va deschide fereastra principală a aplicației, în care va fi afișat progresul curent al scanării. Când este completă, puteți vedea arborele de directoare pe unitatea selectată. Printre ele vor fi la distanță. Pentru a accesa coșul, accesați folderul $ Recycle.Bin. În cazul imaginii, puteți vedea că sunt trei în coș foldere de la distanță, unul dintre ei are subdirecții.
Găsiți documente șterse pe care doriți să le recuperați. Mai jos sub lista lor este o secțiune de previzualizare din care puteți copia text și informații grafice.
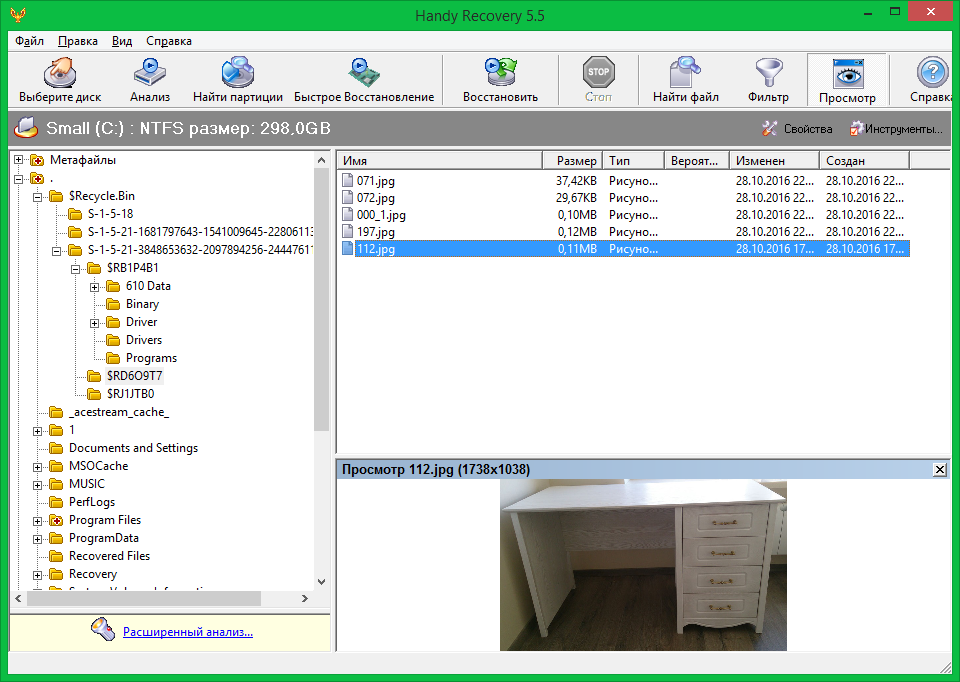
Dacă nu există informații în folderul $ Recycle.Bin pe care doriți să îl recuperați din coșul de reciclare, utilizați analiza avansată. Pentru a face acest lucru, urmați linkul din colțul din stânga jos al aplicației. Când alegeți opțiunile de analiză avansate, bifați caseta „Căutați fișiere șterse din coșul de reciclare” și faceți clic pe „OK”.
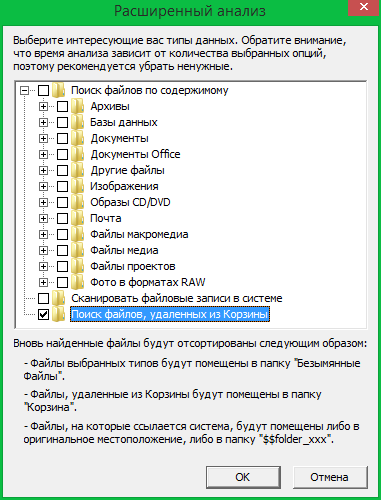
Pentru a restabili documentele șterse, faceți clic dreapta pe ele și selectați „Restaurare”. Va apărea o fereastră în care puteți marca opțiunile de recuperare. Printre opțiunile suplimentare sunt oferite:
- Restaurați structura folderului - creează directoare similare cu sursa.
- Restaurați numai cele șterse - dacă doar unele documente au fost șterse din directorul restaurat, numai această opțiune va fi salvată atunci când această opțiune este selectată.
- Restaurarea fluxurilor de date alternative (ADS) - este responsabilă pentru prezența meta-informațiilor în fișiere.
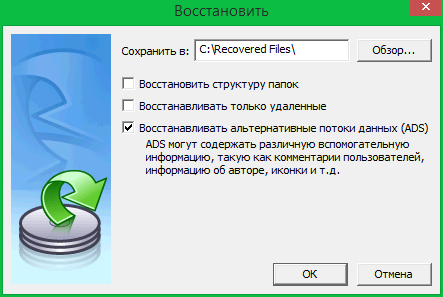
Dacă salvați informații în aceeași secțiune din care au fost citite, va fi necesară o confirmare suplimentară înainte de a trece la pasul următor. Se recomandă să faceți clic pe „Nu” și să setați o altă partiție pentru a salva date.
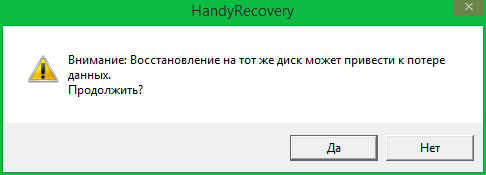
Dacă nu există un folder specificat în calea specificată, utilitarul se va oferi să-l creeze. Faceți clic pe „Da” pentru a crea un director și a salva informațiile restaurate în acesta.

Expertul de recuperare a datelor EraseUs
Spre deosebire de Handy Recovery, această aplicație are o interfață modernă și vă permite să filtrați rapid datele șterse după tipul său. La prima etapă de instalare, selectați limba în care vor fi afișate următoarele etape de instalare.
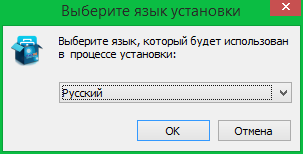
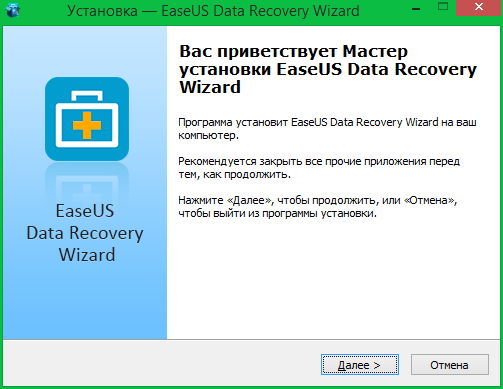
Selectați folderul în care va fi scris programul. Ca și în cazul Handy Recovery, nu este recomandat să folosiți discul de pe care veți recupera datele.
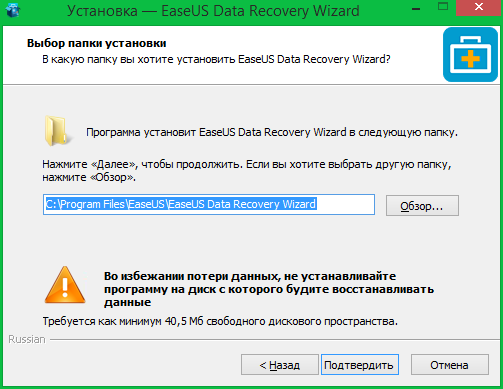
Dacă este necesar, selectați elementele necesare pentru crearea pictogramelor pe desktop și în panou pornire rapidă. În fereastra următoare, specificați numele folderului din meniul Start. Va conține comenzile rapide ale aplicației instalate.
![]()
Înainte de instalare, toate opțiunile selectate vor fi afișate. Verificați corectitudinea acestora și faceți clic pe „Instalare”. Dacă trebuie să efectuați modificări, puteți reveni la etapele anterioare făcând clic pe butonul „Înapoi”.
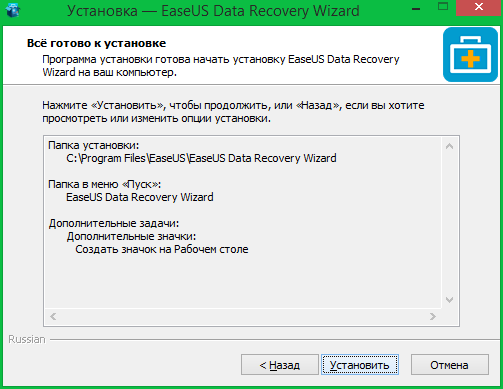
În etapa finală, alegeți dacă doriți să executați aplicație instalată. Utilitatea va oferi, de asemenea, participarea la un program de îmbunătățire a asistenței utilizatorilor.
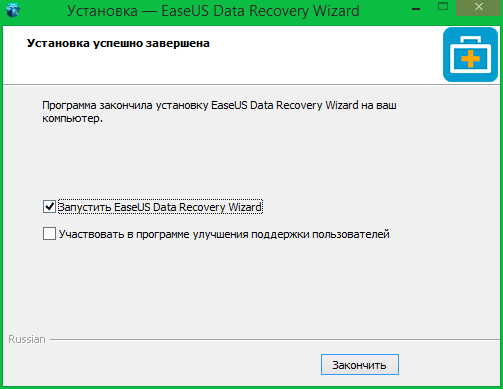
Important! După activarea celei de-a doua opțiuni, programul va trimite statisticile de utilizare ale dezvoltatorului.
Expertul de recuperare a datelor EraseUs are doar doi pași. Primul indică tipul de documente electronice care trebuie restabilite. Opțiuni sugerate:
- Grafică (JPG, PNG, BMP);
- Audio (MP3, WMA);
- Document (Word, Excel, PDF);
- Video (AVI, MP4);
- fișiere poștă electronică (PST, DBX);
- Alte fișiere.
Selectați tipul de documente șterse care trebuie restaurate și faceți clic pe Următorul.
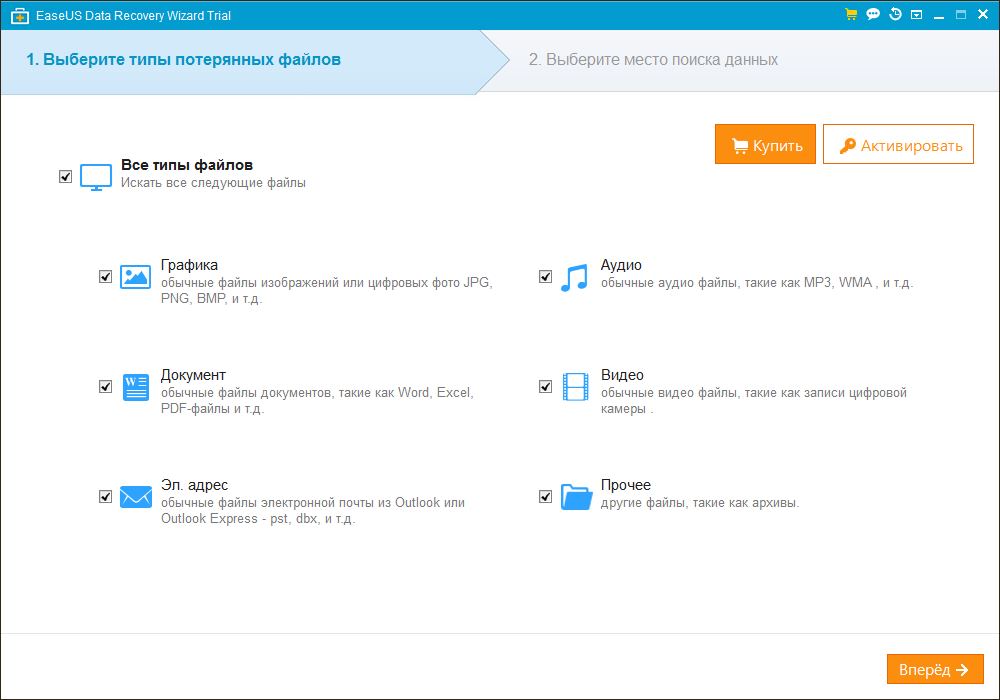
În al doilea pas, expertul EraseUs vă solicită să selectați locația fișierelor șterse. Verificați „Foldere partajate -\u003e Desktop”. Apoi faceți clic pe „Scanare” pentru a accesa căutarea fișierelor șterse.
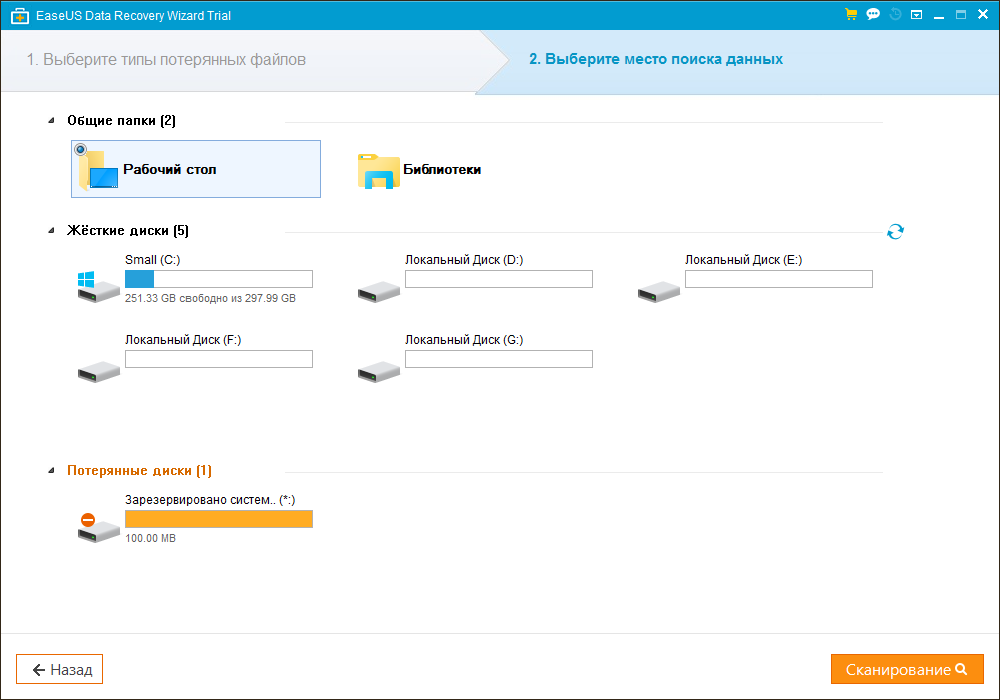
Față de alte utilități similare, scanarea fișierelor șterse este destul de rapidă. Starea curentă este afișată în colțul din stânga sus al programului. Printre funcțiile convenabile se numără capacitatea de a întrerupe procesul sau de a-l întrerupe complet. Butoanele de pauză și oprire din dreapta barei de progres sunt responsabile pentru aceste acțiuni.
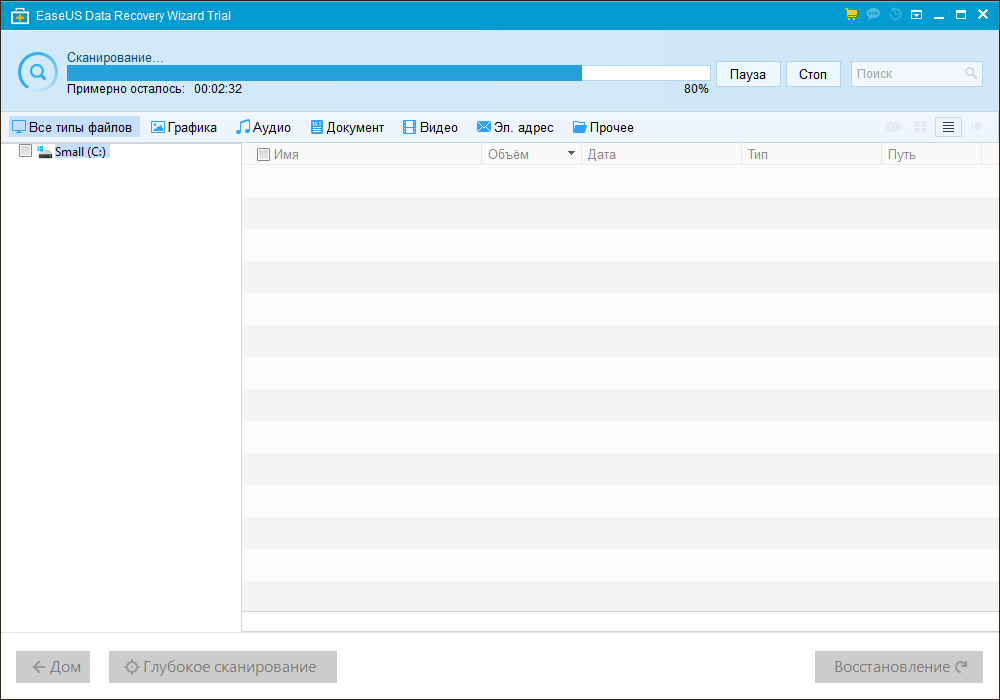
După finalizarea scanării, EraseUs Data Recovery Wizard afișează o listă de fișiere și foldere găsite. Tabelul va indica, de asemenea, volumul, data creării, tipul fișierului și calea sistemului. Accesați directorul $ Recycle.Bin, care va conține fișiere șterse din coșul de reciclare. Scanarea curentă poate fi salvată și utilizând linkul „Export status status”. Dacă se utilizează această funcție, următoarea scanare va verifica doar sectoarele schimbate ale discului. Viteza operației va crește semnificativ.
![]()
Atenție! Pentru a afișa doar date de un anumit tip în rezultatele căutării, utilizați meniul de filtrare din partea de sus a ferestrei aplicației.
Găsiți datele pe care doriți să le recuperați. Dacă printre fișierele găsite nu există cele de care aveți nevoie, folosiți o metodă de analiză diferită. Pentru a face acest lucru, faceți clic pe „ Scanare profundă», Care se află în colțul din stânga jos al ecranului programului. Această metodă necesită mai mult timp, dar vă permite să identificați cantitatea maximă de informații șterse.
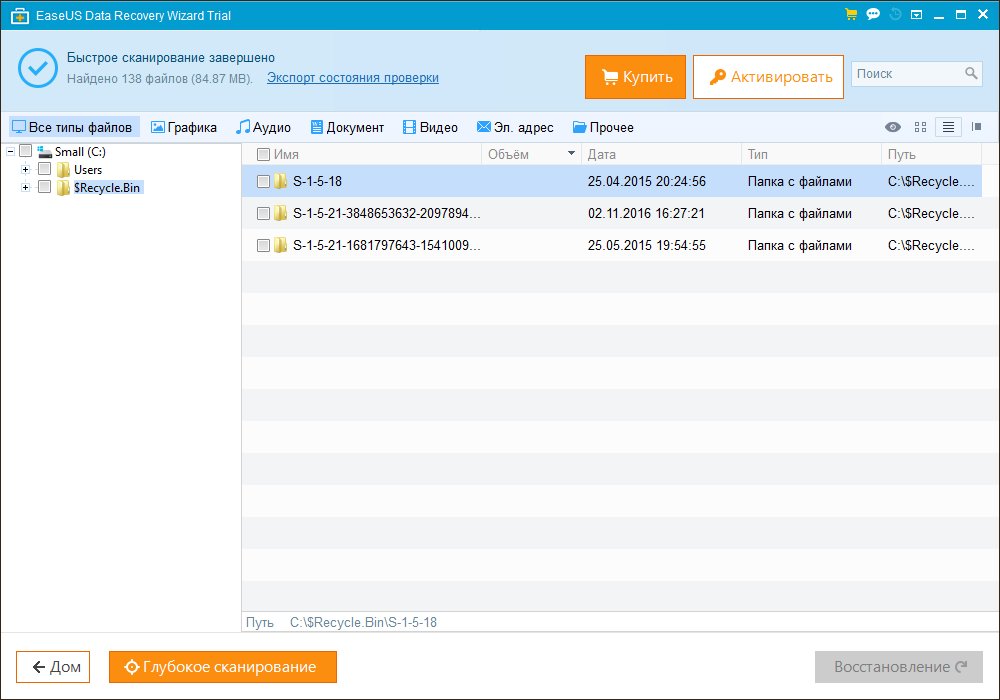
Selectați datele necesare și faceți clic pe „Recuperare”. Dacă un fișier șters este marcat, acesta va fi deschis în fereastra de previzualizare. Când restaurați informațiile textuale, puteți să le copiați direct din această fereastră. Dacă tipul de date sursă este diferit, selectați folderul în care vor fi salvate documentele primite.