New Exel 2010 scrie că fișierul este corupt și nu deschide xls! Ce să faci și ce să faci? Versiunea Microsoft Office Exel 2010 14.0.6123.5001
Deși știu absolut că fișierul este normal - până la urmă, Open Office - se deschide. Se întâmplă astfel că fișierul să fie creat automat de script - iar Exel scrie că: Ce trebuie să faceți în acest caz? Pentru mine ca utilizator - să-mi înfund capul sau să-mi dau seama care este cauza frământării. Este cunoscut faptul că destul de mulți viruși sunt scriși pentru Microsoft Office, inclusiv cei cu suport pentru vb-scritp integrat care simplifică procedura. Și pentru asta, în noul „Office”, dezvoltatorii au bifat, mai degrabă a debifat suportul, după cum consideră - fișiere „vechi”. Și noi întoarce-l înapoi
- tot sprijinul vechi. Pentru a face acest lucru, accesați: Fișier - Setări - Setări - Centrul de încredere - Setări pentru Centrul de încredere și apoi priviți imaginile, cum arată în acțiune: 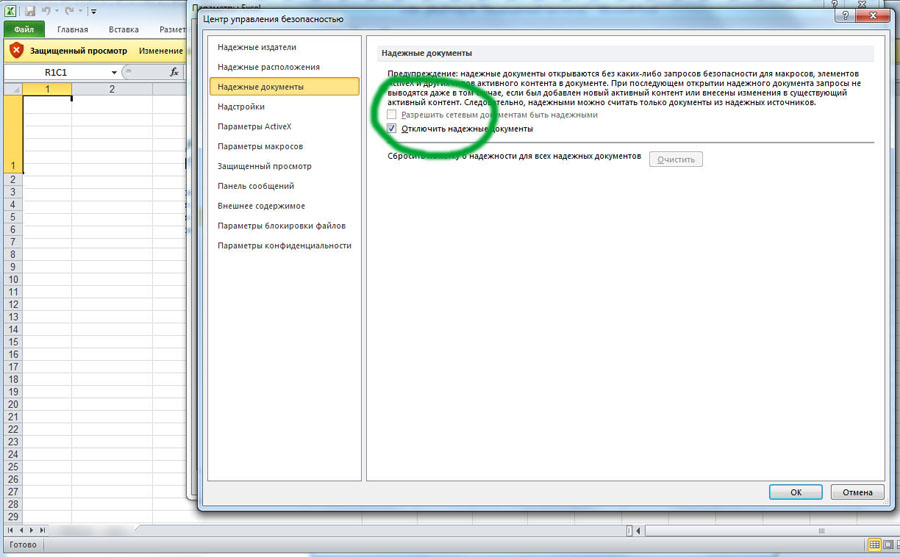
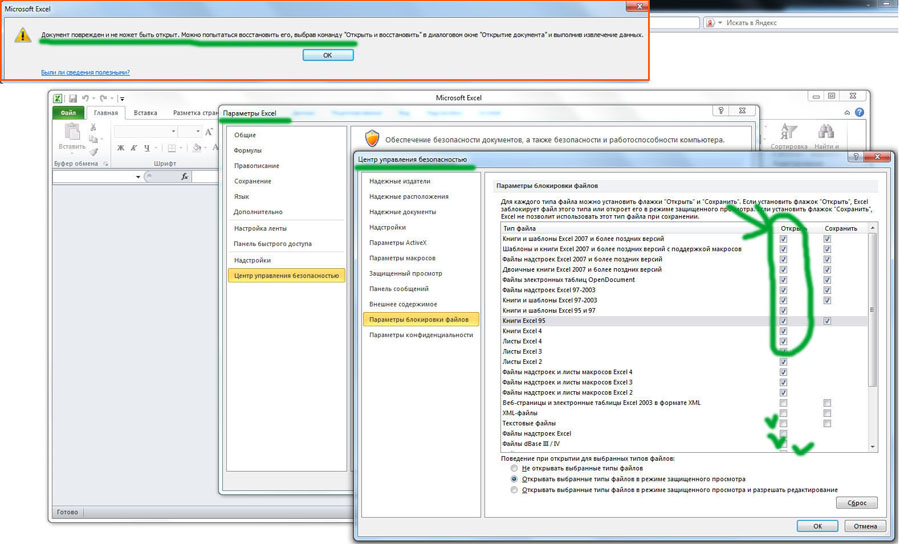 Ei bine, în primul rând - permitem deschiderea fișierelor așa-numite „necunoscute” din rețea. Cui îi pasă - dar eu nu înțeleg! Ie anula munca cu un certificat de securitate - și permite totul. Sau dacă aveți o companie, cumpărăm un certificat de mii pentru 100 de ruble și îl introducem într-un folder resursa de retea - unde ar trebui să se afle fișierele xls (adică de unde descărcăm) sau pur și simplu să scoatem punctul. Acum foto numărul 3. Bifează caseta aici - acceptă toate formatele xls. Și inclusiv 97 de ani. Este vorba despre „deschiderea fișierelor” în această coloană. Da, și vă sfătuiesc să experimentați cu setările de securitate din aceste file!
Ceva de rezolvat, dar ceva „critic” nu este. (De exemplu, rularea scripturilor sau deschiderea unui fișier prin OpenOffice) Asta este tot. Faceți clic pe OK! Și deschideți din nou fișierul - xls deschis
, dar acum inscripția firewallului domină în partea de sus: Modificarea fișierelor de acest tip este interzisă de politica de securitate.... Iată ce scrie Microsoft despre acest jamb, despre care, din anumite motive, nimeni nu știe până acum:
Ei bine, în primul rând - permitem deschiderea fișierelor așa-numite „necunoscute” din rețea. Cui îi pasă - dar eu nu înțeleg! Ie anula munca cu un certificat de securitate - și permite totul. Sau dacă aveți o companie, cumpărăm un certificat de mii pentru 100 de ruble și îl introducem într-un folder resursa de retea - unde ar trebui să se afle fișierele xls (adică de unde descărcăm) sau pur și simplu să scoatem punctul. Acum foto numărul 3. Bifează caseta aici - acceptă toate formatele xls. Și inclusiv 97 de ani. Este vorba despre „deschiderea fișierelor” în această coloană. Da, și vă sfătuiesc să experimentați cu setările de securitate din aceste file!
Ceva de rezolvat, dar ceva „critic” nu este. (De exemplu, rularea scripturilor sau deschiderea unui fișier prin OpenOffice) Asta este tot. Faceți clic pe OK! Și deschideți din nou fișierul - xls deschis
, dar acum inscripția firewallului domină în partea de sus: Modificarea fișierelor de acest tip este interzisă de politica de securitate.... Iată ce scrie Microsoft despre acest jamb, despre care, din anumite motive, nimeni nu știe până acum:
Dar uneori acest lucru poate cauza probleme dacă document text deteriorat. Aceste mesaje de eroare indică corupția și anunță utilizatorii despre aceasta. Următoarea este o listă cu cele mai comune mesaje de eroare. Într-o astfel de situație, un fișier de rezervă valabil acționează ca un salvator de viață pentru tine. Etapele utilizate pentru completarea acestei tehnici sunt următoarele. Acest truc poate eșua dacă corupția este severă. În acest caz, puteți trece la un alt truc.
"Recupera text din orice fișier" Convertor de cuvinte
Puteți de asemenea deschide această funcție în caseta de dialog Deschide. Dacă acest truc eșuează și din cauza corupției grave, puteți încerca un alt truc manual.
Introduceți documentul deteriorat în nou
Mai puteți folosi un truc.De ce se deschide fișierul în vizualizare protejată?
Protected View este un mod de numai citire în care sunt dezactivate cele mai multe funcții de editare. Există mai multe motive pentru care un fișier este deschis în modul de vizualizare protejat.
- Fișierul este deschis dintr-o locație de pe Internet. Acest fișier este descărcat de pe Internet și poate fi nesigur. Faceți clic pentru mai multe informații., acest lucru se datorează faptului că fișierul deschis este primit de pe Internet. Astfel de fișiere pot conține viruși și alt conținut rău intenționat. Deschiderea unui document pentru editare trebuie făcută numai dacă aveți încredere în conținutul acestuia. Figura de mai jos arată un exemplu.
- Fișierul rezultat este un atașament Outlook 2010, iar expeditorul mesajului este considerat nesigur în conformitate cu politica stabilită pe computer. Dacă în modul protejat, mesajul Acest fișier este primit inițial, deoarece este afișat un atașament poștă electronică și poate fi nesigur. Faceți clic pentru mai multe informații. , acest lucru se datorează faptului că fișierul a fost primit de la un expeditor potențial nesigur. Figura de mai jos arată un exemplu.
- Fișier deschis din locație nesigură. Dacă un mesaj este afișat în vizualizarea protejată Acest fișier a fost deschis dintr-o locație potențial nesigură. Faceți clic aici pentru detalii., fișierul a fost deschis dintr-un folder care este considerat nesigur. Un exemplu de locație nesigură este folderul cu fișiere temporare de internet. Figura de mai jos arată un exemplu.
- Fișierul este blocat prin funcția de blocare a fișierului. Cifrele de mai jos arată exemple.
Editarea este interzisă.
Urmăriți tutorialul video online de mai jos.
Ați primit fișierul de prezentare important ca atașament pe e-mail? Și primiți eroarea: „Fișierul este deteriorat și nu poate fi deschis” când încercați să deschideți acest fișier de prezentare? Această funcție de navigare sigură este proiectată pentru a proteja documentele descărcate de pe site-uri nesigure.
Dar dezactivând opțiunea Navigare protejată, malware de pe alte site-uri necunoscute se poate autentifica cu ușurință atunci când descărcați orice fișier. Astfel, puteți rezolva problema folosind metoda de mai jos. Puteți rezolva cu ușurință eroarea de afișare a fișierelor de prezentare și a le face să funcționeze din nou normal cu acest instrument.
Editarea este permisă.
- Verificarea fișierului a eșuat. Dacă în Vizualizare protejată, mesajul a găsit o problemă cu acest fișier. Editarea poate deteriora computerul. Faceți clic pentru mai multe informații. , acest lucru se datorează faptului că fișierul nu a validat. Figura de mai jos arată un exemplu.
Notă. Pentru mai multe informații despre erorile de verificare a fișierului, consultați Problemă cu fișierul.
Cum se poate repara eroarea "fișierul este corupt și nu poate fi deschis"
Dacă vă confruntați cu o situație atât de îngrozitoare, vă rugăm să nu vă faceți griji! Mesajul de eroare „fișierul este corupt și nu poate fi deschis” nu înseamnă că fișierul dvs. este cu adevărat corupt sau corupt. Nu există abilități tehnice sau cunoștințe profesionale, ci doar 3 pași simpli sunt necesari. Toată lumea o poate face fără dificultate!
Aici trebuie să salvați toate fișierele recuperate într-o altă unitate pentru a evita suprascrierea datelor. În fereastra Opțiuni, selectați ultima filă Centru de încredere. În fereastra nouă, selectați Vizualizare protejată. Accesați bara de navigare și extindeți Component Services. Apoi accesați secțiunea Calculatoare și extindeți-o. Cu siguranță, ar trebui să încercați toate aceste opțiuni înainte de a trece la instrumente ale unor terți, etc. Ambele opțiuni de recuperare încorporate menționate mai sus pot fi accesate prin caseta de dialog Deschideți fișier.
- Fișierul este deschis în vizualizare protejată folosind opțiunea. Dacă un mesaj este afișat în vizualizarea protejată Acest fișier a fost deschis în Vizualizare protejată. Faceți clic pentru mai multe informații., acest lucru se datorează faptului că fișierul a fost deschis folosind comanda Deschideți în vederea protejată. Pentru a utiliza această comandă, urmați acești pași:
- Deschideți fila fișier.
- supunere Microsoft Office în culise apăsați butonul deschis.
- În caseta de dialog Deschiderea unui document clic săgeată pe buton deschis.
- Selectați o comandă din listă. Deschideți în vederea protejată.
Figura de mai jos arată modul de vizualizare protejat invocat cu comanda Deschideți în vederea protejată.
Veți vedea o mulțime de opțiuni suplimentare, dintre care una. Utilizați întotdeauna această opțiune mai întâi, deoarece face o treabă destul de bună și nu necesită suplimentar software-ul. A doua funcție încorporată este convertorul de recuperare, pe care îl puteți accesa și prin caseta de dialog Deschidere.
În cazul meu, acest lucru a eșuat și a returnat doar un mesaj potrivit căruia fișierul este corupt. În funcție de tipul de corupție de care au suferit fișierele dvs., rezultatele dvs. vor fi diferite. Din nou, rezultatele dvs. vor fi diferite, așa că faceți o poză, dar nu vă așteptați mult. Această metodă este un pic confuză, dar poate funcționa pentru tine în funcție de tipul de daune suportat de documentul tău. Practic, creăm un document, lipim textul în el, copiem acest text, apoi lipim textul special în noul document ca o legătură și, în final, actualizăm acest link pentru a indica fișierul deteriorat și nu fișierul sursă.
Este important. Administratorii pot extinde lista locațiilor potențial nesigure, incluzând dosare suplimentare care sunt, de asemenea, considerate nesigure. (Pe site, să zicem că va fi un certificat de securitate în valoare de mulți bani)
Conform dezvoltatorilor Microsoft Office:
Microsoft Office 2010 a întâmpinat o problemă cu fișierul, care poate fi risc de securitate. Pentru a vă proteja computerul, deschideți fișierul în vedere protejată. Se recomandă deschiderea sa pentru editare numai dacă expeditorul său este de încredere, iar fișierul în sine nu pare suspect.
Acum selectați textul pe care tocmai l-ați imprimat și copiați-l în clipboard. Dacă doriți, selectați un document necompletat. Aici trebuie să selectați și apoi să selectați fie text formatat, fie text neformatat. Nu contează care alegeți. Dacă primiți vreun mesaj de eroare când încercați să inserați un link, închideți și închideți noul document, copiați textul și creați din nou un document nou.
Acum ne apropiem de final. Cu toate acestea, fișierul meu de test a fost deteriorat în mai multe moduri, iar acesta ar putea fi motivul pentru care textul nu a fost restabilit. Ar trebui să încercați oricum. Un alt lucru pe care îl puteți încerca este să deschideți fișierul în modul draft, care nu privește informațiile din antet etc. și, prin urmare, poate deschide fișierul.
Motivele acestui mesaj
Acest mesaj poate fi afișat pentru un fișier rău intenționat creat de un atacator pentru a infecta un computer cu un virus sau pentru a fura date importante. Înseamnă editare fișier dat poate fi periculos. Uneori, acest mesaj este afișat pentru fișiere coruptede exemplu în următoarele cazuri:
Accesați și selectați caseta de selectare „Adăugați spațiu pentru note” și „Utilizați schița” din fereastra „Schițe și cadre”. Încercați acum să deschideți fișierul deteriorat și să vedeți dacă se deschide. Dacă nu, va trebui să continuați să citiți alții moduri posibile Corectarea corupției.
Aceasta înseamnă că funcția „Restaurare sistem” trebuie activată, care este implicită. Dacă ați dezactivat-o manual, nu veți putea recupera date folosind această funcție. Dacă nu vedeți fila, recuperarea sistemului nu se activează. Toate versiunile salvate anterior vor fi afișate în lista de mai jos. Evident, veți pierde toate datele care au fost adăugate după ultima copie de rezervă și înainte de apariția erorii, dar acestea sunt încă mai bune decât nimic.
- discul pe care este stocat fișierul este defect;
- fișierul a fost creat sau editat folosind un program cu care sunt asociate unele probleme;
- a apărut o eroare neașteptată la copierea fișierului pe computer, care ar putea fi cauzată de o problemă cu conexiunea la Internet;
- a fost o problemă cu pachetul de algoritmi de depanare a fișierului Office 2010; încercăm să o îmbunătățim, dar nu este perfectă. ( Desigur, desigur 🙂)
Am scris cum să remediați toate aceste situații în acțiune - astfel încât fișierul să se deschidă în continuare dacă aveți încredere în el - folosind un exemplu real. (vezi capturi de ecran ale programului și setări)
De obicei, demonstrațiile vă permit să vedeți o parte din text și să vă spuneți dacă ați reușit să restaurați orice altceva. În acest moment, puteți plăti dacă credeți că programul vă va primi rezultatele. De asemenea, trebuie să vă asigurați că faceți o copie a fișierului deteriorat înainte de a începe să utilizați instrumentele de recuperare. Un program poate corupe fișierul, iar un al doilea program care poate fi capabil să recupereze fișierul deteriorat inițial nu poate fi cauzat de modificările aduse primului program.
Încă este inactiv programul Microsoft Cuvântul a fost cauza eforturilor continue pentru rescrierea informațiilor sau pierderea completă a informațiilor pentru totdeauna și multe alte probleme. Astăzi această problemă este rezolvată, dar mulți mai știu că un document care a fost deteriorat poate fi reparat singur, folosind pașii simpli pentru restaurarea acestor fișiere, prezentate mai jos.
Aceasta este una dintre puținele aplicații gratuite și există un motiv important pentru acest lucru. Cu toate acestea, dacă aveți un fișier deteriorat. Demo-ul va recupera și o porțiune mică din fișier pentru a vă ajuta să decideți dacă costă mult. Programul vă oferă, de asemenea, un scor de evaluare de la 1 la 3, primul dintre care este cel mai puțin probabil, iar cel de-al doilea are cea mai mare probabilitate de recuperare a datelor. În cazul meu, aveam 1 din 3, iar fișierul meu era complet imposibil de citit.
De asemenea, este destul de scump, dar, din nou, puteți descărca demo-ul și verifica previzualizarea pentru a vedea dacă datele pot fi recuperate. După ce este finalizat, vă va arăta o previzualizare a conținutului pe care l-ar putea primi.
De ce programul a încetat să funcționeze?
Motivele pentru care programul Microsoft Word a încetat să funcționeze, poate o sumă uriașă. Printre cele mai comune sunt:
- Crasing-uri în sistemul de operare;
- Gluma cuiva;
- Eroare locală în documentul în sine.
În primul caz, poate fi necesară reinstalarea programului în sine, iar informațiile conținute în document (cu excepția ștergerii specifice) pot fi păstrate. Dar după reinstalarea fișierelor va funcționa în modul normal, iar următorul text care va fi scris nu se va pierde.
Dacă nu apare nimic în fereastra de previzualizare sau lipsește ceva, reveniți la pasul 2 și selectați caseta de selectare Utilizare mod de căutare conținut. Va găsi mai mult conținut, dar va crea, de asemenea, mai multe caractere de gunoi. În testul meu, acest program nu a putut recupera nimic din fișierul meu corupt.
Din nou, versiunea demo va încerca să recupereze unele date din fișierul dvs. ca dovadă că acestea funcționează cu adevărat. El vă va solicita să specificați un loc pentru salvarea fișierelor recuperate și apoi să începeți procesul de recuperare. Din nou, acest program a eșuat în timp ce încercam să recuperez textul din fișierul meu deteriorat.
În cel de-al doilea caz, motivul poate fi dorința de a juca un truc pe unul dintre utilizatorii de PC-uri sau cei care nu înțeleg.
Pentru a face acest lucru, trebuie doar să faceți clic pe fișier cu butonul din dreapta al mouse-ului și selectați „Proprietăți” în lista care apare.
În proprietăți, deschideți fișierul în formatul programului Notepad și scrieți caractere suplimentare în text (acesta va fi prezentat ca coduri). 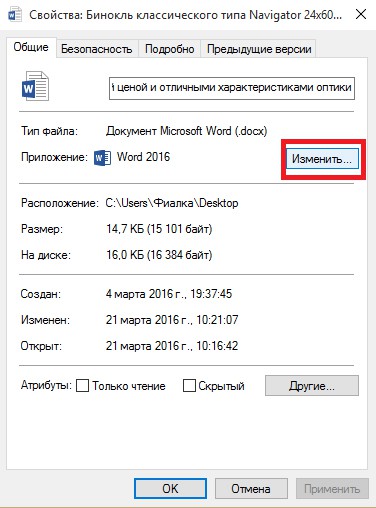
În echitate, dosarul meu a fost deteriorat intenționat la maximum. Există, de asemenea, multe alte programe plătite pe care le puteți încerca, pur și simplu asigurați-vă că descărcați o versiune de probă sau o demonstrație înainte de a cumpăra. Totul funcționează și se poate pierde pentru totdeauna dacă nu sunteți suficient de inteligent copie de rezervă. În primul rând, puteți încerca să restaurați și să vedeți dacă poate restaura întregul fișier, dacă nu, puteți încerca să extrageți datele.
Metoda 2. Salvați fișierul într-un format diferit
Va trebui să salvați fiecare foaie separat și să repetați această procedură.
Metoda 3 - Modificați parametrul de traducere
Dacă nu puteți deschide fișierul deloc, puteți încerca încă câteva lucruri. În secțiunea „Calcul”, selectați „Manual”. Chiar dacă puteți deschide fișiere, pierdeți foile de diagramă, foile de dialog, foile macro și pierdeți toate formulele de celule. Cu toate acestea, ar trebui să puteți vizualiza datele.Pentru a restaura un fișier, puteți încerca, de asemenea, să-l deschideți și să ștergeți informații străine, dar acest lucru este posibil dacă puteți distinge caractere „necesare” de cele „inutile”. Este logic să presupunem că, în acest caz, scrisorile „inamice” vor fi scrise la începutul textului, dar acest lucru nu este necesar, deoarece acestea pot fi ascunse în mod inteligent la mijlocul sau la sfârșitul textului. Metoda 2 - prin fișier cuvânt
Metoda 5 - Link către un fișier deteriorat
Va trebui să căutați „Function” sau „Sub”. Dacă da, acum puteți pur și simplu să trageți colțul ferestrei și să extindeți selecția la câte rânduri și coloane există în cartea coruptă. Tot ce puteți face este să copiați celulele și să le lipiți într-o carte nouă, dar acest lucru este mai bun decât nimic. Pe măsură ce versiunile cresc, capacitatea de a recupera un fișier crește, de aceea, puteți avea noroc și recupera fișierul.
Dacă fișierul de desen nu se deschide deloc
În acest moment, sperăm și ne rugăm, dar merită. Pe desen apare un mesaj „Fișier de desen nevalid” sau un alt mesaj despre erorile detectate în timpul procesului de deschidere sau este posibil să nu răspundă sau să eșueze.
Dacă fișierul de desen poate fi încă deschis
- Accesați fila „Vizualizare” și permiteți vizualizarea fișierelor ascunse.
- Selectați fișierul cu probleme.
- Selectați fișierul cu probleme și vedeți dacă este introdus.
Pentru a utiliza această metodă, efectuați următoarele:
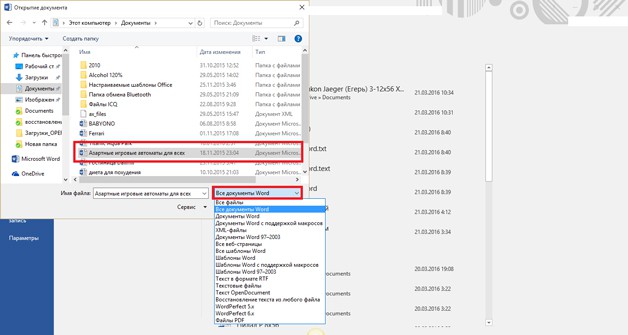
Programul cu documentul se va deschide intact.
Metoda 2 - Utilizarea Cimaware Officefix
Dacă cele două moduri anterioare de a deschide fișierele din orice motiv au fost ineficiente sau ați decis imediat să acționați la nivel global, utilizați un program special.
Dacă desenul încă provoacă probleme, încercați următoarele:
- Punctul de inserție este 0. 0.
- Salvați noul desen.
- Asigurați-vă că toate straturile sunt activate, dezghețate și deblocate.
- Rezolvați toate legăturile externe.
Cimaware Officefix este program special pentru a repara deteriorat fișiere Microsoft Birou. Îl poți descărca pe site-ul oficial cimaware.com sau căutând pe Internet pe aproape orice tracker de torrent.
Când se încarcă fișierul, deschideți-l și efectuați următoarele:
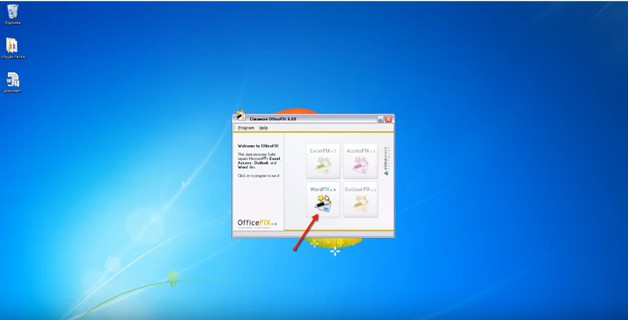
Asta e, fișierul este restaurat și gata de utilizare, iar dacă se „rupe” din nou, știi ce să faci!
Ca măsură de precauție, ar trebui să păstrați cartea cât de des puteți și să creați o scanare de securitate pentru fiecare proces de stocare. Astfel, aveți întotdeauna acces la o copie de lucru a cărții dacă originalul este șters sau deteriorat accidental. Faceți clic pe săgeata de lângă butonul Deschide, apoi faceți clic pe Deschide și restabiliți. Efectuați una dintre următoarele acțiuni: Faceți clic pe Restaurare pentru a recupera cât mai multe date din carte. Dacă apar erori în timp ce încercați să restaurați cartea de lucru, faceți clic pe „Extrage date” pentru a extrage valorile și formulele din cartea de lucru. Dacă editați o carte de lucru și cartea de lucru este coruptă înainte de a vă salva modificările, puteți restaura carte originală Revenind la ultima versiune salvată. Pentru a restabili ultima versiune salvată a unui registru de lucru: în fila Fișier, faceți clic pe Deschide. Cartea de lucru este resetată la ultima versiune salvată. Aceasta va anula orice modificare care ar putea deteriora cartea. În caseta Nume fișier, introduceți un nume nou pentru carte pentru a crea o copie fără a înlocui cartea originală și faceți clic pe Salvare. Întrucât în \u200b\u200bacest format, numai fișa de lucru activă este stocată în cartea de lucru, trebuie să deschideți în mod repetat cartea de lucru deteriorată și să salvați fiecare foaie separat. Pentru a deschide manual o carte, schimbați setarea de calcul de la automat la manual. Dacă cartea nouă, goală nu este deschisă, continuați după cum urmează.
- Fișier de deschis.
- Faceți clic pe Da pentru a deschide cartea.
- File, apoi faceți clic pe Save As.
- În fila Fișier, faceți clic pe Deschide.
- În fila File, faceți clic pe Save As.
- Din moment ce cartea de lucru nu este înregistrată, poate fi deschisă.




