Cu conceptul registrul de sistem aproape toți utilizatorii sistemelor informatice sunt familiarizați. Este adevărat, foarte puțini utilizatori obișnuiți știu că trebuie curățat periodic și nu există nicio întrebare despre cum se poate face. Windows 10, precum și orice alt sistem de operare similar, fără a utiliza utilități speciale - o afacere dureroasă și uneori chiar nesigură. Să încercăm să luăm în considerare ce instrumente pot fi utilizate pentru a nu dăuna sistemului și a nu pierde timpul manual curatarea și optimizarea.
Software-ul acceptă adăugarea de fișiere și foldere de utilizator la curățare și o listă de ignorare pe care o puteți utiliza pentru a proteja fișierele împotriva ștergerii.
- Acceptă locații personalizate de curățare și excluderi de fișiere.
- Nu există o versiune portabilă.
Ceea ce nu este atât de bun este că programul nu afișează fișierele pe care le va șterge, deoarece oferă doar numărul de elemente și dimensiunea obținută la ștergerea pentru majoritatea înregistrărilor. Nu există nicio modalitate de a face același lucru pentru fișiere și foldere. Nu listează fișierele care vor fi șterse pentru majoritatea programelor sau locațiilor. Încercări de instalare a barei de instrumente în timpul instalării. . Când îl lansați pentru prima dată, primiți opțiuni pentru instalarea acesteia, crearea unei versiuni portabile sau lansarea directă fără instalare.
De ce curățați registrul Windows 10 sau orice altă versiune a sistemului?
Înainte de a lua în considerare posibilitățile aplicațiilor speciale care permit realizarea unor astfel de procese modul autoMerită să acumulați cunoștințe teoretice în acest domeniu.
Să vedem de ce este necesară curățarea registrului Windows 10. Dacă cineva nu știe, se pot acumula în registru numeroase intrări și chei incorecte sau depășite, iar acest lucru este conectat nu numai la instalarea sau eliminarea programelor, ci și la apelarea aplicațiilor individuale. Și toate aceste lucruri în timp încep să încetinească sistemul. O manifestare caracteristică este timpul crescut de încărcare al „OS” în sine. La pornire, registrul este scanat și cu cât intrări sunt mai multe, cu atât este necesar mai mult timp pentru acest proces. Același lucru este valabil și pentru rularea programelor pe un sistem deja încărcat atunci când accesează anumite taste. Și dacă, de exemplu, mai multe aplicații corespund fișierului deschis, iar unele dintre ele sunt șterse? Deci sistemul începe să se grăbească în căutarea cheii care este cea mai potrivită. Desigur, această situație trebuie corectată radical.
Este livrat cu una dintre cele mai mari liste de locații de curățare, suport pentru browser web portabil și opțiuni pentru adăugarea locațiilor personalizate de curățare în modul avansat. Pe de altă parte, interfața programului nu este cea mai ușoară de utilizat, chiar și în modul de bază. Motivul principal pentru aceasta este că împarte setările pe mai multe ecrane pe care trebuie să le parcurgi.
Cel mai bun software pentru curățarea sistemului de resturi
- Interfața este confuză.
- Este imposibil să excludem includerea anumitor fișiere sau foldere în curățare.
Probleme de defragmentare a registrului
Acum, un aspect mai important. Ștergerea cheilor greșite sau depășite și a intrărilor nu pot fi limitate. De multe ori este recomandat să defragmentați registrul, deoarece acest lucru este făcut pentru a accelera accesul la cele mai utilizate programe și fișiere pentru hard disk-uri.
Posibilitatea de a suprascrie fișierele pentru a preveni recuperarea fișierului. . Separarea sarcinilor de curățare în trei file din interfața principală. Deși acest lucru este limitat la foldere, oferă o opțiune excelentă pentru configurarea unei operațiuni de curățare.
- Versiune portabilă disponibil direct pe site-ul dezvoltatorului.
- Locațiile locale de curățare sunt acceptate.
- Fișierele pot fi șterse în siguranță.
- Structura nu este cea mai bună.
- Nu este clar de ce componentele browserului web sunt împărțite în module diferite.
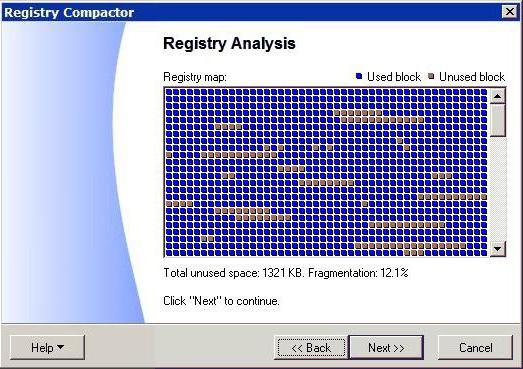
Numai în acest caz, tastele nu se deplasează în zonele cele mai rapide, iar sistemul de operare organizează înregistrările, combinându-le, să zicem, prin semne similare. În plus, acest proces se produce nu numai în fișierele de registru în sine (ordonarea structurii), ci se referă și la accelerarea accesului la ele, ca și cum ar fi efectuat
Versiunea extinsă include toate pluginurile și suplimentele pe care le puteți descărca separat pentru program. Dacă sunteți blocat în versiunea obișnuită, veți observa rapid că suportul inițial nu este atât de extins. Pentru a face acest lucru, trebuie să instalați pluginuri care se ocupă de acest lucru, fie adăugați setări speciale în aplicație manual, fie activați curățarea în setări.
- Acest lucru este ușor de ratat.
- Interfața este prea complexă și nu este optimizată pentru curățarea rapidă.
Curățarea registrului Windows 10: cum să desfășurați procesul?
Dacă vorbim despre curățare manuală, în sisteme Windows nu există decât standard pentru acest lucru. Nu se poate vorbi despre vreo automatizare.
Desigur, dacă utilizatorul înțelege aceste probleme și știe ce și unde să arate, nu va putea șterge nicio cheie. Un alt lucru este că pot exista zeci de astfel de chei, iar acestea vor fi amplasate într-o varietate de ramuri. Deci chiar folosind motor de căutare, de exemplu, numele principal al programului, adesea nu dă rezultatul dorit.
Când vine vorba de sisteme de curățare sistemică pe care le utilizați în mod regulat? Fișierele și programele pe care nu le putem curăța contribuie la această problemă. Dacă nu intrați, veți găsi în curând un avertisment scăzut spațiu pe disc sau setări de registru și curățători nefăcătoare care rareori rezolvă un computer lent. Aceasta este o aplicație care ar putea fi pe banda ta.
Vom lua în considerare diverse programe pentru utilizare în diferite situații. Cu toate acestea, având în vedere că au puncte forte diferite, pot fi utilizate în armonie. Îl puteți accesa tastând „Curățarea discului” din meniul Start. Dă-i câteva minute pentru a analiza sistemul, iar ea îți va prezenta o listă de articole pentru revizuire. Puteți elimina majoritatea articolelor fără să vă gândiți. Ștergerea acestui lucru va economisi spațiu, dar nu veți putea reseta calculatorul dvs., folosind spațiul petrecut în secțiunea de recuperare completă este ceva trecut.

Dar chiar dacă cineva a decis să curețe manual, cea mai importantă condiție este de a face copie de rezervă fișier de registru (în cazul unor acțiuni incorecte sau a unei defecțiuni a sistemului din cauza modificărilor făcute, aceasta va ajuta la restaurarea acestuia). Este de remarcat imediat că în editor, spre deosebire de alte setări și parametri, nu există niciun buton sau comandă pentru salvarea sau anularea modificărilor făcute, așa că fiți atenți în special.
Simțiți-vă liber să excludeți orice categorie de care nu sunteți sigur. Deschide-l și folosește fila „Cleaner” din stânga pentru a obține o imagine de ansamblu asupra a tot ceea ce poți elimina. Folosiți butonul Analiză pentru a afla cât spațiu ocupă fiecare categorie.
Îndepărtarea elementelor mari care nu mai sunt necesare
Selectați „Șterge” când sunteți gata să ștergeți aceste fișiere. După eliminarea fișierelor din sistemul de fișiere, următorul pas este analizarea aplicații instalate și programe. Vi se poate solicita să oferiți permisiunea administrativă. Vedeți ce aplicații ocupă cel mai mult spațiu. Odată ce ai stabilit care software-ul ocupă spațiu și pe care doriți să îl eliminați, introduceți „Programe” din meniul „Start” pentru a deschide „Programe și funcții”. Urmați instrucțiunile care pot varia pentru diferite programe de software.
Pentru a preveni defecțiunile sistemului, au fost create programe speciale care automatizează toate aceste procese fără o intervenție explicită a utilizatorului. Să încercăm să luăm în considerare cele mai bune programe pentru curățarea registrului Windows 10. În mod firesc, absolut nimic nu poate fi menționat, așa că ne vom limita la câteva dintre cele mai populare.
Un instalator în masă sau un dezinstalator poate economisi o tonă de timp. Amintiți-vă când ați creat ultima dată computer nou? Ultimul este folderul personal din secțiunea „Utilizatori”. Aplicațiile care stochează de obicei fișierele într-un cache pot prelua o mulțime de octeți.
Deși instrumentele dedicate vă pot ajuta să eliberați spațiul pe disc, este posibil să nu ștergeți toate acestea. Vă vom arăta cum să eliberați manual spațiul de stocare. Pentru a șterge un spațiu din propriul folder, mutați-vă fișiere mari pe extern extern conduceți sau ștergeți fișiere vechi de care nu aveți nevoie.
Aplicația CCleaner
Așadar, ne confruntăm cu o sarcină specifică: curățarea registrului Windows 10. CCleaner, în opinia multor experți, este cea mai simplă soluție în acest caz (apropo, utilizatorii care o folosesc în scopuri practice, de asemenea, răspund mai degrabă).
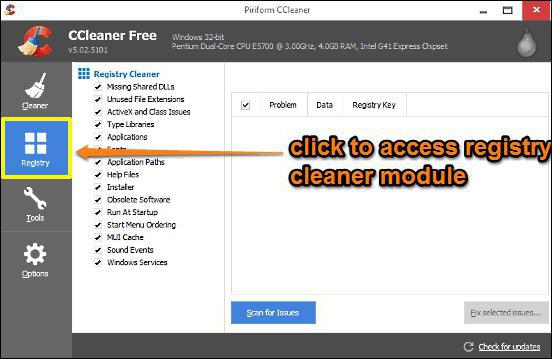
Puteți accesa aceste fișiere prin interfața web. Am șters fișierele temporare și am scăpat de datele utilizatorilor de care nu avem nevoie. Următorul pas este eliminarea virusurilor preinstalate. Dacă ar trebui să faceți publicitate în sistemul dvs. de operare.
V-am arătat. Cu actualizările viitoare, noile aplicații vor fi preinstalate și promovate în meniul Start. Chiar și cu un computer curat, un desktop dezordonat poate fi confuz. Vă vom arăta cum să vă configurați desktopul. - vei fi uimit de diferența pe care o face. Cel mai simplu mod de a curăța desktopul este să mutați toate fișierele într-o altă locație.
Aici ne interesează două module care sunt responsabile de curățarea registrului și defragmentarea acestuia. Adevărat, nu sunt cele principale, dar sunt incluse în pachetul general conceput pentru optimizarea completă a sistemului. Cu toate acestea, așa cum arată practica, această aplicație se ocupă cel mai rapid de scanarea registrelor, optimizarea și defragmentarea ulterioară. Interfața este foarte simplă și nu este supraîncărcată cu elemente inutile. În ceea ce privește activitatea, utilizatorul trebuie să înceapă doar procesul de scanare generală (sau să utilizeze module individuale), să aștepte să se finalizeze, apoi faceți clic pe butonul de depanare. În general, un program excelent pentru curățarea registrului Windows 10, creat pentru cei care doresc să curățeze sistemul rapid și fără consecințe. Da, aplicația în sine este gratuită și este disponibilă atât în \u200b\u200bversiunile staționare, cât și în cele portabile.
Cu acest instrument, puteți amesteca pictograme similare și le puteți ascunde atunci când nu le utilizați, printre alte abilități. Cu un computer curat și un desktop curat, veți avea impresia că utilizați un sistem nou! Instrumentele de mai sus vor face gratuit toate curățările de care aveți nevoie. Și nu vor apărea pe computer sau pe alte prostii precum falsurile. Chiar și software-ul legitim nu trebuie utilizat pentru curățarea registrului.
Curățarea sistemului de resturi cu mijloace obișnuite
În cele din urmă, aveți grijă de unde porniți. Ați citit toate cele de mai sus și nu doriți să faceți curățarea? Poate simți că sistemul tău este atât de plin de prostii încât niciodată nu va fi rezolvat. Între resetarea fabricii și reinstalare, a fost dificil. Acest lucru vă va conduce la o pagină care vă va ajuta să începeți. Este posibil să nu aveți nevoie de toate în acest moment, dar sunt foarte bune pentru setul dvs. de instrumente atunci când lucrurile devin puțin dezordonate. Hardware poate colecta murdărie, în timp ce software-ul poate umfla și încetini sistemul.
Auslogic Registry Cleaner
Aplicația Auslogic Registry Cleaner - cel mai bun program pentru curățarea registrului Windows 10. Acest lucru este demonstrat nu numai de recenziile utilizatorilor, dar și de rezultatele testărilor efectuate de experți independenți. Cel puțin, profesioniștii reclamă acest lucru.
În opinia noastră, este mai ușor să cumpărați un hard disk de 250 GB o singură dată pentru 2000 de ruble, decât să vă încurcați în mod constant asupra modului de a curăța computerul de gunoi. Curățarea unității C în Windows 10 este în desfășurare instrumente sistemice. Așadar, a scăpa computerul de gunoi, în adevăr, nu este foarte dificil. Credem că fiecare student poate face acest lucru. Dar cei care au venit aici, se pare, vor găsi ceva nou pentru ei înșiși. Acest lucru este bun, pentru că ne vom gândi la acest subiect curățarea geamurilor 10 din coșul de gunoi într-un pic mai detaliat.
Hai să vă curățăm. și curățați-vă și echipamentul! Ce alte instrumente sunt necesare pentru a vă curăța sistemul? Dar aceste opțiuni vă vor întârzia doar - dacă aveți nevoie de mult spațiu, poate fi necesar să vă actualizați hardware-ul sau să luați în considerare ștergerea mai multor din aceste fișiere imagine brute.
Ștergeți fișierele temporare și încărcate
În schimb, stau într-un coș și continuă să ocupe un spațiu valoros pe hard disk. Un pop-up de avertizare va apărea dacă sunteți sigur că doriți să ștergeți definitiv coșul de gunoi. Puteți șterge fișierele temporare fără a începe curățarea discului, precum și fișierele pe care le-ați descărcat de care nu mai aveți nevoie.
În principiu, pe toate calculatoarele nu trebuie să mai existe un folder Windows.old, dar totuși puteți găsi câteva GB de gunoi. Și acest lucru, după cum știți, este foarte interesant: curățarea unui computer în loc să cheltuiți 2000 de ruble. De ce exact această sumă? Zece vor lucra mai mult decât tolerabil unitate de sistem Volumul de 250 GB și nu trebuie curățat nimic.
Prin dirijor
Ce poate fi curățat?
Sistemul se va gândi o vreme ...
Salvarea fișierelor pe o altă unitate

Reveniți la pagina „Depozitare” din secțiunea „Setări” și treceți la „Stocare”. 
Dacă computerul are mai multe hard disk-uri sau un hard disk partiționat, este posibil să rămâneți fără spațiu pe o unitate. Din fericire, puteți rezolva acest lucru modificând setările implicite de salvare pentru aplicații, documente, muzică, imagini și videoclipuri. În secțiunea Salvați locații, selectați o unitate diferită pentru fiecare categorie.

și oferă opțiunile lor.

La prima vedere, nu pare foarte promițătoare, dar dacă te uiți prin ...

În loc să închideți complet computerul, îl puteți pune în modul de repaus - o stare cvasi-închidere care vă permite să porniți mai repede. Când computerul intră în modul de repaus, acesta salvează o instantanee a fișierelor și a driverelor înainte de închiderea acestuia, iar acest lucru ocupă spațiu.
Ce poate fi curățat?
Accesați secțiunea „Programe și funcții” pentru a vedea o listă de programe învechite pe computer. În plus, din moment ce compania produce doar un produs gratuit, nu trebuie să vă faceți griji pentru vânzările frecvente pentru actualizări. Oferă relativ curat interfață de utilizator și mai multe utilități pentru a maximiza eficiența computerului. În acest program, ar trebui să vă alocați timp pentru a vă asigura că îndepliniți doar funcțiile necesare. S-ar putea să doriți să alegeți acest program dacă computerul dvs. se blochează adesea, deoarece accentul este pus pe rezolvarea problemelor inițiale.
puteți găsi ceva mai interesant. De regulă, toate aceste fișiere pot fi șterse în siguranță, dar un alt lucru este mult mai interesant pentru noi: cât de mult poate oferi software-ul terț? Să încercăm!
Software pentru terți
Foarte multă lume a preferat CLELEANER. Să vedem care va fi discrepanța dintre această aplicație și instrumentele sistemului de zeci.
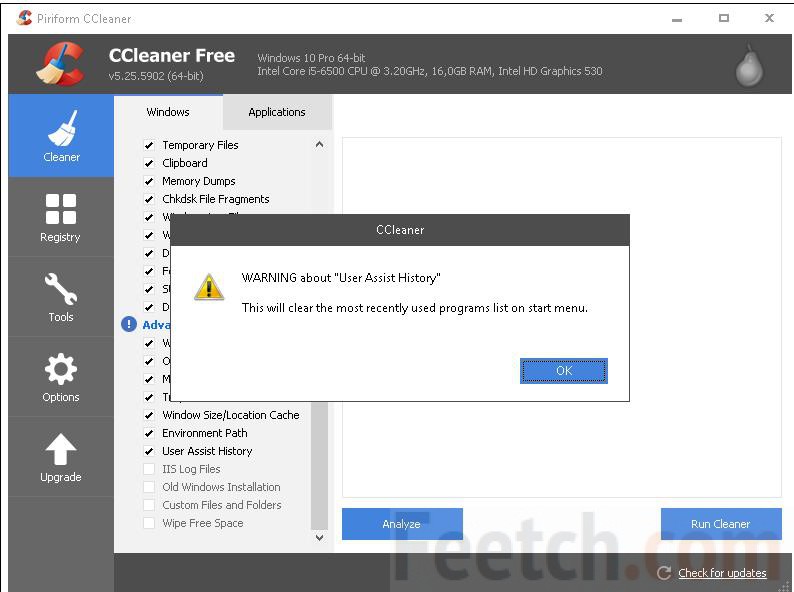
Lansând aplicația, am observat o mulțime de turnee necherificate. Când instalați aproape fiecare dintre ele, a fost emis un avertisment sonor și a apărut inscripția indicată pe ecran. Dar ne-am apucat de drum și am început să așteptăm, ce cifră va arăta C Cleaner la maximul abilităților sale. Vă rugăm să rețineți că deja în stadiul de analiză, aplicația a închis toate browserele funcționale. Ia act de acest lucru. Cifra rezultată a apărut de aproximativ trei ori mai mult. Și dacă am fi nevoie spațiu liber, apoi ar folosi serviciile programului.
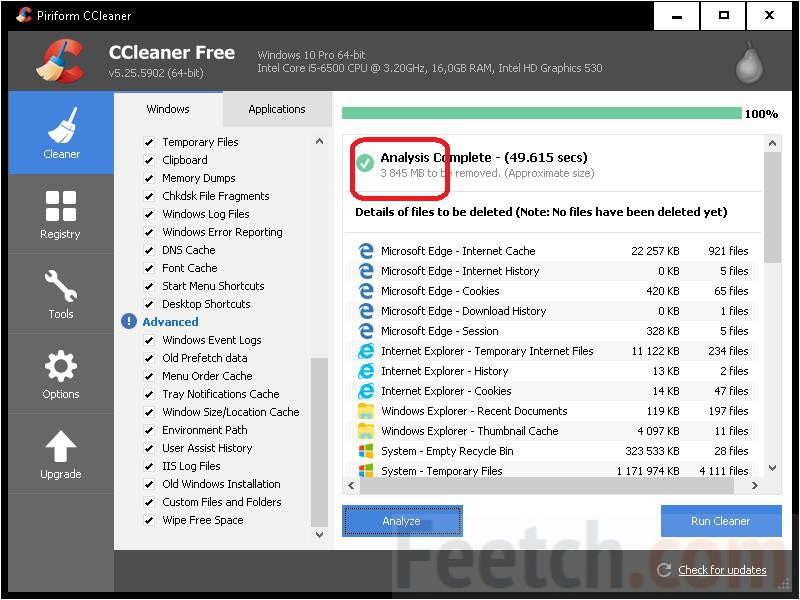
Cum se curăță?
Tocmai ai văzut că pentru un program terță parte curățarea geamurilor 10 pot elibera mai mult spațiu decât instrumentele încorporate ale sistemului. Dacă CCleaner nu este cea mai bună opțiune, atunci în orice caz nu este rău. Și cel mai important - dovedit de-a lungul anilor de funcționare. El este, de asemenea, un agent de curățare fiabil sistem de operare. Pentru Windows 10, aceasta este o opțiune acceptabilă.
în plus
În plus față de utilitățile de sistem încorporate discutate mai sus, unii pot fi interesați de sălbatici mai adânci. Facem totul exact la fel:
- Câștigă + E.
- Cautam un disc de sistem.
- Faceți clic dreapta și accesați Proprietăți.
- Alegeți curățarea ...
- Asteptam.
- În fereastra care apare, selectați Ștergeți fișiere de sistem.
- Se pare că aceeași fereastră apare, dar fila Advanced este prezentă pe ea.

Dar este prea devreme să te bucuri. Butonul de sus duce doar la fereastra Dezinstalare programe (la fel ca în Panoul de control), cel inferior - controlul punctelor de recuperare. curat hard disk și pierdeți capacitatea de a returna sistemul? Este o prostie. Adică, nu am face deloc ceea ce este scris în acest paragraf. Cititorii noștri înșiși decid cum să curățe Windows.
Același lucru este valabil și pentru sfaturile celor care sugerează tăierea spațiului de stocare pentru informații de recuperare. Așadar, puteți curăța discul pentru moment, până când apare primul eșec. După aceea, nimeni altcineva nu se gândește să lase sau nu spațiu pentru stocarea unor astfel de informații. El este luat chiar și în exces. Pentru cei care nu doresc să asculte, oferim algoritmul:
- Câștigă + pauză.
- În coloana din stânga faceți clic pe Opțiuni avansate.
- În fila Protecție sistem sunt opțiuni pentru gestionarea alocării spațiului de stocare pentru informații de recuperare. Reduce sau interzice complet colecția.
Îndepărtați hibernarea
Mulți se plâng că dosarul de hibernare ocupă mult spațiu. De ce este nevoie deloc? pentru recuperare rapidă mediul de lucru. În mod ideal, dimensiunea fișierului Hiberfil.sys ar trebui să fie aproximativ egală cu dimensiunea RAM instalată pe computer. Acest lucru vă permite să salvați cel mai eficient conținutul memoriei pe hard disk. Hibernarea este dezactivată prin intermediul liniei de comandă (nu am face acest lucru, dar alegerea este în funcție de cititori):
- Câștigă + X pentru a intra în meniul sistemului.
- Lansați selecția linie de comandă în numele administratorului.
- Tastați powercfg -h off
- Dacă fișierul hiberfil.sys nu dispare, ștergeți-l complet.
Cum să rulați (pentru aceasta) Explorer cu drepturile corespunzătoare, am spus deja (creați o scurtătură pe desktop și continuați prin proprietățile din secțiunea Advanced)!
Schimbați dimensiunea fișierului
De obicei, fișierul swap este egal cu dimensiunea RAM-ului instalat. Cum se curăță?
- Câștigă + pauză.
- În coloana din stânga sunt Opțiuni avansate.
- Fila Advanced.
- Secțiunea de performanță.
- Fila Advanced.
- În partea de jos a ferestrei veți vedea butonul necesar pentru efectuarea modificărilor.

Unitatea „curățată” poate rula mai lent. Deoarece fișierele de sistem sunt afectate. Dar acest lucru este încă mai bun decât dacă un terț de curățat ar funcționa aici. Există alte sute de căi. Când citiți despre ele, fiți conștienți că toate elementele esențiale sunt enumerate aici. Faceți ceea ce doriți și nu mai încurcați cum să vă curățați sistemul!




