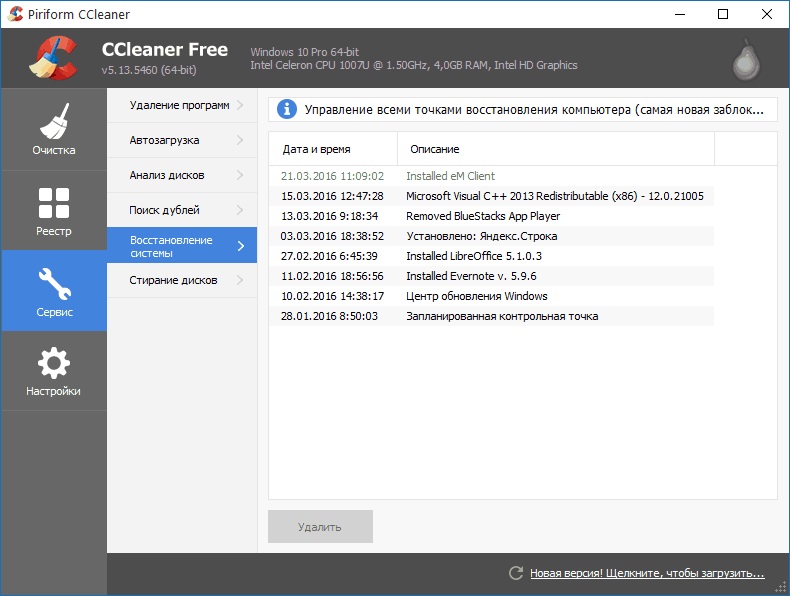Cu conceptul registrul de sistem aproape toți utilizatorii sistemelor informatice sunt familiarizați. Este adevărat, foarte puțini utilizatori obișnuiți știu că trebuie curățat periodic și nu există nicio întrebare despre cum se poate face. Windows 10, precum și orice alt sistem de operare similar, fără a utiliza utilități speciale - o afacere dureroasă și uneori chiar nesigură. Să încercăm să luăm în considerare ce instrumente pot fi utilizate pentru a nu dăuna sistemului și a nu pierde timpul manual curățarea și optimizarea.
De ce curățați registrul Windows 10 sau orice altă versiune a sistemului?
Înainte de a lua în considerare posibilitățile aplicațiilor speciale care permit realizarea unor astfel de procese modul autoMerită să acumulați cunoștințe teoretice în acest domeniu.
Să vedem pentru ce este curățarea. registrul Windows 10. Dacă cineva nu știe, se pot acumula numeroase intrări și chei incorecte sau depășite în registru și acest lucru este conectat nu numai la instalarea sau eliminarea programelor, ci și la apelul unor aplicații individuale. Și toate aceste lucruri în timp încep să încetinească sistemul. O manifestare caracteristică este timpul crescut de încărcare al „OS” în sine. La pornire, registrul este scanat și cu cât intrări sunt mai multe, cu atât este necesar mai mult timp pentru acest proces. Același lucru este valabil și pentru rularea programelor pe un sistem deja încărcat atunci când accesează anumite taste. Și dacă, de exemplu, mai multe aplicații corespund fișierului deschis, iar unele dintre ele sunt șterse? Deci sistemul începe să se grăbească în căutarea cheii care este cea mai potrivită. Desigur, această situație trebuie corectată radical.
Probleme de defragmentare a registrului
Acum, un aspect mai important. Ștergerea cheilor și a intrărilor de chei incorecte sau depășite nu pot fi limitate. De multe ori este recomandat să defragmentați registrul, deoarece acest lucru este făcut pentru a accelera accesul la cele mai utilizate programe și fișiere pentru hard disk-uri.
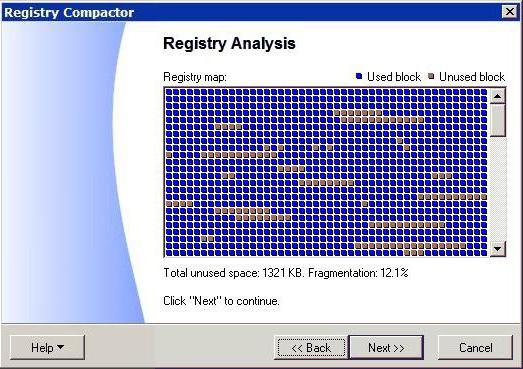
Numai în acest caz, tastele nu se deplasează în zonele cele mai rapide, iar sistemul de operare organizează înregistrările combinându-le, să zicem, prin semne similare. În plus, acest proces se produce nu numai în fișierele de registru în sine (ordonarea structurii), ci se referă și la accelerarea accesului la ele, ca și cum ar fi efectuat
Curățarea registrului Windows 10: cum să desfășurați procesul?
Dacă vorbim despre curățarea manuală, pe Windows există doar un standard pentru acest lucru. Nu se poate pune problema automatizării.
Desigur, dacă utilizatorul înțelege aceste probleme și știe ce și unde să caute, nu va putea șterge nicio cheie. Un alt lucru este că pot exista zeci de astfel de chei, iar acestea vor fi amplasate într-o varietate de ramuri. Deci chiar folosind motor de căutare, de exemplu, numele principal al programului, adesea nu dă rezultatul dorit.

Dar chiar dacă cineva a decis să curețe manual, cea mai importantă condiție este de a face copie de rezervă fișier de registru (dacă sistemul nu ia măsurile corecte sau se prăbușește din cauza modificărilor făcute, acest lucru va ajuta la restaurarea acestuia). Este de remarcat imediat că în editor, spre deosebire de alte setări și parametri, nu există niciun buton sau comandă pentru salvarea sau anularea modificărilor făcute, așa că fiți atenți în special.
Pentru a preveni blocarea sistemului și au fost create programe specialepermițând automatizarea tuturor acestor procese fără o intervenție explicită a utilizatorului. Să încercăm să luăm în considerare cele mai bune programe pentru curățarea registrului Windows 10. În mod firesc, absolut nimic nu poate fi menționat, așa că ne vom limita la câteva dintre cele mai populare.
Aplicația CCleaner
Așadar, ne confruntăm cu o sarcină specifică: curățarea registrului Windows 10. CCleaner, potrivit mai multor experți, este cea mai simplă soluție în acest caz (apropo, utilizatorii care o folosesc în scopuri practice răspund și mai degrabă flatant).
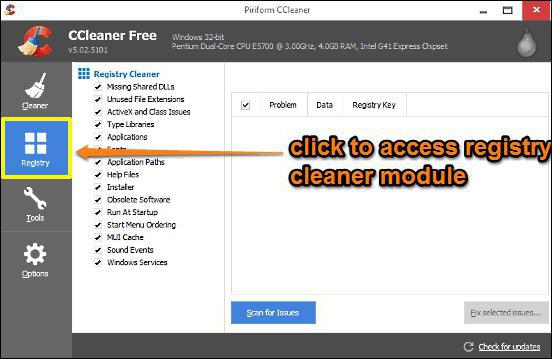
Aici ne interesează două module care sunt responsabile de curățarea registrului și defragmentarea acestuia. Adevărat, acestea nu sunt cele principale, dar sunt incluse în pachetul general conceput pentru optimizarea completă a sistemului. Cu toate acestea, așa cum arată practica, cea mai rapidă gestionare a scanării registrelor, optimizarea și defragmentarea ulterioară. Interfața este foarte simplă și nu este supraîncărcată cu elemente inutile. În ceea ce privește activitatea, utilizatorul trebuie să înceapă doar procesul de scanare generală (sau să utilizeze module individuale), să aștepte finalizarea, apoi faceți clic pe butonul de depanare. În general, un program excelent pentru curățarea registrului Windows 10, creat pentru cei care doresc să curățeze sistemul rapid și fără consecințe. Da, aplicația în sine este gratuită și este disponibilă atât în \u200b\u200bversiunile staționare, cât și în cele portabile.
Auslogic Registry Cleaner
Aplicația Auslogic Registry Cleaner - cel mai bun program pentru curățarea registrului Windows 10. Acest lucru este demonstrat nu numai de recenziile utilizatorilor, dar și de rezultatele testărilor efectuate de experți independenți. Cel puțin, profesioniștii susțin acest lucru.
Alo
Pentru a reduce numărul de erori și încetinirea Windows, din când în când, trebuie să îl curățați de „gunoi”. În acest caz, „gunoi” se referă la diverse fișiere care rămân adesea după instalarea programelor. Nici utilizatorul, nici Windows, nici programul instalat nu au nevoie de aceste fișiere ...
În timp, astfel de fișiere junk pot acumula destul de multe. Aceasta va duce la pierderea nejustificată a spațiului pe discul de sistem (pe care este instalat Windows) și va începe să afecteze performanța. Apropo, același lucru poate fi atribuit intrărilor eronate din registru, acestea trebuie, de asemenea, eliminate. În acest articol mă voi concentra pe cele mai interesante utilități pentru rezolvarea unei probleme similare.
Notă: apropo, majoritatea acestor programe (și probabil toate) vor funcționa la fel de bine în Windows 7 și 8.
Programe de top pentru curățarea geamurilor 10 din coșul de gunoi
1) Glary Utilites

Un pachet minunat de utilități, conține o mulțime de lucruri utile (și puteți utiliza cele mai multe funcții gratuit). Iată cele mai interesante caracteristici:
Secțiune de curățare: curățarea discului de gunoi, eliminarea comenzilor rapide, remedierea registrului, căutarea dosare goale, căutați fișiere duplicate (utile când aveți o grămadă de colecții de imagini sau muzică pe disc), etc;
- secțiunea de optimizare: începe editarea (ajută la accelerarea acestuia) bootarea ferestrelor), defragmentarea discului, optimizarea memoriei, defragmentarea registrului, etc .;
Securitate: recuperarea fișierelor, rescrierea urmelor site-urilor vizitate și a fișierelor deschise (în general, nimeni nu va ști ce faceți pe computer!), Criptarea fișierelor, etc;
- lucrați cu fișiere: căutare fișier, analiză loc ocupat pe disc (ajută la a scăpa de tot ceea ce nu este necesar), tăierea și combinarea fișierelor (utilă la înregistrare fișier mare, de exemplu, pe 2 discuri CD);
Serviciu: puteți afla informații despre sistem, puteți face o copie de rezervă a registrului și restaurați-l de pe acesta etc.
Câteva capturi de ecran de mai jos în articol. Concluzia este clară - pachetul va fi foarte util pe orice computer sau laptop!
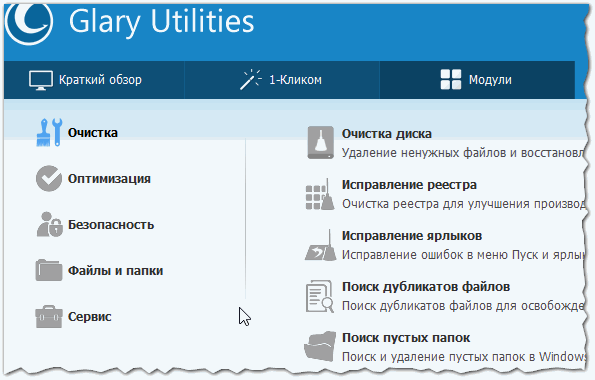
Fig. 1. Glary Utilities 5 caracteristici
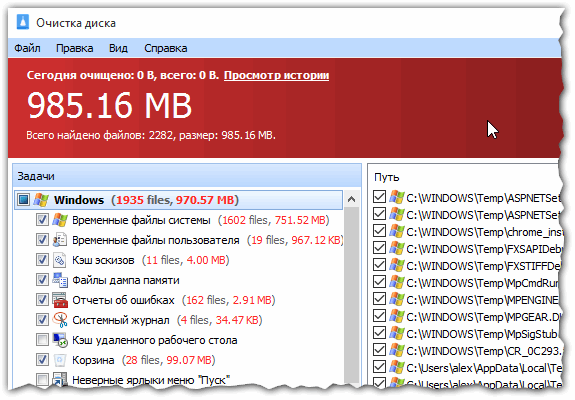
Fig. 2. După „curatarea” standard a Windows-ului, au rămas o mulțime de „gunoi” în sistem
2) Advanced SystemCare Free

Acest program poate face multe din ceea ce este primul. Dar pe lângă aceasta, are mai multe piese unice:
- Accelerează sistemul, registrul și accesul la Internet;
- Optimizează, curăță și rezolvă toate problemele PC-ului cu un singur clic;
- Detectează și elimină programele spyware și adware;
- Vă permite să configurați singur computerul;
- Accelerația turbo „unică” în 1-2 clicuri de mouse (a se vedea Fig. 4);
- Un monitor unic pentru monitorizarea utilizării procesorului și memorie RAM PC (apropo, poate fi curățat în 1 clic!).
Programul este gratuit (funcționalitatea este extinsă într-unul plătit), acceptă principalul versiuni Windows (7, 8, 10), complet în limba rusă. Este foarte simplu să lucrezi cu programul: este instalat de la descărcare, este apăsat și totul este gata - computerul este curățat de gunoi, este optimizat, diverse module de publicitate, viruși etc.
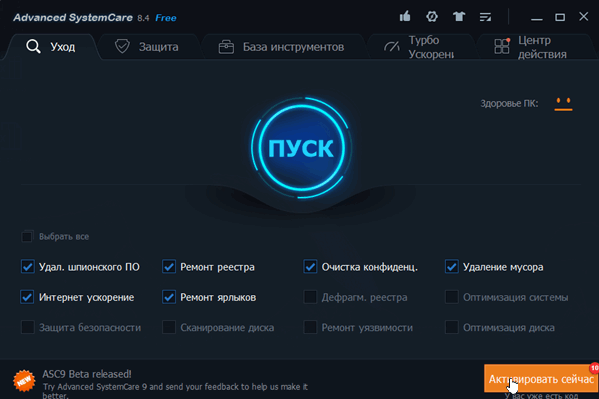
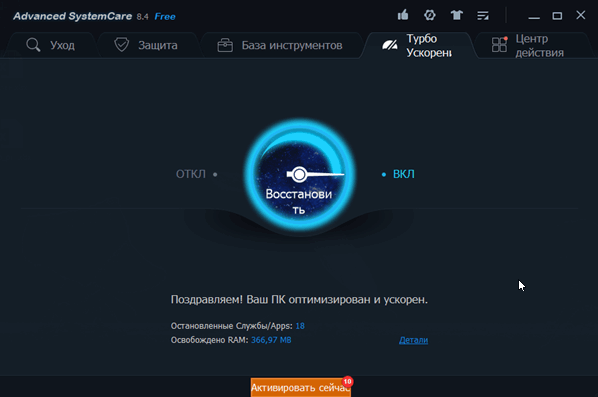
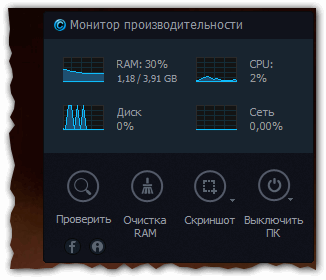
3) CCleaner
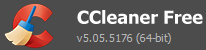
Una dintre cele mai cunoscute utilități gratuite pentru curățarea și optimizarea Windows (deși nu i-aș atribui a doua). Da, utilitarul curăță bine sistemul, ajută la eliminarea din sistem a programelor care nu sunt „șterse”, optimizarea registrului, dar nu veți găsi restul (ca în utilitățile anterioare).
În principiu, dacă sarcina dvs. este doar de a curăța discul - acest utilitar va fi mai mult decât suficient pentru dvs. Ea face față sarcinii ei cu un bang!
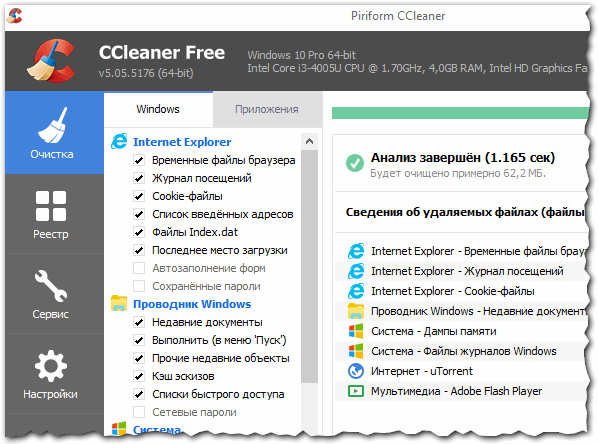
Fig. 6. CCleaner - fereastra principală a programului
4) Geek Uninstaller
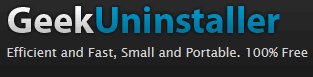
O mică utilitate care te poate salva de probleme „mari”. Probabil, pentru mulți utilizatori cu experiență, s-a întâmplat ca unul sau alt program să nu dorească să fie șters (sau nu a fost deloc pe listă programe instalate Windows). Deci, Geek Uninstaller poate elimina aproape orice program!
Arsenalul acestei mici utilități are:
Funcția de dezinstalare (caracteristică standard);
Eliminarea forțată (Geek Uninstaller va încerca să elimine cu forță programul, fără să acorde atenție instalatorului propriu-zis. Acest lucru este necesar atunci când programul nu este șters în mod obișnuit);
Eliminarea intrărilor din registru (sau căutarea lor. Foarte util când doriți să ștergeți toate „cozile” care rămân din programele instalate);
Inspecția dosarului programului (util când nu puteți găsi unde a fost instalat programul).
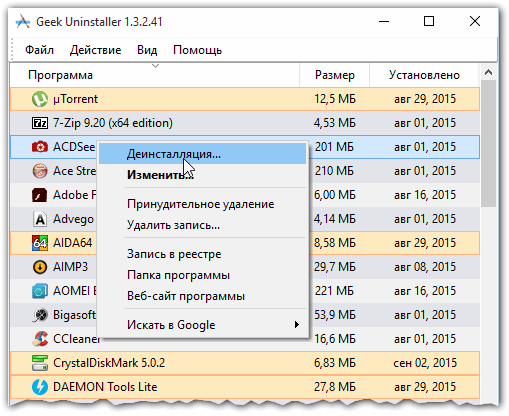
Fig. 7. Geek Uninstaller
5) Curatator de discuri intelepte
Nu am putut activa utilitarul, care are unul dintre cei mai eficienți algoritmi de curățare. Dacă doriți să ștergeți toate "gunoiul" cu hard disk - încercați-o pentru ea.
În opinia noastră, este mai ușor să cumpărați un hard disk de 250 GB o singură dată pentru 2000 de ruble, decât să vă încurcați constant cu privire la modul de curățare a computerului de gunoi. Curățarea unității C în Windows 10 este în desfășurare instrumente sistemice. Așadar, a scăpa computerul de gunoi, în adevăr, nu este foarte dificil. Credem că fiecare student poate face acest lucru. Dar cei care au venit aici, se pare, vor găsi ceva nou pentru ei înșiși. Acest lucru este bun, pentru că ne vom gândi doar la tema curățării Windows 10 de gunoi într-un pic mai detaliat.
În teorie, pe toate calculatoarele nu ar trebui să mai existe un folder Windows.old, dar puteți găsi încă câteva GB de gunoi. Și acest lucru, după cum știți, este foarte interesant: curățarea unui computer în loc să cheltuiți 2000 de ruble. De ce exact această sumă? Zece vor lucra mai mult decât tolerabil unitate de sistem Volumul de 250 GB și nu trebuie curățat nimic.
Prin dirijor
Ce poate fi curățat?
Sistemul se va gândi un timp ...

și oferă opțiunile lor.

La prima vedere, nu pare foarte promițătoare, dar dacă te uiți prin ...

puteți găsi ceva mai interesant. De regulă, toate aceste fișiere pot fi șterse în siguranță, dar un alt lucru este mult mai interesant pentru noi: cât de mult poate oferi software-ul terț? Să încercăm!
Software pentru terți
Foarte multă lume a preferat CLELEANER. Să vedem care va fi discrepanța dintre această aplicație și zecile de instrumente de sistem.
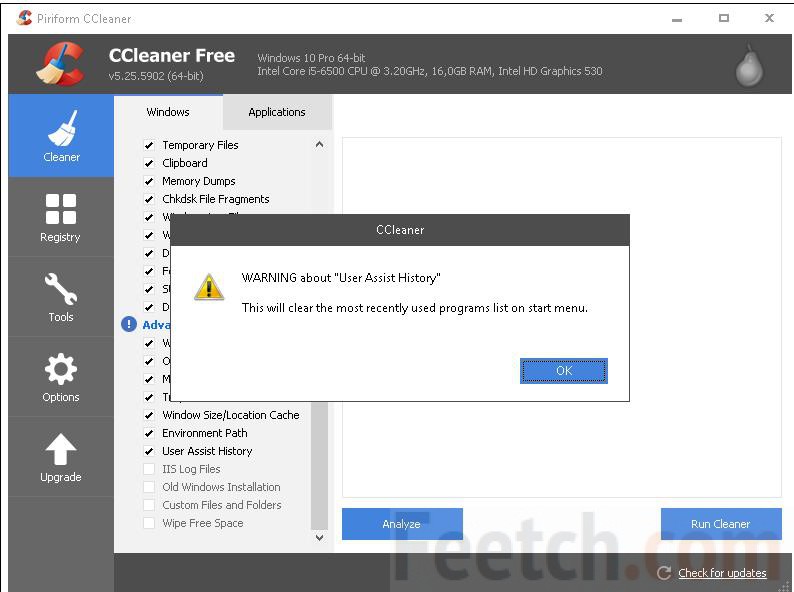
Lansând aplicația, am observat o mulțime de turnee necherificate. Când instalați aproape fiecare dintre ele, a fost emis un avertisment sonor și a apărut inscripția indicată pe ecran. Dar ne-am apucat de drum și am început să așteptăm, ce cifră ar arăta CСleaner la maximul abilităților sale. Vă rugăm să rețineți că deja în stadiul de analiză, aplicația a închis toate browserele funcționale. Ia act de acest lucru. Cifra rezultată a apărut de aproximativ trei ori mai mult. Și dacă am fi nevoie spațiu liber, apoi ar folosi serviciile programului.
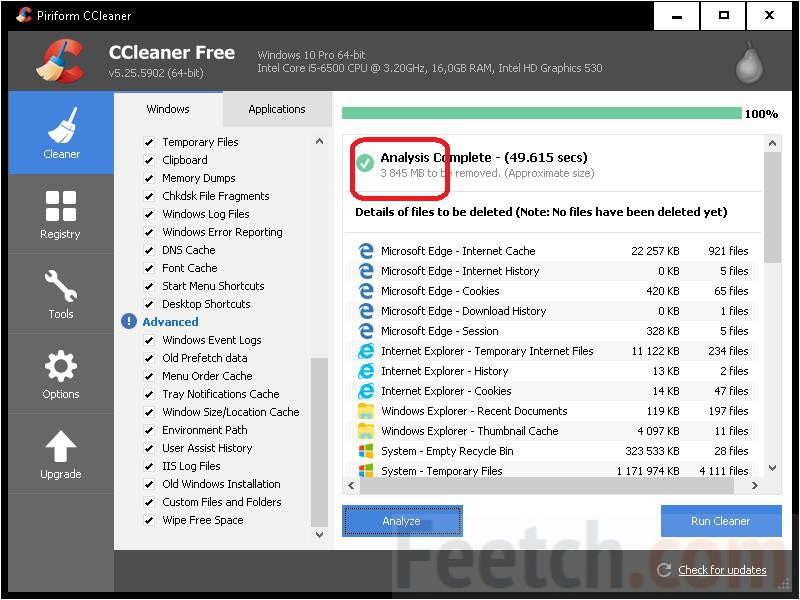
Cum se curăță?
Tocmai ați văzut că un program terț pentru curățarea Windows 10 poate elibera mai mult spațiu decât instrumentele de sistem încorporate. Dacă CCleaner nu este cea mai bună opțiune, atunci în orice caz nu este rău. Și cel mai important - dovedit de-a lungul anilor de funcționare. El este, de asemenea, un agent de curățare fiabil sistem de operare. Pentru Windows 10, aceasta este o opțiune acceptabilă.
în plus
În plus față de utilitățile încorporate ale sistemului discutat mai sus, unii pot fi interesați de sălbatici mai adânci. Facem totul exact la fel:
- Câștigă + E.
- Cautam un disc de sistem.
- Faceți clic dreapta și accesați Proprietăți.
- Alegeți curățarea ...
- Asteptam.
- În fereastra care apare, selectați Ștergeți fișierele de sistem.
- Se pare că aceeași fereastră apare, dar fila Advanced este prezentă pe ea.

Dar este prea devreme să te bucuri. Butonul de sus duce doar la fereastra Dezinstalare programe (la fel ca în Panoul de control), cel inferior - controlul punctelor de recuperare. Ștergeți hard disk-ul și pierdeți capacitatea de a reîncărca sistemul? Este o prostie. Adică nu am face deloc ceea ce este scris în acest paragraf. Cititorii noștri înșiși decid cum să curețe Windows.
Același lucru este valabil și pentru sfaturile celor care sugerează tăierea spațiului de stocare pentru informații de recuperare. Deci, puteți curăța discul pentru moment, până când apare primul eșec. După aceea, nimeni altcineva nu se gândește să lase sau nu spațiu pentru stocarea unor astfel de informații. El este luat chiar și în exces. Pentru cei care nu vor să asculte, oferim algoritmul:
- Câștigă + pauză.
- În coloana din stânga faceți clic pe Opțiuni avansate.
- În fila Protecție sistem sunt opțiuni pentru gestionarea alocării de spațiu pentru stocarea informațiilor de recuperare. Reduce sau interzice complet colecția.
Îndepărtați hibernarea
Mulți se plâng că dosarul de hibernare ocupă mult spațiu. De ce este nevoie deloc? pentru recuperare rapidă mediul de lucru. În mod ideal, dimensiunea fișierului Hiberfil.sys ar trebui să fie aproximativ egală cu dimensiunea RAM-ului instalat pe computer. Acest lucru vă permite să salvați cel mai eficient conținutul memoriei pe hard disk. Hibernarea este dezactivată prin intermediul liniei de comandă (nu am face acest lucru, dar alegerea este în funcție de cititori):
- Câștigă + X pentru a intra în meniul sistemului.
- Alegerea de a rula linia de comandă ca administrator.
- Tastați powercfg -h off
- Dacă fișierul hiberfil.sys nu dispare, ștergeți-l complet.
Cum se execută (pentru asta) Explorer cu drepturile corespunzătoare, am spus deja (creează o scurtătură pe desktop și continuă proprietățile din secțiunea Advanced)!
Schimbați dimensiunea fișierului
De obicei, fișierul swap este egal cu dimensiunea RAM-ului instalat. Cum se curăță?
- Câștigă + pauză.
- În coloana din stânga sunt Opțiuni avansate.
- Fila Advanced.
- Secțiunea de performanță.
- Fila Advanced.
- În partea de jos a ferestrei veți vedea butonul necesar pentru efectuarea modificărilor.

Unitatea „curățată” poate rula mai lent. Deoarece fișierele de sistem sunt afectate. Dar acest lucru este încă mai bun decât dacă aici lucra un terț de curățat. Există alte sute de căi. Când citiți despre ele, fiți conștienți că toate elementele esențiale sunt enumerate aici. Faceți ceea ce doriți și nu mai încurcați cum să vă curățați sistemul!
Orice casă computer personal indiferent de sistemul de operare instalat, de-a lungul timpului începe să funcționeze mai lent, din ce în ce mai des începe să înghețe și să însoțească acest lucru cu erori care apar în mod regulat. Din păcate, acest lucru nu poate fi evitat, deoarece, în fiecare zi, orice computer funcționează un număr mare operațiuni, descărcări și diverse instalații.
Primii pași.
Deci, dacă decideți să îmbunătățiți funcționarea dispozitivului, atunci este mai bine să începeți cu unul simplu, îndepărtarea manuală fișiere inutile de pe un hard disk, acestea includ: filme vizionate, jocuri jucate și programe utilizate rar. După aceea, curățarea sistemului cu orice program disponibil este o opțiune bună. Asigurați-vă că curățați registrul și curățați urmele de pe Internet. Ca o „cireșă de pe tort” va fi -. Trebuie să spunem imediat că această procedură este destul de capabilă în timp, dar rezultatul, credeți-mă, merită.
După ce ați finalizat toate aceste operațiuni, Windows-ul dvs. va funcționa mult mai bine și mai repede. Dar este probabil ca, în cazul în care există o eroare nerezolvată în sistem care nu ar putea fi eliminată cu prima metodă, va trebui să recurgă la metode mai grave pentru eradicarea acesteia. Dacă vă confruntați cu privire la modul de verificare a erorilor sistemului, atunci în text vă vom dezvălui câteva metode de curățare.
Metode de verificare sisteme Windows 10.
Există programe preinstalate în sistemul de operare Windows 10, datorită căruia puteți verifica erorile sistemului, precum și să le remediați.
Prima utilitate se numește chkdsk. Prin acest program puteți verifica hard disk pentru erori în sectoarele discului și scanarea acestuia. Pentru a începe, accesați meniul „Start” și selectați „Prompt Command (Administrator)”.
După ce apelați linia de comandă, introduceți: „chkdsk C: / R / F / D”, indicați unitatea pe care dorim să o verificăm cu majusculă, de exemplu, unitatea C este specificată și va fi verificată. 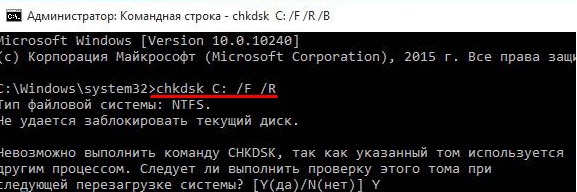
Dacă discul este ocupat în prezent, utilitatea va da un eșec, dar dacă totuși decideți să verificați erorile pe disc, apăsați tasta Y, după care sistemul se va reporni și procesul de verificare a discului va începe.
Pentru a vedea rezultatele verificării, după încărcarea sistemului, faceți clic pe „Win + R” și introduceți comanda: „eventvwr.msc”. Vi se va prezenta o fereastră de eveniment în care trebuie să selectați „Jurnalele Windows” și să selectați „Aplicație”, apoi să selectați opțiunea „Găsiți” în coloana din dreapta și să introduceți „chkdsk” acolo. 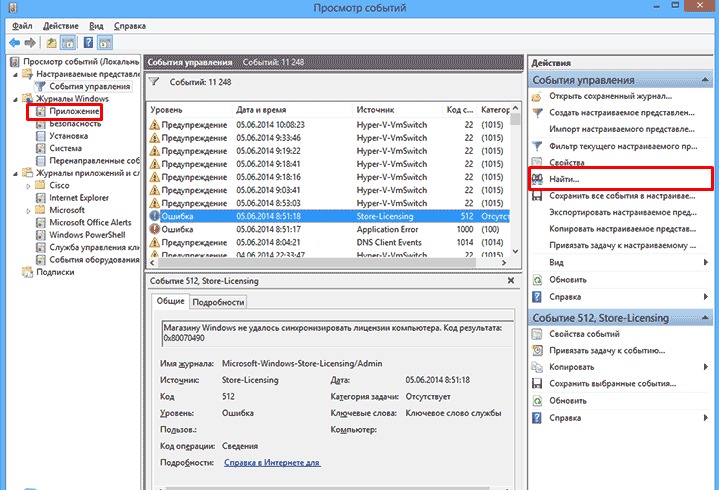
După finalizarea tuturor acestor pași, vi se vor afișa rezultatele verificării și toate erorile, dacă sunt desigur prezente. Pe baza acestui raport, puteți efectua operațiuni pentru corectarea acestora. Cel puțin veți ști unde și exact ce erori aveți.
A doua metodă verificarea erorilor computerului este de asemenea sistem, adică predefinit. Pentru a o executa, accesați alegerea greu actioneaza si selecteaza-l pe cel necesar. Faceți clic dreapta pe ea și mergeți la fila „Proprietăți”, de acolo mergem la fila „Instrumente” și selectăm „Verificare”. 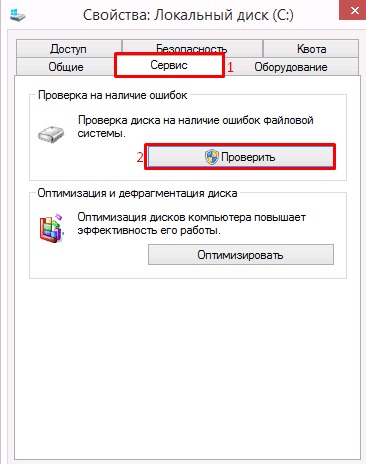
Metoda de curățare prezentată mai sus își desfășoară activitatea exclusiv hard disk. În continuare, vă vom spune cum să verificați întregul sistem, nu doar pe disc.
Verificați și curățați întregul sistem Windows 10.
Pentru a verifica fișiere de sistem sistemul de operare pentru erori, există o comandă "sfc / scanare". Pentru a începe, vom efectua procedura deja familiară, rulați promptul de comandă în numele administratorului și introduceți această comandă acolo. După introducerea acestei comenzi, trebuie doar să așteptați sfârșitul testului. 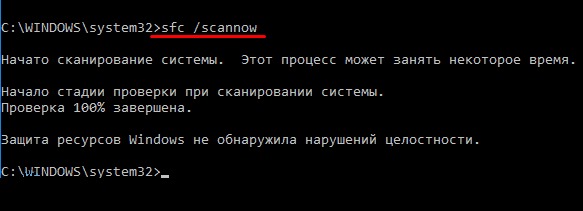
În cazul în care nu puteți efectua verificarea în acest mod, atunci puteți face diferit. Pentru a face acest lucru, repornim sistemul în modul sigur. Apoi selectați articolul „Diagnostice”. În fereastra următoare, selectați opțiunea „Opțiuni avansate”. De acolo, selectați „Prompt Command”. După care veți vedea o consolă în care trebuie să introduceți la rândul său două comenzi - „discpart” și „volumul listei”. 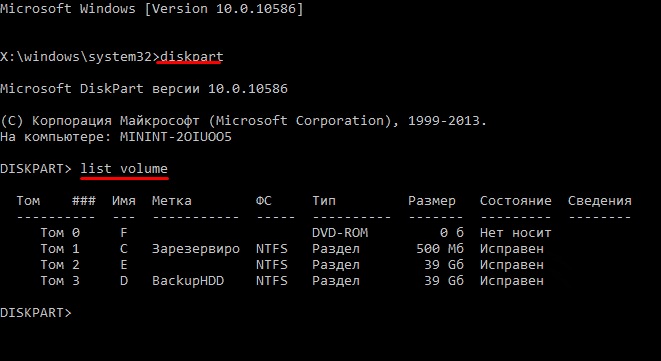
În fereastra care se deschide, va trebui să selectați și să vă amintiți secțiunile rezervate de secțiunile de sistem și sistem. Introducem comanda - „ieși” (toate comenzile sunt introduse fără ghilimele). Următorul pas va fi să setați comanda pentru scanare: „sfc / scannow / offbootdir \u003d C: \\ / offwindir \u003d E: \\ Windows”, unde C este partiția de sistem și E este adresa folderului cu Windows 10.
Când procedura este finalizată, vi se va afișa prezența sau, în consecință, absența erorilor în folderele rădăcină Windows.
O modalitate suplimentară de a verifica sistemul.
Dacă niciuna dintre metodele propuse nu s-a dovedit eficientă, vă oferim o metodă suplimentară de verificare. Înainte de a continua această metodă, trebuie să pregătiți mai întâi computerul, pentru aceasta, pur și simplu opriți-l și deconectați toate cablurile USB și eliberați porturile de cabluri inutile. Porniți computerul și așteptați până când întregul sistem este complet încărcat. Când descărcarea este completă, trebuie să verificați și să deconectați totul programe inutilecare a pornit cu sistemul. Puteți face acest lucru folosind Task Manager. Ne asigurăm că în timpul procedurii puterea nu se va opri și va continua la procedura în sine. În același timp, internetul trebuie să fie activ!
Lansăm linia de comandă din meniul Start sau prin motorul de căutare și comenzile - „cmd”. În fereastra care se deschide, introduceți următoarea comandă fără modificări: „DISM.exe / Online / Cleanup-image / ScanHealth” (ghilimele nu sunt luate în considerare). 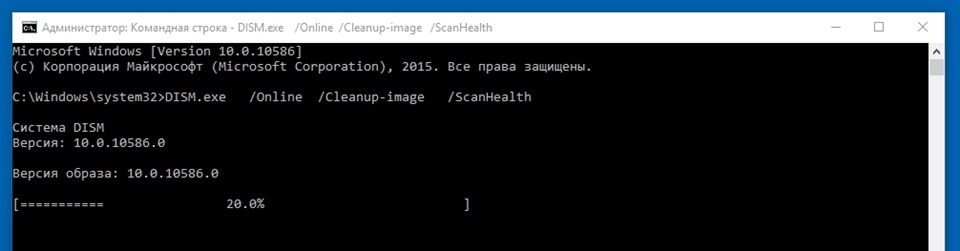 voi scana de la 15 la 20 de minute, astfel încât să nu vă grăbiți nicăieri. Este demn de menționat că o ușoară înghețare la 20% din scanare este normală, nu trebuie să vă faceți griji. Când întreaga operație este finalizată, ar trebui să vedeți inscripția - „Depozitul componentelor care urmează să fie restaurat”. Aceasta înseamnă că totul este bine și puteți efectua curățare și recuperare a sistemului.
voi scana de la 15 la 20 de minute, astfel încât să nu vă grăbiți nicăieri. Este demn de menționat că o ușoară înghețare la 20% din scanare este normală, nu trebuie să vă faceți griji. Când întreaga operație este finalizată, ar trebui să vedeți inscripția - „Depozitul componentelor care urmează să fie restaurat”. Aceasta înseamnă că totul este bine și puteți efectua curățare și recuperare a sistemului.
Să revenim la recuperare, pentru a încerca să restaurați fișiere corupte, introduceți linie de comandă următoarea comandă este „DISM.exe / Online / Cleanup-image / RestoreHealth”. Această operație va semăna foarte mult cu cea anterioară, va dura și de la 15 la 20 de minute. De asemenea, se va observa o înghețare de 20%.
În cele mai multe cazuri, utilitarul DISM face față complet problemelor, erorilor și defecțiunilor. Dacă operațiunea are succes, ar trebui să vedeți inscripția - „Recuperarea a avut succes”.
Concluzie.
Cu toate acestea, urmând toate instrucțiunile prezentate mai sus, pas cu pas, puteți afla exact unde și ce fel de erori sunt în sistemul dvs., precum și să le eliminați. Nu uitați să efectuați în mod regulat astfel de proceduri, iar computerul dvs. va fi întotdeauna într-o formă optimă. Mult noroc
Curățarea sistemului de operare de fișiere temporare este un obicei care s-a păstrat de la popularitatea XP și versiunile anterioare ale sistemului de operare Microsoft. Cu Windows 10, situația este oarecum diferită, dar ideea de a elimina tot ceea ce este de prisos din sistemul utilizatorilor este greu de eradicat.
Repere
Aveți nevoie să curățați „top ten” și cum să o implementați mai competent? Hai să înțelegem. Din ce sarcină în exces se poate elibera sistemul? De obicei este vorba despre:
- ștergerea fișierelor temporare ale sistemului de operare în sine;
- distrugerea resturilor activității programelor terțe (cel mai adesea browsere);
- curățarea registrului de erori;
- o încercare de a elibera spațiul pe disc eliminând „gunoiul”;
- un mod de a accelera un computer folosind aceeași metodă.
Windows 10 este noul și, într-o oarecare măsură, cel mai avansat sistem de operare Microsoft. Teoretic, ar trebui să fie mai inteligent decât versiunile depășite și să vă asigurați că fișiere junkcare se acumulează în timpul funcționării sale nu a încetinit sistemul. Într-unul din interviuri, angajații companiei au reacționat extrem de negativ și anxioși la unul dintre cele mai populare programe terțe pentru curățarea registrelor și a fișierelor temporare, referindu-se la faptul că utilitățile dubioase nu ar trebui să li se permită „să se încurce” pe date și mai ales pe registru.
Aceste cuvinte nu sunt atât de goale și nu reprezintă o încercare de a vă proteja creierul de aplicațiile „stângi”. Într-adevăr, unii „modificatori” pot duce la instabilități. ferestre de lucru 10, iar unele dintre ele sunt pur și simplu blocate în timpul instalării. Situația a ajuns până la punctul în care unele utilități, de multă vreme cunoscute, de mici utilități pentru configurarea sistemului pot duce la necesitatea reinstalării acestuia din urmă.
Ce oferă Microsoft în sine
Prin urmare, primul pas este să evaluați capabilitățile integrate ale sistemului de operare, cu ajutorul cărora puteți fi folosiți pentru curățarea partiției de sistem. Nu puteți intra în registru, la recomandarea creatorilor sistemului de operare. Nu mai rămâne decât să curățați fișierele temporare și să eliberați unitatea C de la ele, astfel încât să rămână puțin spațiu pentru ceva mai util. Windows 10 în sine oferă un instrument interesant și destul de informativ, care nu era în vechiul sistem de operare - „Storage”.
- Țineți Win + I.
- În fereastra care se deschide, toți parametrii sistemului de operare deschid secțiunea „Sistem”.
- Aici, selectați fila corespunzătoare:
După cum vedeți, aici puteți examina vizual conținutul hard disk-ului sau SSD-ului și puteți vedea dacă este nevoie de curățare. Făcând clic pe oricare dintre discuri, puteți obține informații precise despre numărul de fișiere de un tip sau altul. În partea de jos a listei se află întotdeauna articolul „Fișiere temporare”, precum și un buton pentru curățarea Coșului de reciclare, ca opțiune încorporată. Folosindu-le, puteți elibera spațiul specificat pe mediul de stocare.
Al doilea mod de a șterge un disc în Windows 10 este să faceți clic dreapta pe pictograma discului și să selectați „Proprietăți”. Aici, în fila principală, este greu să nu observați butonul „Curățarea discului”.
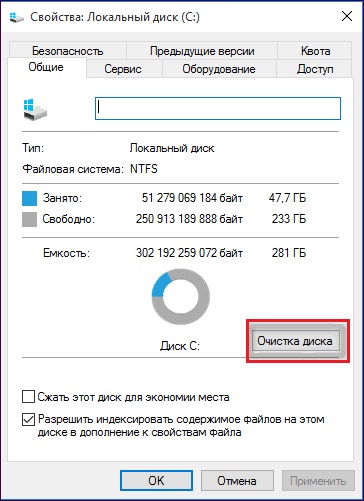
Apăsarea acestuia singur nu va duce la modificări ireversibile - Windows 10 va scana doar media pentru prezența a ceva ce poate fi eliminat în siguranță. La sfârșit, vă va oferi o listă în care puteți selecta articolele în care aveți nevoie de curățare.
Fii atent: dintr-o dată ai nevoie de cele anterioare sistem instalat (dacă există), deoarece fără a debifa elementul „Setări anterioare”, puteți pierde imediat acest folder. Deși în timp, ea însăși este eliminată.
Iată două metode principale prin care puteți curăța sistemul de gunoi acumulat în exces.
Aplicații terțe
Așa cum am menționat mai sus, programele instalate ar trebui să fie utilizate numai pe propriul dvs. pericol și risc: numai tu sunteți responsabil pentru performanțele Windows 10 după ce „parcurg” partiția de sistem. CCleaner rămâne cel mai popular utilitar din Windows XP. Asta nu le place programatorii de la Microsoft. Aplicația are o interfață simplă și intuitivă: