În Windows 10, de la înființare, au existat numeroase opțiuni de recuperare, de exemplu, aceasta este și un fel de recuperare, astăzi vom analiza modalitățile de restaurare cu linie de comandă, ceea ce ne va permite să pornim Windows 10 după un accident de sistem, atac de virus sau apăsarea butonului POWER la momentul nepotrivit. Și vom începe cu cel mai simplu (bine, dacă aveți noroc) voi spune imediat - reparația computerului începe întotdeauna de la cea mai simplă, trecând treptat la una mai complexă. Să începem.
Apelarea liniei de comandă prin ferestrele de lansare
O altă metodă este să sunați fereastra de lansare și să introduceți comanda corespunzătoare, care va solicita linia de comandă. După un timp, apare fereastra promptului de comandă. Cel mai simplu mod este să utilizați meniul pop-up care apare din butonul Start.
Deschideți fereastra de comandă în bara de adrese a exploratorului
Selectați „Prompt Command” din meniul derulant. O altă metodă este să apelați fereastra „Acest computer” și să introduceți comanda în câmpul de adrese, ceea ce va provoca și un apel în linia de comandă. Pentru a face acest lucru, accesați meniul „Start” și selectați „Explorer”. În mod alternativ, puteți face clic pe pictograma „Acest computer” de pe desktop sau să apelați „Explorer” pe pictograma barei de activități.
Metoda 1 (Modul sigur cu suport pentru linia de comandă)
Pornim mașina apăsând butonul POWER (da, acela). De îndată ce apare protectorul de ecran (bine sau au apărut litere), pornim metodic (cu o frecvență de 0,5-1 sec.) Pentru a apăsa tasta F8. Dacă avem noroc și totul nu este atât de critic, atunci pe ecran va apărea un meniu pentru a selecta o opțiune de descărcare. Este format din mai multe puncte, dar acum suntem interesați doar de „Modul sigur cu asistență pentru linia de comandă”. Selectăm acest element mișcându-ne între ele cu tastele săgeată. După ce l-ați selectat, apăsați ENTER.
Folosiți managerul de sarcini pentru a deschide promptul de comandă
Când apare fereastra „Acest computer”, bara de adrese va apărea în partea de sus a ferestrei. În mod implicit, va fi numele „Acest computer” sau numele directorului în care ne aflăm. Linia de comandă se va deschide imediat.
Deschideți un prompt de comandă în bara de instrumente Explorer
În Exploratorul de fișiere, nu puteți lansa numai linia de comandă prin câmpul de adresă, ci și din meniul principal. Pentru a face acest lucru, lansați Explorer și introduceți folderul în care se deschide în mod implicit linia de comandă.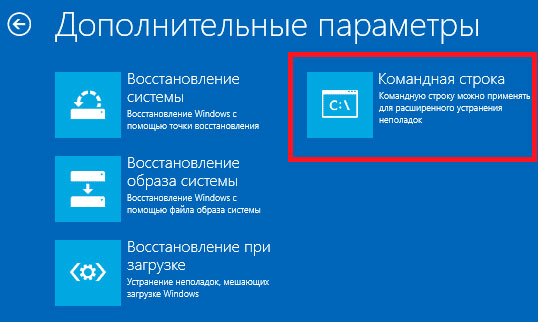
Acum, dacă suntem și mai norocoși, mașina va continua să se încarce și să ne ofere imaginea „Piața Neagră” a lui Kazimir Malevich, dar cu câteva inscripții. Dacă se întâmplă acest lucru, atunci bucurați-vă rapid și introduceți comanda rstrui.exe aici, după care va începe și se va oferi Expertul de restaurare a sistemului pentru a restabili sistemul într-o stare anterioară. Selectăm punctul cel mai apropiat în timp, readucem sistemul la condițiile de lucru și ne bucurăm de viață și de noua ocazie de a juca jocuri.
Utilizați meniul context folder pentru a lansa linia de comandă
Fereastra de comandă se va deschide și directorul ales va fi selectat implicit. În meniul contextual, selectați „Deschideți fereastra de comandă aici”, care va solicita linia de comandă să specifice directorul din care a fost apelată fereastra.
Creați o comandă rapidă pentru linia de comandă
Dacă folosești adesea linia de comandă, putem crea o scurtătură pe desktop. Va apărea o fereastră nouă pentru crearea unei comenzi rapide în care trebuie să introducem calea către program.Pe desktop se creează o comandă rapidă care merge la fereastra de comandă. Dacă doriți ca comanda rapidă să lanseze linia de comandă în modul de administrare, faceți clic dreapta pe ea și accesați „Proprietăți”. În setările de comenzi rapide, selectați pur și simplu opțiunea „Rulați ca administrator”.
Metoda 2 (Descărcare din Drive)
Dacă totul nu este atât de roz și modul sigur, sistemul refuză categoric să intre, chiar și în ciuda bucății imense de brânză care se află lângă mouse, atunci lucrurile sunt puțin mai complicate, atunci trebuie să cauți un disc cu felii acolo distribuție Windows 10. Unde să te uiți? Ei bine, în sertar, descărcați de pe Internet sau de la același prieten ca un programator. Disc găsit? introduceți în unitate și porniți de pe ea. Cel mai adesea, descărcarea merge fără probleme inutile, dar uneori computerul vă poate cere să apăsați Orice tastă și dacă nu aveți timp pentru a face acest lucru, putem vedea din nou un mesaj trist despre imposibilitatea sistemului.
Pentru a face acest lucru, deschideți mai întâi fereastra „Explorer”. Apoi treceți la următoarea cale. Faceți clic dreapta pe el și selectați Executare ca administrator. O listă de articole recomandate la sfârșitul acestui articol. Acum să vedem de ce se întâmplă toate acestea.
Lansare fișier sistem
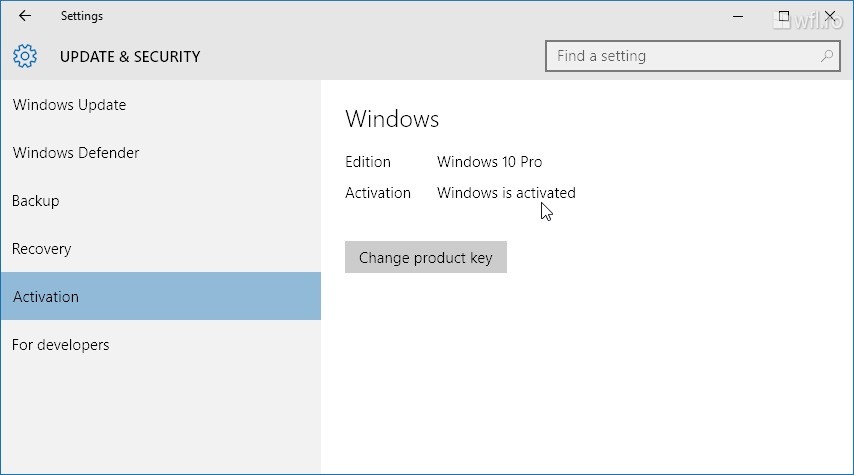
Aplicația este portabilă fără a fi necesară preinstalarea. Terminalul este utilizat doar pentru instalarea sa. În special, este afișată perioada în care computerul a fost utilizat cu terminalul. Acest articol descrie modul de scanare. fișiere de sistem și repară fișierele de sistem lipsă sau corupte. Pentru a face acest lucru, urmați acești pași.
Așadar, îți voi spune unde se află această cheie misterioasă. De fapt, acesta este întotdeauna plasat pe orice tastatură din interiorul unui spațiu, iar aici trebuie să facem clic pe ea. L-ai luat? ! Excelent Acum așteptăm descărcarea ecran albastru. Nu, nu notoriu BSOD, ci doar un ecran cu opțiuni de pornire în care trebuie să selectăm pictograma „Diagnostic”. Ai ales? Și, din nou, există câteva pictograme, dar nu trebuie să ne fie frică de ele - pentru că am decis cu fermitate să ridicăm noi înșine sistemul, așa că nu ne speriați și facem clic pe pictograma „Setări avansate”, unde selectăm linia de comandă familiară și neînfricată, în care introducem acum mai multe comenzi.
Puteți începe procesul de verificare a fișierelor de sistem de pe acest computer pentru a vă asigura că fișierul de sistem pe care încercați să îl copiați este o copie bună. V-ați gândit vreodată ce se întâmplă pe computer când apăsați butonul de pornire? Din astfel de „compoziții” se creează astfel de înregistrări.
Când vine vorba de executarea comenzilor, se citește primul bloc de 512 biți al dispozitivului. El încearcă apoi să-și dea seama cum să porniți și să porniți nucleul. Nucleul scanează hardware-ul sistemului și apoi începe procesul de inițializare a sistemului, care are întotdeauna un număr de proces.
Funcția Dispart
Vom începe tratamentul nostru cu el, sau mai bine zis, doar diagnostice. Prezentăm diskpart și apăsați toate același ENTER și, în general, ENTER apăsăm după introducerea fiecărei comenzi. Rulând utilitatea discpart concepută pentru a lucra cu discuri și partiții în acest fel, introduceți următoarea comandă volumul listei, avem nevoie de acesta pentru a afișa informații despre toate discurile din sistem. După ce am primit informațiile de care avem nevoie, ieșim utilități discpartprin simpla introducere ieșire.
Pentru a porni sistemul, trebuie să verificați și să conectați fișierele de sistem și să începeți procesele sistemului. Cu toate acestea, înainte de a executa aceste scripturi, administratorul de sistem poate interfera cu unele dintre argumentele furnizate de la începutul kernel-ului, atunci sistemul va fi încărcat doar să execute comenzi shell pe linia de comandă.
Această versiune se numește modul single-player sau redare. Unul și același kernel ca obiect poate fi numit program, iar atunci când computerul pornește, prima sarcină este de a muta kernel-ul în memorie pentru a rula. Una dintre sarcinile de bază ale nucleului este de a afla ce hardware este pe computer. El examinează sistemul și hardware-ul sistemului, apoi populează driverele de dispozitiv ca module de nucleu de sine stătătoare.
Deci, suntem din nou pe linia de comandă, avem informații despre partiție - rezultatul lucrare discpart și vedem pe ce unitate avem Windows-ul bolnav. Cel mai adesea este unitatea C (deși în unele cazuri poate diferi, dar să fie C pentru acest exemplu), astfel, după diagnosticare, vom trece la procesul propriu-zis de tratament, pentru care vom introduce câteva alte comenzi, despre care vom afla acum despre sintaxa și scopul.
- bcdboot.exe -utilitate care recuperează fișierele de boot critice, pentru a-l lansa, introduceți bcdboot c: / windows. După finalizarea programului, văduvele noastre 10 devin sănătoase, dar este posibil să nu înceapă. Acest lucru se datorează posibilelor daune aduse sectorului de încărcare. Pentru a nu întâlni un astfel de dezastru, acum îl vom trata - fie că este bolnav sau sănătos - pentru prevenire. Pentru a restabili descărcarea, mai avem încă două comenzi utile, acum ne vom ocupa de ele. De fapt, într-adevăr, aceasta este o singură echipă, dar cu chei diferite, iar scopul lor îl vom lua în considerare acum.
- Comanda Bootreca început cu cheia fixmbr (a formularului) bootrec / fixmbr), restabilește MBR-ul deteriorat și cu cheia fixboot (a formularului) bootrec / fixboot), pentru a nu-l păcăli deloc, îl suprascrie. În acest sens, procesul de recuperare poate fi considerat complet.
Acum repetăm \u200b\u200bîntregul lanț de acțiuni pentru ferestre de recuperare 10
- diskpart
- volumul listei
- ieșire
- bcdboot c: / windows
- bootrec / fixmbr
- bootrec / fixboot
La sfârșitul ultimului program, ne repornim computerul (și acum, cel puțin cu butonul RESET) și acum suntem complet fericiți. Și, după cum vedem, nu a mai rămas nimic pe linia de comandă. Acum puteți juca jocurile dvs. preferate.
Prin crearea unui punct de pauză. Această metodă este destul de simplă. Dar dacă reveniți la un sistem anterior mod standard nu se poate? În acest caz, utilizarea liniei de comandă va fi adecvată.
Nuanțele și metodele de restaurare a unui sistem Windows 10 prin linia de comandă
Restaurarea Windows 10 prin linia de comandă fără o imagine sau distribuție create anterior nu este posibilă. Prin urmare, dacă întâmpinați o eroare pe care nu o puteți remedia și puteți începe rularea sistemului de operare doar prin consolă, ar trebui să folosiți discul de instalare sau o unitate flash USB.
Dacă în viitor intenționați să rulați Windows 10 prin linia de comandă, ar trebui să creați o imagine de rezervă a sistemului. Pentru a face acest lucru, faceți următoarele:
- Deschideți linia de comandă cu privilegii de administrator. Faceți clic pe „Win + R” și introduceți „cmd”.
- Consola se va deschide. Introduceți „mkdir c: \\ Imagen-Restaurar”, unde C este litera discului pe care va fi stocată imaginea Windows 10, iar Imagen-Restaurar este numele folderului de copiere.
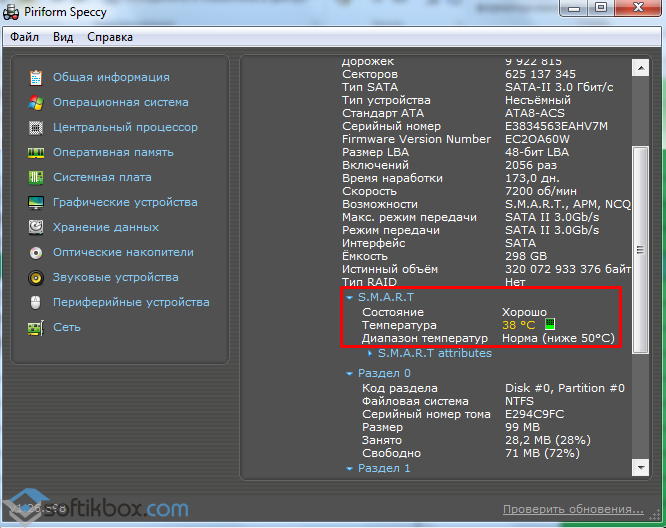
- Apoi, introduceți „recimg / createimage c: \\ Imagen-Restaurar”. Această comandă creează imaginea în sine și o plasează în folderul specificat. Procesul de creare a unei copii poate dura ceva timp și poate chiar să înghețe cu 1%. Cu toate acestea, nu este necesar să apăsați butoanele sau să opriți calculatorul. După finalizarea copierii, accesați folderul specificat și verificați prezența fișierului „wim”. Dacă este, atunci imaginea a fost creată corect.
Acum, pentru a restabili sistemul în sine, puteți utiliza următoarele metode.
Numărul metodei 1. Folosind bootrec.exe Utility
- Cizme din discul de instalare. Selectăm „Diagnostice”, „Parametri suplimentari”, „Linie de comandă”.
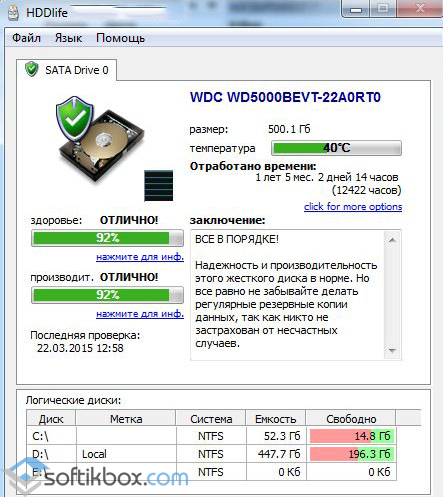
- În consolă, introduceți bootrec.exe. Va apărea o instrucțiune care descrie acțiunile fiecăreia dintre echipe.
- FixMbr - folosit când sectorul cizmei hard disk deteriorat. Prin introducerea unei comenzi, programul va corecta automat erorile, iar utilizatorul se va putea conecta la Windows 10 în mod normal;
- Bootcfg - o comandă pentru a rezolva problemele care lipsesc fișier de pornire boot.ini. Pentru a restaura Windows 10, merită să introduceți „Bootcfg / rebuild”;
- Copie CD reparare SISTEMUL C: \\ windows \\ system32 \\ config - o comandă pentru a remedia erorile cu un fișier de configurare deteriorat. După introducerea acesteia în consolă, cererile vor apărea pe ecranul monitorului. Pentru tot ce trebuie să pui răspunsul „Da”, adică introduceți litera „Y”.
- Copiați D: \\ i386 \\ ntldr C: \\ este comanda de a remedia eroarea „NTLDR lipsește”, unde D este litera discului pe care este stocată imaginea de sistem, iar C este discul cu sistemul de operare.
Numărul metodei 2. Restaurați Windows 10 cu copie de rezervă
Dacă ați creat anterior punct de control recuperare de sistem sau aveți o imagine de rezervă a Windows 10 de la care sistemul poate primi fișierele lipsă, ar trebui să faceți următoarele:
- Reporniți un computer Windows 10 modul sigur cu suport pentru linia de comandă.
- Lansăm consola și introducem „rstrui.exe”.
- Va începe recuperare standard sistem.
Dacă nu puteți returna Windows 10 prin linia de comandă, ar trebui să verificați integritatea bootloader-ului.




