![]()
Computerul nu vede unitatea flash .. este o problemă destul de frecventă în rândul utilizatorilor de unități USB.
Sau, de exemplu, „dispozitivul USB nu este recunoscut” - este familiar?) Nu vă grăbiți să renunțați! În mai mult de 90% din cazuri, problema este rezolvată, iar acum vom avea în vedere cel mai mult moduri eficiente soluții.
Cum pot recupera sistemul de fișiere și informațiile de pe hard disk?
Punctele de recuperare sunt create automat în fiecare zi și imediat înainte de evenimentele importante ale sistemului, cum ar fi instalarea unui program sau a unui driver de dispozitiv. De asemenea, puteți crea manual un punct de recuperare. Punctele de recuperare sunt salvate până când spațiul rezervat de pe hard disk este rezervat pentru recuperarea sistemului. Pe măsură ce se creează noi puncte de recuperare, cele vechi sunt șterse. Dacă dezactivați System Protection pe un disc, toate punctele de recuperare de pe acest disc vor fi șterse.
Trebuie să spun imediat că în metodele luate în considerare aici, prioritatea este doar „reînvierea” unității flash și funcționarea corectă a acesteia. Dacă aveți nevoie să recuperați datele din acestea sau să „reînviați” fără a pierde date aici - Recuperare date de pe o unitate flash.
Ziua începutului trebuie să faci o analiză vizuală. Introduceți o unitate flash USB în portul „din spate” al computerului (de obicei, intrările frontale pur și simplu nu sunt furnizate cu energie suplimentară, deci poate fi o problemă), dacă aveți un laptop, orice intrare va face ..
Rulați verificatorul de fișiere de sistem
Când activați protecția sistemului, sunt create noi puncte de recuperare. Acest articol descrie cum să verificați fișierele de sistem și să remediați fișierele de sistem lipsă sau corupte. Pentru a face acest lucru, urmați acești pași.
Cum să vizualizați detaliile procesului de verificare a fișierelor de sistem
Acest fișier conține informații despre fișiere care nu au fost restaurate cu instrumentul de scanare. fișiere de sistem. Cum se înlocuiește manual un fișier de sistem deteriorat cu o copie bună cunoscută. Puteți efectua procesul de verificare a fișierului de sistem de pe acest computer pentru a vă asigura că fișierul de sistem pe care urmează să îl copiați este o copie bună.99% din unitățile flash USB au un indicator (bec mic, LED) care se va aprinde atunci când este conectat la un computer. Dacă clipește, înseamnă să citești sau să scrii pe o unitate flash USB. În orice caz, dacă indicatorul funcționează, atunci sunteți în acele 90% din cazuri când problema este rezolvată acasă.
Dacă indicatorul NU funcționează, atunci vă încadrați în 10% din cazurile în care problema poate fi rezolvată cu ajutorul unor echipamente speciale și, în consecință, specialiști. Indicatorul ar putea pur și simplu să se aprindă, de exemplu, în același timp în care unitatea flash a eșuat. Sau ceva cip a ars. Dacă vă regăsiți în aceste 10%, vă recomand să returnați discul flash vânzătorului, dacă există o garanție. Dacă nu ... există șanse mult mai puține.
Dacă aveți o copie a acestor fișiere, acesta poate fi restaurat. Ei bine, încetați să vă faceți griji cu privire la pierderea fișierelor dvs. pentru totdeauna. Datorită interfeței sale prietenoase, chiar și un utilizator nou poate face față cu ușurință procesului de recuperare. Dacă doriți să recuperați fișierele de pe un dispozitiv de stocare extern, conectați dispozitivul la sistemul pe care este instalat software-ul. Apoi, pe ecranul principal, selectați „Recuperarea fișierelor” de pe ecran, selectați „Recuperarea fișierelor șterse” sau „Recuperarea fișierelor pierdute” pe baza situației pierderii de date. Apoi, selectați unitatea sau partiția din care ar trebui să fie recuperate fișierele și faceți clic pe fila „Următorul”. După finalizarea scanării, este afișată o listă de fișiere recuperate. Selectați fișierele pe care doriți să le salvați în locația selectată. Lansați aplicația. . Puteți alege una dintre cele două opțiuni pentru vizualizarea fișierelor recuperate - Afișați tipul fișierului și Vizualizați datele.
Deci, indicatorul funcționează pentru noi și procedăm la calcularea problemei.
În orice unitate flash există un anumit controler, care, pe scurt, este responsabil pentru funcționarea corectă a unității flash. Și are un inamic teribil - electricitatea statică. Din această cauză, controlerul se prăbușește, în urma căruia unitatea flash WORKING USB nu mai funcționează corect.
Instrumentul sortează datele primite în funcție de numele fișierului, data, dimensiunea și tipul. Cum să-mi recuperez fișierele după recuperarea sistemului? Oamenii regretă adesea după ce și-au pierdut fișierele din cauza recuperării sistemului. Cel mai recomandat și ieftin mod de a evita pierderea de date este protejarea pur și simplu a datelor. Ei bine, dacă această rușine se întâmplă și nu există backup-uri disponibile, acesta nu este sfârșitul lumii. Aveți încă o oportunitate bună de a recupera fișierele după recuperarea sistemului.
Acest software de recuperare profesională a fost proiectat pentru a înțelege mecanismele interne ale sistemului utilizat pentru a salva fișierele pe disc și folosește cu precizie aceste caracteristici pentru a determina spațiul pe care a fost luat fișier șters. Puteți utiliza programul pentru a recupera cele mai multe tipuri de fișiere pierdute după recuperarea sistemului, inclusiv fotografii, videoclipuri, documente, fișiere comprimate și multe altele.
De regulă, regulatorul este afectat de static datorită căderilor de tensiune sau lipsei acestuia. Acest lucru se poate întâmpla și atunci când unitatea flash este scoasă brusc de pe computer. Funcționarea controlerului este perturbată și atunci când este introdusă într-un computer, sistemul poate necesita formatarea unității sau introducerea unuia curată sau poate să nu recunoască sau să nu „vadă” deloc unitatea flash USB.
Prin recuperarea fișierelor pierdute, software-ul nu compromite în niciun fel securitatea datelor dvs. valoroase. Pasul Rulați programul, selectați „Mod standard” și selectați „Restaurare fișier original”. Pas Selectați secțiunea în care ați pierdut fișierele după restaurarea sistemului și începerea scanării.
Pasul După scanare, previzualizați și bifați fișiere necesare și faceți clic pe Restaurare. Apoi, când restabilesc sistemul, sistem de operare șterge toate informațiile scrise pe disc și, în cele din urmă, își pierde fișierele. În ceea ce privește procesul de recuperare a sistemului, alți factori precum atacuri de virus, eșecuri interne hard disk sau incompatibilitățile sistemului pot duce la pierderea fișierelor dvs. În unele dintre aceste situații, pierderea fișierului poate fi evitată, dar în altele, acest lucru este inevitabil.
Luați în considerare primul mod de a rezolva această problemă.
după conexiune USB unități flash pe computer, deschideți lansarea, apoi pe panoul de control, apoi în partea dreaptă sus din „Vizualizare:” selectați „Icoane mici”. Acum mergeți la „Administrare”, apoi la „Computer Management”. În fereastra care se deschide, în coloana din stânga, faceți clic pe „Gestiune disc”.
Format HDD RAW: instrucțiuni pentru utilizarea instrumentelor de gestionare a partițiilor
Salvați fișierele înainte de a restabili sistemul. Protejarea corectă a fișierelor înainte de restaurarea sistemului este cea mai ieftină și mai accesibilă metodă de a evita pierderea fișierului. În acest fel nu trebuie să vă faceți griji cu privire la recuperare fișiere pierdute după recuperarea sistemului. De obicei, acest lucru se datorează erori de sistemoperațiuni improprii sau atacuri de virus. De obicei, formatarea rezolvă problema.
Prin urmare, toți driverele de sistem de fișiere disponibile nu pot monta sistemul ca pe disc. Acest lucru se întâmplă de obicei atunci când sistemul de fișiere este deteriorat sau deteriorat, de obicei este un tabel de partiție sau sectorul cizmei. Vrei să o formatezi? Acest volum nu conține un sistem de fișiere recunoscut. De exemplu, când aplicația este încă în funcțiune și computerul se oprește forțat, folosind o comandă astfel încât datele să poată fi salvate. Vârfurile de putere când computerul își pierde energia se vor opri imediat și se pot deteriora sistem de fișiere. Eroare a hard disk-ului din cauza defecțiunilor hardware sau software. Întreruperea în timpul formatării sau reformatării sau a procesului de redistribuire a hard disk-ului.
- Cu toate acestea, tipul de fișier de sistem nu este indicat.
- Registrul de boot primar corupt a deteriorat partiția de pe hard disk.
- O infecție cu virus grav în sistemul de fișiere al unui hard disk.
- Oprire slabă sau operații incorecte.
Sau mai ușor - faceți clic dreapta pe pictograma „Computerul meu”, apoi controlați, iar în fereastra care se deschide, în coloana din stânga, faceți clic pe „Gestiune disc”.
Aici veți vedea o listă cu toate unitățile conectate la PC în partea de jos a ecranului și o listă de volume în partea de sus. Ne interesează partea inferioară. Acolo veți găsi unitatea dvs. flash. În descriere puteți vedea tipul de disc, de exemplu un dispozitiv detașabil, precum și dimensiunea, starea și tipul de sistem de fișiere. Mărimea poate să nu fie vizibilă, de exemplu 0. Starea este, de exemplu, „sănătoasă”, precum și „nu este distribuită”. Sistemul de fișiere este de obicei FAT32 sau NTFS. Există și alții.
Întoarcerea în timp este cu siguranță una dintre cele mai mari dorințe ale multor oameni, mai ales dacă s-a întâmplat ceva foarte important în trecut. Ce este recuperarea sistemului? Potrivit enciclopediei, recuperarea este un set de acțiuni care vizează recuperarea pierderilor asociate cu timpul în proprietate sau proprietate. Astfel, adaptăm definiția la computerul dvs. astfel încât să fie mai ușor să înțelegeți ce face acest instrument.
Funcția Restaurare sistem funcționează ca o linie de timp, ceea ce înseamnă că vă permite să vă întoarceți în cazul în care pe computer vă apar modificări, avarii, blocări sau defecțiuni. Această funcție vă permite să creați automat puncte de recuperare și, de exemplu, toate registrele de modificare sau setările computerului.
Acum vezi ce ai acolo. Cea mai obișnuită opțiune (va fi o alta mai jos): Discul este sănătos și sistemul de fișiere RAW. Acesta din urmă înseamnă că nu există un sistem de fișiere sau este deteriorat. În acest caz, ar trebui să încercați să formatați unitatea flash USB apelând parametrii, dând clic dreapta (RMB) pe banda albastră a discului, așa cum se arată mai jos:
Prin urmare, dacă creați un punct de recuperare pe 15 martie, altul în ziua 10, unul în ziua 5 și altul în ziua 1, puteți alege în ce punct doriți să reveniți. Fișierele personale, cum ar fi muzică, fotografii, text sau orice altceva, „supraviețuiesc” în timpul recuperării până când sunt șterse de pe computer.
Cu toate acestea, dacă trebuie să vă restaurați sistemul marți și să reveniți la ultimul punct de recuperare - duminică - videoclipul dvs. va fi acolo, deoarece nu face parte din fișierele sistemului. Cu toate acestea, dacă descărcați playerul pentru a viziona videoclipul duminică și trebuie să restaurați sistemul marți, această aplicație nu va fi disponibilă. Acest lucru se datorează faptului că interferează cu datele sistemului de pe computer, astfel încât acestea sunt șterse. Cum să creezi un punct de recuperare?
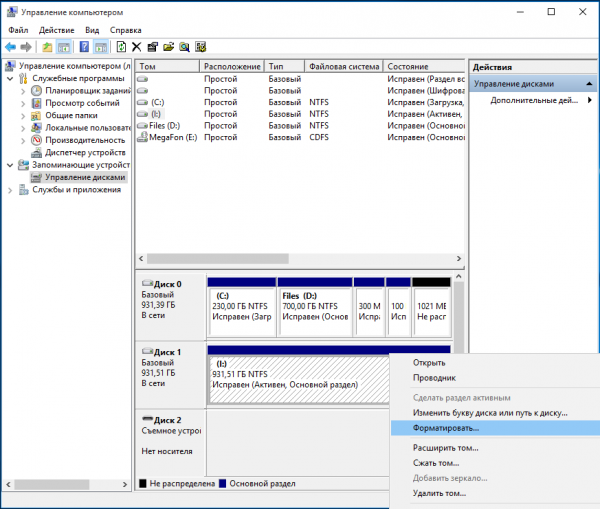
Apoi setăm sistemul de fișiere NTFS, restul este implicit. Dacă procedura reușește, unitatea flash va funcționa mai bine decât înainte :) Dacă a apărut o eroare și formatarea NU a fost finalizată ..

Trecem la a doua metodă prin care problema este rezolvată cu o probabilitate de 99% :)
Poate vă întrebați: „Dar de ce este această diferență?” Punctul de recuperare necesită multă memorie pe computer, deci nu toate computerele acceptă utilizarea acestui instrument. Când creați manual un punct de recuperare, toate punctele create anterior sunt șterse automat, deoarece atunci când utilizați opțiunea manuală, dimensiunea acestui punct este mult mai mare decât cele create automat.
Rezumat. Când fișier sistem dur unitatea devine neprocesată, accesul la hard disk nu este posibil. Cu toate acestea, un alt lucru important ar trebui să faci mai întâi. Vrei să formatezi acum? Numele fișierelor conțin caractere „ciudate” pentru mesajul „Sectorul nu a fost găsit”. Unitatea de citire de tip media nevalidă. . Dacă acest lucru nu funcționează și dacă are un jumper pe el, încercați să îndepărtați jumperul complet.
Mergem să începem, găsim acolo linie de comandă (puteți introduce de exemplu câmpul de căutare "com", iar aplicația va fi afișată) deschideți-o ca administrator.

Înaintea noastră este o fereastră neagră așa cum se arată în captură de ecran.
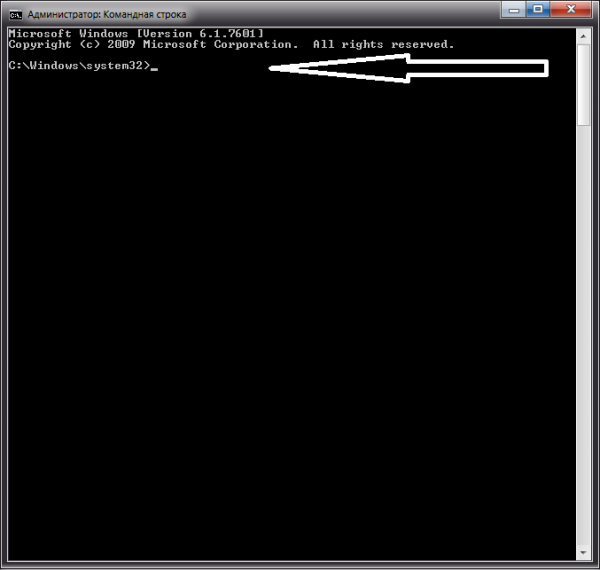
Dacă există date importante pe discul brut, formatarea poate duce la pierderea datelor, deci ar trebui să acordați o atenție specială acestui punct. Așteptați ca instrumentul să finalizeze procesul de formatare, apoi hard disk poate fi folosit pentru stocarea datelor anterioare sau noi.
De ce se pierd datele după recuperarea sistemului?
Această metodă este considerată cea mai eficientă în caz de corupție a registrului. După recuperare, acesta va înlocui datele deteriorate sau schimbate cu informații de înregistrare pentru a realiza recuperarea sistemului. Cu toate acestea, restaurarea unui sistem de la un anterior sistem de backup Sistemul are un defect imens; Adică, sistemul restaurat va funcționa în funcție de modul în care a fost copiat sistemul. Astfel, datele despre schimbare și partițiile de sistem noi după backup vor fi pierdute.
Punem limba engleză și scriem:
apoi apăsați Enter (și apoi utilizați acest buton după introducerea comenzii)
Această comandă apelează programul de disc încorporat. Are o funcționalitate foarte mare, este disponibil pentru toți utilizatorii Windows și nu necesită instalare.
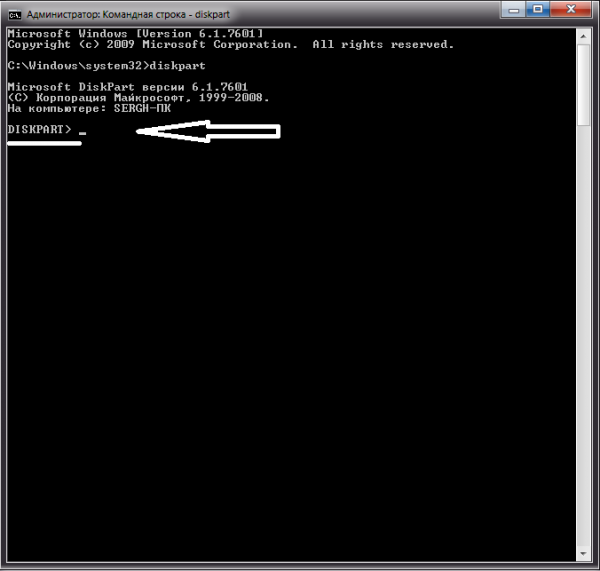
Având în vedere sistemul de mai sus, egal copie de rezervă poate rezolva rapid problema eșecului sistemului; Încă riscați să pierdeți datele care au fost scrise în partiția dvs. de sistem după ce sistemul de rezervă a fost deja finalizat. Deci, modul de recuperare a datelor după recuperarea sistemului a bântuit mulți utilizatori de computere. De fapt, toate datele pierdute pot fi recuperate, în timp ce utilizatorii pot găsi software adecvat de recuperare a datelor.
De ce sunt recuperate datele pierdute după recuperarea sistemului?
Datele de disc sunt gestionate prin partiție. Apoi, când se adaugă date noi la secțiune, acestea sunt adăugate la structura de director ca o zonă cu un indicator care indică zona de stocare a datelor. Când sistemul este restabilit, partiția va fi restabilită în modul când înapoiiar indicatoarele dispar, dar datele sunt încă pe disc.
Apoi, trebuie să obținem o listă de unități conectate la PC, introduceți comanda:
Găsiți unitatea de care aveți nevoie, de obicei poate fi recunoscută după dimensiune. În acest caz, acesta este unitatea 1.
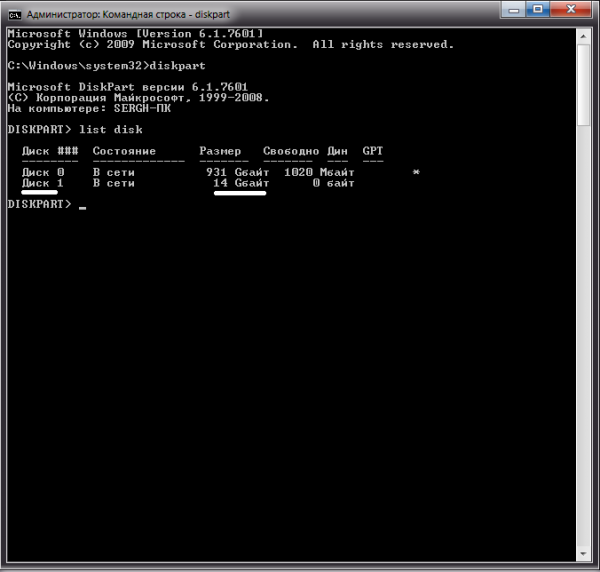
Să introducem o comandă care să focalizeze programul pe discul 1.

Acum să eliminăm toate „neînțelegerile” de pe unitatea flash cu o simplă comandă

creați partiția primară
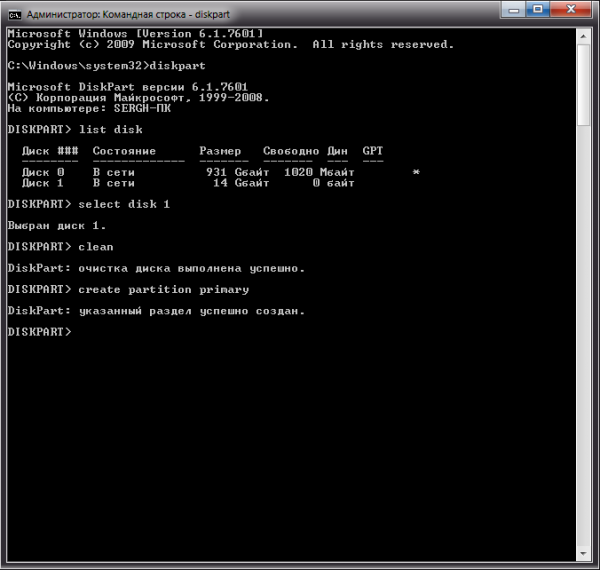
Selectăm această secțiune pentru a lucra cu ea în echipă
selectați partiția 1
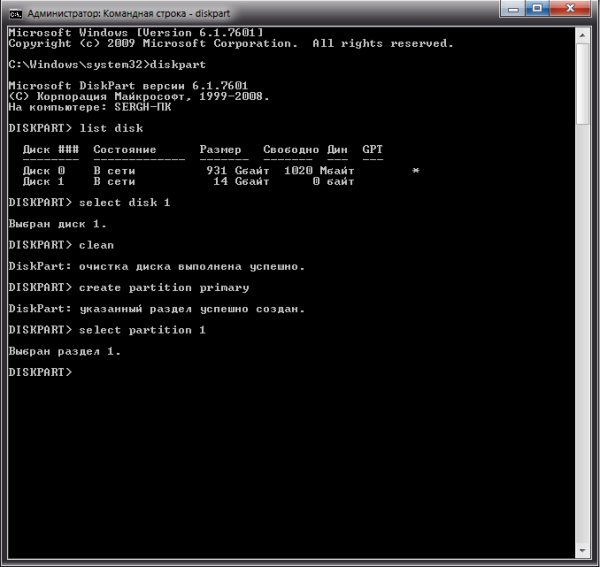
Acum trebuie să faceți secțiunea „activă”. Introduceți comanda
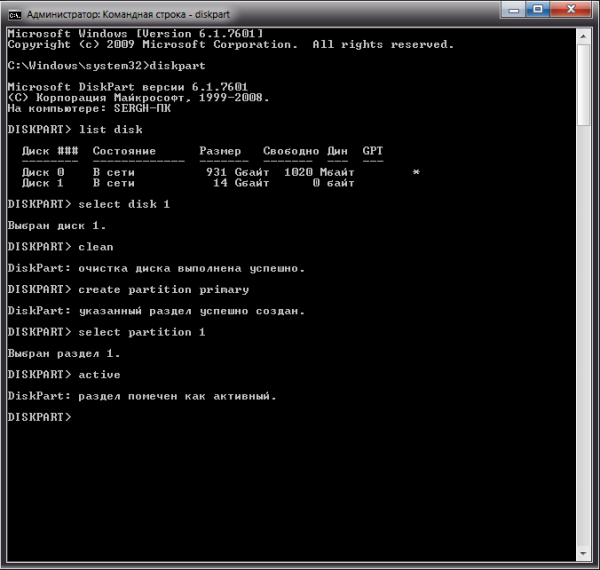
Deci am ajuns la cel mai important lucru, trebuie să transformăm RAW în NTFS. Acest lucru se realizează prin formatare. În acest caz, există două moduri, complete și rapide. În funcție de cât timp liber ai, alege-l pe cel de care ai nevoie.
Formatarea completă (lungă) se realizează prin următoarea comandă
Format rapid:
format fs \u003d ntfs rapid
Așteptați până la finalizarea formatei.
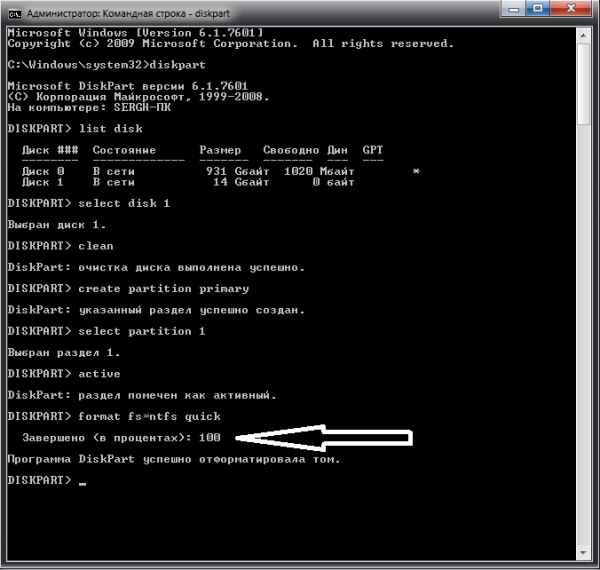
În concluzie, alocați unitatea flash litera sa. Pentru a face acest lucru, introduceți comanda
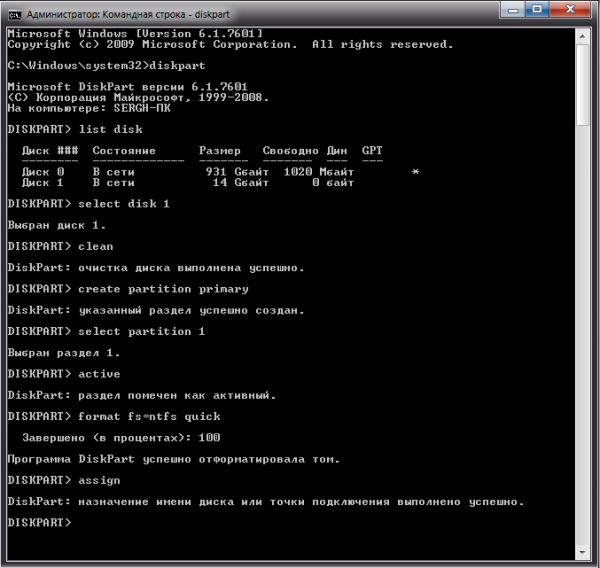
Totul este! Acum completăm programul cu echipa

Ne uităm, unitatea flash funcționează! 99% reducere! \u003d)
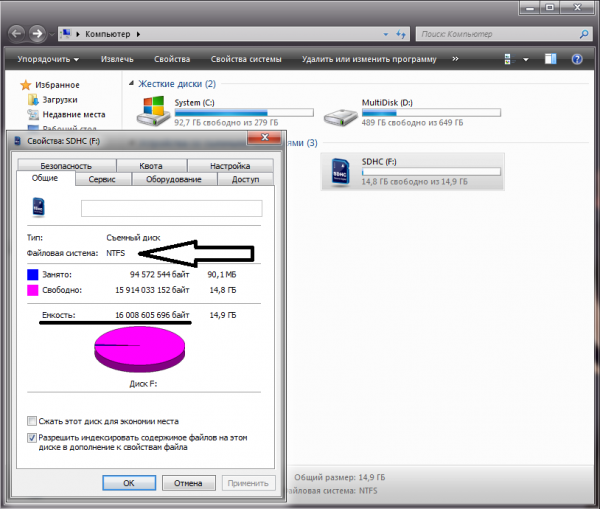
Acum luați în considerare cazul dacă în fereastra „Computer Management” din meniul „Disk Management” aveți următoarea situație: Discul nu este distribuit, iar sistemul de fișiere RAW, sau oricare altul. (uneori este posibil să nu fie deloc indicat, îl puteți vedea mai jos)
În acest caz, problema este rezolvată puțin mai ușor. Trebuie să „creați un volum simplu”. Faceți așa cum se arată în imaginile de mai jos:

Faceți clic dreapta pe zona în care scrie „Nu este alocat” și selectați „Creați un volum simplu”.
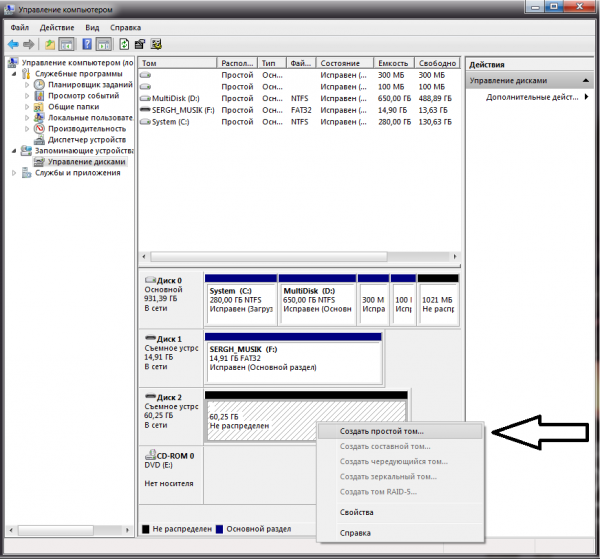
Urmăm instrucțiuni simple.
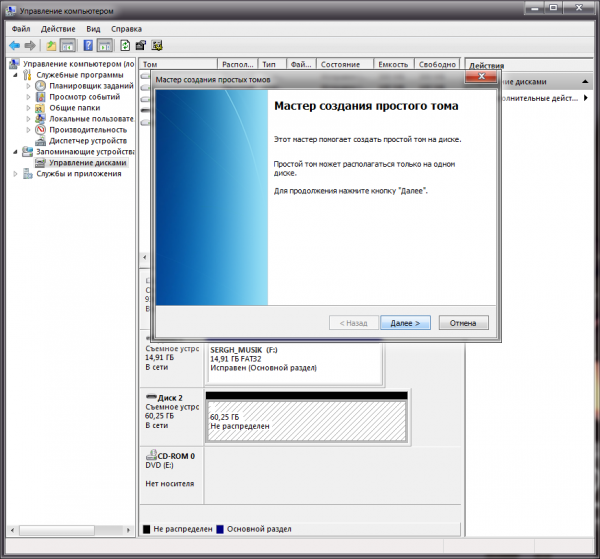
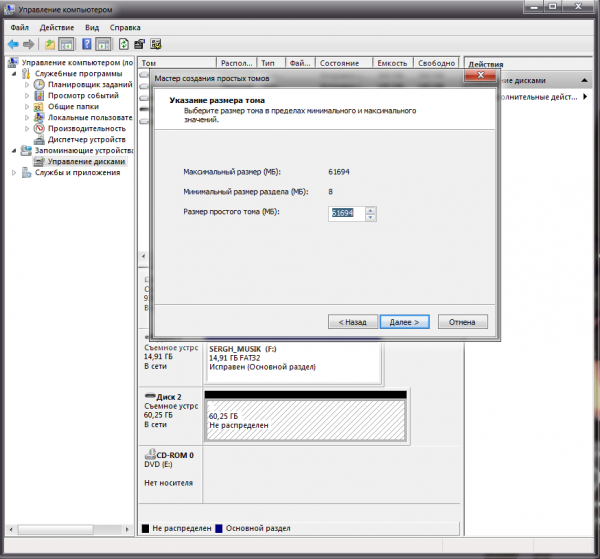
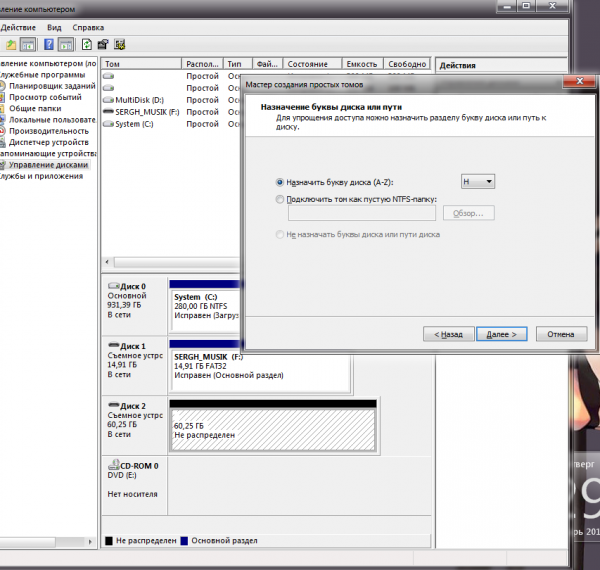
Aici trebuie să selectați sistemul de fișiere. Precizați NTFS. În eticheta de volum scriem numele viitor al unității flash (aveți grijă, nu toate caracterele sunt acceptate). Există o opțiune de a nu formata, dar numai dacă sistemul de fișiere de pe unitatea dvs. flash nu este definit ca RAW.


După finalizarea cu succes, unitatea flash va funcționa. Dacă aceasta nu a ajutat brusc sau dacă formatarea nu s-a finalizat, folosiți metoda descrisă mai sus folosind programul discpart.
Dacă după ce faceți clic pe butonul Finish, ați apărut o eroare „nu puteți găsi fișierul specificat”, atunci conexiunea dintre unitatea flash USB și PC este întreruptă. Încercați să trageți și să introduceți din nou, de preferință într-un alt port. Apoi, în fereastra de control a computerului, apăsați F5 (actualizare). Dacă toate nu au reușit, atunci este foarte probabil să aveți o unitate flash chineză, care ar trebui să fie returnată imediat vânzătorului, dacă este posibil.
Dacă discul apare în lista de mai jos, dar eroarea apare din nou și din nou, încercați opțiunea discpart. Este puțin mai complicat, dar eficacitatea sa în majoritatea cazurilor este de 99%.
Aș dori, de asemenea, să notez că orice unitate flash are o anumită limită la înregistrarea / ștergerea datelor. În funcție de calitate, această limită este de la 10.000 de ori la 100.000 de ori sau mai mult.
Nu uitați de exemplarele chinezești, care nu sunt realizate de înaltă calitate. Definirea este foarte simplă. În programul discpart pe care l-am analizat mai sus, dimensiunea reală a unității flash chineze va fi vizibil mai mică decât dimensiunea declarată. Dar acest lucru nu se întâmplă întotdeauna! Mai multe falsuri „gândite” corespund dimensiunii, dar în interior, piesele sunt „de unică folosință”, unitatea flash va fi supărată chiar la prima cădere de tensiune sau încălzire. Dacă „reînvie” o astfel de unitate flash, atunci cu o probabilitate de 90%, va fi din nou supărat pentru a doua oară de utilizare (încercați să înregistrați ceva egal cu 30% din dimensiunea sa).
Și totuși, plasticul din care sunt fabricate unitățile flash chinezești (și nu numai unitățile flash) are un miros foarte specific, care este îmbunătățit foarte mult prin încălzire.
Dacă observați, în toate modurile, am făcut preferințe pentru fișiere sistem NTFS. De ce? Da, pentru că are multe avantaje! Puteți afla mai multe despre acest lucru în articol: NTFS pentru unități USB (unități flash).
Cazurile sunt foarte diferite, dacă metodele descrise mai sus nu v-au ajutat, scrieți-mi un e-mail sau mai jos în comentarii. Voi încerca să vă ajut.
Dragi cititori! Vă rugăm, înainte de a lăsa un comentariu cu problema dvs. (există deja peste 80 dintre ele), vă rugăm să fiți atât de amabili încât să indicați următoarele puncte în el:
Ați citit complet articolul? Ați făcut un examen extern? Notați rezultatul inspecției, de exemplu, „indicatorul clipește când încercați să scrieți sau să citiți fișiere sau să formatați”. Unde vă lipiți unitatea flash? Direct în placa de baza (intrare din spatele PC-ului) sau prin cititorul de carduri? Ați încercat să efectuați toate aceleași acțiuni printr-un alt computer?
Despre ce fel de unitate flash vorbești? USB sau poate SD / microSD. Care este dimensiunea sa declarată? Ce dimensiune este afișată în Diskpart? Atașați o captură de ecran normală (captură de ecran) în care o eroare este vizibilă în programul Diskpart și în meniul de gestionare a discului. Pe ecran cu Diskpart, aveți nevoie de toată istoria de lucru cu programul, de la început până la sfârșit.
Și un punct mai important - aveți drivere actuale pe computer?
Datorită opririi necorespunzătoare a computerului (de exemplu, în timpul unei întreruperi bruște a puterii), erorilor făcute atunci când lucrați cu aplicații care interferează cu sistemul de fișiere (de exemplu, Acronis Disc) sau ca urmare a unei infecții malware pe PC, structura hard disk-ului poate fi deteriorată. Din această cauză, una dintre secțiunile sale (sau întregul) poate înceta să funcționeze. Cel mai simplu mod de a scăpa de eroare este de a executa verificarea HDD cu un utilitar standard. Windows CHKDSK . Cu toate acestea, în unele cazuri, atunci când încercați să-l porniți, utilizatorul poate vedea un mesaj: CHKDSK nu este valid pentru unitatea RAW - ce trebuie făcut în acest caz va fi discutat în textul de mai jos.

Unități Windows RAW sunt numite unități care nu au niciun sistem de fișiere. De exemplu, dacă una dintre utilități este ștersă prin una dintre utilități, va presupune o stare RAW. Dacă sistemul de fișiere al partiției este deteriorat critic, acesta poate deveni și RAW, deoarece sistemul de operare nu va putea încărca și citi tabelul FS.
Astfel, dacă discul a funcționat normal, fișierele i-au fost scrise în mod liber, dar acum nu se deschide și utilitatea CHKDSK Dacă nu dorește să remedieze erorile, atunci există o problemă destul de gravă, care, în cele mai multe cazuri, poate fi rezolvată într-un singur mod - formatarea. Mai departe vom corecta eroare chkdsk nu este valabil pentru discurile RAW.
Cum să restabiliți starea de sănătate a unității RAW

Dacă nu există fișiere importante pe partiția hard disk-ului care vă interesează, revenirea la funcționare nu va fi o problemă. Pentru a face acest lucru, trebuie să faceți următoarele:
- Deschideți „Panoul de control”;
- Accesați secțiunea „Sistem și securitate”;
- Selectați „Creare și format.” secțiuni dure disc ";
- În fereastra care se deschide, selectați secțiunea dorită;
- Faceți RMB pe ea și meniul care apare, faceți clic pe „Format”;
- Se va deschide o fereastră în care trebuie să selectați NTFS în secțiunea „Sistem de fișiere”;
- Faceți clic pe „OK” și așteptați finalizarea procesului.
- După aceea, puteți reporni computerul (deși acest lucru nu este necesar).
Cu toate acestea, dacă există informații importante în secțiunea care acum a devenit RAW, va trebui să fie restaurată. Prin urmare, va trebui să așteptați cu formatarea și să efectuați o serie de acțiuni:
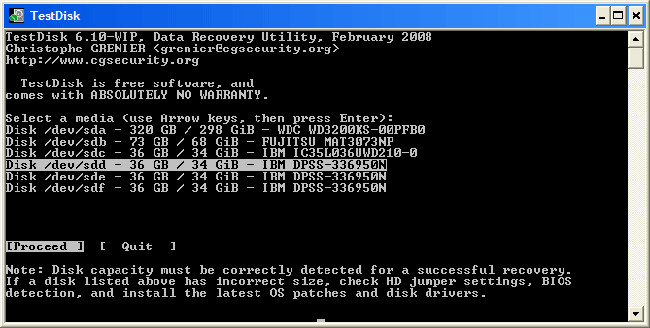
- Descărcați TestDisk (este gratuit) de pe site-ul oficial al dezvoltatorului și dezarhivați-l în orice loc;
- Accesați folderul programului și găsiți fișierul TestDisk.exe;
- În fereastra care se deschide, selectați opțiunea „Fără jurnal”;
- Selectați discul deteriorat și faceți clic pe Continuă;
- După aceea, va trebui să specificați tipul de disc, în cazul nostru, Intel / PC;
- După aceasta, va trebui să selectați Căutare rapidă și să apăsați P;
- După ceva timp, va fi afișată o listă de dosare și fișiere pe care programul le găsește în secțiune;




