Recuperarea sistemului
revenind la precedent
puncte de recuperare
Tema pentru computere și laptopuri,
cu Windows instalat.
Dacă aveți probleme grave cu computerul
și nu puteți scăpa mai ușor de probleme
înseamnă pentru rezolvarea problemelor apoi folosiți
programul Restaurare sistem.
Trebuie să te aștepți la cele mai bune, dar să te pregătești pentru cele mai rele. Este bine ca majoritatea acestor riscuri să fie eliminate prin luarea câtorva măsuri de precauție, ceea ce ne va permite să restabilim rapid funcționarea normală a sistemului, fără a pierde fișierele noastre. Restaurarea sistemului este o caracteristică care a împlinit deja 15 ani, dar este încă la fel de utilă ca și originile sale.
Cum se creează manual un punct de recuperare
În noua fereastră care apare, trebuie să bifăm „Activați protecția sistemului”. Dacă dorim să avem multe puncte de recuperare, trebuie să creștem spațiul rezervat pentru recuperarea sistemului. Prin urmare, dacă spațiul rezervat este foarte scăzut, nu vor fi disponibile mai mult de 1 sau 2 puncte de recuperare și nu vom putea anula modificări mai vechi. În cele din urmă, faceți clic pe OK pentru a salva setările.
- Faceți clic pe primul rezultat care apare: „Creare punct de recuperare”.
- Va apărea fereastra System Properties.
- Acolo trebuie să faceți clic pe butonul „Configurare”.
Cum funcționează Restaurarea sistemului?
Cum funcționează programul
Restaurare sistem
Restaurare sistem - folosește puncte de restaurare
pentru întoarcere fișiere de sistem și parametrii pentru a declara
la un moment dat specific, fără a afecta fișierele personale.
Punctele de recuperare sunt create automat săptămânal.
Și, de asemenea, înainte de evenimente semnificative ale sistemului, cum ar fi
cum ar fi instalarea de drivere software sau dispozitive.
O altă fereastră va apărea unde trebuie să specificăm numele punctului de recuperare pe care îl vom crea.
- Fereastra „System Properties” va apărea făcând clic pe butonul „Create” din partea de jos.
- Cel mai bine este să scrieți un nume descriptiv pentru modificările pe care le vom face ulterior.
- În sfârșit, facem clic pe butonul Creare din această nouă fereastră.
Recuperarea și imaginea sistemului de rezervă
Apoi, pe primul ecran al asistentului, va apărea caseta de selectare „Backup file files”. De acum, urmăm pur și simplu instrucțiunile asistentului. În cele din urmă, merită să ne amintim că ar trebui să facem periodic o copie de rezervă a fișierelor noastre importante, indiferent dacă aplicăm sau nu un fel de truc avansat.
Instrument de restaurare a sistemului - păstrați-vă personalul
date, fotografii, videoclipuri, muzică, documente. Dar, programe
și driverele instalate după punctul selectat
recuperare - poate fi șters.
Punctele de recuperare sunt stocate până la umplere
spațiu pe discrezervat pentru recuperarea sistemului.
Pe măsură ce se creează noi puncte de recuperare, cele vechi vor fi șterse.
Prin urmare, ar trebui să facem și o copie de rezervă în format fizic, în mod ideal extern extern locația discului sau a rețelei Acesta este un sistem de backup incremental care stochează colectiv diferite versiuni ale fișierelor noastre pentru fiecare dată pe care o creăm.
Sistem de imagini pentru cei care nu doresc să-și asume riscuri
După cum am menționat anterior, este necesară o unitate externă pentru ca această funcție să funcționeze corect. Apoi va apărea o fereastră a panoului de control, în care ar trebui să facem clic pe linkul „Creează o imagine de sistem” situat pe panoul lateral din stânga. Aceasta va deschide asistentul pentru a crea imaginea.
Unde puteți găsi Restaurarea sistemului pe un computer
Unde să găsiți, pe un computer,
restaurare sistem
Calea către acest instrument este Start → Panou de control → în secțiunea „Sistem și securitate”, selectați butonul „Căutare și remediere probleme”. Această fereastră se va deschide

Dacă aveți probleme cu computerul, următorul tabel vă va ajuta să decideți ce opțiune de recuperare puteți utiliza. Fișierele personale, aplicațiile și driverele instalate vor fi șterse, precum și modificările aduse setărilor. Dacă decideți să nu faceți copii de siguranță atunci când creați un disc de recuperare, opțiunile „Resetare computer” și „Restaurare de pe disc” nu vor fi disponibile.
Back up
În ecranul Selectare opțiune, selectați Depanare și selectați o opțiune. Dacă nu vedeți ecranul de selecție, este posibil ca computerul dvs. să nu fie configurat pentru a porni de la discul de instalare. Toate fișierele personale, aplicațiile și driverele pe care le-ați instalat vor fi șterse, precum și modificările aduse configurației. Aplicațiile producătorului de computer vor fi reinstalate și partițiile implicite ale unității vor fi restabilite. Porniți unitatea de recuperare și porniți computerul. . utilizare suport de instalare pentru a restaura sau restaura computerul.
În partea de jos a coloanei din stânga se află butonul "Restaurare".
Faceți clic - se va deschide o fereastră nouă.
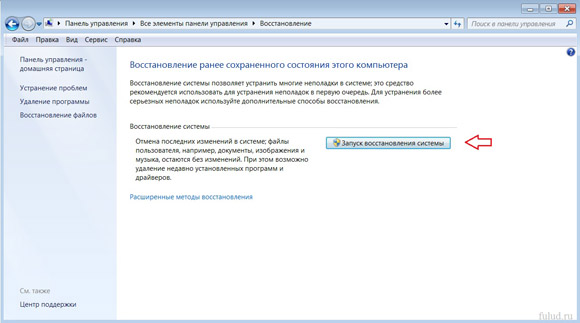
În această fereastră - două butoane pentru recuperarea sistemului.
Primul, care se recomandă să fie aplicat în primul rând -
"Pornirea restaurării sistemului." Această soluție
probleme care încetinesc sau blochează calculatorul.
Construiți kituri de recuperare în caz de dezastre
Dacă computerul nu pornește și nu ați creat un disc de recuperare, descărcați suportul de instalare și folosiți-l pentru a recupera din punctul de restaurare a sistemului sau reporniți computerul. Aplicațiile și driverele pe care le-ați instalat și modificările pe care le-ați făcut în configurație sunt șterse, dar puteți salva sau șterge fișierele personale. Restaurarea dintr-un punct de recuperare nu va afecta fișierele personale. . Înainte de a parcurge următorii pași, încercați să reporniți computerul pe suportul de instalare.
Al doilea buton „Metode avansate de recuperare” -
restaurează un computer cu pagube foarte grave.
Utilizarea unei imagini de sistem sau discul de instalare Windows .
Toate fișierele personale, aplicațiile și driverele pe care le-ați instalat, personalizarea și aplicațiile de la producătorul computerului, precum și modificările aduse configurației vor fi șterse. Dacă nu vedeți ecranul de instalare, computerul dvs. nu poate fi configurat pentru a porni de pe disc. Verificați site-ul web al producătorului computerului pentru informații despre cum puteți schimba ordinea de pornire a computerului și apoi încercați din nou. Fișierele dvs. personale vor fi salvate, dar aplicațiile și driverele instalate după actualizare vor fi șterse, precum și modificările aduse setărilor.
Cum să porniți recuperarea sistemului computerizat
Cum să alergi
recuperarea sistemului
Înainte de a rula Restaurarea sistemului, rămâne deschis
fișiere și închideți toate programele. Pentru că, după confirmarea punctului
recuperare - instrumentul de recuperare va reporni computerul.
Apoi faceți clic pe butonul „Start Restore System”.
Dacă opțiunea de a reveni la o versiune anterioară nu este disponibilă
Pentru a reveni la o versiune anterioară, trebuie să. Pentru a rezolva problema, reinstalați-le din Repozitor. Verificați dacă puteți restabili computerul la setările din fabrică. . Fișierele dvs. personale nu vor fi șterse, dar aplicațiile și driverele au fost instalate recent. În plus, setările implicite vor fi restabilite.
Puncte de recuperare. Informații generale
Când următorul proiect este gata, acesta va fi instalat pe computer. Dacă aveți probleme cu computerul, puteți încerca să îl actualizați, să-l restaurați sau să-l restaurați. Restaurarea computerului este o modalitate de a anula cele mai recente modificări ale sistemului. În cele mai multe cazuri, atunci când începeți actualizarea sau restaurarea computerului, acest proces se va încheia de la sine. Dacă se întâmplă acest lucru, ceea ce aveți nevoie în fiecare caz va depinde de echipamentul dvs.
Dacă computerul este configurat pentru a introduce o parolă, atunci după clic
la acest buton - se va deschide o solicitare de introducere a parolei de administrator.
Introduceți o parolă.
Va apărea fereastra Restaurare sistem.
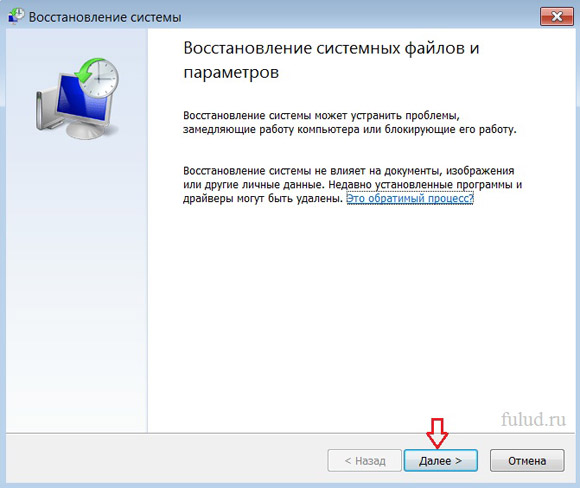
Cum să alegeți un punct de recuperare
Cum să aleg
punct de recuperare
În primul rând, se deschide o fereastră cu puncte de recuperare.
Recuperarea unei înregistrări defecte de bootare de master
Verificați informațiile furnizate cu echipamentul pentru a vedea dacă producătorul a inclus aceste discuri sau suporturi. În unele cazuri, este posibil să le creezi singur atunci când ați pornit computerul. Restaurați computerul fără a afecta fișierele.
Dacă computerul rulează mai puțin decât obișnuiați și nu știți ce este, puteți restaura computerul fără a șterge fișierele personale sau a schimba setările. Dacă doriți să reciclați echipamentul, dați-l departe sau începeți de la bun început, îl puteți restaura complet.
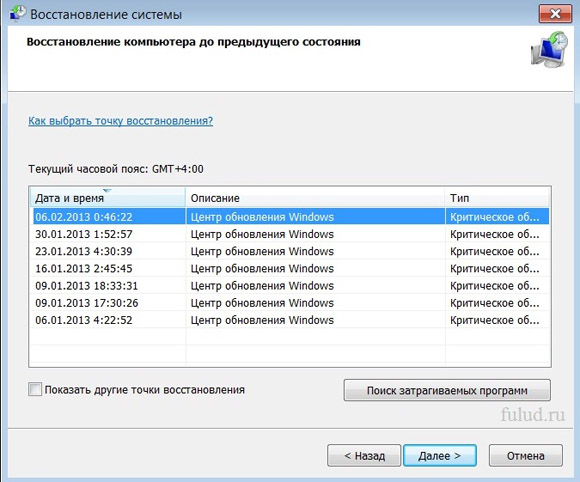
Programul Restaurare sistem - automat
recomandă cel mai recent punct de recuperare.
Pe laptopul meu cu Windows 7 instalat (inițial)
Toate punctele de restaurare de la Windows Update.
Deoarece nu există alte descărcări decât descărcări
actualizări Windows, pentru această perioadă nu a fost.
Toate fișierele personale vor fi șterse și setările vor fi resetate. Toate aplicațiile pe care le-ați instalat vor fi șterse. Doar aplicațiile livrate cu computerul dvs. vor fi reinstalate. Vi se va cere să alegeți dacă doriți să ștergeți rapid sau complet datele. Dacă decideți să ștergeți rapid datele, este posibil ca unele date să fie restaurate cu ajutorul unui software special. Dacă decideți să ștergeți complet datele, procesul va fi mai lung, dar șansele de recuperare a acestora vor fi semnificativ reduse.
Pentru a restaura un computer la un moment anterior
Opțiunea de resetare din fabrică restabilește telefonul la starea în care se afla când a fost expediat din fabrică. Această opțiune este utilizată de obicei atunci când utilizatorii se confruntă cu orice problemă complexă. De fapt, această problemă nu este foarte dificilă dacă folosiți orice instrument de recuperare. Software de recuperare de fișiere după recuperarea sistemului.
Apropo, uneori pot apărea probleme cu computerul
erori de Windows. Iar erorile, cel mai adesea, sunt asociate cu actualizarea
și instalarea actualizărilor pe computer.
În general, descrierile punctelor de restaurare create automat,
se potrivesc cu numele evenimentului. În captură de ecran (de mai sus), automat
a creat puncte de restaurare - Windows Update.
Ștergerea sau pierderea fișierelor este singurul dezavantaj al fișierelor digitale. Uneori, din cauza ștergerii accidentale, a infecției cu virus sau a unui disc de stocare format, utilizatorii își pierd fișierele stocate pe hard disk-uri. mai mult motiv important pierderea de fișiere este recuperarea sistemului. Înainte de recuperare, dacă utilizatorul a uitat să facă copii de siguranță fișiere importante stocate pe hard disk, pierderea fișierului este garantată.
Programe de recuperare și recuperare de la terți
Uneori, pierderea unor fișiere importante duce la probleme critice. După recuperarea sistemului, fișierele salvate nu vor fi șterse imediat. Doar un indicator care indică locația fișierului salvat vor fi șterse și spațiul marcat ca fiind disponibil, dar fluxul de octeți efectiv este încă în sectorul salvat până când este suprascris cu date noi.
Cuvântul „critic” din coloana din dreapta - permiteți-vă
nu deranjează. Astfel se referă Windows la actualizările sale.
Trebuie să analizați, după date sau descrieri ale evenimentelor -
când au început să apară probleme computerizate. Și alege
ultimul, înainte de probleme, punctul de recuperare.
Puteți face clic pe punctul de recuperare selectat înainte,
cum să faceți clic pe butonul „Următorul”, verificați ce programe
afectează punctul de recuperare selectat.
Cum să recuperați fișierele după recuperarea sistemului? Instalați versiunea demo software-ul pentru a restaura fișierele și a le rula făcând dublu clic pe pictograma desktop sau pe lista de meniu Start. Pasul 2: De vreme ce trebuie să restaurăm fișierele, restaurați hard disk-ul sistemului, selectați „Restore file”. Următoarea fereastră prezintă diferite opțiuni, cum ar fi „recuperare rapidă de fișiere” și „recuperare avansată de fișiere”, așa cum se arată în imagine.
Imaginea 2: selectare recuperare rapidă fișiere. Adunând toate îndoielile și întrebările dvs. despre problemele calculatorului, să începem cu una dintre cele mai comune îndoieli. Exemplu: imaginați-vă că ați terminat munca vineri, calculatorul funcționează bine, îl opriți și îl deconectați.
Pentru a face acest lucru, faceți clic pe
„Căutați programe afectate.”
Dacă punctele de recuperare afișate nu sunt suficiente, atunci setați
caseta de selectare din stânga „Afișați alte puncte de recuperare”. Se va deschide
puncte suplimentare de recuperare.
Când decideți un punct de recuperare -
faceți clic pe butonul „Următorul” de mai jos.
Cum funcționează Restaurarea sistemului?
Calculatorul nu funcționează. Utilizând instrumentul, acesta va restabili setările sistemului de operare la o dată anterioară, când totul va funcționa corect. Pentru a accesa această opțiune, trebuie să faceți următoarele: Calculatorul se va reporni și va avea aceleași setări ca în ziua selectată, potrivit noastră, totul funcționează corect.
Această opțiune nu șterge fișierele și folderele. Instrumentul nu a dispărut în timp, dimpotrivă, a fost îmbunătățit. Doar folosind opțiunea de căutare furnizată de ambele sisteme de operare și tastând cuvântul „Restaurare”, veți găsi un instrument. Subliniem marea utilitate a acestui instrument și cât de ușor de utilizat.
Procesul de recuperare va începe.
Restaurare sistem pe computer
recuperare
sisteme informatice
De când, una dintre condițiile pentru programul „Recuperare
sistem ”, este de a dezactiva toate programele, este clar ce trebuie făcut
capturi de ecran, în timpul procesului de recuperare - nu am putut.
Prin urmare - voi descrie pur și simplu secvența procesului.
Nu vă fie teamă să reparați computerul dacă computerul începe să provoace probleme. Cu toate acestea, această funcție de salvare nu este lipsită de eșecuri și poate să nu funcționeze corect, ceea ce ar face imposibilă rezolvarea problemei pe care o întâmpinăm. În acest articol, vom afla ce să facem dacă Restaurarea sistemului se completează complet.
Scenariul este acesta: descărcați și instalați aplicația, iar acest lucru face ca sistemul nostru să se comporte în mod eronat, chiar și după dezinstalare. Desigur, primul lucru la care apelăm este „Restaurarea sistemului”, astfel încât totul să fie în ordine. Apelăm la panoul de control, facem clic pe această opțiune și după câteva secunde ne oferă un avertisment despre o eroare sau pur și simplu nu rezolvă nimic.
2. Apare o inscripție - „Așteptați, recuperarea este în curs
Fișiere și setări Windows ”.
3. Următoarea inscripție va fi - „Inițializarea restaurării sistemului”.
4. Următorul - „Restaurarea sistemului restabilește registrul”.
5. Următorul - „Restaurare sistem șterge fișiere temporare”.
6. Următorul - „Recuperare completă”
După repornirea și încărcarea Windows - apare primul
fereastră care informează recuperarea sistemului
fișierele completate și de utilizator nu sunt afectate.
Dacă, punctul de recuperare selectat este creat descărcat anterior
programe sau drivere - aceste programe și drivere vor fi șterse.
Restaurare sistem, returnează computerul
în stat - existent.
Am - Windows descărcat și instalat din nou
aceleași actualizări care au fost eliminate.
Pentru că chiar ultimul punct de recuperare a fost
creat prin descărcarea și instalarea celor mai recente actualizări.
Dacă Restaurarea sistemului nu s-a rezolvat
problemă cu computerul, atunci puteți încerca
Metoda avansată de recuperare .
Anunț teaser de la Redclick.ru
Pe laptop, la încărcare, apare un ecran negru, mediul de recuperare nu funcționează, am șters toate partițiile ascunse, nu există un disc original. Am petrecut mult timp, spuneți-mi ce să fac acum sau cel puțin cum să mă asigur de astfel de situații în viitor, de preferință fără a utiliza programe de rezervă de date plătite. Ilia.
Cum să restaurați Windows 7
Din păcate, există suficiente motive pentru această problemă, pornind de la drivere scrise incorect, efecte nocive ale virusului, erori sistem de fișiere și încheind cu acțiunile noastre eronate atunci când lucrezi cu un computer, nu trebuie să-ți fie frică de astfel de probleme, trebuie să înveți cum să le rezolvi în mod eficient.
Să ne gândim modul de recuperare a sistemului Windows 7și, de asemenea, ne asigurăm împotriva problemelor viitoare cu ajutorul instrumentelor de rezervă și recuperare încorporate în sistemul de operare. Vom învăța cum să restaurați Windows 7 fără a utiliza programe de rezervă ale unor terțe părți chiar și atunci când opțiunile de restaurare a sistemului nu se încarcă și butonul F-8 se dovedește inutil.
- Prieteni, dacă articolul nostru nu vă ajută, consultați altele pe acest subiect, de exemplu: în el, veți învăța cum să restaurați un sistem de bootare folosind diverse utilități de linie de comandă, primul este Bootrec.exe cu comenzile / FixMbr și / FixBoot sau cu utilitatea bootsect / NT60 SYS, precum și Bootrec.exe cu parametrul / RebuildBcd, aceste utilități pot fi rulate din mediul de recuperare sau de pe disc ferestre de recuperare 7. Un alt articol vă va învăța cum să reparați propriul încărcător de bootmgr deteriorat sau șters. Articolul vă va arăta cum să restaurați sistemele de operare cu recuperare de sistem dezactivate și multe altele.
- Dacă Windows 7 îngheață la pornire sau se repornește brusc sau poate apărea brusc ecran albastru cu o eroare, atunci toate aceste probleme sunt posibile din cauza numeroaselor erori de sistem de fișiere. Cum să rezolvi situația, chiar și atunci când sistem de operare nu se încarcă din cauza acestor erori, este scris în acest articol.
- Ei bine, cele opt articole din această secțiune vă vor oferi o imagine detaliată a tuturor instrumentelor de recuperare Windows 7 încorporate: puncte de recuperare, versiuni anterioare fișiere, crearea unei imagini de sistem și a discului de recuperare, etc. Așa că hai să începem.
Windows 7 are în arsenalul său un instrument destul de puternic și bun-\u003e Mediul de recuperare, care este creat automat la instalarea Windows 7 într-o secțiune ascunsă și conține alte cinci instrumente care rezolvă numeroase defecțiuni și defecțiuni.
- Notă: Dacă înveți să folosești corect instrumentele de recuperare Windows 7 și nu este dificil, poți face fără programe de rezervă suplimentare și plătite.
Puteți porni instrumentul de recuperare apăsând butonul F-8 de pe tastatură imediat după pornirea computerului. După aceea, se va deschide meniul Advanced Download Options :, apoi Mod sigurMod sigur cu bootare drivere de rețea etc.

Primul lucru de făcut este să aplici Recuperare pornire(Remediază automat problemele care împiedică pornirea Windows)
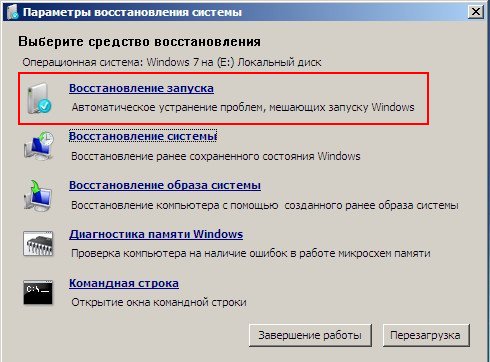
Digresia necesară: După ce apăsați butonul F-8 când porniți computerul, este posibil să nu aveți elementul\u003e Depanarea computerului, și va exista doar Modul sigur, și așa mai departe, întrebarea este de ce.
Când instalați Windows 7, partiția de mediu de recuperare este creată automat și se află în rădăcina unității (C :) în folderul de recuperare . Puteți vedea, de asemenea, în fereastra Disk Management - o secțiune separată, ascunsă a hard disk-ului, volumul său este de doar 100 MB, este folosit pentru stocare fișiere de pornire configurație de boot (BCD) și bootloader de sistem (fișier bootmgr).
Îl puteți vedea Computer-\u003e Management-\u003e Management disc. În niciun caz nu puteți șterge această secțiune (mulți o ștergeți fără să știe), altfel nu veți începe mediul de recuperare, adică elementul Depanarea computerului nu îl aveți și în cazuri mai severe nu porniți doar sistemul.
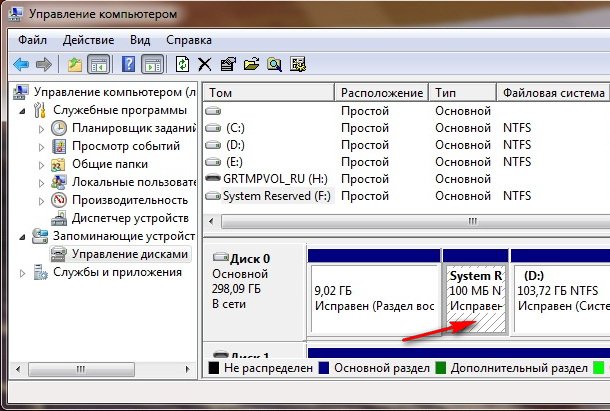
Pe ecranul inferior, puteți vedea o altă partiție ascunsă, cu o capacitate de 9,02 GB, aceasta este o partiție de recuperare ascunsă cu setările din fabrică ale laptopului meu, o puteți avea mai mult sau mai puțin. De asemenea, este mai bine să nu îl ștergeți, dacă este necesar, puteți restabili Windows 7 din el.

Ce ar trebui să fac dacă nu aveți o partiție cu mediul de recuperare și când apăsați butonul F-8, în meniul Opțiuni suplimentare de pornire, soluția de probleme a computerului nu apare? Cum atunci să restaurezi sistem Windows 7 ?
Discul de instalare cu sistemul de operare Windows 7. Se poate salva aici. Puteți porni instrumentul de recuperare pornind de la instalarea inițială windows drive 7 selectând chiar la început Recuperarea sistemului. Dacă nu aveți un disc de instalare, atunci îl puteți folosi (îl puteți face în orice Windows 7 care rulează) în cinci minute, puteți să îl porniți și să faceți la fel.
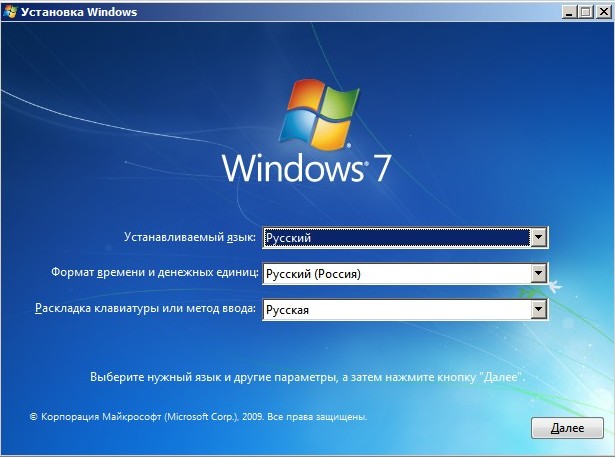
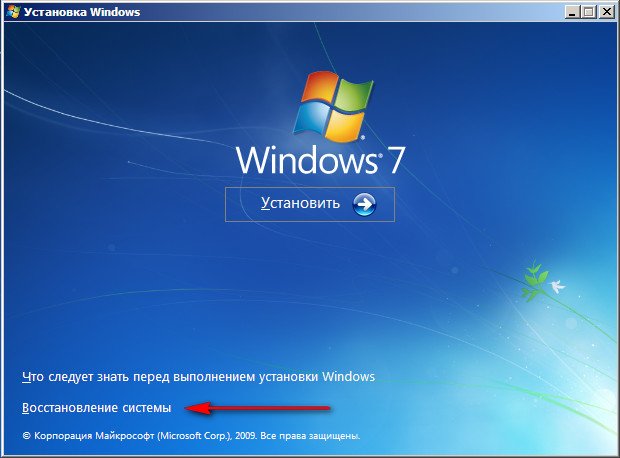
Așadar, am intrat în Opțiunile de restaurare a sistemului, fie folosind butonul F-8 și elementul Depanare, fie discul de instalare Windows 7 sau Windows 7 Recovery Disc.
În meniul Selectare instrumente de recuperare a sistemului, selectați primul:
Recuperare pornire-\u003e o analiză a erorilor va interfera cu normalul bootarea ferestrelor 7 și corectarea ulterioară a acestora pentru încărcarea și funcționarea normală a sistemului de operare. În acest proces, ei ne pot avertiza că au fost detectate probleme în opțiunile de pornire, faceți clic pe Fix și reporniți.
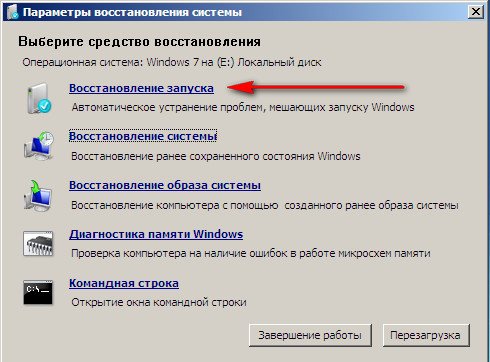
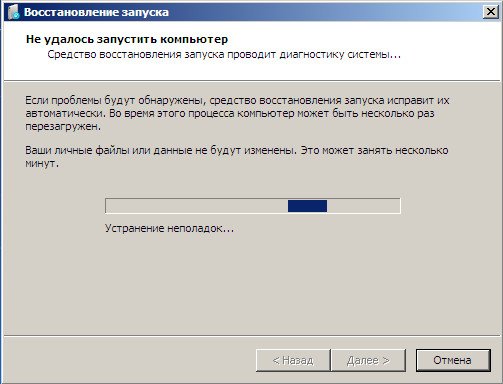

Recuperarea sistemului-\u003e cu ajutorul acestei funcții putem, dacă este pornită și rulată înapoi la vremea în care Windows 7 a funcționat perfect și încărcat, totul este simplu aici.

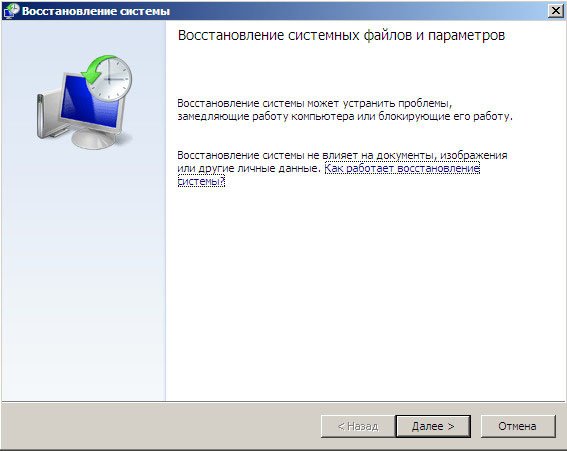
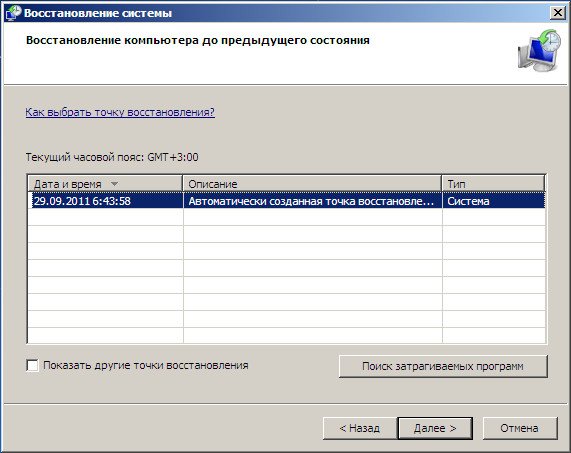
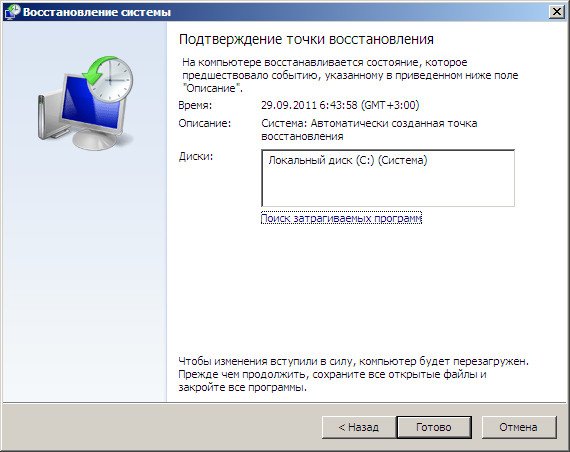
-\u003e Eu personal folosesc acest instrument, cu o utilizare pricepută, poate înlocui programele plătite pentru copierea de rezervă a datelor, dacă sunt interesate, citiți mai departe.
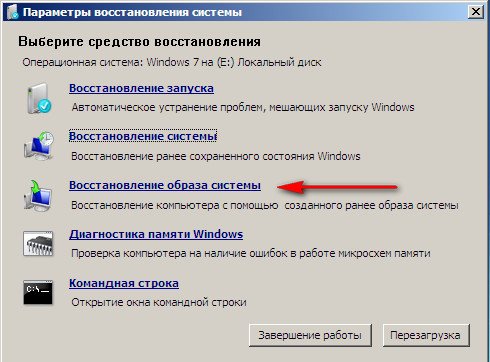
Cum e bine? Vă va ajuta atunci când nu aveți discul de instalare original cu Windows 7 și ați șters partiția ascunsă cu setările din fabrică ale laptopului, dar nu este totul.
Uneori, există situații în care, din diverse motive sau din cauza acțiunilor virusului, nu puteți încărca sistemul de operare deloc sau mulți întreabă Cum să restaurați Windows 7,chiar dacă meniul cu opțiuni de descărcare avansată nu este de asemenea disponibil. Reinstalați din nou sistemul de operare?
Prin urmare, imediat după instalare Windows 7 pe laptopul sau computerul dvs., creați folosind această funcție-\u003e Recuperarea imaginii de sistem, o imagine de arhivă a Windows 7 pe hard disk, aveți grijă de ea. Asigurați-vă că creați un disc de recuperare Windows 7 (citiți mai jos), acesta vă va ajuta să utilizați imaginea sistemului dacă meniul Advanced Boot Options nu se pornește.
Accesați Start -\u003e Panoul de control->Arhivarea datelor computerizate.
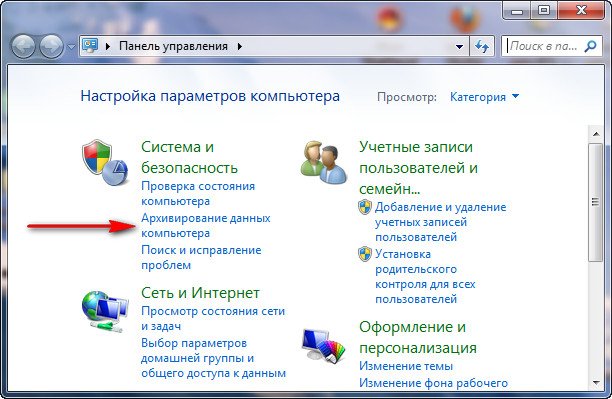
alegere Crearea unei imagini de sistem
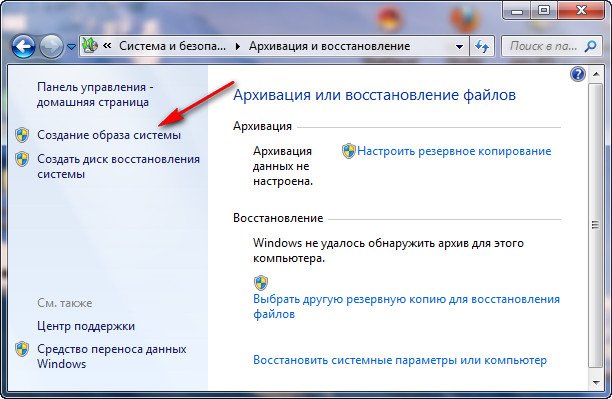
apoi selectați Discul local pe care vom stoca arhiva sistemului. În cazul meu, discul local (E :), dacă aveți mai multe în unitatea de sistem hard disk-uri, bineînțeles, atunci este mai bine să plasați backup-ul pe hard disk unde nu este instalat sistemul de operare.
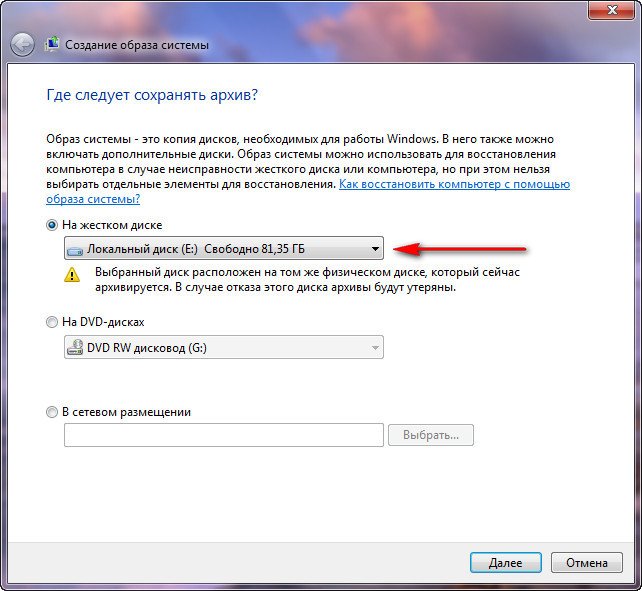

Notă: Este posibil să observați că am două sisteme de operare instalate, pe un laptop, astfel încât programul de rezervă a selectat două discuri locale.
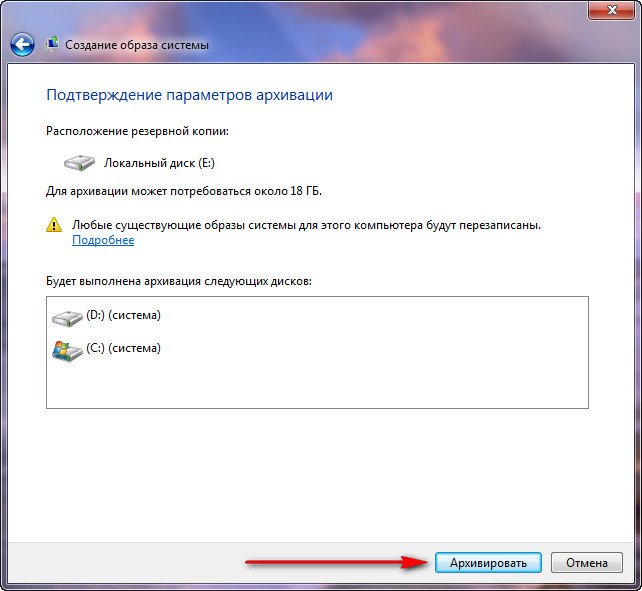
Faceți clic pe Arhivă și va începe procesul de creare a unei arhive cu Windows 7.
Creat, va arăta astfel.
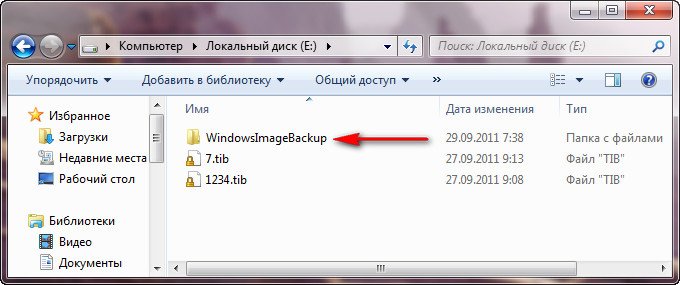
Acum, puteți implementa arhiva cu Windows 7 pe computer, dacă este necesar, în 20-30 de minute. Va fi mai bine dacă copiați arhiva cu sistemul suplimentar pe un portabil hard disk, acest lucru te va proteja de două ori.
Să ne imaginăm că nu putem porni Windows 7 și să implementăm backup-ul creat de noi, vom face acest lucru împreună.
Lansăm Instrument de recuperare Windows 7prin apăsarea butonului F-8 de pe tastatură imediat după pornirea computerului. Se deschide meniul Adițional de opțiuni de pornire, selectați Depanarea computerului.
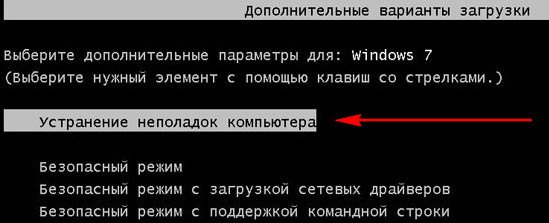
Care pot fi utilizate pentru a porni computerul, vor exista instrumente de recuperare, cu ajutorul cărora puteți restaura defecțiunile de pornire Windows 7, precum și restaurarea sistemului de operare dintr-o copie de arhivă pe care am creat-o în avans.
Pentru a restabili Windows 7 de pe discul de recuperare, nu aveți nevoie, în principiu, de niciun sistem de operare funcțional. Va trebui doar să schimbați prioritatea de pornire pe unitatea din BIOS-ul computerului, să introduceți discul de recuperare în ea și să restaurați arhiva Windows 7. folosind arhiva. Mulți aici pot desena o analogie cu programele de backup de date și acest lucru este corect, funcționează pe același principiu, numai Aici funcționalitatea este desigur mai convenabilă pentru ei.
- Dacă nu știți cum puteți modifica prioritatea de pornire în BIOS, citiți articolele noastre și
Restabilim Windows 7 de pe discul de recuperare. Vă arăt cum să o fac. Să zicem că avem probleme, nu putem porni Windows 7, când apăsați F-8 pe tastatură imediat după pornirea computerului, nu se întâmplă nimic. Nu putem intra în meniu cu opțiuni de descărcare avansată și este afișat un mesaj de eroare. În acest caz, arhiva sistemului de pe hard disk nu ne este disponibilă. A fost o astfel de problemă care i s-a întâmplat cititorului nostru, Ilya, care ne-a scris o scrisoare prin care ne cere ajutorul.
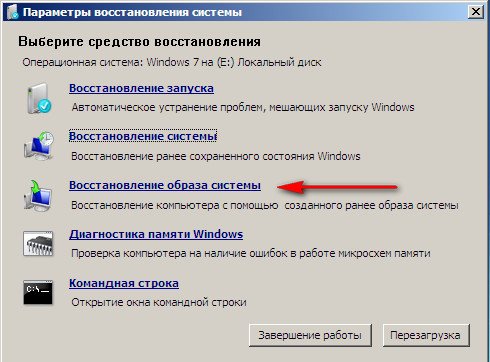
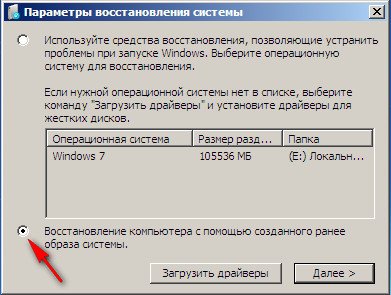
Folosiți ultima imagine disponibilă a sistemului.


Ce alte modalități de a restabili Windows 7?
Există un alt mod puțin cunoscut de a restabili boot-ul Windows 7 după un eșec și vă voi spune despre asta. La prima vedere, va părea dificil pentru mulți, dar cu toate acestea, de multe ori mă ajută să ies.
Cert este, prieteni, că o mare parte din problemele din cauza cărora nu puteți descărca Windows 7 se află în erori de registru. Și Windows 7 nu ar fi Windows 7 dacă nu ar avea un mecanism care să protejeze fișierele de registru. Un astfel de mecanism există și creează copii de arhivă ale registrului în folderul RegBack la fiecare 10 zile, indiferent dacă aveți sau nu recuperarea sistemului.
Dacă nu puteți rezolva problemele cu încărcarea Windows 7, ar trebui să încercați să înlocuiți fișierele de registru existente (și aparent corupte) din folderul Config cu fișierele de arhivă din folderul RegBack. Pentru a face acest lucru, trebuie să pornească computerul de pe discul de instalare Windows 7 sau din discul de recuperare Windows 7.
Porniți în mediul de recuperare, selectați linie de comandă
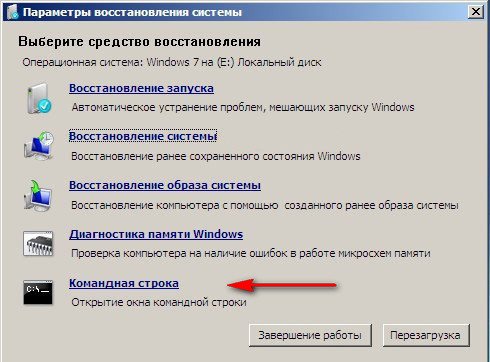
Și tastăm în el - notepad, intrăm în Notepad, apoi File și Open.
Intrăm în adevăratul explorator, facem clic pe Computerul meu. Acum avem nevoie discul de sistem C: atenție, literele de unitate de aici pot fi confundate, dar unitatea de sistem C: Cred că puteți afla de către sistemul din interior foldere Windows și fișiere de program.
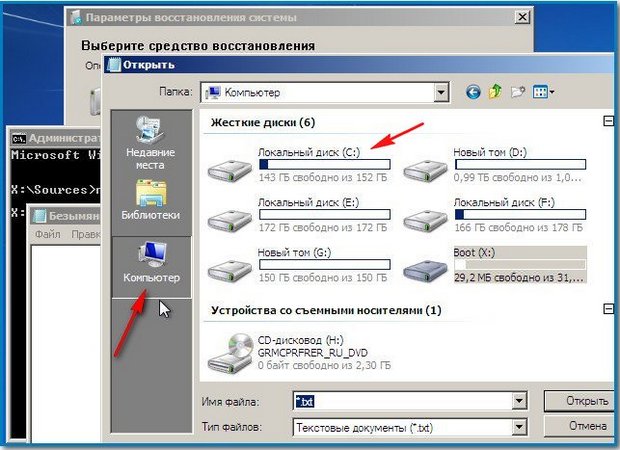
Mergem în folderul C: \\ Windows \\ System32 \\ Config, aici avem fișierele de registru active, specificăm tipul fișierului - Toate fișierele și vedem fișierele noastre de registru, vedem și dosarul RegBack, în el la fiecare 10 zile Task Scheduler face o copie de rezervă a cheilor de registru.
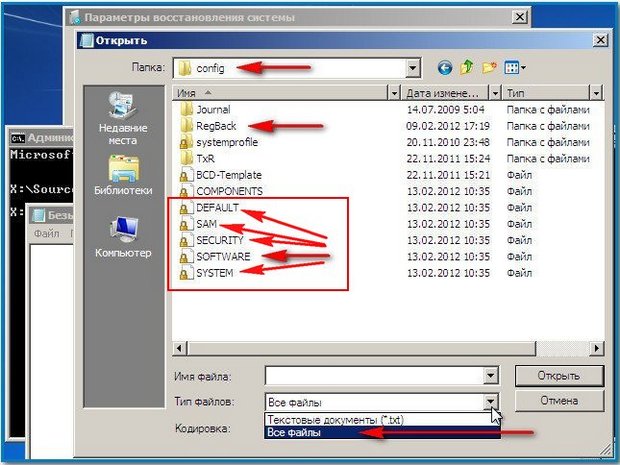
Astfel, vom înlocui fișierele de registru existente din folderul Config cu fișierele de registru de rezervă din folderul RegBack.
Așadar, în primul rând ștergeți fișierele SAM, SECURITY, SOFTWARE, DEFAULT, SYSTEM responsabile pentru toate buclele de registru din folderul C: \\ Windows \\ System32 \\ Config ( sfatul meu - înainte de a șterge, copiați bucșele de registru, în caz că undeva)
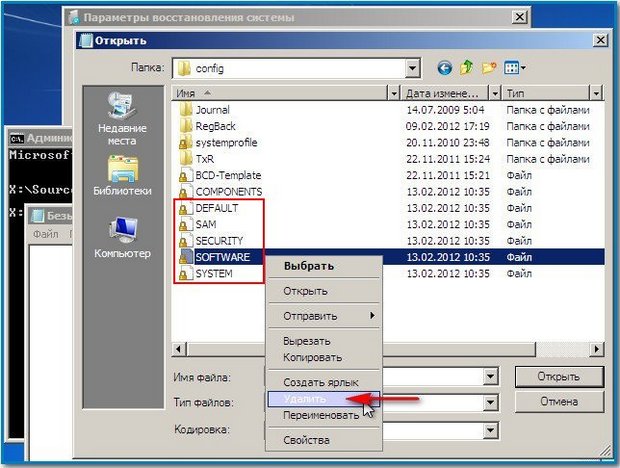
Și în locul lor, copiați și lipiți fișierele cu aceleași nume, dar din copie de rezervă, adică din folderul RegBack.
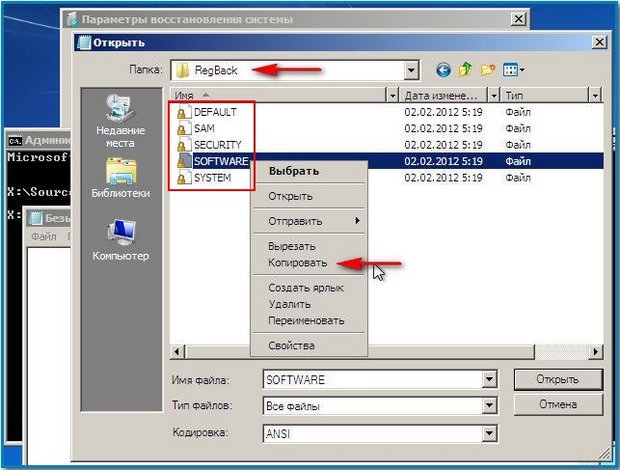
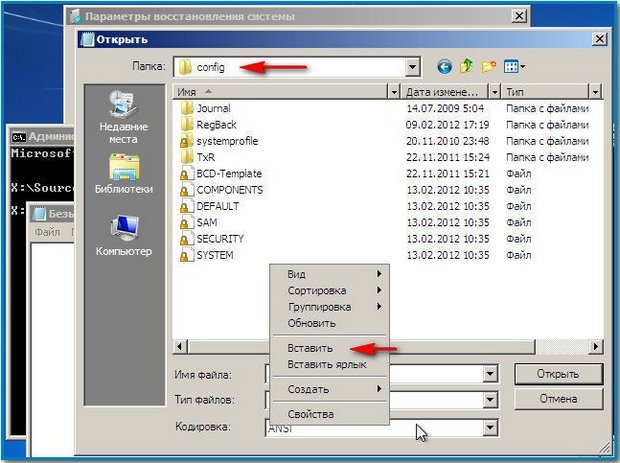
Prietenii, dacă acest lucru nu ajută, aplică recuperarea integrității fișiere Windows 7, în cazul în care sistemul de operare nu se pornește, se face în același mod ca în
Ce altceva ne-a mai rămas din instrumentele de recuperare pentru Windows 7?
Diagnosticarea memoriei 7-\u003e verifică erorile din memoria sistemului.Linia de comandă-\u003e folosind-o puteți șterge fișiere care interferează cu încărcarea Windows 7.
Sper articolul nostru Cum să restaurați Windows 7 te-a ajutat.




