Faptul că toată lumea și toată lumea are nevoie de abilități informatice în ziua de azi nu este nici măcar în rândul scepticilor.
Cartea pe care o țineți în mâinile dvs. va fi un adevărat prieten și asistent pentru cei care doresc să învețe în mod independent și repede înțelepciunea de a lucra la computer personal. Scris într-un limbaj simplu și inteligibil, este accesibil și ușor chiar și pentru începători. Cantitate mare exemple specifice și ilustrații ilustrative contribuie la asimilarea rapidă și ușoară a materialului propus.
Prezentarea sa consecventă, precum și detaliată descrierea pas cu pas operațiunile și procedurile cheie fac ca studierea acestei cărți să fie un proces fascinant, al cărui rezultat va fi capacitatea de a comunica pe „tine” cu orice computer modern.
Descriere construită pe un exemplu sisteme Windows XP Professional.
rezervați:
În acest proces, se întâmplă adesea că trebuie să deschideți rapid un document, fișier sau folder sau să începeți să lucrați cu o anumită aplicație - dar utilizatorul nu poate face acest lucru deoarece pur și simplu a uitat unde se află acest obiect pe computer . Pentru a rezolva aceste tipuri de probleme, Windows oferă funcționalitate de căutare.
Pentru a intra în modul de căutare, activați comanda start? căutare. În același timp, este afișată o fereastră pentru setarea condițiilor și a criteriilor de căutare; aici mai târziu rezultatele sale vor fi prezentate. Imediat după pornirea ferestrei va arăta ca cea prezentată în Fig. 3.14.
Fig. 3.14. Setări de căutare
În panoul din stânga acestei ferestre, folosind linkul corespunzător, trebuie să specificați tipul de obiect căutat - documente, fișiere și foldere, etc. Apoi, se realizează setări mai detaliate pentru condițiile de căutare. În secțiunile care urmează, vom examina mai detaliat modul de configurare a criteriilor de căutare pentru fiecare tip de date.
3.5.1. Cum de a găsi o imagine, muzică sau video?
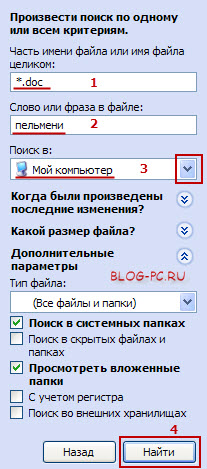
Fig. 3.15. Căutați o imagine, muzică sau videoclip
Acești parametri vă permit să specificați criteriile de căutare: de exemplu, puteți căuta separat fișiere imagine și imagini, separat - fișiere muzicale și separat - fișiere video. Pentru a selecta tipul de fișier necesar, selectați casetele de selectare corespunzătoare (puteți selecta mai multe casete de selectare simultan). Pentru a accelera căutarea, în câmp puteți specifica un fragment din numele obiectului căutat sau numele complet. Alături de aceasta, puteți aplica termeni de căutare suplimentari. Dacă faceți clic pe linkul corespunzător situat imediat sub câmp Numele părții sau întregului fișier, apoi ecranul afișează parametrii arătați în Fig. 3.16.
Fig. 3.16. Opțiuni de căutare avansată
Pe lângă criteriile pe care le-am îndeplinit deja, iată care sunt condițiile enumerate mai jos.
Cuvânt sau expresie în fișier- aici puteți introduce un fragment de text de la tastatură care poate fi prezent în obiectul căutat.
Căutați în- aici puteți selecta zona de căutare, de exemplu: discuri locale, dischete, CD, foldere Documentele mele, Muzica mea, etc. Acest lucru vă permite să restrângeți zona de căutare și, în consecință, să accelerați procesul acesteia.
Când au fost făcute ultimele modificări?- folosind acest parametru, puteți specifica data aproximativă sau exactă a ultimei modificări a obiectului căutat. Pentru a configura acest parametru, faceți clic pe săgeata din dreapta acestuia și selectați una dintre opțiunile propuse:
Data ultimei modificări nu este cunoscută.;
Săptămâna trecută;
Luna trecută;
Anul trecut;
Indicați intervalul(când această valoare este selectată, câmpurile în care este indicat intervalul de date, precum și câmpul în care acțiunea efectuată pe fișier este selectat din lista derulantă, devin disponibile: schimbat, Creat desau deschis).
Ce dimensiune de fișier- folosind acest parametru, puteți specifica dimensiunea fișierului dorit, ceea ce vă permite să reduceți spectrul de căutare. Pentru a face acest lucru, faceți clic pe săgeata din dreapta și selectați una dintre următoarele valori:
Mărimea fișierului necunoscută;
Mic (mai puțin de 100 KB);
Mediu (sub 1 MB);
Mare (mai mult de 1 MB);
Specificați dimensiunea (în KB) - când este selectată această valoare, câmpurile în care este indicată condiția ( nu mai puținsau nu mai mult) și dimensiunea fișierului în kilobiți.
Opțiuni suplimentare- aici puteți activa câteva setări suplimentare de căutare. După ce faceți clic pe săgeata din dreapta, steagurile se deschid, a căror instalare include modurile de căutare corespunzătoare:
Căutați în dosarele de sistem(setat implicit);
Căutați în fișiere ascunse și foldere;
Vizualizați subfoldere(setat implicit);
Caz sensibil- în acest caz, căutarea va fi sensibilă la litere mari și mici (între exemplu, dacă este specificat un nume de fișier README.txtapoi dosar readme.txtnu va fi detectat în timpul căutării);
Căutați spațiu de stocare extern.
Pentru a începe procesul de căutare în conformitate cu parametrii specificați, faceți clic pe A găsi.
3.5.2. Cum de a găsi un document?
Parametrii care trebuie completați atunci când căutați documente deschise când faceți clic pe link Documente ( fișiere textfoi de calcul etc.)(vezi fig. 3.14). Sunt prezentate în fig. 3.17.

Fig. 3.17. Configurarea căutării documentelor
Puteți căuta în conformitate cu valorile următoarelor criterii: data aproximativă a ultimei modificări a documentului (ar trebui să mutați comutatorul în poziția corespunzătoare), precum și numele sau un fragment din numele documentului (condiția trebuie introdusă manual). Dacă aceste condiții sunt suficiente pentru a căuta, faceți clic A găsi. În caz contrar, puteți utiliza parametri de căutare suplimentari - pentru a face acest lucru, faceți clic pe linkul corespunzător.
Rețineți că acești parametri sunt în mare măsură similari cu parametrii pe care i-am întâlnit mai sus (a se vedea Fig. 3.16): ar trebui să specificați un fragment din numele documentului sau numele complet, iar în lista derulantă puteți selecta zona de căutare (unități locale, foldere etc.) . Este posibil să specificați dimensiunea fișierului și să produceți setări avansate căutare (pentru a introduce dimensiunea obiectului căutat, precum și pentru a specifica setări suplimentare, faceți clic pe săgeata special concepută situată în dreapta numelui parametrului).
3.5.3. Cum de a găsi fișiere și foldere?
Pentru a intra în modul de căutare pentru fișiere și foldere, selectați linkul Fișiere și foldere(vezi fig. 3.14). Drept urmare, parametrii arătați în fig. 3.18.
Fig. 3.18. Configurați căutarea în fișiere și folder
Cele mai multe dintre ele sunt similare cu setările pentru căutarea de imagini, muzică, videoclipuri și documente pe care le-am întâlnit mai sus: trebuie să specificați un nume sau un fragment din numele fișierului (folder), să definiți un interval de căutare, etc. Există un singur parametru necunoscut până acum - Tipul fișierului.
Este unul dintre parametrii suplimentari care se pot deschide făcând clic pe săgeata din dreapta titlului. Opțiuni suplimentare. Aici, în lista derulantă, trebuie să selectați tipul de fișier de căutat (de exemplu, Documentul Microsoft Word , Document HTMLși t. d.). Rețineți că această listă conține toate tipurile de fișiere înregistrate în sistem. Parametrul tip File vă permite să restrângeți semnificativ intervalul de căutare.
3.5.4. Cum de a găsi un computer sau un utilizator?
Dacă faceți clic pe link Calculatoare sau oameni(vezi Fig. 3.14), apoi se vor deschide două legături: Computer onlineși Persoanele din agenda de adrese. Fiecare dintre ele este proiectat pentru a intra în modul de căutare a obiectelor de tipul corespunzător. Cunoașteți fiecare dintre aceste opțiuni.
Via link Computer onlinecâmpul se deschide Numele computerului, destinat să introducă numele computerului căutat. Acesta este singurul criteriu de căutare, astfel încât după introducerea valorii sale, puteți începe căutarea cu ajutorul butonului A găsi.
În ceea ce privește căutarea persoanelor din agenda de adrese, criteriile de căutare sunt setate în fereastră, care este prezentată în Fig. 3,19.
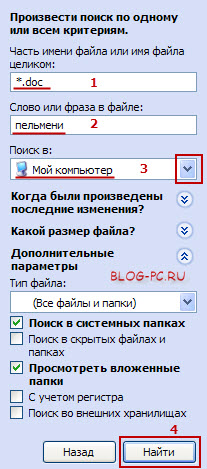
Fig. 3,19. Personalizare caută oameni
parametru Locul de căutareproiectat pentru a selecta zona în care se va efectua căutarea. Termenul de căutare este selectat din lista derulantă; În mod implicit, acest câmp este setat pe Carnet de adrese. Aici puteți specifica serviciul de director Internet (de exemplu, Serviciul de repertorii Internet Bigfoot) în care trebuie să căutați persoane sau grupuri de contacte. Rețineți că, în acest caz, este necesară o conexiune la Internet validă. Pentru a accesa site-ul web al serviciului de director selectat, faceți clic pe Site webîn dreapta câmpului Locul de căutare.
Pe teren Prenumecu ajutorul tastaturii, introduceți numele (alias) contactului sau grupului de contacte. De asemenea, aici puteți introduce numele organizației.
E. poștă- e-mailul persoanei căutate este indicat aici.
În ceea ce privește următorii parametri, acestea sunt disponibile numai atunci când sunt în câmp Locul de căutarevaloarea introdusă Carnet de adrese.
Pe teren Adresaadresa geografică a contactului sau grupului este indicată. Puteți introduce atât adresa completă, cât și fragmentul acesteia, de exemplu, numele străzii etc.
Criteriile de căutare pot fi numărul de telefon (desigur, dacă pentru această persoană a fost introdus anterior în agenda de adrese) - pentru aceasta, introduceți-l în câmp Număr de telefon.
Pe teren altese introduc informații suplimentare care pot fi utile în căutare (în special, informațiile specificate la introducerea unui contact în filă alte, pentru detalii, consultați secțiunea anterioară, „Carnet de adrese”).
Dacă în câmp Locul de căutareorice valoare selectată cu excepția Carnet de adrese, apoi apare o filă în această fereastră în pluspe care sunt configurate opțiuni de căutare suplimentare.
În dreapta acestor câmpuri se află mai multe butoane.
Folosind butonul A găsiprocesul de căutare începe în conformitate cu condițiile specificate.
buton A opriproiectat pentru a opri temporar căutarea.
Șterge toate- când faceți clic pe acest buton, toate condițiile de căutare specificate sunt șterse.
Folosind butonul închideînchide caseta de dialog.
Rezultatele căutării sunt afișate ca o listă în partea de jos a ferestrei. Folosind butonul Proprietățileputeți trece la vizualizarea și editarea proprietăților poziției curente a listei.
3.5.5. Rezultatele căutării
Rezultatele căutării sunt afișate în partea dreaptă a ferestrei. În funcție de ce obiecte trebuie găsite, prezentarea rezultatelor căutării poate varia. În fig. 3.20 arată rezultatele căutării unui fișier care conține un fragment din nume readme.

Multe informații pot fi stocate pe un computer. Poate fi filme, muzică și documente. În timp, puteți uita pur și simplu unde ați salvat acest sau acel fișier. Apoi încep căutările lungi. Cum de a găsi rapid documentul necesar? Există mai multe moduri diferite.
Veți avea nevoie
- - computer;
- - program Google Spațiul de lucru.
Manual de instrucțiuni
Pentru ao utiliza, faceți clic pe „Start” și pe butonul „Căutare”. În fereastra care se deschide, introduceți numele de căutat. Pentru a începe procedura, faceți clic pe OK. Așteptați câteva secunde.
Veți avea nevoie
- un computer
Manual de instrucțiuni
- Sfaturi pentru căutare fișiere
- cum să găsești un document pe computer până la dată
Poate fi util, de exemplu, atunci când fișierele de pe un computer nu sunt organizate suficient în dosare, adică. când este dificil să găsești ceva chiar și pe computer.
De asemenea, căutarea de fișiere și foldere este potrivită atunci când se simplifică tot ce se află în computer, dar doriți doar să găsiți rapid anumite informații.
În Windows XP, căutarea de fișiere și foldere este destul de bine proiectată și organizată.
Căutați fișiere în Windows XP prin meniul Start
Pentru a găsi un fișier sau folder pe computer, faceți clic pe buton startși mai departe căutaredupă cum se arată în imagine:
Ne regăsim într-un meniu care ne permite să alegem ce vrem să găsim. Cele mai des utilizate categorii de căutare sunt: \u200b\u200bcăutarea de imagini, muzică și videoclipuri, căutarea documentelor și căutarea de fișiere și foldere:
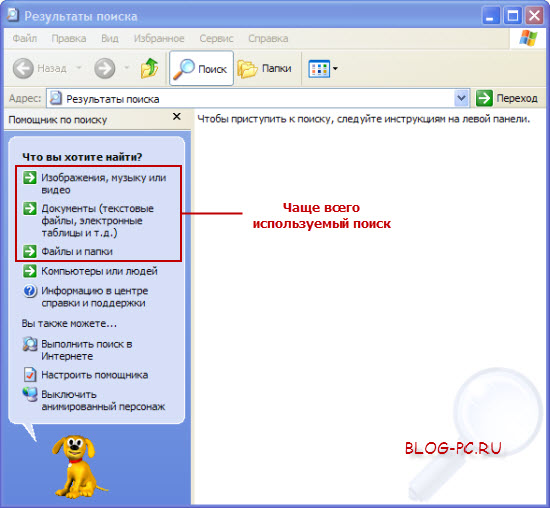
Luați în considerare aceste trei caracteristici principale mai detaliat.
1. Căutați imagini, muzică sau videoclipuri pe un computer
 Alegând prima opțiune de căutare, ajungem la o fereastră suplimentară în care:
Alegând prima opțiune de căutare, ajungem la o fereastră suplimentară în care:
1. Alegeți ce dorim să găsim: imagini și fotografii, muzică sau video
2. Introduceți numele fișierului de căutat
3. Faceți clic pe buton A găsi
Notă: De asemenea, puteți utiliza parametri de căutare suplimentari făcând clic pe linkul furnizat și să indicați unde se află pe computer pentru a căuta un fișier, în ce foldere etc.
Un sistem de căutare suficient de flexibil vă permite să restrângeți amploarea căutării pentru a nu pierde timpul inutil în căutarea fișierelor și folderelor.
De asemenea, puteți specifica o extensie de fișier pentru a găsi toate fișierele de acest fel. Să presupunem că trebuie să găsiți toate fișierele video pentru a afișa toate filmele și videoclipurile video stocate în diferite locuri pe computer cu o singură listă.
Pentru o astfel de sarcină, indicăm pur și simplu, cu virgulă, principalele formate video pe care le putem avea pe computer. De exemplu, scrie asta: * .avi, * .mpeg, * .mp4, * .mov * .flv, * .3gp, * .swfși faceți o căutare. Sau puteți specifica doar o parte din aceste formate, de exemplu: * .avi, * .mpeg, * .mp4dacă dorim să găsim filme doar cu astfel de formate.
Același lucru se poate face cu orice alte grupuri de fișiere: fotografii, documente text, arhive etc., specificând extensiile de fișiere corespunzătoare.
2. Căutați documente pe un computer
Această căutare este efectuată după același principiu ca și precedentul, deci nu voi începe să adăug o poză, așa că va fi clar.
Apropo, pe lângă cele de mai sus, aici, precum și în toate categoriile, puteți căuta documente până la data ultimei modificări, după dimensiune și alte criterii.
Pe lângă opțiunile de căutare descrise mai sus, în secțiune căutare fișiere și foldere, puteți selecta, de asemenea, în parametri suplimentari din lista de fișiere formatul pe care trebuie să îl căutăm:
Puteți găsi în ce fișiere este găsit cuvântul de care avem nevoie.
De exemplu, ne amintim că în unele documente text au scris despre găluște. Dar unde este această înregistrare - acum au uitat deja.
De asemenea, mergem la căutare fișiere și foldere și efectuați 4 pași simpli:
1. Pentru a restrânge limitele căutării, putem specifica extensia formatului de document în care am putea scrie despre găluște. De exemplu, ar putea fi document text .doc.
Dar, dacă nu știm cum este indicat formatul, puteți lăsa acest câmp gol și în câmp Tipul fișierului Căutați formatul adecvat pentru fișierul pe care îl căutați.
Sau nu puteți alege nimic deloc, doar o căutare va fi efectuată pe toate documentele. Desigur, acest lucru poate fi mult mai lung, dar în continuare vom analiza și modul în care acest proces poate fi accelerat.
2.
Indicăm cuvântul pe care dorim să îl găsim în fișierul dorit. În cazul nostru, scriem: pelmeni
3.
Și indicați: unde să căutați acest cuvânt? Dacă ne amintim de ce disc este fișierul, indicăm acest disc. Dacă nu știți, puteți specifica întregul computer, așa cum se arată în imagine.
4.
Rămâne să faceți clic pe A găsiși așteptați până la găsirea fișierului de care avem nevoie.
Notă: În criteriile de căutare, puteți chiar să specificați o parte din numele fișierului (caractere inițiale). Și puteți folosi și „măști” de tipul „*” și „?”, Așa cum se arată în imagine (* .doc).
marca * (asterisc) arată sistemul căruia nu ne interesează numele fișierului, iar sistemul va căuta toate fișierele cu extensia propusă. De exemplu, o indicație * .doc va arăta sistemului că este necesar să se caute toate fișierele cu extensia .doc, adică. toate documentele editorului Word.
Sau o indicație carte * .xls va arăta că trebuie să căutați toate fișierele cu extensia .xls, adică toate documentele de editor Excel al căror nume începe cu caractere cartea.
Și dacă utilizați un semn de întrebare și indicați astfel: ????. txt, atunci sistemul va căuta toate fișierele text cu extensia .txtal cărui nume de fișier este format din orice patru litere. De exemplu, astfel: okno.txt
Dacă trebuie să utilizați deseori căutarea de fișiere pe computer, atunci puteți grăbi acest proces. Pentru a face acest lucru, urmați linkul Configurează asistentul, apoi selectați: Utilizarea serviciului de indexare și permiteacest serviciu:
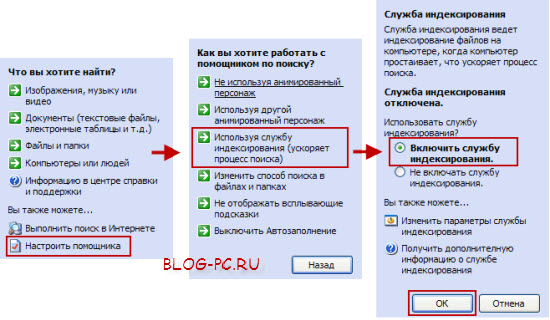
După aceea, computerul va indexa toate fișierele de pe computer, va „aminti” unde se află și atunci când căutați fișiere sau dosare le va afișa rapid în rezultatele căutării.
Așa că am examinat cum să căutați fișiere pe un computer în Windows XP.
Apropo, în acest articol am analizat cum să găsim fișiere cu ajutorul standardului căutare Windows. Dacă există dificultăți în căutarea fișierelor, vă recomand să utilizați un instrument terț care vă permite să găsiți fișiere instantaneu!




