Faceți copii de rezervă de la un telefon mobil?
Astăzi, ai întotdeauna la îndemână un telefon mobil, cu care poți suna de oriunde și oricând. Mai recent, o astfel de oportunitate părea de necrezut, iar astăzi telefoanele mobile au devenit veriga centrală în comunicarea dintre oameni. De aceea, ar trebui să vă gândiți la sincronizarea datelor pe un computer și pe un telefon mobil la timp.
Tendințele actuale sunt următoarele: pe lângă reducerea dimensiunii telefoanelor mobile moderne, există afișaje color cu rezoluție înaltă și o calitate fără precedent. Smartphone-urile devin echivalentul unui PDA în ceea ce privește setul de funcții. Sistemul de operare Microsoft Windows Mobile este responsabil pentru partea software a problemei, dar există și alte sisteme de operare, aceeași Serie 60.
Telefoanele achiziționează funcții suplimentare: client de e-mail, chat, MP3-player, cameră digitală cu funcție de înregistrare video sau chiar un televizor mobil. Iar scăderea prețului memoriei flash nu face decât să crească atractivitatea noilor funcții.
Dar, cum este cazul computerelor convenționale, mulți utilizatori nu se grăbesc să își rezerve datele. Imaginați-vă ce se va întâmpla cu cartea de telefon, cu organizatorul, calendarul, fotografiile sau melodiile dacă pierdeți telefonul sau dacă este furat? Prin urmare, problema sincronizării datelor între un computer și un telefon mobil devine din ce în ce mai importantă.
Pentru a vă conecta la un computer, proprietarii de telefoane mobile pot utiliza un cablu, infraroșu sau Bluetooth. Deși multe telefoane mobile își folosesc propriile interfețe, există încă o tendință astăzi: porturile infraroșii dispar treptat, iar portul USB le înlocuiește.
Dacă telefonul dvs. acceptă Bluetooth, atunci totul este mult mai ușor: Windows Service Pack 2 are deja o stivă Bluetooth, deci nu există probleme.
Telefon mobil: Centrul de date mobile
Astăzi folosim telefoane mobile chiar mai mult decât telefoane staționare. „Telefoanele mobile” au intrat deja ferm în viața noastră. Luăm întotdeauna telefonul cu noi, îl folosim pentru a stoca întreaga carte de adrese și a trimite SMS prin intermediul acestuia. Și datorită proliferării tehnologiei wireless 3G (a treia generație), în viitor puteți spera la e-mail și video mobil. Viața se dezvoltă atât de rapid, încât acum este important să nu ratăm nimic. Chiar și faptul că astăzi poți fi mereu în contact și să comunici oriunde este impresionant.
În același timp, multe telefoane mobile primesc camere digitale la nivel de intrare. Astăzi, trei megapixeli într-un telefon mobil nu vor surprinde pe nimeni. Cu excepția cazului în care caracteristicile optice și absența zoomului optic disting camerele telefonice de cele „normale”. În viitorul apropiat, este puțin probabil ca telefoanele mobile să înlocuiască camerele digitale. Dar pentru unele fotografii intermediare, „mobil” poate fi utilizat în continuare.
Telefoanele mobile au evoluat într-o bază de date mobilă. Ei iau și stochează fotografii, redau melodii preferate, afișează un calendar și păstrează în memorie toate datele de comunicare - e-mail și SMS. Pe de o parte, o gamă largă de funcții permite telefoanelor mobile să fie mai versatile. Pe de altă parte, dependența noastră de telefoanele mobile crește și ea. Ce se întâmplă dacă vă pierdeți telefonul?
Datele dvs. sunt sigure?
Multe modele moderne de telefoane mobile oferă sloturi de expansiune pentru carduri flash. Puteți instala carduri în telefon în formate RS-MMC, MMC Micro, Mini SD sau Micro SD, cu o capacitate de 64 MB la 2 GB. Cu ajutorul unui cititor și adaptor USB, toate formatele „mici” pot fi transformate în carduri SD, adică este ușor de citit toate datele de pe computer.
Prin intermediul cardurilor flash, este mai ușor să faceți backup pentru date precum fotografii, clipuri video, SMS, e-mailuri, muzică. Cu toate acestea, tablourile de date precum calendarul și agenda de adrese nu sunt de obicei scrise pe carduri flash. Acestea sunt localizate în memoria internă a telefonului. Pentru a transfera sau sincroniza un calendar sau o carte telefonică, trebuie să stabiliți o conexiune între telefon și computer.
Pentru a face acest lucru, puteți utiliza un cablu USB special, precum și Bluetooth. De obicei, cablul este vândut separat pentru aproximativ 20 USD. Bluetooth, în opinia noastră, este o soluție mai convenabilă, deoarece această interfață poate fi folosită și în alte scopuri.
Faceți clic dreapta pe pictograma Bluetooth. După aceea, selectați comanda „Adăugați un dispozitiv Bluetooth / Adăugați un dispozitiv Bluetooth”, care va adăuga un nou telefon mobil.
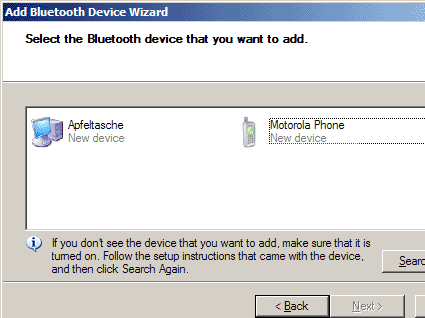
Dacă dispozitivul Bluetooth este deja în listă, atunci selectați-l. În caz contrar, trebuie să efectuați o căutare. În acest caz, telefonul cu Bluetooth trebuie inclus în modul „vizibil”. În primul rând, nu uitați să activați în sine conexiunea Bluetooth pe „telefonul mobil”.
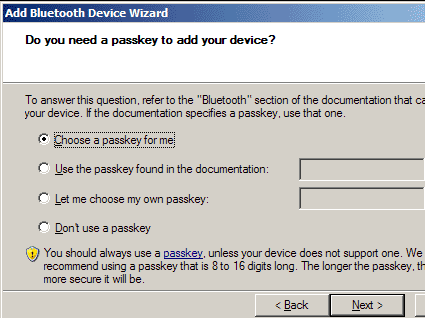
Pentru a asigura protecția, se pot conecta numai dispozitive autorizate. Aici vom crea o nouă cheie de parolă ...
![]()
... care ar trebui introduse pe "telefonul mobil". Totul este gata!
Opțiunea „Trimite un fișier” vă permite să transferați fișierul pe un dispozitiv Bluetooth.
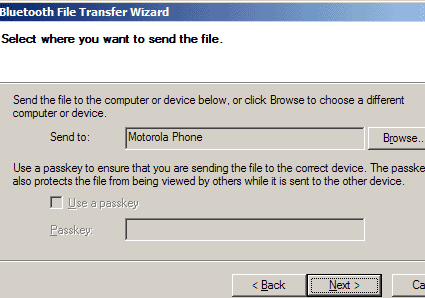
Selectați dispozitivul țintă ...
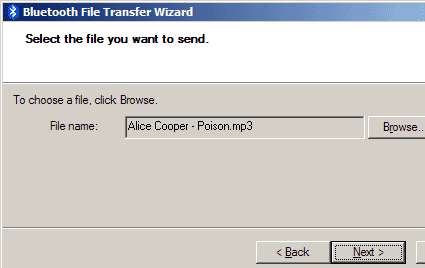
... și fișierul transferat.
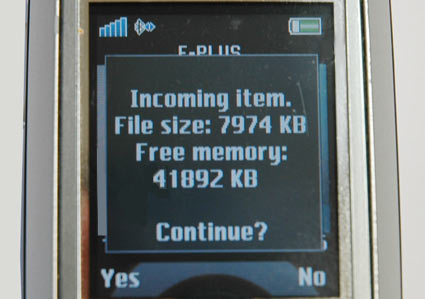
După începerea copiei, trebuie să confirmați recepția de pe telefonul mobil.
Vă recomandăm să conectați un adaptor Bluetooth extern la portul USB al computerului. Experiența arată că, dacă utilizați un hub USB, puteți avea efecte secundare: este posibil ca adaptorul Bluetooth să nu fie recunoscut sau să fie reinstalat driverul de fiecare dată când vă conectați.
Telefoanele mobile Motorola utilizează Instrumentele pentru telefoane mobile 4.0 pentru a comunica cu un computer. În timpul instalării sale, Windows s-a plâns de mai multe ori despre driverele care nu erau certificate WHQL. Cu toate acestea, avertismentele pot fi ignorate.
În ciuda tuturor temerilor, programul Motorola a funcționat corect. În meniul de lansare rapidă a apărut pictograma „Instrumente telefonice”. Și în meniul de opțiuni Outlook, am găsit o cheie de sincronizare. Dar când am ales conexiunea Bluetooth, telefonul a „pur și simplu” agățat timp de câteva zeci de secunde. Problema a fost observată pe Compaq Evo N800v cu mai multe adaptoare Bluetooth externe, precum și pe Toshiba Satellite 5200 cu Bluetooth integrat.
Se pare că integrarea Bluetooth în telefonul RAZR V3 (i) este încă prea „brută”, chiar dacă utilizați panoul de control Bluetooth de la Windows. Când utilizatorul conectează telefonul la computer, acesta va cere o parolă. Dacă petreci prea mult timp tastând, conexiunea se va întrerupe. Chiar dacă conexiunea este stabilită, telefonul nu trimite semnal de răspuns timp de aproximativ o jumătate de minut. Alte telefoane sunt mai receptive.
Conexiune Bluetooth necorespunzătoare
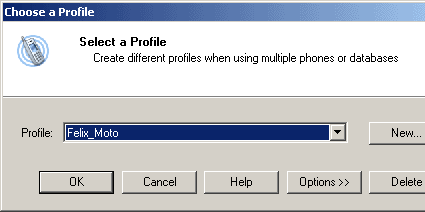
Mai întâi, creați un profil de conexiune.
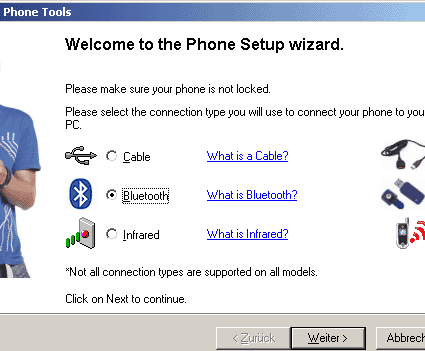
Apoi, ar trebui să configurați tipul de conexiune. Dacă doriți să reîncărcați bateria RAZR în același timp, este mai bine să alegeți USB.
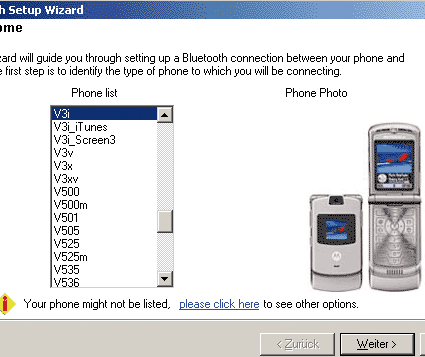
În cele din urmă, ar trebui să alegeți un telefon.
Odată stabilită conexiunea cu RAZR V3i, puteți trimite sau primi fișiere cu butonul dreapta al mouse-ului de pe pictograma Bluetooth. V3i transferă cantități mari de date foarte lent. RAZR V3 cu 5 MB de memorie nu are o astfel de problemă. Dar V3i este echipat cu 12 MB de memorie internă și un slot pentru carduri flash (pachetul este livrat cu un card SD SD de 64 MB). Programul ar trebui să fie modificat cu siguranță, astfel încât să facă față în mod normal memoriei V3i sporite.
V3i a întrerupt transmiterea unui document MS Word (.doc), raportând un tip de fișier necunoscut. Telefonul a refuzat să accepte fișierele text, deși fișierele .vcf (carte de vizită cu date personale), .wav sau .mp3 au fost transferate fără probleme și au fost înregistrate în directorul corespunzător.
Problemele au apărut atunci când am încercat să transferăm un fișier cu o dimensiune de aproximativ 6,8 MB. Avem o fereastră de stare a transferului de fișiere, dar nu a ajuns nimic la telefon. În plus, viteza de conectare a fost foarte lentă. De exemplu, ne-a luat 6 minute 31 de secunde pentru a transfera un fișier de 4 MB, ceea ce corespunde cu o viteză de 10 kB / s. Deci, este nevoie de mult timp pentru a transfera date mari. Bluetooth 2.0 ar putea fi mai rapid, dar nu orice telefon acceptă acest standard.
Conexiune USB
Ei bine, am încercat să conectăm telefonul printr-un cablu USB. Puteți selecta două moduri de conectare USB: ca suport amovibil sau în modul fax / date. Dacă selectați primul mod, cardul de memorie este recunoscut automat ca unitate în Windows Explorer. Iar datele pot fi copiate fără restricții. Dimensiunea fișierului nu este limitată, dar conexiunea USB 1.1 lent devine un blocaj. Dacă transferați date care utilizează orice aplicație și rulați simultan aplicația, transferul va fi întrerupt fără avertisment.
Instrumentele telefonice funcționează excelent la o conexiune USB. Următoarele opțiuni sunt disponibile.
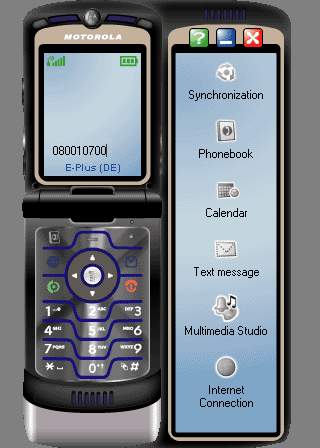
Fereastra principală a Instrumentelor telefonice Motorola. Cu unele aproximări, puteți lucra cu programul în același mod ca și cu un telefon V3i real.
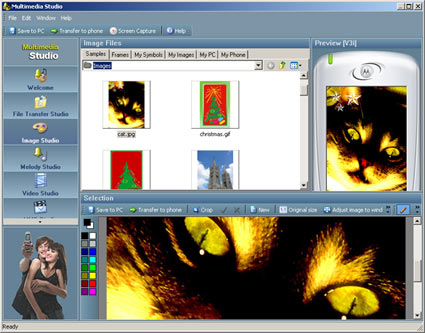
Pentru a pregăti și transfera fotografii pe telefonul dvs., utilizați Multimedia Studio. Ilustrațiile arată procesarea fotografiilor ...
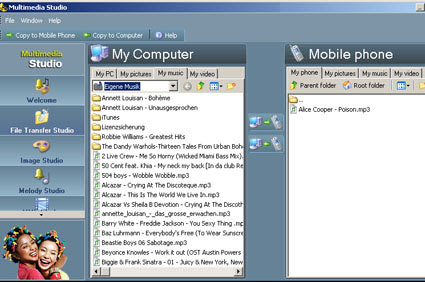
... și browserul de fișiere. Pe ecranul telefonului este afișat un fișier MP3.
sincronizare
Puteți sincroniza contactele și calendarul Outlook cu telefonul. Puteți scrie SMS pe un computer și să le trimiteți destinatarilor din agenda telefonică (paragraful „Mesaj text”). Opțiunea „Multimedia studio” vă permite să vizualizați fișiere media (muzică, fotografii, filme MP4) pe care doriți să le încărcați pe V3i. Puteți transfera fișiere individuale pe telefonul dvs. (apeluri, imagini de fundal etc.), precum și modifica informațiile deja conținute.
Folosind elementul „Conexiune la internet” puteți utiliza modemul GPRS V3i pe computer. Amintiți-vă însă că veți plăti pentru trafic. Și posibilitatea de a tasta o tastatură telefonică cu clicuri de mouse ni s-a părut inutilă.
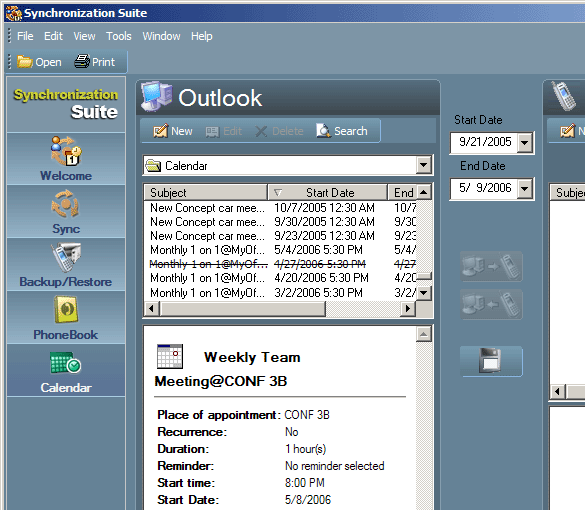
Sincronizare calendaristică.
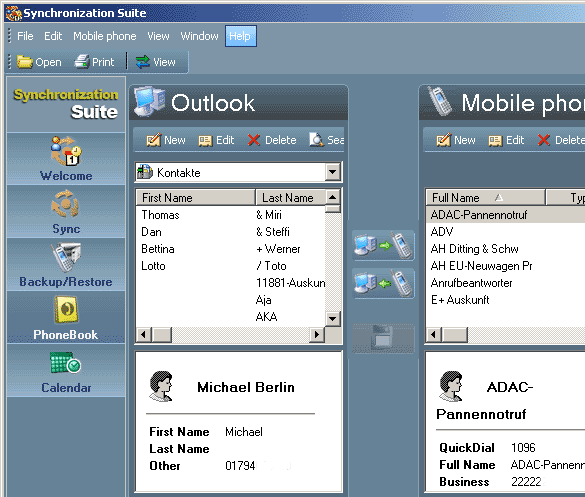
Sincronizare contact.
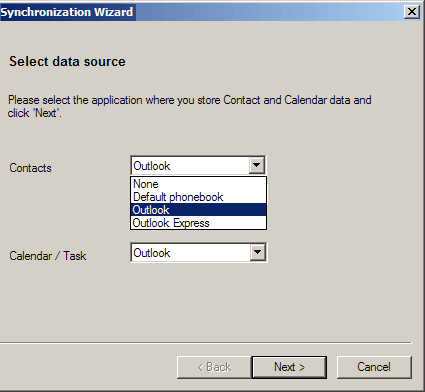
Opțiuni de sincronizare: dintr-o listă mică de programe am ales Outlook.
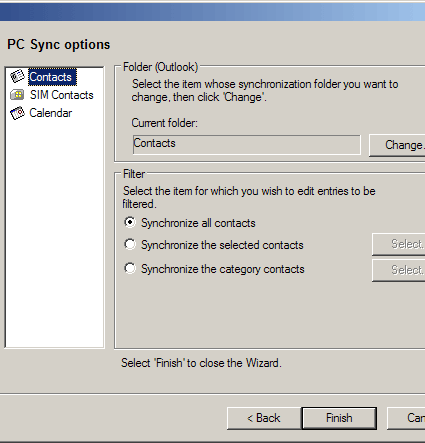
Ce element va fi sincronizat? Puteți selecta mai multe opțiuni.
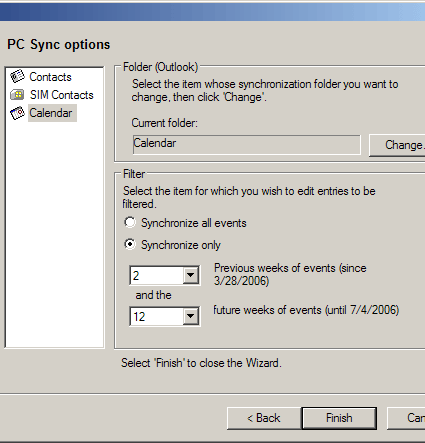
Cât timp trebuie sincronizat calendarul?
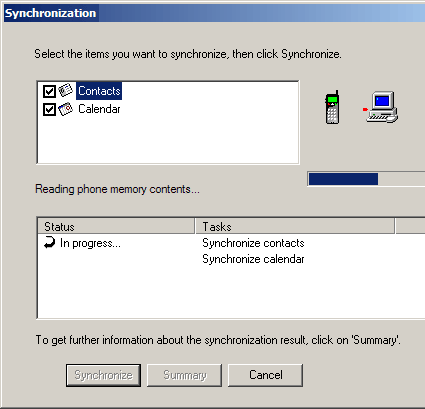
Sincronizarea în curs. Totul este destul de rapid, pentru că trebuie doar să vă sincronizați contactele și calendarul.
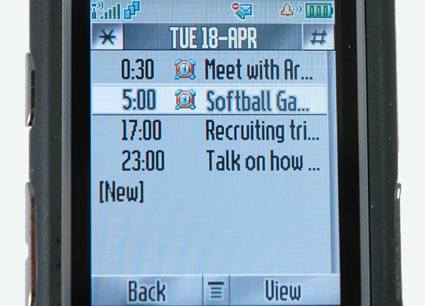
Totul este gata! Datele sunt sincronizate cu RAZR V3i.
Siemens a muncit din greu pentru a crea propria linie de telefoane, care este vândută acum la BenQ. Nu știm la ce modificări va duce acest lucru în linia de produse sau în software. Unele modele de telefon, aceleași S65 și S75, sunt foarte populare. Și proprietarii lor probabil nu vor dori să se despartă de preferințele lor. Am decis să alegem un telefon S65 cu 11 MB de memorie internă. De asemenea, folosește un slot RS-MMC opțional.
Siemens oferă propria versiune software pentru fiecare model de telefon. Mai întâi, am instalat o versiune foarte simplă de 3.04.40. Dar, după ce am aflat că software-ul noilor modele este compatibil cu cel vechi, am instalat versiunea actuală a pachetului Mobile Phone Manager (v4.05.51), care poate fi descărcat de pe site-ul Siemens. Acest pachet funcționează mult mai bine cu Bluetooth.
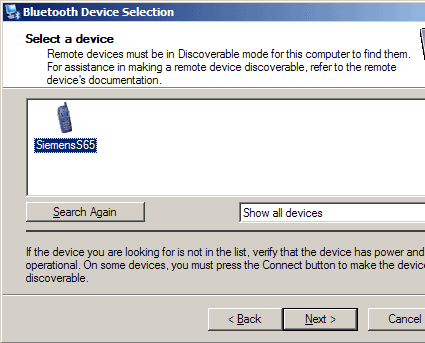
Pentru a sincroniza Siemens S65, am folosit drivere Wildcomm. Ca și în cazul stivei Bluetooth Windows, adăugați un dispozitiv nou ...
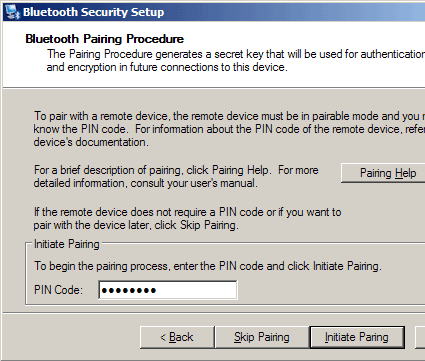
... și finalizați conexiunea introducând parola pe telefonul mobil.
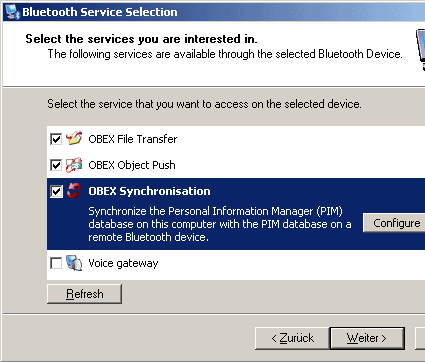
Driverele Wildcomm oferă o gamă largă de setări de configurare. Este important ca serviciile necesare să fie activate.
Ca și în cazul celorlalte pachete, software-ul Siemens se integrează în Windows Explorer. Astfel, puteți gestiona cu ușurință datele telefonului. După cum vedeți, Siemens afișează memoria telefonului și cardul flash în diferite directoare.
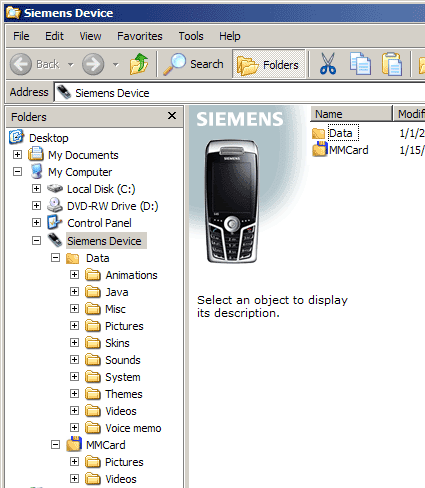
Siemens S65 este integrat în Windows Explorer.
Sincronizarea Outlook în detaliu
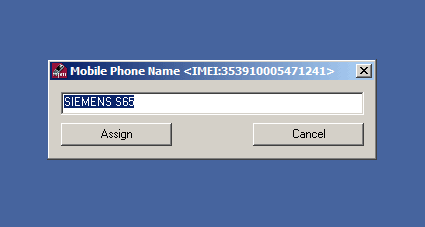
După începerea programului, Mobile Phone Manager solicită numele telefonului la care se va conecta.
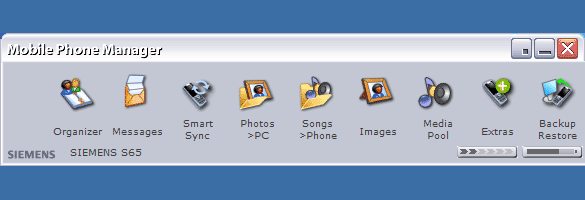
Apoi se deschide fereastra principală a programului Siemens. În partea de jos puteți vedea starea bateriei și a recepției.
Am fost imediat interesați de utilitatea Smart Sync, care poate fi lansată separat de programul de bază. Comenzile rapide personalizabile vă permit să vă gestionați muzica și fotografiile. Elementul „Organizator” oferă acces la organizator, sarcini, calendar, precum și la memoria mesajelor vocale. Elementul „Mesaje” permite tastarea pe SMS pe tastatură. Funcția „Backup / Restore” vă permite să copiați cu ușurință toate datele pe computer, precum și să restaurați datele de la computer la telefon.
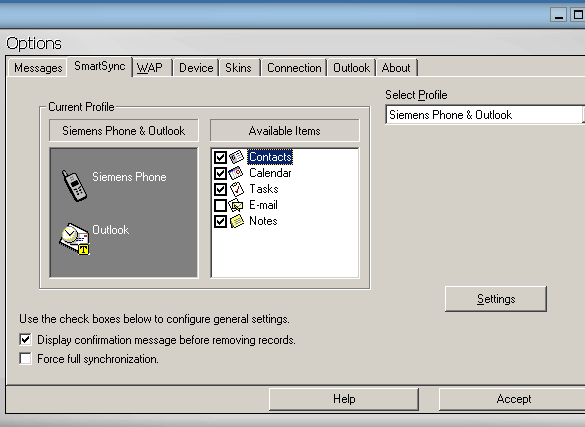
În setări puteți specifica datele care vor fi sincronizate cu telefonul.
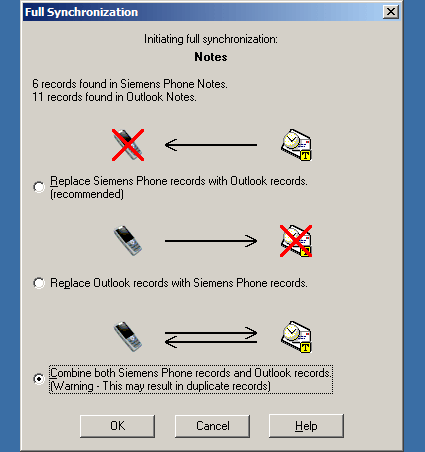
Sincronizarea este sigură: puteți selecta modul dorit. Adică, înlocuiți datele de pe telefon, înlocuiți datele din Outlook și selectați, de asemenea, modul de îmbinare a datelor. Modurile similare ar trebui specificate pentru toate datele (contacte, note etc.).
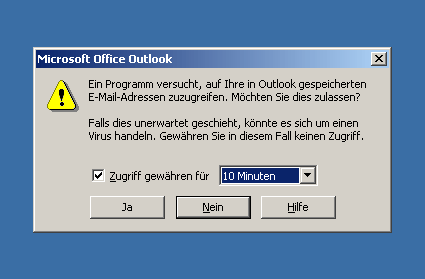
Outlook solicită confirmarea accesului la baza de date.
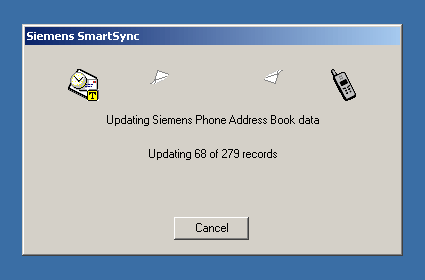
Dacă există o mulțime de date (în MS Outlook există mai mult de 1000 de intrări), atunci întregul proces poate dura mult timp.
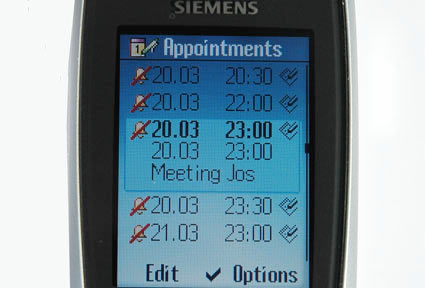
Sincronizare făcută! Partea 1: vizualizați evenimente.
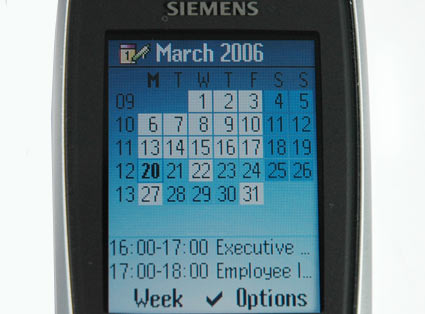
Partea 2: vizualizare în modul calendar.
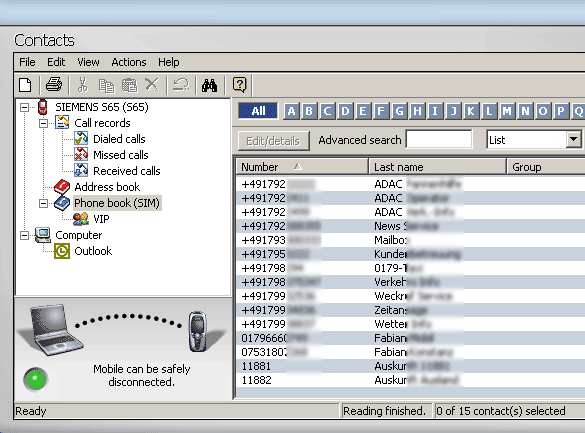
Toate contactele au fost transferate cu succes la telefon. Rezultatul este ușor de verificat pe un computer.
Sony Ericsson K700i este un bun exemplu de telefon popular de afaceri multifuncțional. Este echipat cu 40 MB memorie și un display foarte bun. În general, telefonul este capabil să găzduiască o cantitate decentă de date. Pachetul include Sony Ericsson PC Suite, care rulează pe Windows 2000 și XP. Este compatibil cu cele mai recente versiuni ale Outlook și Outlook Express.
Din păcate, instalarea durează prea mult timp. În plus, componentele sunt instalate fără confirmări de stare. Utilizatorul este eliminat complet din procesul de instalare, cu excepția elementelor care apar în meniul Start și pe bara de activități. Până la finalizarea instalării, nu veți ști în continuare că Sony Ericsson PC Suite constă din utilitățile SyncStation, File Manager, Expertul de rețea mobilă, editorul de sunet și imagine și Managerul de telefon mobil.
Dar au apărut alte plângeri. La început, Sony Ericsson nu a putut identifica K700i. Apelând la asistență, am aflat că stiva Bluetooth Windows (a apărut odată cu lansarea Service Pack 2), asociată cu drivere mai vechi, împiedică programul Sony să funcționeze corect. Sony a decis să nu se deranjeze cu actualizările software și ne-a trimis la revista germană „c” t, care descrie soluția problemei stivei Bluetooth Windows. A trebuit să pornim porturile COM dezactivate, după care telefonul a fost recunoscut.
Notă pentru utilizatorii IR: telefonul nu acceptă o rată de biți mare, deci ar trebui să fie limitat la 115200 bps în panoul de control („configurație\u003e conexiune wireless\u003e hardware”).
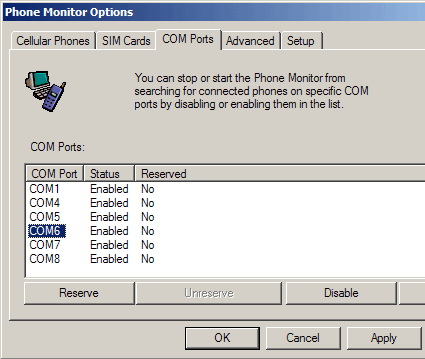
În timpul instalării, trebuie să specificați porturile COM care vor fi utilizate pentru comunicare. Nu uitați să activați porturile din Monitorul telefonic.
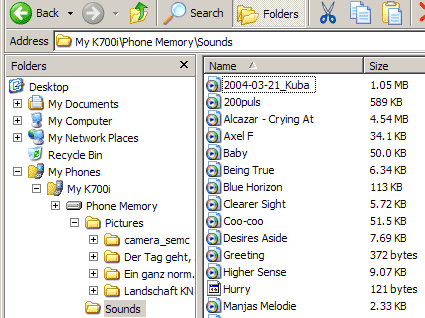
Memoria telefonului poate fi vizualizată liber în Windows Explorer și transferă manual fișiere
În timpul primei sincronizări, ar trebui să indicați de unde să obțineți datele: de la telefon sau de la computer. Setarea vă permite să copiați datele telefonului pe un computer și invers.
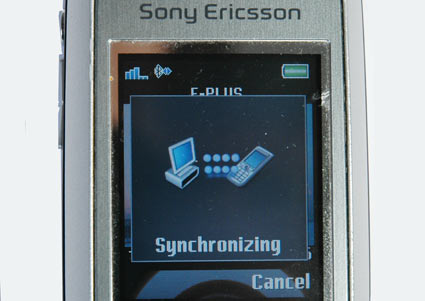
Sincronizarea a început.
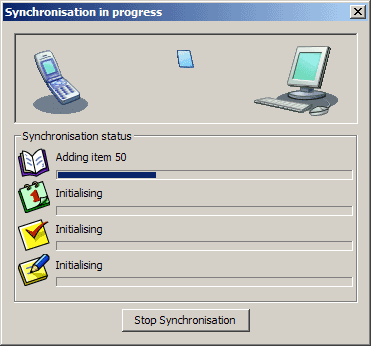
Programul arată ce elemente sunt sincronizate în prezent. De asemenea, vă avertizează asupra conflictelor.
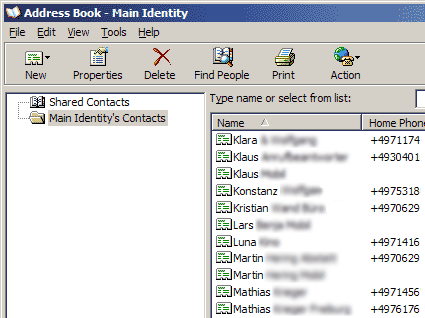
Totul a decurs bine. Datele computerului și ale telefonului mobil sunt sincronizate.
Nokia 6230 și noul 6230i sunt foarte populare astăzi. În slotul MMC, puteți instala carduri de memorie de până la 2 GB. Ecranul de pe 6230 nu este foarte bun, dar pe 6230i a fost rafinat, în urma căruia rezoluția a crescut la 208x208 pixeli.
Am testat Nokia PC Suite versiunea 6.70.22, pe care am descărcat-o pe site-ul Nokia. Imediat după o instalare reușită, în bara de activități au apărut două pictograme: prima care se sincronizează și a doua care afișează starea conexiunii. A doua pictogramă oferă acces la toate utilitățile pachetului. Spre deosebire de versiunile anterioare, sincronizarea funcționează acum mai fiabil. Programul acceptă sincronizarea cu MS Outlook, Outlook Express, Lotus și Lotus Organizer.
A fost nevoie de 1 minut 23 de secunde pentru a transfera un fișier MP3 de 4 MB prin Bluetooth către un telefon Nokia, ceea ce corespunde cu o viteză de 46 kB / s. Deci, Nokia 6230 a fost cel mai rapid model în testarea noastră. 6230 nu înțelege documentele MS Office, dar poate afișa text și fotografii.
Făcând clic pe pictograma Nokia PC Suite se lansează programul corespunzător. Și, de exemplu, pictograma „Contacte” deschide o nouă fereastră Explorer în care puteți vedea lista de contacte.
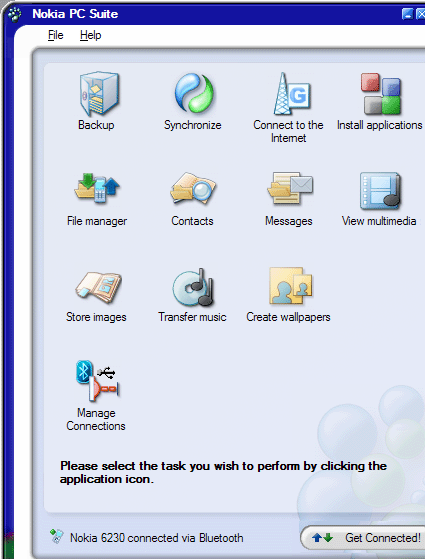
Setări de sincronizare, partea 1. Utilizând elementul „Setări / Creare setări noi”, puteți selecta programul cu care se va efectua sincronizarea. Nu puteți seta profiluri pentru mai mulți utilizatori.
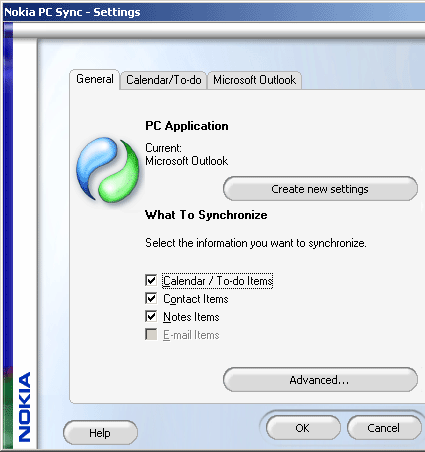
Setări de sincronizare, partea 2. Ar trebui să selectați datele pe care intenționați să le sincronizați.
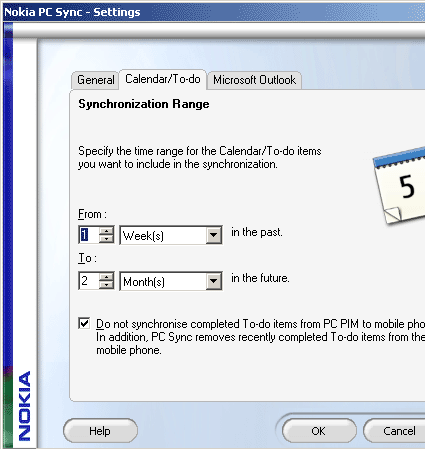
Setări de sincronizare, partea 3. Trebuie să specificați perioada de timp pentru care calendarul va fi sincronizat. În a treia filă, „Microsoft Outlook”, puteți seta calea către căsuțele poștale.
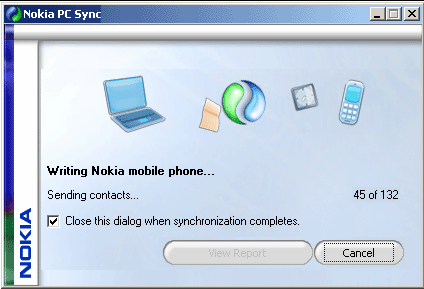
Sincronizarea funcționează lin și fără probleme. Puteți seta, de asemenea, sincronizarea programată.
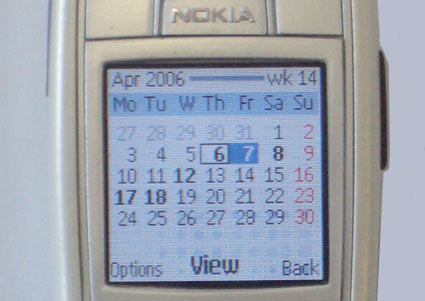
Telefonul Nokia a primit toate datele fără greșeală. Deci, la telefon pare un calendar după sincronizare.
Telefonul Samsung SGH-D600 se remarcă plăcut doar printr-un ecran fabulos cu rezoluție înaltă de 240x320. Telefonul are o memorie încorporată de 76 MB, acceptă mai multe formate de documente de birou și este echipat și cu un mic slot TransFlash (SD micro). SGH-D600 vă permite să efectuați diferite tipuri de sincronizare sau transfer de fișiere. Samsung a inclus un cablu USB în pachet, astfel încât să puteți începe imediat. Dacă preferați Bluetooth, ar trebui să cumpărați un USB-stick Bluetooth sau să obțineți un laptop cu un controler Bluetooth încorporat. Telefonul nu are o interfață cu infraroșu.
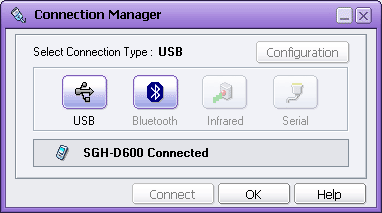
Fereastra de conectare Samsung PC Studio. În funcție de telefon și computer, puteți alege diferite opțiuni.
A fost nevoie de 1 minut 51 de secunde pentru a transfera un fișier muzical de 4 MB prin Bluetooth, ceea ce oferă o viteză foarte rapidă de 36 kB / s. Viteza nu este un record, dar este încă de trei ori mai rapid decât Motorola RAZR.
Telefonul acceptă fișiere mari, fără probleme. Utilitarul Picsel Viewer încorporat vă permite să vizualizați documente MS Word, PowerPoint și Acrobat pe SGH-D600. Desigur, de cele mai multe ori trebuie să măriți textul sau să-l derulați, dar toate graficele și textul sunt afișate integral.
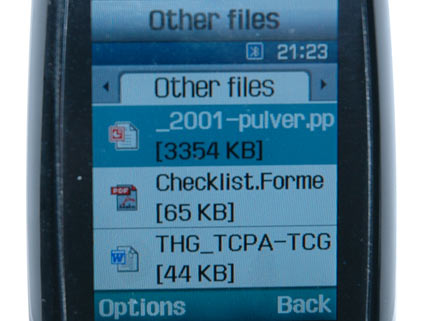

Cel mai mic vizualizator PDF din lume?
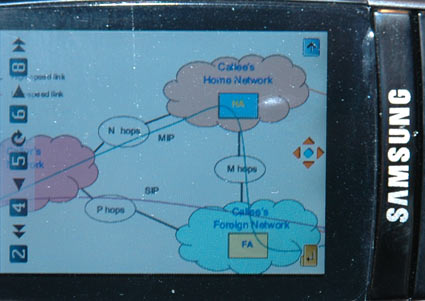
Puteți vizualiza prezentarea PowerPoint.
Program de sincronizare serios
După instalarea Samsung Software PC Studio 3.0 și driverele, am decis să verificăm conexiunea prin cablu cu Phone Explorer. Din anumite motive, acest tip de conexiune a funcționat de două ori mai lent decât Bluetooth.
După ce am făcut mai multe sincronizări prin Bluetooth cu alte dispozitive, Samsung Studio a refuzat să stabilească o conexiune Bluetooth cu telefonul. Mai mult, stiva Bluetooth Windows a continuat să funcționeze normal. După cum bănuim, mai multe programe de sincronizare nu au putut împărtăși porturile COM ale laptopului nostru de testare între ele, iar pe calculatoarele utilizatorilor obișnuiți totul ar trebui să meargă bine, deoarece de obicei este folosit un singur program de sincronizare.
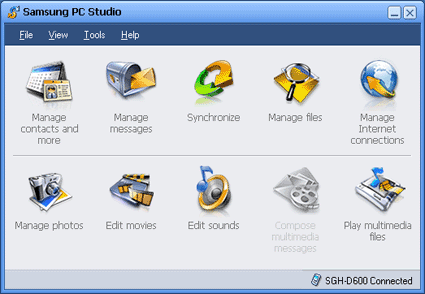
Fereastra principală a Samsung PC Studio.
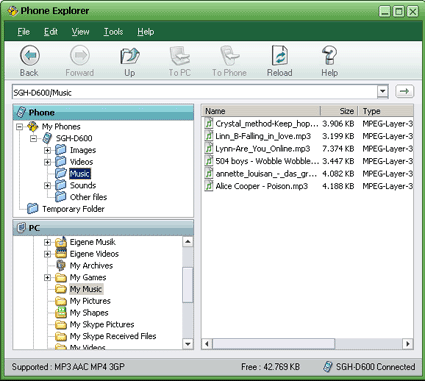
Utilizând Phone Explorer, puteți trata cu ușurință fișierele de pe telefon.
Pachetul software acoperă aproape toate funcțiile unui telefon mobil. Puteți gestiona contactele și programările Outlook și, de asemenea, puteți adăuga diverse informații, de exemplu, în fișierele .vcf sau .csv din MS Excel. Folosind elementul „Gestionare mesaje”, puteți scrie SMS pe computer sau copia SMS-uri existente pe un computer. Tasta de sincronizare începe procesul corespunzător cu telefonul.
Dacă faceți clic pe „Gestionare fișiere”, un manager de fișiere va fi lansat, permițându-vă să copiați muzică, documente sau alte fișiere pe un computer sau telefon. Pachetul este completat de un program pentru procesarea muzicii, fotografiilor și videoclipurilor, precum și de un player multimedia. În plus, telefonul poate fi folosit ca modem.
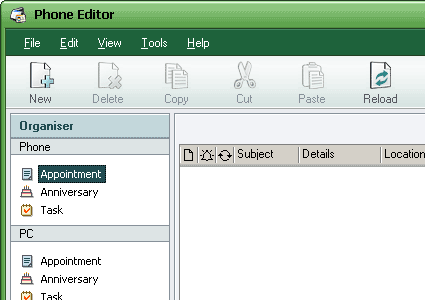
Am decis să transferăm informațiile Outlook pe telefon. În fereastra principală, am selectat utilitatea corespunzătoare Gestionați contactele și multe altele. Apoi au putut importa și lucra cu contacte și sarcini. Dacă există date necesare pe computer (în stânga jos), dar nu sunt pe telefon, atunci puteți pur și simplu importa totul.
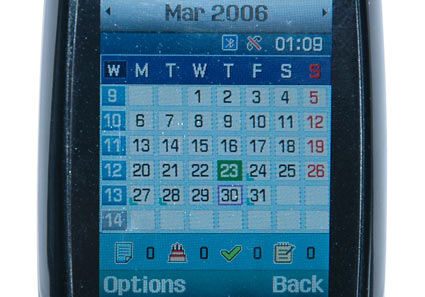
Calendar pe SGH-D600.
Microsoft a încercat mult timp să intre în sectorul mobil. După ce compania a lansat Windows CE mai mult sau mai puțin de succes, un număr considerabil de PDA-uri au trecut la Windows Mobile. Unele telefoane inteligente rulează Windows Mobile 2003, la fel ca și Motorola MPX 220.
Microsoft Active Sync a fost dezvoltat pentru dispozitive mobile Windows. Folosind Active Sync și Windows Explorer, puteți vizualiza conținutul unui dispozitiv mobil într-o nouă ramură Explorer numită „Dispozitiv mobil”.
Pe Microsoft, puteți descărca cea mai recentă versiune a Active Sync 4.1. PDA-urile cu Active Sync utilizează de obicei un dock pentru sincronizare. În primul rând, vom încerca să stabilim o conexiune IR, deoarece aceasta se bazează și pe un port serial. Opțiunile Bluetooth și USB sunt disponibile.
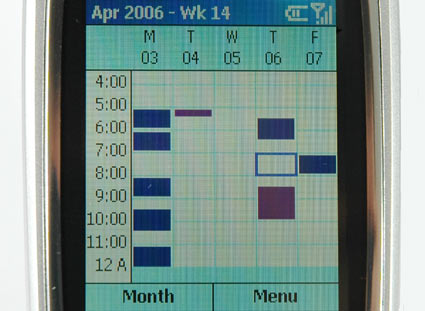
Calendarul săptămânal sincronizat ...
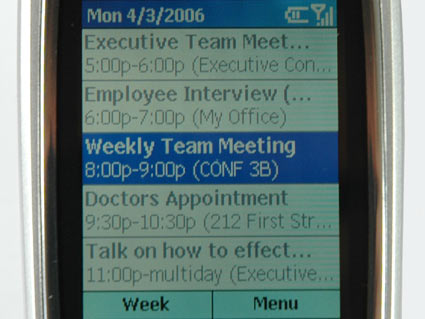
... și o listă de contacte sincronizate.
Utilitatea Apple iSync Sync acceptă o gamă largă de opțiuni de sincronizare. Inițial, Apple a dorit să ofere utilizatorilor de iPod un serviciu pentru a copia agenda pentru iPod-ul lor. Astăzi, programul nu numai că știe să sincronizeze evenimentele iCal (calendar), dar acceptă și aproximativ 60 de dispozitive mobile diferite: telefoane mobile, iPod-uri și unele PDA-uri. Unii furnizori de software terți oferă programe, cum ar fi The Missing Sync de la Mark / Space, care asigură compatibilitatea dispozitivului. Microsoft a dezvoltat o actualizare pentru utilizatorii Mac Office 2004 care vă permite să sincronizați datele Entourage prin iSync.
Proprietatea Apple este, de asemenea, actualizată constant. Ultima actualizare a sistemului OS X.4.6 a adăugat noi dispozitive în listă, același Nokia 6230 și Motorola RAZR V3i. O listă de dispozitive compatibile poate fi găsită la pagina următoare .
Dacă aveți nevoie de un control mai bun asupra sincronizării, puteți utiliza programul Apple .mac Sync. Vă permite să transferați date către alte dispozitive, inclusiv prin Internet.
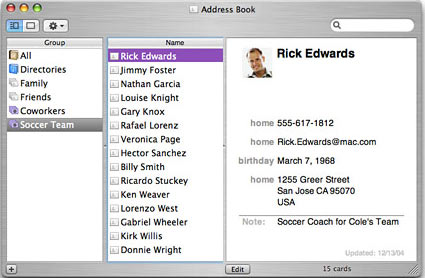
Contacte din agenda de adrese Mac OS X
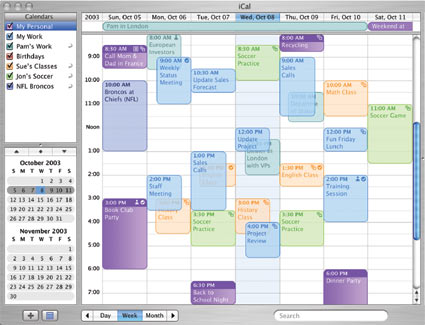
Calendarul ICal
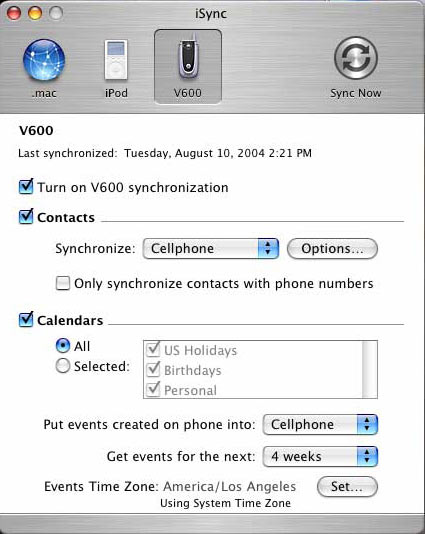
Toate aceste date pot fi sincronizate rapid cu dispozitive externe folosind iSync. Însă dispozitivul trebuie să fie acceptat de program (vezi site-ul Apple).
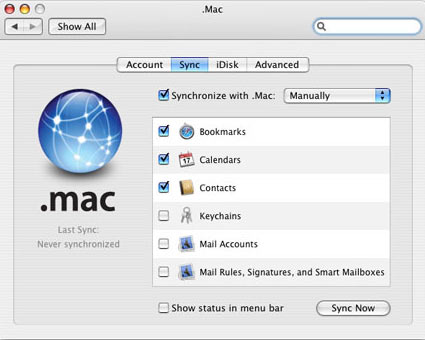
.mac Sync vă permite, de asemenea, sincronizarea prin Internet.
Concluzie: asigurați-vă că datele sunt sincronizate
Motorola, Nokia, Samsung, Siemens, Sony, Microsoft și Apple folosesc toate propriile soluții de sincronizare a datelor. În testarea noastră, toate programele de sincronizare și transfer de date pentru telefoanele mobile și dispozitivele mobile s-au arătat cu succes. Fiecare soluție vă permite să sincronizați calendarul și agenda de adrese cu Outlook sau Outlook Express. Unele programe oferă mai multe opțiuni decât altele, și apar uneori probleme.
Dar înainte de sincronizare, ar trebui să alegeți conexiunea corespunzătoare. Protocolul wireless Bluetooth oferă flexibilitate maximă și este acceptat de toate modelele de telefon decente. Dar datorită vitezei relativ lente, vă recomandăm să utilizați Bluetooth pentru sincronizare și să transferați cantități mari de date într-un alt mod. De asemenea, puteți conecta telefonul la un computer folosind un cablu. Dar încă nu recomandăm să cumpărați un cablu: este mult mai bine să investiți într-un adaptor USB USB, care poate fi utilizat în alte scopuri. Da, și cumpărarea unui cablu nou de fiecare dată când schimbați telefonul nu este de asemenea cea mai bună opțiune.
Vă recomandăm să faceți o copie de siguranță a datelor de pe telefonul mobil cel puțin o dată la trei luni. Sau mai des, în funcție de cât de des îți schimbi agenda telefonică și calendarul. Dacă datele sunt importante, cel mai bine este să le ardeți pe un CD sau DVD. Pentru rezervare este nevoie de 15-30 de minute, ceea ce este destul de rezonabil, având în vedere că protejați datele telefonului mobil de pierderi sau daune.
Nu uitați să dezactivați funcția Bluetooth atunci când sincronizarea este finalizată. Pe lângă economisirea energiei bateriei, acest pas vă va proteja de cei care doresc să profite de la datele telefonului.
Ce este sincronizarea contactelor și de ce este nevoie? Cum să salvați contactele de pe Android pe un computer: instrucțiuni pas cu pas.
În gadgeturile care funcționează pe baza sistemului de operare Android, o funcție este încorporată care vă permite să sincronizați contactele. Cu toate acestea, nu mulți oameni știu despre acest lucru și, prin urmare, proprietarii de smartphone-uri se confruntă adesea cu o problemă precum salvarea contactelor de pe Android pe un computer sau un alt telefon. Nu este un secret faptul că furturile de smartphone-uri au devenit mai frecvente în ultimii ani. De asemenea, mulți pot pierde gadgetul. Uneori, în situații neprevăzute, telefonul poate fi grav deteriorat. În astfel de cazuri, este dificil să restaurați toate contactele, deoarece aproape nimeni nu folosește un notebook. Pentru a evita astfel de probleme, trebuie să vă pregătiți din timp și să învățați cum să salvați contactele de pe Android pe computer. Datorită faptului că sistemul de operare Android a fost dezvoltat de Google, sincronizarea contactelor este destul de simplă. Toate datele sunt încărcate în stocarea în cloud, unde utilizatorul îl poate vizualiza și edita. În plus, accesul la date poate fi obținut de pe orice dispozitiv: smartphone, tabletă, computer. Această funcție este utilă atunci când schimbați gadgetul, trebuie doar să conectați contul Google la smartphone și toate contactele vor fi restaurate automat.
Sincronizarea contactelor într-un smartphone este destul de simplă. Următoarea oferă informații despre cum puteți salva contactele de pe Android pe un computer, pas cu pas.
Pentru ca sincronizarea datelor să aibă succes, trebuie să fiți înregistrat la Google. Apoi: - Deschideți meniul „Setări” din smartphone. - Accesați fila „Conturi și sincronizare”. - Faceți clic pe articolul „Adăugați cont”. - Din lista propusă, selectați „Adăugați un cont nou” dacă trebuie să vă înregistrați la Google. Sau „Conectați una existentă” dacă căsuța poștală este deja înregistrată. - Introduceți informații despre cont. - Ieșiți din meniul „Setări” și accesați „Contacte”. - Deschideți meniul de setări și selectați elementul „Import / Export”. - din lista derulantă, selectați locul în care vor fi copiate datele: cartela SIM, memoria telefonului sau cardul de memorie. - După alegerea locației contactelor, este necesar să marcați contul cu care vor fi sincronizate datele. - Selectați contactele dorite și faceți clic pe „Copiere”.
Sincronizarea contactului finalizată. Rămâne să învățați cum să salvați contactele de pe Android pe un computer. Acum puteți vedea toate contactele transferate la stocarea în cloud de la un computer. Pentru a face acest lucru, trebuie să vă conectați la Google prin orice browser. Puteți vizualiza datele din fila „Contacte Google”, care se află pe pagina căsuței de e-mail. Astfel, nu numai că puteți vizualiza toate contactele, dar puteți efectua mai multe acțiuni. Datele pot fi editate, copiate și șterse. Serviciul permite utilizatorului să combine aceleași contacte.
Rămâne să înțelegem cum să salvați contactele de pe Android pe un computer și invers. În cazul unui smartphone, introduceți informațiile contului dvs. și acesta va apărea în agenda telefonică. Copierea datelor pe computer este ușoară. Trebuie să: - Accesați fila „Contacte”. Selectați elementul „Advanced”. În meniul care apare, faceți clic pe „Export”. - Alegeți formatul în care vor fi salvate datele (vCard, CSV pentru Outlook și Google CSV). - Faceți clic pe „Export”. În plus, datele vor fi salvate pe un computer personal.
Astăzi, un gadget mobil nu mai este un lux sau o jucărie a unui geek, al cărui scop este cunoscut numai lui, ci același lucru obișnuit ca un televizor sau cuptorul cu microunde. Cei mai mulți dintre noi deținem nu numai un smartphone, ci și o tabletă, un laptop, o consolă de jocuri portabile și mulți au stick-uri HDMI inteligente care rulează Android. Problema cu toată această diversitate este că sistemul de operare mobil nu are mijloace de sincronizare și de interacțiune de la distanță cu mai multe dispozitive.
În loc să introducem
Google și Apple au făcut multe pentru a face utilizarea dispozitivelor lor cât mai convenabil. Un singur cont pentru accesarea serviciilor, sincronizarea transparentă a datelor, stocarea în cloud pentru setări - acestea sunt doar o parte din funcțiile implementate de gigantii software care fac ca gadgeturile să fie extrem de convenabile de utilizat și economisesc mult timp.
Cu toate acestea, când vine vorba de sincronizarea mai multor dispozitive între ele, apar probleme grave. Niciunul dintre sistemele de operare nu are doar o astfel de funcționalitate. Desigur, putem lega toate dispozitivele la un singur cont Google și Apple, ceea ce ne va permite să instalăm cel mai recent software, să primim scrisori, mesaje și alte notificări imediat pe toate dispozitivele. Cu toate acestea, nu se pune problema niciunei sincronizări a setărilor, listelor de aplicații instalate și a datelor de pe cardul de memorie, fiecare dispozitiv este un „lucru în sine” care poate avea acces la un nor de stocare, dar nimic mai mult.
Nu vom înțelege de ce s-a dezvoltat această situație, ci, în schimb, vom discuta modalități de rezolvare a problemei, adică încercați să găsiți instrumente și modificări care ne-ar ajuta să configurăm sincronizarea și interacțiunea diverselor dispozitive. Dispozitivele Android pentru diverse scopuri din latitudinile noastre sunt mult mai frecvente decât iOS, așa că vom vorbi despre un robot verde.
Ce la ce
Când spunem „sincronizarea mai multor dispozitive”, atunci cel mai adesea ne referim la un smartphone și o tabletă, aceste două dispozitive sunt cele mai populare. Cu toate acestea, pe lângă ele, există multe alte dispozitive Android pe piață, inclusiv televizoare inteligente, dongle HDMI chineze care au câștigat popularitate, precum și lucruri mai exotice, precum consola de jocuri OUYA și consola portabilă NVIDIA Shield.
Personal, am în total șase dispozitive Android diferite, dintre care folosesc trei zilnic și unul cel puțin de mai multe ori pe săptămână. Acesta este un smartphone, tabletă, consolă de jocuri și dongle HDMI. După cum puteți vedea, dispozitivele variază foarte mult în scop, funcționalitate, precum și versiuni instalate de Android. Prin urmare, sarcina sincronizării și interacțiunii cu acestea a fost destul de netrebitoare, a fost necesar să se asigure accesul comun al tuturor dispozitivelor la stocarea fișierelor, să se sincronizeze aplicațiile între dispozitivele necesare, să se facă o telecomandă universală de pe smartphone și să se ridice și serverul DLNA de la care toate dispozitivele ar putea trage fișiere multimedia.
Date despre aplicație
Primul lucru de făcut este să organizezi sincronizarea setărilor și a datelor de aplicare între dispozitive. De fapt, aceasta este principala problemă care conține cel mai mare număr de capcane. Cert este că în Android, sincronizarea setărilor și a datelor despre aplicații este departe de a fi la fel de simplă ca în sistemele de operare clasice pentru desktop. Dacă în același Windows sau Linux este suficient să copiați fișierele și directoarele setărilor aplicației într-o altă mașină, atunci aici, în primul rând, ne vom confrunta cu problema diferențierii drepturilor, ceea ce nu permite unei aplicații să acceseze datele alteia și în al doilea rând, putem obțineți problema incompatibilității între dispozitive.
Datorită primei limitări, sincronizarea setărilor aplicației este posibilă numai dacă aveți privilegii root pe ambele dispozitive, din cauza celei de-a doua nu puteți face fără instrumente specializate care pot rezolva problemele dacă apar. În total, există două tipuri de instrumente care sunt potrivite pentru noi, acestea sunt aplicații de rezervă, cum ar fi Titanium Backup și Helium, precum și aplicații de sincronizare specializate precum DataSync și AppSync. Avantajul fostului este operația asincronă: am copiat setările astăzi, am restaurat-o pe alt dispozitiv mâine. Al doilea avantaj este capacitatea de a configura sincronizarea timpului, de exemplu, în fiecare seară.
Din fericire, există un instrument care combină virtuțile ambelor abordări. DataSync nu numai că știe să copieze setările aplicației și fișierele de pe un card de memorie pe orice dispozitiv din aceeași rețea locală, dar vă permite să faceți backup la Dropbox sau Box.com, iar ca un supliment, acesta acceptă Bluetooth și NFC, care vor fi la îndemână.
Algoritmul pentru utilizarea DataSync este după cum urmează. Instalați aplicația pe toate dispozitivele care ar trebui să participe la sincronizare, lansați-o. Apoi, pe dispozitivul care ar trebui să accepte sau să transfere setările sale în altul, selectați aplicațiile și fișierele dorite. Toate acestea vor fi adăugate la coada (Coadă), la care puteți accesa glisând panoul de mai jos. După aceea, faceți clic pe pictograma de sincronizare din partea de sus (două săgeți) și selectați dispozitivul dorit din listă. Apăsați pe dispozitiv va deschide un dialog pentru alegerea tipului de sincronizare: pe ambele părți (opțiunea este disponibilă doar în versiunea plătită), aici sau acolo. După selecție, procesul de sincronizare va începe.
Este de la sine înțeles că rularea unei aplicații de fiecare dată și activarea sincronizării nu este cea mai interesantă activitate, astfel încât DataSync are capacitatea de a configura sincronizarea programată. Pentru a face acest lucru, trebuie doar să salvați coada folosind pictograma de dischetă din partea de sus a ecranului, apoi țineți degetul pe numele său mult timp în listă și selectați Schedule Queue din meniu. Astfel, aveți ocazia să configurați sincronizarea selectivă a aplicațiilor necesare pe diferite dispozitive.
Prin principiul activității sale, DataSync este un backup tipic. El ia pachetul cu aplicația, apoi copiază toate setările și fișierele sale și îl trimite pe dispozitivul de la distanță. Prin urmare, poate fi folosit și pentru: a) să efectueze o copie de siguranță a aplicațiilor, b) să instaleze aplicațiile necesare împreună cu setările pentru un dispozitiv nou / fulgerat de pe alt dispozitiv și c) pentru sincronizarea asincronă: un dispozitiv este salvat în Dropbox, celălalt (celelalte) este restaurat.
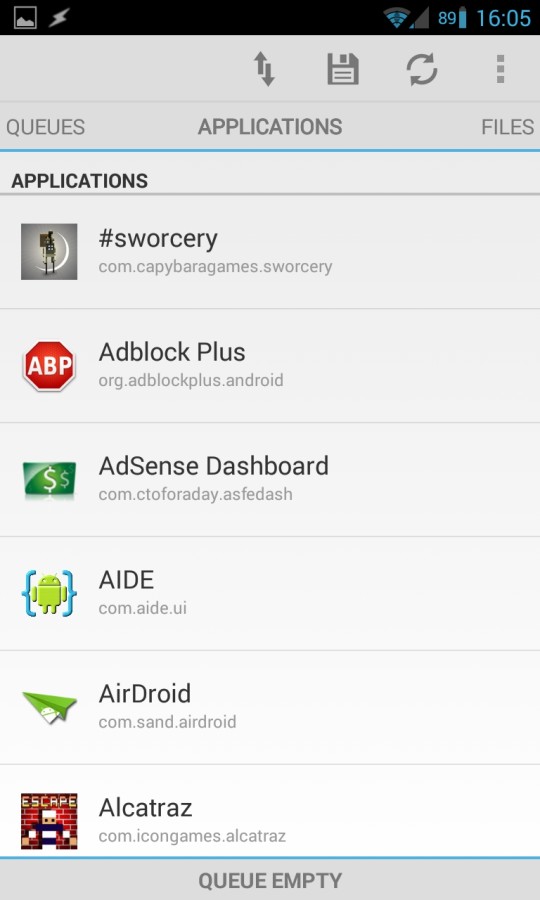
fișiere
Pe lângă sincronizarea aplicațiilor, DataSync poate fi utilizat pentru a schimba fișiere între dispozitive. În cazul copierii rare a unor cantități mici de date (cărți, de exemplu), capacitățile sale vor fi destul, dar dacă vine vorba de o sincronizare constantă a fișierelor în ambele direcții, precum și accesul la depozite de date mari (arhiva media casnică), DataSync nu va funcționa.
După multe experimente cu diferite utilități de sincronizare, am ajuns la concluzia că cele mai convenabile sunt CifsManager, care vă permite să conectați discuri SMB la orice director de pe cardul de memorie (vizibil pentru toate aplicațiile), SSHFSAndroid, care conectează bilele folosind protocolul SSH și DropSync, care sincronizează automat directorul specificat cu o unitate Dropbox.
Mingea SMB Ball
Pentru a conecta manual folderul Windows partajat, trebuie să executați următoarea secvență de comenzi:
$ insmod /sdcard/ko/dns_resolver.ko $ insmod /sdcard/ko/md4.ko $ insmod /sdcard/ko/cifs.ko $ insmod /sdcard/ko/nls_utf8.ko $ mount -t cifs -o iocharset \u003d utf8 , nume de utilizator \u003d utilizator, parolă \u003d parolă, fișier_mode \u003d 0777, dir_mode \u003d 0777 // IP / share / sdcard / cifs
INFO
Pe lângă UPnP / DLNA, XBMC acceptă și tehnologia de streaming Apple AirPlay: „Setări -\u003e Servicii -\u003e AirPlay -\u003e Permiteți XBMC să primească conținut AirPlay."Spre deosebire de mulți alți clienți SMB, SSH și Dropbox care pot fi găsiți pe piață, aceste trei aplicații nu restricționează accesul la bilele doar prin ele însele, ci le montează în directoare publice, astfel încât să puteți lucra cu date din orice program. CifsManager și SSHFSAndroid pot fi utilizate în mod convenabil pentru a accesa stocarea fișierelor de acasă; conectăm o unitate de rețea și lucrăm cu fișierele ca și cum ar fi locale (deși serverul media nu le va indexa).
DropSync este ideal pentru sincronizarea unor cantități mici de date între diferite dispozitive și PC-uri: de exemplu, pentru a distribui o carte electronică pe toate dispozitivele, trebuie doar să o descarci pe laptop și să o pui undeva în ~ / Dropbox / Books, în câteva secunde va apărea pe toată lumea dispozitivele cu DropSync instalate și configurate. Și nu există dependență de rețeaua locală și de conexiunea la Internet ca atare (sincronizarea va avea loc imediat ce apare accesul la rețea).
Acum despre cum să-l configurați. Să începem cu CifsManager. Totul aici este foarte simplu și complicat în același timp. Pe de o parte, trebuie doar să porniți aplicația, faceți clic pe butonul „Adăugați o nouă partajare ...” și în fereastra care se deschide, conduceți adresa serverului în format IP / nume-bile, specificați numele de utilizator: parola și punctul de montare, de exemplu / sdcard / cifs, creând un director în avans. Apoi facem clic pe bila configurată și este montată.
Dar aceasta este doar o teorie, în practică, totul este ceva mai complicat. De fapt, CifsManager este doar un shell pentru a rula așa ceva:
$ mount -t cifs -o username \u003d utilizator, parola \u003d parola, file_mode \u003d 0777, dir_mode \u003d 0777 // IP / ballname / sdcard / cifs
Cu toate acestea, va funcționa numai dacă modulul cifs.ko este încorporat în kernel sau poate fi găsit la /system/lib/cifs.ko. Dacă nu este cazul, sistemul de fișiere nu va fi conectat și „nu este așa” pe atât de multe smartphone-uri. Ce să fac dacă nu există niciun modul? Există două opțiuni: fie bliți kernel-ul cu suport cifs, fie găsi / compila un modul potrivit pentru nucleul tău.
Avem deja un articol întreg despre cum să alegem și să flash flash kerneluri, așa că haideți să ne concentrăm pe a doua opțiune. În total, pe lângă modulul cifs.ko, pentru versiunile noi de Android vom avea nevoie și de modulele md4.ko, dns rezolvare.ko, precum și opțiuni nlsutf8.ko, dacă în bilă există fișiere cu nume ruse. În acest caz, toate modulele trebuie compilate special pentru versiunea nucleului Linux care este aprinsă în dispozitiv. Este departe de a fi posibil să le găsiți pentru fiecare dispozitiv, dar merită să încercați să utilizați interogări de căutare precum galaxy s3 cifs.ko. De obicei, toate modulele necesare sunt ambalate într-o singură arhivă zip, ceea ce este suficient pentru a fi implementat și copiat pe un card de memorie. Apoi, accesați setările CifsManager, puneți o bifă în fața opțiunii Load vid insmod și în câmpul Calea către cifs.ko listați traseele către toate modulele printr-un punct, de exemplu: „/sdcard/md4.ko:/sdcard/dns rezolvare.ko: / sdcard / nlsutf8.ko: /sdcard/cifs.ko ". După aceea, programul ar trebui să înceapă să monteze bilele în mod normal.
Dacă totuși, astfel de perversiuni, de dragul de a putea accesa mingea, nu vă mulțumesc deloc, atunci aș dori să atrag atenția asupra SSHFSAndroid, care vă permite să montați sisteme de fișiere la distanță folosind protocolul SSH. De fapt, este doar un înveliș în jurul binecunoscutului sistem de fișiere de spațiu pentru utilizator sshfs, folosind modulul de kernel FUSE Linux inclus în toate nucleele de stoc începând cu versiunea Android 2.2 (folosind FUSE în Android, sunt montate aplicații și carduri de memorie virtuale instalate pe cardul de memorie).
Folosirea SSHFSAndroid este destul de simplă. După pornire, fereastra principală a aplicației va fi goală, cu excepția butoanelor „+” și „Setări” din partea de sus a ferestrei. Pentru a conecta un nou sistem de fișiere, apăsați butonul + și completați toate câmpurile meniului afișat pe ecran: Nume - un nume arbitrar, Gazdă - IP sau nume gazdă (de exemplu, 192.168.0.100), Calea la distanță - calea către directorul de pe partea îndepărtată (de exemplu , / home / vasya), Point mount - point mount (/ sdcard / share), Username - nume de utilizator și Parolă - parolă. Apoi, faceți clic pe butonul „Salvare” (pictograma sub forma unei dischete) și, revenind la ecranul principal, trebuie doar să faceți clic pe elementul cu numele conexiunii. După solicitarea drepturilor rădăcină, sistemul de fișiere va fi montat în directorul specificat, cu care puteți lucra folosind orice manager de fișiere.
Acum despre DropSync. De fapt, această aplicație îndeplinește aceeași sarcină ca și versiunea desktop a Dropbox: vă permite să stocați fișierele pe o unitate flash USB, sincronizându-le periodic cu stocarea în cloud. Sincronizarea are loc doar în legătură cu fișierele schimbate, iar directoarele pentru sincronizare pot fi selectate individual, trimițând și primind din cloud doar ceea ce este cu adevărat necesar pe un smartphone, fără a fi nevoie să descărcați câteva gigabyte.
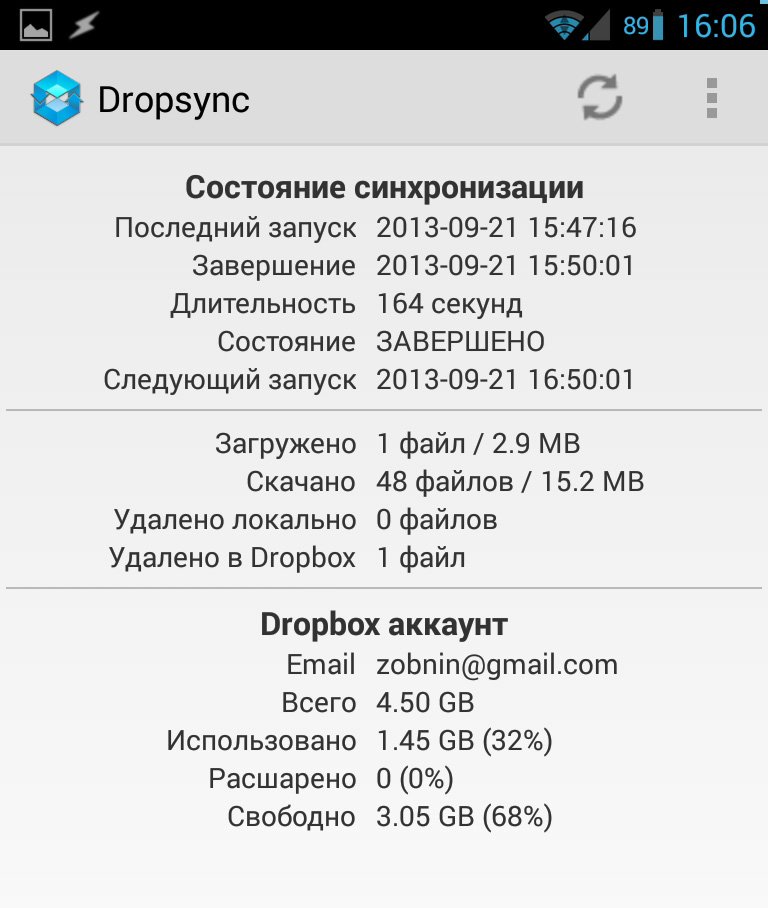
DropSync este foarte ușor de utilizat, trebuie doar să selectați directorul pentru sincronizare, directorul din Dropbox și metoda de sincronizare: într-un fel sau ambele. După aceea, software-ul va rămâne în fundal și va copia periodic modificările fișierelor pe discul Dropbox și invers. Recomand imediat achiziționarea versiunii Pro, implementează suport pentru Linux pentru inotificarea tehnologiei pentru sincronizarea instantaneu imediat după schimbarea fișierelor și, de asemenea, elimină limitarea dimensiunii fișierului de 5 MB și a unui director sincronizat.
UPnP / DLNA
Problema principală a tuturor metodelor enumerate de partajare a fișierelor este nevoia de a obține root, configurare și chiar instalarea de module diferite. În secolul XXI, când smartphone-urile îți fac aproape cafea, pare oarecum arhaic. Cu ceva timp în urmă, a fost inventată tehnologia UPnP (Universal Plug and Play), care vă permite să conectați toate dispozitivele „inteligente” disponibile la o rețea comună cu posibilitatea de a accesa diferite funcții. Din păcate, dezvoltatorii de software și sisteme de operare au subestimat capacitățile UPnP, iar astăzi tehnologia este folosită în principal doar pentru schimbul și redarea de la distanță a fișierelor multimedia ca parte a tehnologiei DLNA, care a devenit succesorul ideologic și extensia UPnP. Aceste două tehnologii (denumite adesea o singură stivă tehnologică) sunt folosite astăzi peste tot, inclusiv diferite playere media și televizoare. Android nu acceptă UPnP / DLNA ca atare, dar poate fi găsit într-un număr mare de aplicații multimedia, precum și software specializat, cum ar fi BubbleUPnP și clienții torrent.
Practic, stiva UPnP / DLNA se bazează pe modelul clasic de interacțiune client-server, în care serverul acționează ca un distribuitor de conținut multimedia, iar clientul îl primește și îl pierde. Diferența față de alte tehnologii este doar că fiecare dispozitiv aici este adesea universal, acționând atât ca server, cât și ca client și poate fi, de asemenea, un controler care controlează restul dispozitivelor și vă permite să determinați ce, unde și unde se va juca (deși totul depinde de implementare, desigur).
O astfel de arhitectură, combinată cu integrarea automată a dispozitivelor într-o rețea, permite implementarea unei mari varietăți de scheme de interacțiune a dispozitivului. În cazul nostru, putem face literalmente câteva casete, astfel încât filmul stocat în memoria tabletei să înceapă să se redea pe dongle HDMI folosind un smartphone ca telecomandă. Și în câteva casete - pentru ca muzica de la dongle să fie redată pe smartphone.

Există trei aplicații principale pentru Android care acceptă UPnP / DLNA. Acestea sunt VPlayer (prin VPlayer uPnP DLNA Plugin), XBMC și BubbleUPnP. Primul vă permite să redați conținut de pe un server DLNA, al doilea vă permite să distribuiți și să jucați, iar al treilea este o combinație integrală care joacă, distribuie și administrează alți clienți și servere. Suportul încorporat pentru DLNA client este disponibil și în dongle HDMI bazate pe cipurile Rockchip 3066 și Rockchip 3166 (acesta este aproape orice dongle modern).
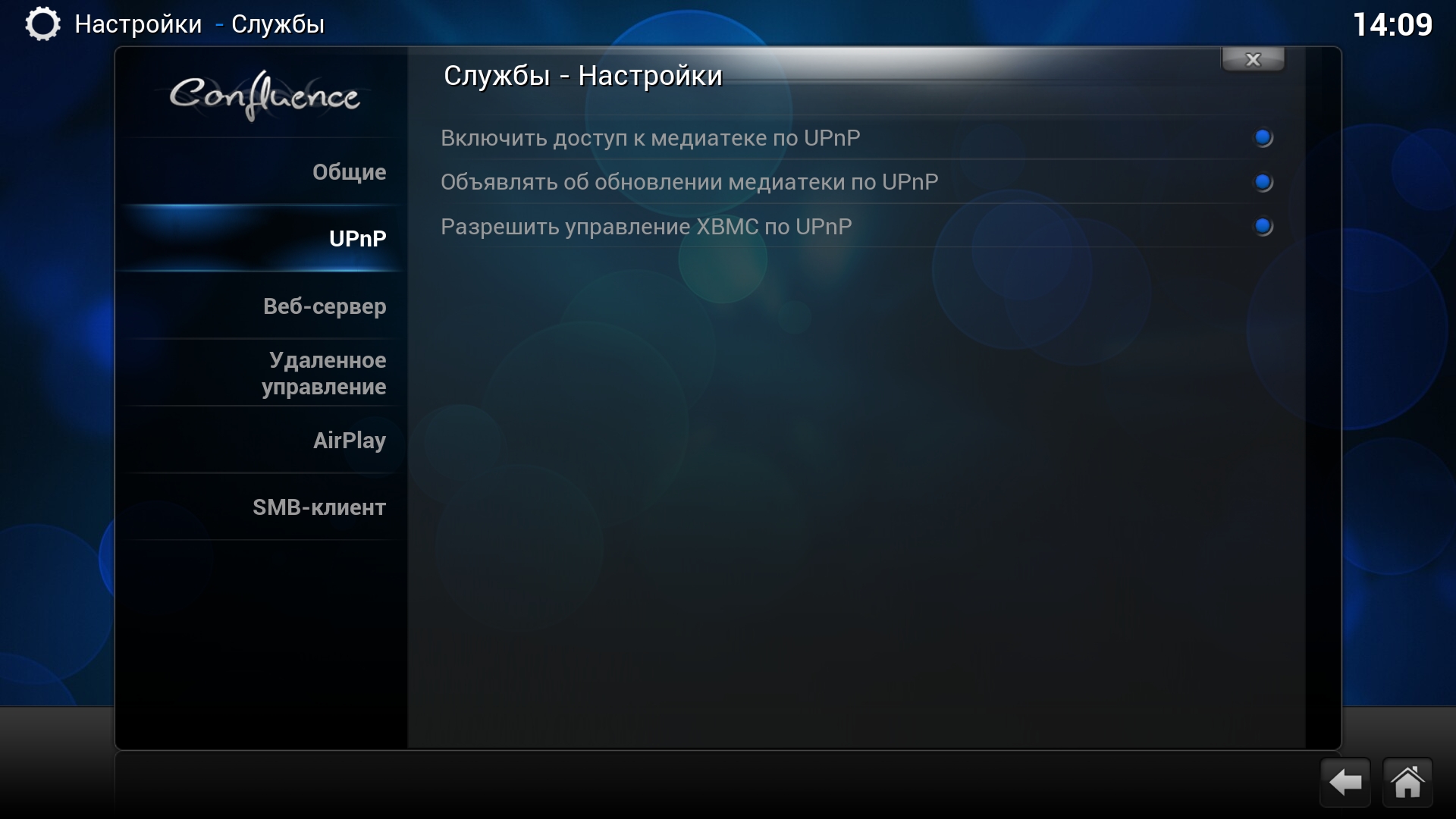
În configurația mea de acasă, care include un set de top OUYA TV cu hard disk conectat, precum și un dongle HDMI, telefon și tabletă, sunt utilizate următoarele aplicații: pe OUYA, care, pe lângă redarea conținutului media pe un televizor, este responsabil și de stocarea tuturor datelor multimedia, este instalat XBMC, în setările pentru care sunt activate toate modurile de operare DLNA (Servicii -\u003e UPnP -\u003e Toate opțiunile). BubbleUPnP este instalat pe telefon și tabletă, stickul HDMI este livrat împreună cu clientul DLNA încorporat.
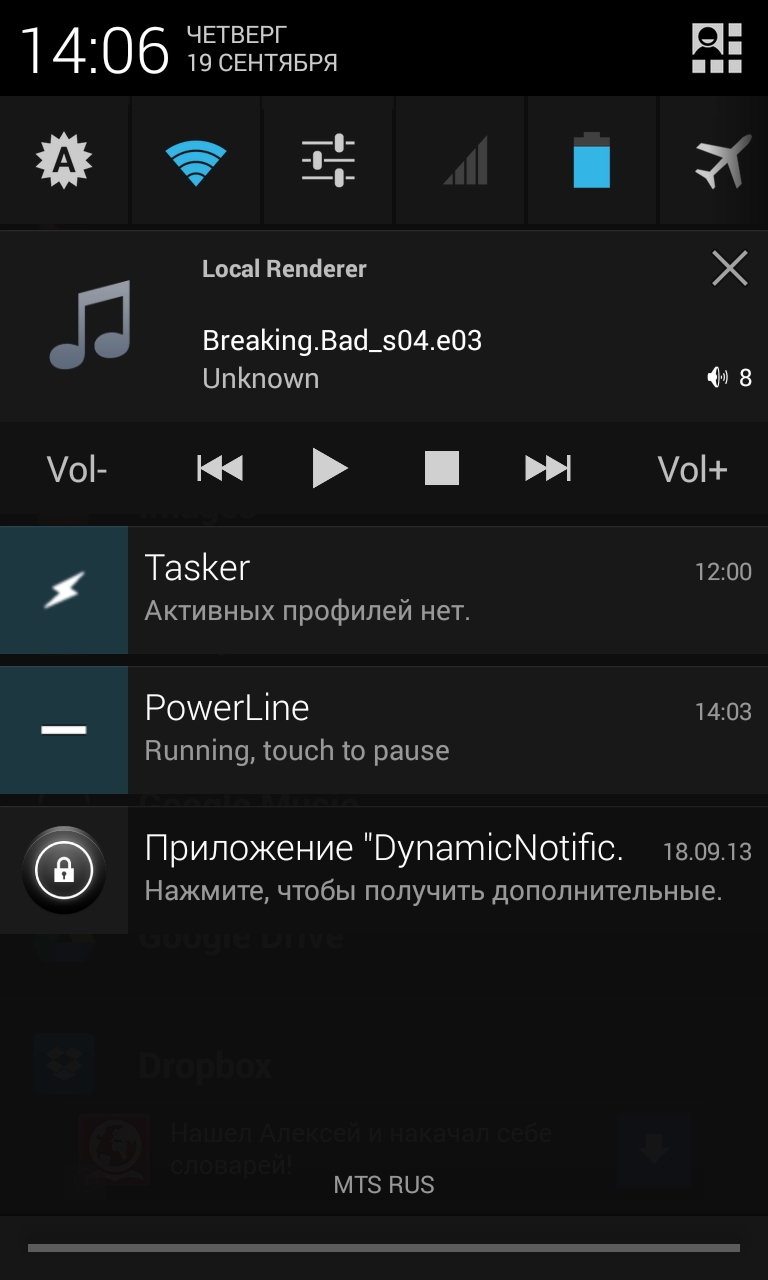
Pentru a reda acest sau acel fișier media pe orice dispozitiv, lansați acum BubbleUPnP, selectați dispozitivul pentru afișarea conținutului (RENDERERS) în fila Dispozitive, selectați XBMC ca distribuitor de conținut și toate acestea. Apoi, găsiți fișierul dorit în bibliotecă (fila „BIBLIOTECARE”) și atingeți-l. În orice moment, pot schimba dispozitivul pentru a afișa sau distribui conținut, iar redarea va continua pe acesta. Fără setări, fără adrese IP și numere de port.
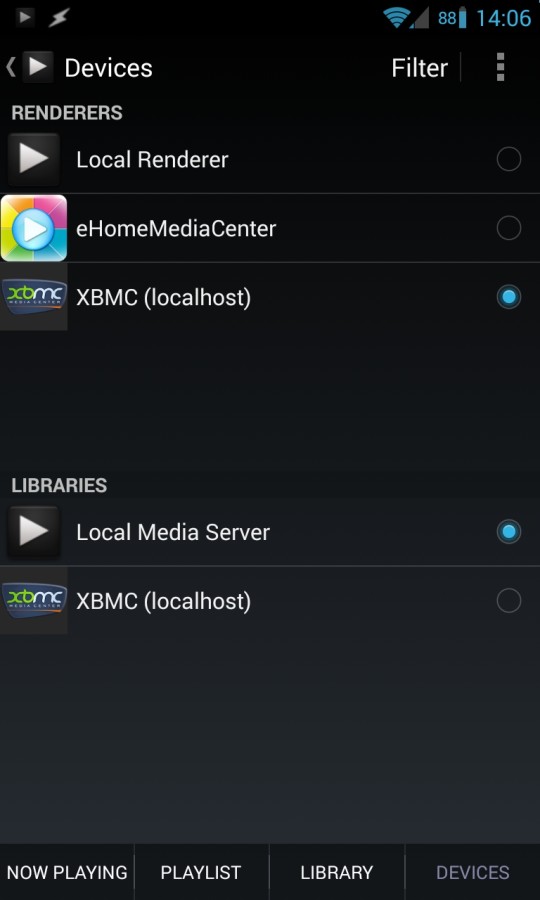
Chromecast
DLNA este o tehnologie excelentă, dar nu este concepută pentru a transmite fluxuri de pe Internet. Cu alte cuvinte, dacă dorim să urmărim videoclipul pe YouTube, va trebui să lansăm clientul site-ului chiar pe dispozitiv, deși ar fi mult mai convenabil să selectăm videoclipul dorit pe smartphone și apoi să îl lansăm automat pe TV.
INFO
Suportul pentru streaming Chromecast este disponibil în aplicația YouTube pentru Google TV. Pentru a activa, selectați elementul de meniu Pereche cu dispozitivul mobil și urmați instrucțiunile.În special în astfel de scopuri, Google a inventat un analog cu Apple AirPlay, numit Chromecast. Oficial, această tehnologie este acceptată doar de HDMI-dongle cu același nume produs chiar de Google, dar protocolul s-a dovedit atât de simplu încât foarte curând pasionații au luat-o la o parte și au creat o implementare alternativă ca parte a aplicației CheapCast.
Acum, pentru a transforma orice dispozitiv Android în Chromecast, trebuie doar să instalați aplicația CheapCast de pe piață, lansați-o și faceți clic pe butonul de pornire din partea de sus a ecranului. După aceea, un buton dreptunghi cu un logo Wi-Fi în colț va apărea automat în toate aplicațiile compatibile cu Chromecast. Facem clic pe buton, selectăm dispozitivul și video este redat pe acesta.
Singura problemă este că doar YouTube și playerul media încorporat acceptă în prezent streamingul Chromecast, dar Google a promis că va adăuga asistență pentru filmele PLay, Netflix și multe altele. Kush de la echipa CyanogenMod a lucrat la abilitatea de a transmite fluxuri din orice aplicație, dar Google a oprit rapid această dezvoltare, dezactivând posibilitatea de a transmite orice aplicații terțe.
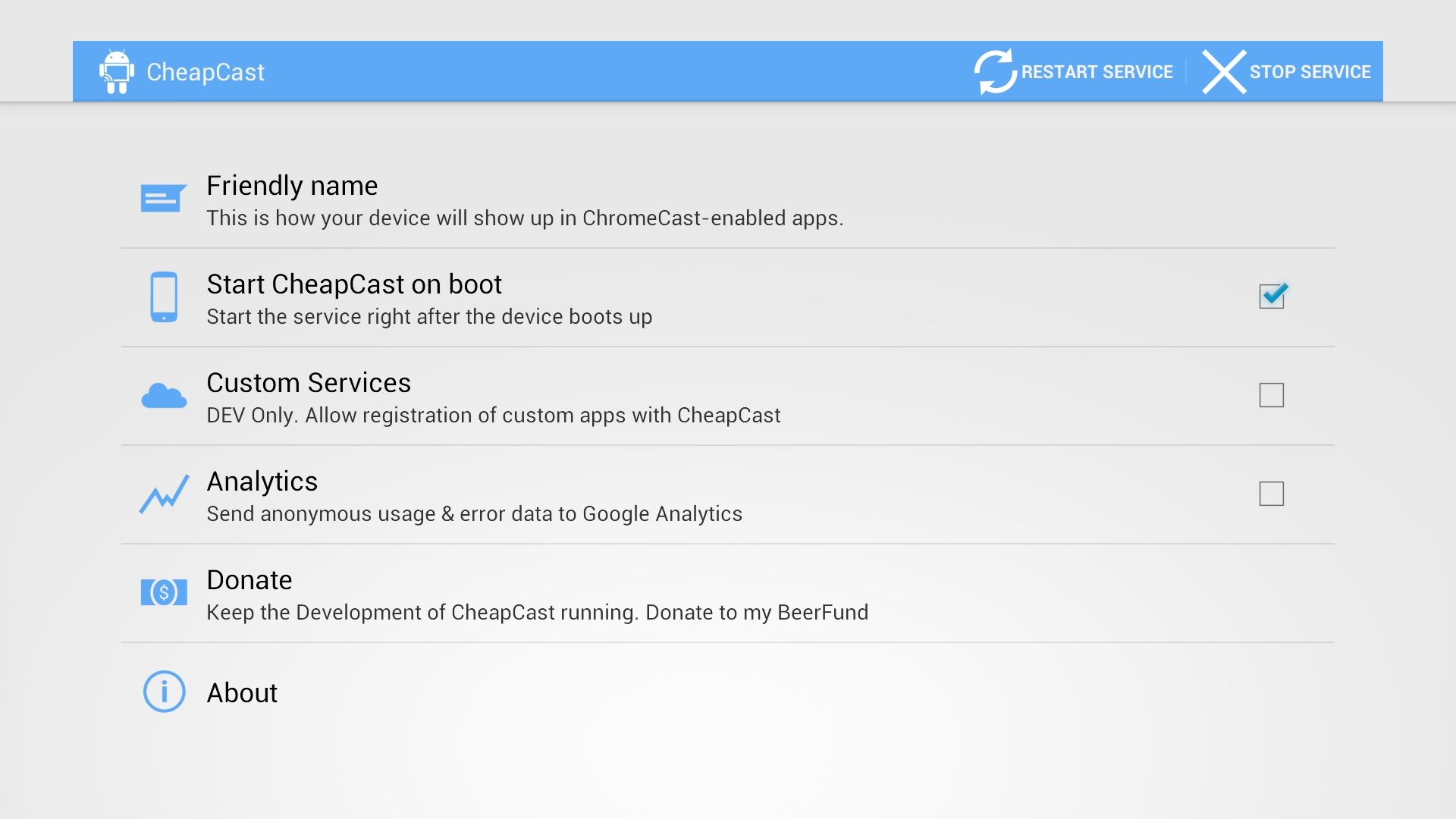
Telecomandă / Joystick
Pentru a controla diferite set-top TV-uri, stick-uri HDMI și, în unele cazuri, o tabletă, aveți nevoie de o telecomandă „la distanță”. Nu sugerez să cumpărați telecomenzi Bluetooth speciale sau să dotați dispozitive cu receptoare cu infraroșu, ci transformăm smartphone-ul într-o telecomandă. Dintre varietatea de aplicații de control de la distanță care pot fi găsite pe Google Play, singura opțiune decentă este DroidMote. Clientul său este gratuit, însă va trebui să plătiți 80 de ruble pentru un server pentru un dispozitiv Android.
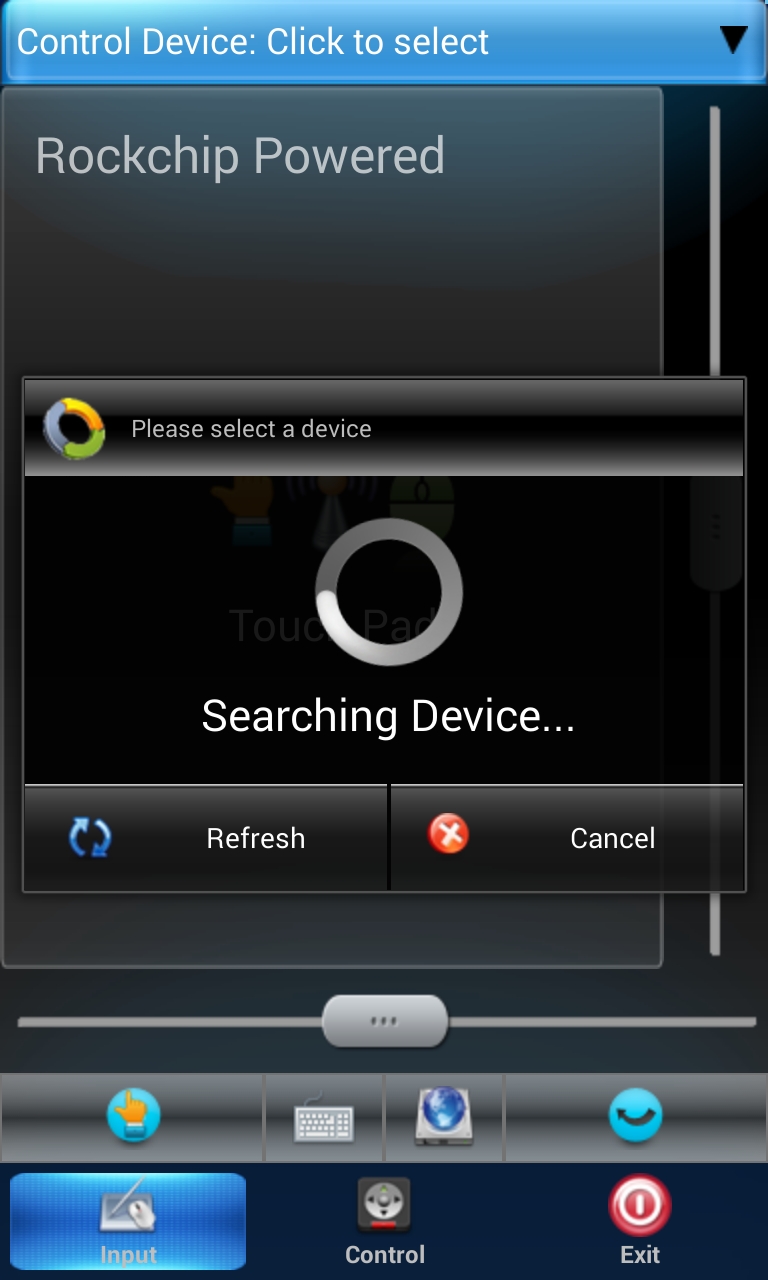
Clientul și serverul se găsesc între ele și se conectează automat, astfel încât nu trebuie să configurați nimic. Din instrumentele de management disponibile: touchpad, tastatură, telecomandă multimedia și joystick. Acesta din urmă, apropo, este deosebit de interesant prin faptul că vă permite să creați maparea tastelor către punctele de pe ecranul unui dispozitiv gestionat, astfel încât cu acesta puteți juca absolut orice joc, chiar dacă nu suportă joystick-ul.
INFO
SSHFSAndroid nu funcționează în Android 4.2, cu toate acestea, autorul promite să remedieze problema în viitorul apropiat.Funcționalitatea serverului este disponibilă doar în versiunea plătită a BubbleUPnP, costând 140 de ruble.
Pentru a partaja cardul de memorie al oricărui gadget, puteți utiliza aplicația SambaDroid. Nu necesită configurare și pornește automat serverul Samba după pornirea aplicației.
constatări
Combinarea gadgeturilor într-o singură rețea de lucru perfectă nu este o sarcină ușoară, iar tehnicile descrise în acest articol nu sunt ideale și nu vor funcționa pentru toată lumea. Cu toate acestea, deși nu avem alte instrumente, trebuie doar să așteptăm ca Google însuși sau dezvoltatorii CyanogenMod să adauge astfel de funcții pe Android. Că acest lucru se va întâmpla, sunt 100% sigur, singura întrebare este când.




