Dacă în fișierul Windows XP căutarea a fost lentă, dar încă funcționabilă, atunci în Windows 7 s-a transformat în ceva complet de neînțeles. Mulți folosesc cu succes căutarea în Far "e sau Total Commander" e în loc de standard instrumente Windows. Când există o mulțime de fișiere pe discuri, această căutare este lentă. Cu greu aș fi crezut dacă nu aș fi încercat singur, că fișierele pot fi găsite instantaneu (!), Chiar la momentul introducerii numelui fișierului în bara de căutare. Vă interesează?
Căutarea poate fi limitată la anumite tipuri de fișiere sau puteți selecta un tip de fișier predefinit. Un mic dezavantaj este că, după instalare - înainte de a începe să-l utilizați, trebuie să faceți așa-numita indexare a datelor. În acest proces, vor transfera fișiere în depozite de date și vor stoca informații în indexuri. Apoi servesc pentru a căuta un fermoar al unui fișier sau text specific pentru solicitarea dvs.
Mărimea folderului cu aceste fișiere depinde direct de numărul de fișiere pe care le indexează și poate ajunge chiar și la câteva sute de megabyți. Există încă două versiuni plătite. Unul pentru uz profesional și unul pentru desfășurarea corporativă - ambele pot fi utilizate comercial. Toate cele trei versiuni au funcții diferite - comparații detaliate pot fi găsite aici.
Un program minune care m-a economisit mult timp și continuă să ajut în fiecare zi se numește Tot. Această mini-aplicație gratuită (dimensiunea versiunii portabile este de 272 KB) face doar un lucru simplu - caută fișiere pe discuri cu o parte din numele fișierului. Magia este că căutarea se întâmplă instantaneu pe măsură ce tastați literele numelui fișierului în bara de căutare (ca în cazul „căutării live” a Google). Aceasta deschide capacități mult mai mari de căutare a fișierelor. De exemplu, dacă ai uitat numele exact al fișierului, poți încerca să introduci rapid diferite variante ale numelui. Într-o căutare „clasică”, va trebui să așteptați mult timp de fiecare dată pentru ca finalizarea căutării, dar aici puteți vedea imediat dacă s-a găsit sau nu ceva: 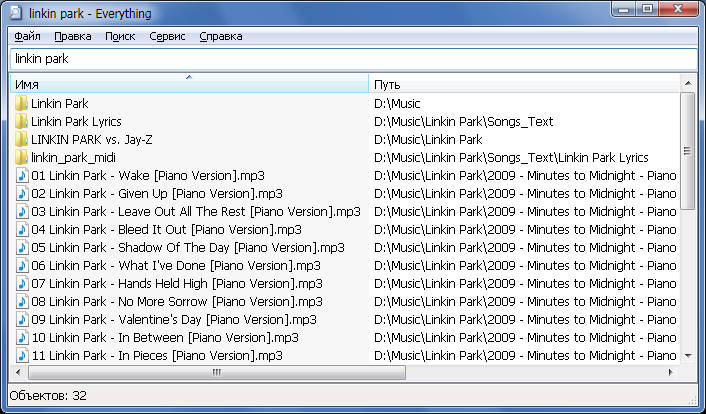
Procesul de instalare are loc în engleză și devine literalmente un clic distanță. În primul caz, indexarea include fișiere localizate, contacte, e-mailuri, istoricul site-urilor de internet vizitate și legături preferate. Va fi setat un cod de bare pentru panoul principal și bara de instrumente pentru vizualizarea pe Internet. Dacă nu doriți să o utilizați, selectați opțiunea „Personalizare” și zgâriați-o pe cea dorită.
Fereastra principală a aplicației este formată din mai multe părți. În partea de sus se află panoul principal de control, un câmp pentru introducerea cuvintelor și o casetă de căutare, în stânga puteți selecta tipurile de fișiere de căutat. În partea dreaptă se află fereastra rezultatelor căutării și fereastra de vizualizare.
Cum funcționează?
La început, programul scanează tabelul de alocare a fișierelor (NTFS MFT) și salvează rezultatul scanării într-un fișier cache mic. Scanarea discurilor este foarte rapidă - chiar și cu câteva terabyte de date, scanarea nu va dura mai mult de un minut. Pe baza lista completă fișiere de pe toate unitățile Totul construiește în memorie o structură de date pentru căutare rapidă. La lansările ulterioare, nu va mai avea loc scanarea tuturor discurilor: programul va prelua informații din fișierul cache și îl va actualiza doar. Pentru a urmări modificările fișierului, programul folosește informații din jurnalul USN al partiției NTFS.Limitările programului:
- Programul caută doar partiții NTFS.
- Căutarea se efectuează numai după nume de fișiere (după atribute, date și conținutul fișierelor, căutarea nu este posibilă).
Sunt sigur că totul va deveni asistentul dvs. de încredere și vă va salva multe, multe ore. Și pentru Microsoft, aceasta este o ocazie de a reflecta modul în care căutarea ar trebui să funcționeze efectiv;)
Acest lucru poate dura câteva minute în funcție de numărul de fișiere indexate. Dacă faceți clic pe „Fișiere”, veți fi dus în zona fișierului cu fișiere index. Presetare desktop, „Documentele mele”, „Muzică” și „Imagini”. Nu pot fi eliminate din indexare. Utilizați butoanele Modificați sau Adăugați și eliminați pentru a schimba o zonă, a adăuga una nouă sau a o șterge. Link-ul Browser este utilizat pentru a determina dacă doriți să indexați conținut din browserele web. În secțiunea Integrare, puteți modifica proprietățile barei de instrumente și ale barei de instrumente.
Știți cum se întâmplă acest lucru: unul dintre utilizatori trimite un document PDF sau Word către alți angajați și fiecare își salvează propria copie și 100 de copii ale aceluiași document sunt create în NAS. O situație similară se întâmplă pe un computer personal. Vă amintiți de câte ori v-ați promis să faceți toate fotografiile și să le puneți direct în dosare? Și s-a încheiat cu patru copii ale fiecărui fișier JPG din sistem acum.
Iată cum se schimbă indexarea. Puteți părăsi presetarea sau indicați că doriți să indexați numai după câteva ore și zile. În secțiunea „Advanced”, puteți determina ce tipuri de fișiere doriți să includeți în indexare sau cum să le eliminați din proces, și există alte setări, inclusiv posibilitatea de a schimba folderul în care se află fișierele index.
Căutarea este ușoară după indexare. În fereastra din stânga a panoului principal, introduceți cuvântul, prăjiți și trimiteți. La un moment dat, rezultatele apar pe partea dreaptă. Acestea sunt clasificate după data creării fișierelor. În partea dreaptă aveți două pictograme concepute pentru a afișa piese și / sau categorii după expeditor, folder, dimensiune etc. Mai sus este posibilitatea de a filtra rezultatele găsite doar în scrisori, fișiere, imagini.
Există instrumente, cum ar fi un instrument pentru crearea de depozite de documente SharePoint accesibile și altele, care pot rezolva astfel de probleme, dar nu în cazul în care toată lumea începe să creeze copii ale acelorași date, care sunt deja stocate în backup-uri. Ora actuală spațiu pe disc ieftin, dar totuși zboară un bănuț destul de mare, mai ales când luați în considerare costul energiei electrice, copie de rezervă și încălzire. Un instrument care vă poate ajuta în această situație este Fast Duplicate File Finder, un căutare de fișiere duplicat.
Puteți îmbunătăți rezultatele și în caseta de căutare. Aici puteți selecta o căutare după numele fișierului, tipul, dimensiunea, data creării, de exemplu, prin e-mail după subiect, de la cine, pentru cine etc. Nu numai că nu veți dori să îl scăpați de sub control, deoarece este rapid, precis, ușor de gestionat, fără funcții și setări suplimentare, dar este gratuit și este încă convenabil din bara principală prin panoul de control sau din browserele de Internet cu bare de instrumente. Versiunea neplătită comparativ cu cele plătite sunt câteva dintre caracteristicile care s-au agravat.
Pentru a efectua prima scanare, trebuie doar să specificați folderele de destinație și să faceți clic pe Start Scanare. În configurația implicită, Fast Duplicate File Finder compară fișierele cu aceeași extensie, al cărui conținut este complet același. De asemenea, puteți lua în considerare procentul de potriviri de conținut atunci când comparați fișierele. De asemenea, puteți căuta fără extensii.
Cum dezactivați toate programele care rulează în fundal?
Ne preocupă cel mai mult lipsa capacităților de căutare pe unitățile de rețea. Dezactivează toate programele care rulează în fundal. Faceți clic pe butonul Start și alegeți Executare. Vi se va solicita să reporniți computerul. Faceți clic pe Restart Now.
Din meniul Editare, selectați Selectați toate. Din meniul Fișier, selectați Ștergere. Faceți clic pe „Da” când vedeți mesajul. Ești sigur că vrei să îl pui în coș? După testarea jocului, reporniți programul mai devreme. Pentru a reporni programele de fundal.
Când scanați un set mare de date, puteți salva proiectul de căutare și ieși din sistem, opriți-l sau accesați modul de repaus sau hibernare. Organizarea căutării de duplicate sub formă de proiecte face ușor de a căuta periodic în mod repetat în același set de foldere. Printre alți parametri, ignorarea fișierelor cu lungime zero, minimizarea automată a aplicației după începerea scanării, protecție și sărituri fișiere de sistem și foldere, precum și prioritizarea procesului de scanare. Ultimul parametru este excelent pentru a împiedica utilitatea să capteze toate resursele sistemului sau să ofere acces maxim la resurse pentru a accelera căutarea.
După finalizarea căutării, sunt posibile mai multe opțiuni pentru un comportament suplimentar. Puteți căuta automat duplicate pe baza timestamps-urilor. Puteți, de asemenea, să specificați fișierele pe care să le excludeți pe baza timestamps-urilor, extensiilor sau potrivirea modelului. Puteți forța utilitarul să mute automat duplicatele într-o altă locație, păstrând structura folderului. Aceasta permite asigurarea să arhiveze duplicatele. Dacă sunteți mulțumit de rezultate, puteți elimina pur și simplu duplicatele. Utilitarul poate șterge, de asemenea, toate dosarele goale găsite.
Programul prezintă rezultatele comparației în fereastra principală, împreună cu informații despre numele fișierului, folderul, dimensiunea, timbrul, procentul de coincidență și numărul de grupuri duplicate. Aceste date vă permit să decideți ce fișiere pot fi eliminate în siguranță. Există, de asemenea, un panou de previzualizare, cum ar fi conținutul fișierelor text sau al fișierelor de imagine. Acest lucru vă permite să nu părăsiți programul în procesul de a decide cu privire la soarta unui anumit duplicat. Puteți, de asemenea, faceți clic dreapta pentru a afla ce program este asociat cu fișierul de tipul selectat. Acest lucru este util atunci când lucrați cu fișiere binare al căror conținut nu poate fi văzut în panoul de previzualizare.
În mod implicit, Fast Duplicate File Finder marchează fișierele care pot fi șterse. Puteți selecta sau deselecta la discreție. Fișierele sunt evidențiate, astfel încât puteți vedea cu ușurință modificările făcute înainte de a începe operațiunea pentru a șterge sau muta duplicatele.
Fast Duplicate File Finder este gratuit și poate funcționa la majoritatea versiunilor Windows. Puteți descărca acest utilitar de pe site-ul companiei dezvoltatoare. Există, de asemenea, o versiune plătită, Fast Duplicate File Finder Professional și costă 39,95 USD. Versiunea plătită are mai multe caracteristici interesante. Puteți găsi fișiere „similare”, cum ar fi imagini cu întunecare sau fișiere textpotrivirea cu un paragraf suplimentar. Puteți filtra rezultatele căutării excluzând anumite tipuri de fișiere sau foldere sau eliminând duplicatele din listă după dimensiune sau dată. În versiunea Profesională, puteți exporta, de asemenea, rezultatele într-un fișier CSV sau XML, precum și să rulați utilitarul din linie de comandă.
Data viitoare când va trebui să eliberați ceva spațiu în sistem, Fast Duplicate File Finder vă va permite să întoarceți spațiu neproductiv.
Găsiți unul sau mai multe fișiere necesare simplu, dar ce se întâmplă dacă trebuie să găsiți o linie specifică în aceste fișiere? Acest lucru poate fi dificil atunci când vine vorba de fișiere în vrac sau fișiere de pe mai multe mașini. Unul dintre instrumentele pentru a găsi exact ceea ce aveți nevoie este PowerGREP.
După cum sugerează și numele, acest program oferă aceleași funcții de căutare regulată a expresiilor ca utilitatea pentru linia de comandă grep pe Linux și Unix. Puteți căuta fișiere în rețea sau în local sistem de fișierefolosind familiarul interfață de utilizator Windows. De asemenea, are caracteristici în stil Windows. Utilitarul poate fi rulat de pe linia de comandă, ca un script Windows PowerShell. Și, ca în grep, nu numai că puteți căuta text în fișiere, ci și înlocuiți cu ușurință linia găsită cu o altă linie.
Dar PowerGREP oferă funcții suplimentare, fără a se limita la căutarea și înlocuirea de bază și la crearea unei liste de rezultate. Următoarele opțiuni vă sunt disponibile:
- Colectarea datelor - colectarea de texte care corespund condițiilor de căutare într-un nou fișier;
- Redenumirea fișierelor - redenumirea masivă a fișierelor în conformitate cu modelele de căutare și înlocuire;
- Combinați fișierele - conținutul tuturor fișierelor găsite este combinat într-un singur fișier;
- Fișiere despărțite - sintaxa șablonului de înlocuire este folosită pentru a indica modul de a găsi fișierul găsit în piese.
Puteți crea scripturi din secvențe de comenzi de căutare și le puteți salva pentru referințe viitoare. O altă caracteristică frumoasă a PowerGREP este panoul asistent integrat. Oferă indicii concise, utile cu privire la funcțiile și elementele de interfață. Doar faceți clic pe elementul pe care îl doriți sau glisați mouse-ul peste el și nu va trebui să accesați sistemul complet de ajutor.

PowerGREP are un sistem complet de ajutor care oferă o explicație a fiecărei componente, precum și exemple, link-uri și tutoriale de expresie obișnuite. Există, de asemenea, o bibliotecă de script cu un set de expresii obișnuite pentru îndeplinirea sarcinilor comune, cum ar fi găsirea adreselor poștă electronică, împărțirea fișierelor weblog, înlocuirea atributelor și etichetelor HTML, înlocuirea numelor și găsirea și înlocuirea textului într-un subset specific de fișiere. După crearea unei operații sau a unei secvențe de acțiuni, puteți pur și simplu să specificați calea țintă și să efectuați o căutare. Când căutați și înlocuiți, PowerGREP salvează istoricul în cazul în care trebuie să anulați acțiunea în caz de eroare.
O previzualizare a rezultatului viitor este disponibilă înainte de începerea operațiunilor reale cu fișiere. De asemenea, puteți utiliza diferite sortări, grupări și selecții pentru a vă asigura că datele pe care doriți să le modificați sunt corecte. În plus, puteți vizualiza cu ușurință rezultatele fără a părăsi programul. PowerGREP poate fi rulat de pe linia de comandă, care este foarte convenabil pentru crearea fișierelor de lot, folosind instrumente externe și sarcini de programare, cum ar fi împărțirea automată a jurnalului și analiza erorilor și avertismentelor.
O licență cu un singur utilizator costă 159 USD. Când cumpărați mai multe licențe, este oferită o reducere. PowerGREP este susținut de o garanție de înapoiere de trei luni. O versiune gratuită limitată este de asemenea disponibilă pentru descărcare de pe site-ul dezvoltatorului.




