Pe un computer cu experiență decentă, ar trebui să verificați sistemul de fișiere lunar. În Windows Explorer 7, faceți clic dreapta pe pictograma discului și selectați „Proprietăți | Instrumente, iar în secțiunea „Verificați discul pentru erori”, faceți clic pe „Executați scanarea”.
Comanda Chkdsk pentru Windows 8
 Pentru Windows 8, caseta de dialog scanare disc a fost decupată. Pentru a începe o scanare, deschideți un prompt de comandă ca administrator. Tastați „chkdsk c: / f / r” (fără ghilimele) cu literele de volum corespunzătoare.
Pentru Windows 8, caseta de dialog scanare disc a fost decupată. Pentru a începe o scanare, deschideți un prompt de comandă ca administrator. Tastați „chkdsk c: / f / r” (fără ghilimele) cu literele de volum corespunzătoare.
Opțiunea / f soluționează erorile, / r începe recuperarea fișierului pe sectoare proaste.
Verificați discul în Windows 10
 Deschideți Explorer, selectați unitatea C din arborele de dispozitiv din stânga, faceți clic dreapta pe ea și faceți clic pe Proprietăți. În fereastra care se deschide, accesați fila Instrumente. Acum rămâne doar să faceți clic pe butonul Verificare.
Deschideți Explorer, selectați unitatea C din arborele de dispozitiv din stânga, faceți clic dreapta pe ea și faceți clic pe Proprietăți. În fereastra care se deschide, accesați fila Instrumente. Acum rămâne doar să faceți clic pe butonul Verificare.
Dacă sistemul a bifat deja acest disc, atunci se va oferi să rulați din nou verificarea.
Vezi: companie producătoare
. Puteți obține o astfel de eroare atunci când lucrați în programul Acronis Disk Director, care este managerul de partiții al hard disk-ului.Poate să apară o eroare atunci când efectuați diverse operații în acest program, dar cel mai adesea dacă măriți spațiul unui disc din cauza altuia, de exemplu, măriți spațiul C disc: datorită D: pe un laptop și simplu computer. Cauza erorii nu stă întotdeauna în daune. sistem de fișiere hard disk-ul și verificarea erorilor partițiilor de pe hard disk nu poate da rezultate.
Sistemul de fișiere este deteriorat
Salut prieteni! Motivul pentru care am scris acest articol a fost comentariile la celălalt articol al meu. După ce au lucrat cu Acronis Disk Director în Disk Management, unii utilizatori au cunoscut această situație - la separarea spațiului de discul D: acest spațiu a dispărut nicăieri, în timp ce Acronis Disk Director, la rândul său, a arătat că operațiunea a avut succes și unitatea D: a devenit mai mică și unitatea C: mai mare.La locul de muncă, de asemenea, de multe ori am avut de a face cu o astfel de sarcină și ea are o soluție.
Este interesant faptul că o astfel de eroare „Sistem de fișiere corupt” poate să nu existe, doar lucrați în Acronis Disk Director, apoi reporniți și sunteți foarte surprinși să introduceți „Disk Management”, un disc va deveni mai mic și celălalt va rămâne așa cum a fost.
Ultima dată am întâlnit o astfel de eroare ca aceasta. La serviciu, un vecin administrator de sistem a venit la mine și mi-a spus în șoaptă: „Ascultă, am un fel de misticism, cum nu am băut ieri. Pe un laptop cu sistemul de operare Windows 7 instalat, trebuie să creșteți spațiul unității C: de Acronis Disk Director, să luați spațiul din unitatea E: și să-l atașați la C: iar după repornirea acestui spațiu dispare în nicăieri, unitatea C: rămâne aceeași, iar unitatea E: devenind mai mic de fiecare dată când încerc.
În „Disk Management” al acestui laptop exista o astfel de imagine, unitatea C: ocupa o capacitate de 97 GB și unitatea E: 650 GB. Litera D: a fost ocupată de unitate, deci vom lucra cu unități C: și E:.

Sarcina a fost setată să preia 100 GB din unitatea E: și să o atașeze la unitatea C: pentru a face aproximativ 200 GB.
În această situație, folosind instrumentele sistemului de operare în sine, o astfel de operație nu poate fi verificată, așa că am decis să folosesc programul Acronis Disk Director,

Când am pornit de pe discul de pornire al programului, am modificat pentru prima dată unitatea E: 100 GB. Faceți clic dreapta pe unitatea E: și selectați „Redimensionați volumul” din meniu
![]()
o astfel de fereastră va apărea. Schimbați dimensiunea volumului selectat (E :) într-o parte mai mică, astfel încât spațiul nealocat să fie în fața volumului (E :) și după discul (C :), puneți 100 GB, apoi adăugați spațiul liber pe disc (C :) și va deveni 100 GB mai mult.
Ne agățăm cu mouse-ul drept la un fel de delimitator și îl mutăm spre dreapta, reducând astfel spațiul de disc E: cu 100 GB și faceți clic pe OK. Apare un spațiu nealocat de 100 GB.

Acum facem clic dreapta pe unitatea C: și selectăm „Redimensionați volumul” din meniu


Va apărea următoarea fereastră. În ea, conducem delimitatorul la dreapta până la sfârșit, crescând astfel unitatea C: cu 100 GB și OK.

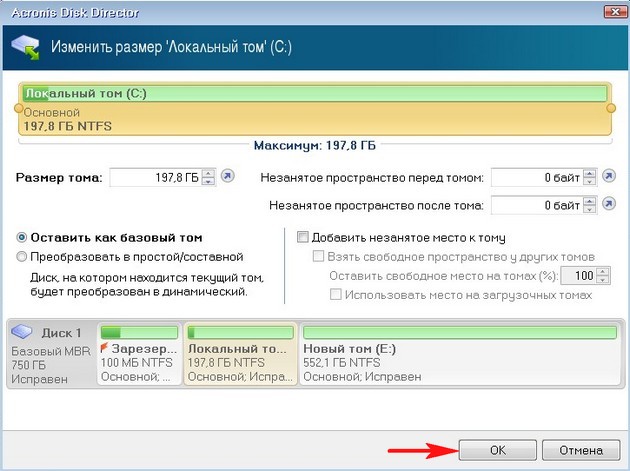
Programul nostru funcționează în modul de operare în așteptare și pentru ca toate acțiunile noastre să funcționeze, trebuie să faceți clic pe butoanele „Aplicați operațiunile în așteptare” și „Continuă”.



Iată atenția prietenilor, uneori poate apărea o eroare " Sistemul de fișiere este corupt. Folosiți instrumentul de verificare pentru a detecta și remedia erorile de sistem de fișiere"Ce să fac? Îți spun mai departe.
Ieșim din programul Acronis și repornim.
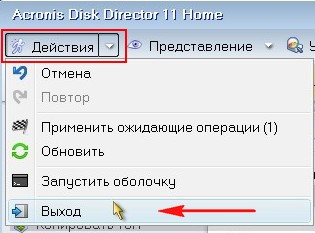
După repornire, intrăm imediat în „Managementul discului” și vedem o situație ciudată. Drive C: care a fost volumul acestui și a rămas 97 GB, iar unitatea E: a devenit mai puțin de 552, 13 GB.

În acest moment, începeți să mă concediați asupra mea și a articolului meu și a programului Acronis, în timp ce încep să supt în consecință.
Din nou, porniți de pe discul de program Acronis Disk Director. Să facem asta. Deconectăm C: sau D: conducem un mic spațiu și îl lăsăm nealocat, apoi pornim în sistemul de operare și îl atașăm înapoi la unitatea C: dar folosind program de utilitate Windows "Disk Management".
Faceți clic dreapta pe unitatea C: și selectați „Redimensionați volumul” din meniu
Nimic nu durează pentru totdeauna în lumea noastră ... mai ales hard disk un computer. Acest lucrător greu în fiecare secundă trebuie să citească și să scrie o cantitate imensă de date. Nu este de mirare că într-o zi descoperim că unele fișiere nu sunt șterse, nu sunt mutate și altele nu pot fi citite deloc, atunci hard disk-ul începe să scoată sunete ciudate și, în final, moare. Dar a fost atât de ușor să-ți urmezi sănătatea hard disk și ia măsuri la timp pentru a-și prelungi viața și a crea backup-uri informații prețioase.
(debugul de descărcare mosloadposition)
Verificare disc Windows
Sistemul de operare Windows are un instrument foarte convenabil pentru verificarea hard disk-ului computerului și căutarea acestuia sectoare rele și corecții ale sistemului de fișiere. Pentru a rula o astfel de scanare, deschideți fereastra „Computerul meu”, faceți clic dreapta pe unitatea pe care doriți să o verificați și selectați „Proprietăți”. Accesați fila „Service” și în secțiunea „Testare disc”, faceți clic pe butonul „Executare scanare ...”.
Pentru a rezolva automat problemele cu fișierele și folderele detectate în timpul verificării, verificați „Fixare automată erori de sistem“. În caz contrar, Disk Checker vă va informa doar despre erorile găsite, dar nu le va remedia.
Pentru a efectua o scanare mai detaliată a discului, verificați opțiunea „Scanarea și repararea sectoarelor proaste”. În acest caz, programul va încerca să găsească și să remedieze erorile fizice pe hard disk.
Pentru a obține rezultate maxime, vă recomandăm să luați în considerare ambele opțiuni: „Remediați automat erorile de sistem” și „Verificați și reparați sectoarele rele”. În acest caz, se vor căuta atât fișierele, cât și erorile fizice ale discului. Toate sectoarele deteriorate (denumite și „rele”) vor fi detectate și marcate ca fiind inutilizabile, iar programul Verificare disc va încerca să recupereze informațiile înregistrate pe ele. 
Pentru a începe testul, faceți clic pe butonul „Rulați”.
Programul va scana hard disk-ul timp de câteva minute sau chiar ore. Dacă fișierele sunt deschise pe acest disc sau unul care este în curs de execuție este instalat sistem de operare va trebui să reporniți computerul, pe care îl veți primi. Când vi se cere să verificați discul la următoarea repornire a computerului, faceți clic pe Da.
Închideți toate programele și reporniți computerul. Data viitoare când porniți, veți vedea Disk Check.
Scanarea hard disk-ului pentru identificarea erorilor și remedierea acestora poate dura mult timp. Prin urmare, aveți răbdare și nu vă deranjați computerul până când sistemul de operare nu începe.
Atunci când verificați un disc pe care nu este deschis un singur fișier și niciun program nu rulează, nu este necesară o repornire. Singura condiție este ca în timpul testului să nu poată fi lucrat cu acest disc.
Programul Verificare disc are un analog - comanda shkdsk. Aceasta este aceeași verificare a discului, dar executați de pe linia de comandă: faceți clic pe „Start” - „Run”, tastați cmd (în engleză) și faceți clic pe „OK”. 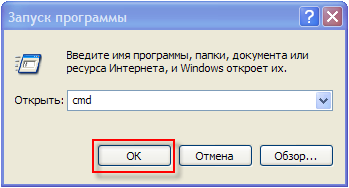
În fereastra shell-ului Windows, tastați chkdsk c: / r / f în engleză
Apăsați „Enter” pe tastatură.
Descifrați conținutul șirului pe care l-ați scris:
chkdsk este o comandă de verificare a discului.
c: este verificată litera discului, poate fi d, e, f etc. Un colon după scrisoarea de conducere este necesar!
/ r - comanda chkdsk lansată cu acest parametru detectează sectoare proaste și restabilește acea parte a datelor care poate fi încă citită de pe disc.
/ f - această opțiune stabilește corectarea erorilor pe disc.
Când folosiți atributele / r și / f, nu ar trebui să existe deschide fișiere, Dosare, derularea programelor și un sistem de operare încărcat. În caz contrar, veți vedea o solicitare pentru a verifica discul la următoarea repornire a computerului. Apăsați tasta Y de pe tastatură (în engleză) și apoi Enter.
Windows vă va informa că verificarea discului va fi efectuată data următoare când computerul pornește. Acum închideți fereastra de shell și reporniți computerul.
Data viitoare când porniți computerul, veți observa o verificare a discului pe un fundal albastru. Ca și înainte, trebuie să așteptați până când sistemul de operare începe.
Dacă găsiți erori în sistemul de fișiere, program chkdsk va încerca să le rezolve solicitându-vă confirmarea:
Clustere pierdute: 5; conversații: 2.
Convertiți lanțurile de cluster pierdute în fișiere?
Apăsați „Y” pe tastatură (în engleză). Windows va salva fiecare lanț pierdut din rădăcina discului ca fișier File0001.chk. Dacă doriți ca Windows să remedieze erorile pe disc fără să salvați date din sectoare releapoi introduceți „N”.
Dacă chkdsk raportează un număr mare sectoare pierdute pe hard disk, ar trebui să salvați imediat toate informațiile importante de pe hard disk pe un alt suport și să vă gândiți la repararea unității sau la achiziționarea unuia nou.
Scanarea discului în suita Acronis Disk Director Suite
Pe lângă instrumentele Windows încorporate pentru verificarea discului, există multe programe utile. Nu cu mult timp în urmă, am vorbit despre lucrul cu partiții în Acronis Disk Director Suite. Acest minunat program este, de asemenea, capabil să verificați secțiuni dure disc pentru erorile sistemului de fișiere.
Pentru a începe scanarea, selectați partiția de disc dorită din listă și faceți clic pe butonul „Verificați”. 
Selectați una dintre opțiunile de verificare. Vă recomandăm să selectați „Căutați și să remediați erorile găsite”, dar puteți încerca alte două opțiuni: „Căutare erori pe o partiție” și „Căutare erori și sectoare rele”. Pentru a începe testul, faceți clic pe OK. 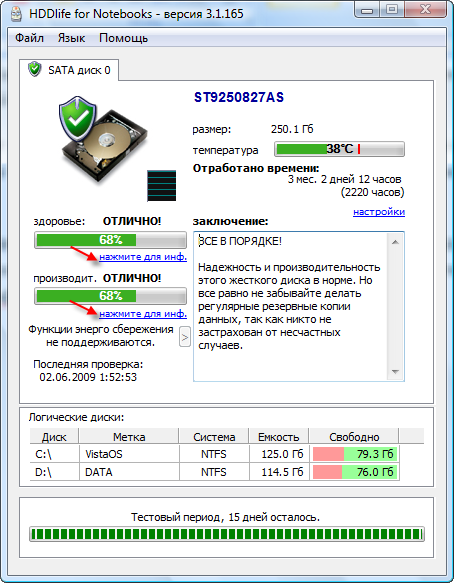
Dacă selectați opțiunea „Căutați și remediați erorile găsite” sau „Căutați erori și sectoare rele” pe discul în care sunt deschise fișierele, folderele, programele sau sistemul de operare, va trebui să reporniți computerul și veți primi un avertisment.
Apăsați pe tastatură „Y” (în engleză), apoi pe „Enter”. Închideți fereastra de avertizare Acronis Disk Director Suite făcând clic pe butonul Închideți și reporniți computerul. Data viitoare când porniți computerul, procesul de verificare a discului va începe. Rezultatele verificării partiției de disc vor fi reflectate aici.
Dacă scanarea discului a fost efectuată fără repornire, atunci rezultatele verificării partiției și corectarea erorilor le veți vedea în fereastra Acronis Disk Director Suite.
Cu toate acestea, verificările frecvente ale hard disk-ului durează prea mult timp. Este mult mai util să monitorizați în mod constant starea de sănătate și performanța hard disk-ului folosind minunatul program HDDlife.
Monitorizarea sănătății HDD în HDDlife
HDDlife este proiectat pentru a monitoriza starea hard disk-uri computer și vă informează despre dispariția lor iminentă. Descărcați programul și obțineți mai multe informații complete despre acesta poate fi accesat pe site-ul oficial http://www.hddlife.ru.
HDDlife are o interfață clară Russified și este ușor de utilizat. Dar cea mai bună parte este că dezvoltatorii au creat o versiune pentru laptopuri. Prin urmare, dacă sunteți un fericit proprietar al unui PC mobil, descărcați versiunea specială - HDDlife pentru Notebook și, dacă aveți un computer obișnuit, descărcați HDDlife Professional.
Pentru a instala HDDlife, rulați fișierul descărcat, acceptați acordul de licență și faceți clic pe butonul „Următorul” de mai multe ori. În general, totul este ca de obicei. Când instalați pe sistemul de operare Windows Vista Vi se va solicita să instalați un gadget care va afișa starea hard disk-ului computerului pe panoul lateral al gadgeturilor. Nu uitați să bifați opțiunea corespunzătoare.
După prima lansare, HDDlife va analiza starea de sănătate și performanța tuturor celor disponibile computer greu conduce și vă va da verdictul. 
Pe lângă datele despre sănătatea și performanța hard disk-ului, veți primi informații despre marcă, timpul lucrat, volum greu cantitatea de disc spațiu liber, temperaturi de funcționare și critice ale hard disk-ului.
Acordați o atenție deosebită câmpului „Concluzie”. Aici HDDlife vă va oferi recomandări utile pentru salvarea datelor și vă va avertiza în caz de posibilă moarte iminentă a hard disk-ului.
Pentru a obține informații detaliate despre parametrii verificați în timpul analizei de sănătate și performanță a hard disk-ului (atribute SMART), faceți clic pe unul dintre linkurile minuscule situate sub indicatorii de sănătate și performanță. 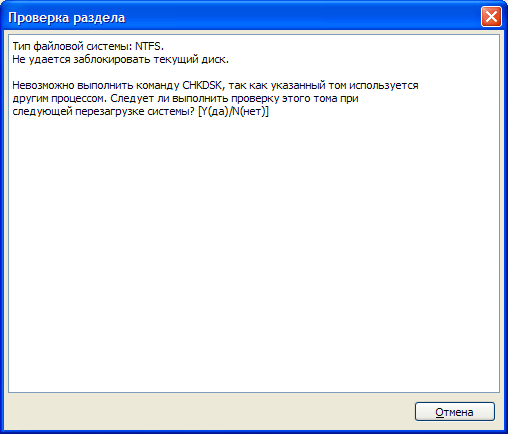
În fereastra care se deschide, veți vedea toate atributele HDDlife verificate de hard disk și starea fiecăruia dintre ele în termeni procentivi. Selectați parametrul care vă interesează în tabel și în partea de jos a ferestrei veți găsi o descriere detaliată a acestuia. 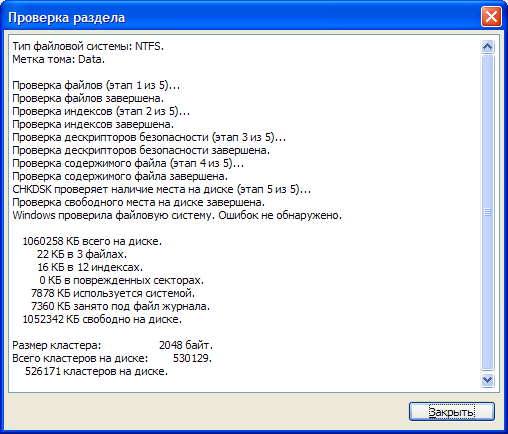
Atributele enumerate aici depind de modelul hard disk-ului. Unele dintre ele pot fi marcate ca „Atribut necunoscut”. Aceasta înseamnă că producătorul hard disk-ului nu a publicat informații despre numele și scopul acestui parametru al hard disk-ului.
Acordați o atenție deosebită atributelor de sănătate ale hard disk-ului, care sunt evidențiate în tabel cu pictograme speciale:
- rata de eroare de citire;
- timp de promovare;
- numărul de sectoare reasignate;
- erori de poziționare;
- numărul de încercări de început.
Aceste erori sunt cel mai adesea cauzate de deteriorarea, uzura sau defecțiunea mecanicii discului. Cu cât sunt mai mici numerele, cu atât este mai rău pentru hard disk. Când valorile critice sunt atinse, HDDlife vă va anunța despre acest lucru. Trebuie doar să copiați toate informațiile importante de pe hard disk-ul pe moarte pe alte suporturi (unitate flash USB, DVD-ROM etc.) și să vă gândiți serios la achiziționarea unei noi unități de hard disk.
Mai ales pentru proiectul Yachaynik, Elena Carlton
(mosloadposition cpanel)
În caz de avarie a energiei electrice computer personal își prăbușește munca. Dacă aveți noroc, atunci după restabilirea alimentării, computerul poate fi pornit din nou și va continua să funcționeze corect. Dar în 5 la sută din cazuri apare o problemă. Se datorează faptului că erorile apar în fișier sistem dur conduce. Astfel de erori duc la faptul că descărcarea nu reușește să citească fișierele necesare. Și, desigur, computerul nu se aprinde. Pentru a elimina erorile din sistemul de fișiere, verificați verificarea erorilor sale. Și aici apare o problemă. La urma urmei, verificarea erorilor din sistemul de fișiere necesită un computer de lucru. Și asta, ca urmare a aceleiași greșeli, nu este doar acolo.
Prin urmare, pentru a efectua verificarea, puteți utiliza discul de pornire sau unitate flash bootabilă. Ie va fi un CD Live sau similar cu Live Flash. Dar, în cazul în care la îndemână există un alt computer, puteți face mai ușor. Ultima dată când am folosit metoda „faceți mai ușor”. 1. a eliminat hard disk-ul pe care s-a produs o eroare în sistemul de fișiere 2. conectat la un computer funcțional ca o a doua unitate 3. încorporat instrumente Windows a efectuat o verificare a hard disk-ului 4. a eliminat hard disk-ul după verificarea 5. și l-a returnat computerului țintă. Lansarea a arătat că sistemul a fost restaurat. Iată un mod atât de complicat de a verifica și restaura sistemul de fișiere după ce apar erori în el.
Verificarea sistemului de fișiere cu instrumente obișnuite - pas cu pas
Pentru a efectua o verificare FS, efectuăm următoarele operații: - accesați „Computer” sau „Computerul meu” - în funcție de cine are ce versiune a sistemului de operare sisteme Windows - deschide meniul contextual al discului pe care intenționați să îl verificați - selectați elementul „PROPRIETĂȚI” din meniul contextual - mergeți la fila „SERVICIU” din fereastra de dialog care se deschide - pe fila deschisă vedem elementul „Verifică erorile” și butonul „VERIFICĂ” - pe butonul detectat buton și faceți clic. - apare o casetă de dialog care clarifică acordul pentru a efectua o verificare a discului - răspundem afirmativ. (Este important să fiți atenți la faptul că pe imagine este bifată opțiunea „Scanare și reparare sectoare rele”). În cazul în care această opțiune este setată, verificarea va consta din 5 etape, nu din trei. Scanarea va fi mai lungă, dar unul dintre elementele scanării va fi căutarea și remaptarea blocurilor greșite de pe hard disk.
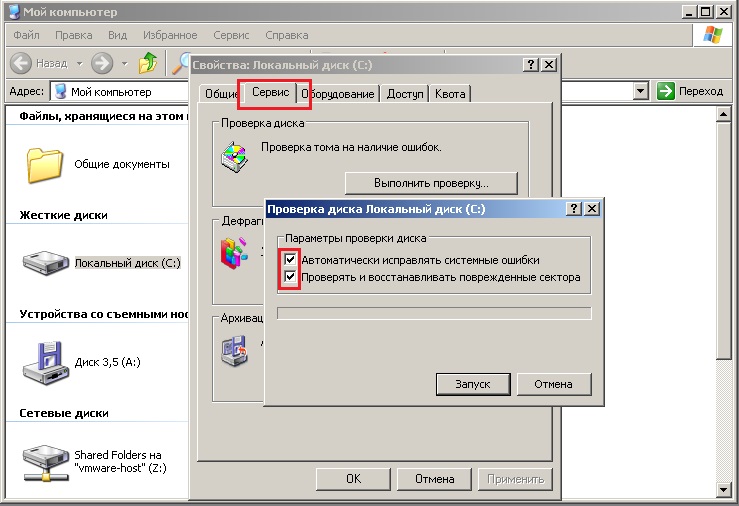
În cazul în care verificați discul de sistemde la care a fost lansat Programul Windows Verificarea erorilor va raporta că în prezent verificarea nu este posibilă și că este necesară o repornire pentru a o finaliza. Dacă sunteți de acord să reporniți, verificarea va fi efectuată data următoare când porniți computerul. În același caz, atunci când verificăm sistemul de fișiere de pe un hard disk scos de pe un computer terț care nu funcționează și îl conectăm la cel nostru de lucru, unitatea logică necesară va fi verificată pentru erori imediat după lansarea sa. Nu este nevoie de repornire. Pentru începători, se poate pune întrebarea - „ce unitate logică a hard disk-ului țintă pentru a verifica dacă există mai multe unități logice?”. Răspunsul este - trebuie să îl verificați pe cel pe care este instalat sistemul de operare. Totul este logic aici. Dacă sistemul de operare nu pornește de pe computerul țintă, atunci putem presupune că FS funcționează defectuos. Dar sistemul de operare este apoi pe un anumit lucru unitate logică, atunci are probleme cu FS. În mod confuz, dar cumva. După verificarea erorilor și eliminarea acestora, există șanse mari ca computerul să funcționeze din nou normal. Dacă performanța sa nu a fost restabilită, atunci erorile din FS-ul discului sunt fatale și trebuie să reinstalați sistemul de operare, sau motivul pentru inoperabilitatea computerului se află în ceva complet diferit, și nu în hard disk.
Executarea unei verificări a erorilor de pe hard disk prin linia de comandă
Dacă nu doriți să rulați o verificare pe disc folosind instrumentele grafice ale sistemului de operare, atunci poate fi pornit și cu ajutorul instrumentelor pentru linia de comandă. Pentru a face acest lucru - executați - Start - Run - și în fereastra promptului de comandă scrieți comanda "cmd" - executați. Dacă aveți Windows 8.0 sau Windows 8.1, atunci nu puteți găsi fereastra „run”. Și fereastra liniei de comandă poate fi lansată prin combinație de taste rapide - „Windows + R”.
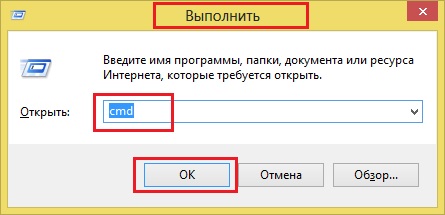
Pentru a începe testul, comanda - CHKDSK D: / F / R 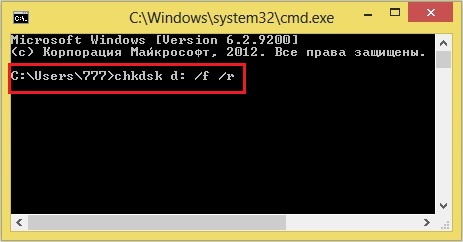 După cum puteți vedea de la echipa de test, puneți discul "D". Următoarele sunt comenzile: / F - comanda de corectare a erorilor de disc / R - o comandă de căutare a sectoarelor proaste și de refacere a informațiilor de supraviețuire. Dacă intenționați să studiați mai detaliat toate caracteristicile comenzii de verificare a discului CHKDSK, puteți utiliza linie de comandă Windows afișează parametrii acestei comenzi - pentru aceasta folosim comanda chkdsk /?
După cum puteți vedea de la echipa de test, puneți discul "D". Următoarele sunt comenzile: / F - comanda de corectare a erorilor de disc / R - o comandă de căutare a sectoarelor proaste și de refacere a informațiilor de supraviețuire. Dacă intenționați să studiați mai detaliat toate caracteristicile comenzii de verificare a discului CHKDSK, puteți utiliza linie de comandă Windows afișează parametrii acestei comenzi - pentru aceasta folosim comanda chkdsk /?




