În viața unui computer, astfel de momente se întâmplă când apar erori logice sistem de fișiere pe hard disk. Erorile de pe disc se pot acumula și, până la un anumit punct, se fac simțite. Acestea pot contribui la sclipiri minore ale sistemului și pot duce la distrugerea completă a structurii unităților logice și pierderea informațiilor. De cele mai multe ori, erorile de pe disc apar ca urmare a unui acces incorect la disc de către un program, oprirea incorectă a puterii sau înghețarea computerului în timpul procesului de înregistrare a datelor. Pentru a evita consecințele triste, ar trebui să verificați erorile pe disc.
După selectarea unei partiții, efectuați verificarea Defragment Now, iar sistemul va optimiza distribuția datelor în partiție. poate dura de la câteva minute la câteva ore. Deschideți meniul Start, accesați Programe, apoi Accesorii. Acolo, faceți clic dreapta pe „ Linia de comandă"Pentru a-l rula ca administrator.
Când avertismentul este confirmat, apare un prompt. Utilitarul vă avertizează că verificarea este posibilă numai la pornire. Acceptați apoi reporniți-l. Poate dura câteva minute. De asemenea, asigurați-vă că salvați date importante într-o altă unitate. După finalizarea operației, puteți reporni computerul. Există o filă „Boot” care listează toate unitățile în ordinea în care au fost verificate la pornire.
Există două cazuri globale: în primul caz, Windows poate fi încărcat cel puțin în modul sigur, în al doilea caz, Windows nu încarcă înjurături din lipsă fișiere de sistemsau dând afară ecran albastru deces cu eroarea 0x000000ED (cel mai adesea, dar poate exista o altă eroare).
Să ne ocupăm mai întâi de cel mai simplu prim caz.
Cheia este uneori definită ca un disc, trebuie să schimbi prioritatea hard disk-uri în meniul evidențiat, iar cheia dvs. apare sub marca sa. După un minut, vii la masă. Faceți dublu clic pe Dispunerea tastaturii. Acum tastatura dvs. este recunoscută corect.
Apoi accesați „Editorul de partiții”. Selectați o partiție pentru redimensionare, faceți clic dreapta și faceți clic pe Redimensionare. Detaliază dimensiunea și locația discului. Deplasați cursorul sau introduceți dimensiunea dorită și faceți clic pe butonul "Redimensionare".
Nu schimbați locația partiției care conține sistemul de operare, chiar dacă puteți modifica dimensiunea acesteia, riscul este că aceasta nu va mai începe, puteți șterge o partiție pentru a-i adăuga capacitatea în alta, dar nici una nu este situată între celelalte două. După verificarea tuturor modificărilor, aplicați-le folosind butonul „Aplicare” din partea de sus a interfeței. Confirmă avertismentul final. atunci software-ul redimensionează partițiile, care durează de la câteva minute la o oră, în funcție de ele.
Verificarea discului în Windows 7 nu diferă de verificarea discului în Windows XP, așa că voi discuta despre XP ca exemplu.
Pentru a verifica discul, executați Calculatorul meu, acolo, faceți clic dreapta pe discul pe care doriți să îl verificați și selectați în meniul care apare proprietăţi. În fereastra care apare, accesați fila serviciu și executați programul pentru a verifica discul făcând clic pe buton Verificați.
Este important ca utilizatorii finali să asigure integritatea datelor. Procedura liniei de comandă. Aceste link-uri sunt furnizate numai pentru comoditate, dar utilizarea lor este în totalitate la îndemâna utilizatorului. Începem computerul desktop sau laptopul ca de obicei și apare brusc pe ecran.
Se spune că hard disk trebuie să verificați compatibilitatea și să începeți scanare dură conduce. Ce înseamnă asta? deteriorat pe hard disk? Răspunsul scurt este „Nu”. Această verificare automată a discului apare atunci când computerul nu se oprește corect. De exemplu, poate exista o întrerupere de curent, computerul este înghețat și trebuie să îl închideți sau să scoateți bateria.
Bifează caseta din fereastra programului Remediază automat erori de sistem și executați testul făcând clic pe butonul Run.
Discul va începe să verifice erorile și să le corecteze, după care va apărea un raport de program. Dacă raportul de la alin În sectoare rele valoarea este diferită de zero, atunci trebuie făcută.
Cu toate acestea, dacă unitatea este o unitate de sistem, veți primi următorul mesaj: „ Verificarea discului nu poate fi efectuată deoarece necesită acces exclusiv la unii fișiere Windows pe această unitate, care necesită o repornire. Alocați să efectuați o verificare a discului la următoarea repornire?„Și nu veți putea verifica unitatea în acest moment. Cu toate acestea, puteți programa scanarea făcând clic pe Da.
De obicei, această verificare a discului nu va detecta o problemă. Pare mai rău decât este. Cei mai mulți dintre noi am văzut cum s-a întâmplat acest lucru. Vom porni computerul nostru desktop sau laptop ca de obicei, iar ecranul va apărea pe neașteptate. Acest lucru înseamnă că hard disk-ul dvs. este verificat pentru a fi coerent și pornește hard disk-ul.
Dezactivați scanarea automată a discului
Această verificare automată a discului se va produce atunci când computerul nu este oprit corect. De exemplu, aveți o pană de curent, computerul dvs. îngheață și trebuie să îl opriți sau bateria a fost scoasă. De obicei, această verificare a discului nu este detectată. Aceasta este o idee bună în mod regulat.
De unde știți dacă sistemul sau hard disk-ul dvs. este deteriorat
Calculatorul dvs. nu este stabil? Nu încetează să răspundă comenzilor dvs.? Acest lucru se datorează adesea unor pagube. hard disk. Uneori aceasta este „singura” eroare a sistemului de operare.![]()
După aceea, reporniți Windows. În timpul bootării, discul va începe verificarea erorilor și corectarea acestora.
Cum să verificați erorile de pe hard disk dacă Windows nu se pornește
Dacă Windows nu se pornește, puteți verifica în continuare erori pe disc. Dar pentru asta veți avea nevoie de un software special. Avem nevoie de o unitate sau unitate flash cu ERD Commander. Imaginea de disc poate fi descărcată. posibil folosind programul. Dacă doriți să utilizați o unitate flash de boot, atunci aici.
Nu este necesar să verificați manual discul - îl vom face pentru dvs. Uită-te la simptome și răspunde la întrebare - ai văzut vreunul dintre ele pe computer? Vedeți cum vă putem ajuta. În primul rând, verificăm dacă performanțele lente ale computerului dvs. sunt cauzate de un disc deteriorat sau de o problemă de sistem. Apoi vom rezolva problema, astfel încât să vă puteți folosi echipamentul mai rapid. Vom verifica discul pentru sectoare defecte și vom testa memoria, dacă discul este deteriorat, după ce ne contactați, îl vom înlocui cu unul nou. În mod similar, dacă corupția memoriei este confirmată. vom instala sistemul de operare, vom instala toate driverele disponibile și actualizările necesare, vom instala software-ul de bază, astfel încât echipamentul să fie gata de utilizare, vom copia datele de pe discul vechi pe cel nou, exact acolo unde a fost. Toate datele dvs. sunt copiate în noul sistem.
Deci, lucrările pregătitoare sunt terminate, să trecem la treburile de afaceri. Descărcați ERD Commander pentru dvs. versiuni Windows , deși în acest caz versiunea nu este foarte importantă. Verificarea discului poate fi efectuată în orice versiune a ERD Commander, așa că aici vă voi spune cum să verificați un disc pentru erori în ERD Commander pentru Windows 7.
Descărcați ERD Commander, în fereastra care apare, refuzați conectarea la rețea. În fereastra următoare, acceptați redistribuirea literelor de unitate, astfel încât acestea să corespundă literelor de sistem. Selectați un sistem de operare din listă. În meniul Commander care apare, selectați Linia de comandă. Acum trebuie să introduceți comanda pentru a verifica discul chkdsk c: / f (în cazul verificării unității C) sau chkdsk d: / f (dacă trebuie să verificați erorile unității D) și apăsați Enter. Dacă apare un mesaj, ca în figura de mai jos " Ați dori să forțați o demontare pentru acest volum? ", Care se traduce prin" Doriți să demontați această partiție? ", Introduceți de la tastatură Y și apăsați Enter, acceptând astfel să demontați discul.
Încercăm mereu să minimalizăm timpul de servire. Pe de altă parte, verificăm cu atenție discul și sistemul, care sunt legate de timp. Fiecare test durează de la câteva zeci de minute până la câteva ore. Considerăm că depindeți și de faptul că serviciul este realizat cinstit. Instalarea unui sistem de operare cu drivere și actualizări copie de rezervă date pentru instalarea software-ului suplimentar. Software-ul comercial necesită licență.
Diferența dintre formatarea rapidă și cea completă
Copiați eficiența datelor cu disc deteriorat depinde de „starea” lui. De fapt, de obicei nu este clar pentru un utilizator începător care este diferența dintre formatarea rapidă și completă și ce format poți alege pentru un anumit caz. Formatarea în Explorer. . Acum să trecem la o formatare rapidă și completă și ce se întâmplă cu discul sau stick-ul în fiecare dintre opțiuni.
Fiecare dintre noi știe că orice componentă a computerului poate eșua în orice moment ...
Desigur, ei merită o atenție specială hard disk-uricare, nereușind, vor îngropa toate informațiile utilizatorilor acumulate de-a lungul anilor. Desigur, nimic nu este etern, dar pentru a evita pierderea de informații, trebuie să monitorizați cel puțin starea hard diskpentru a preveni o „catastrofă” la timp.
Cu lucru obișnuit la un computer în sistem de operare acumulează „gunoi”, care din când în când trebuie curățat (vezi).
Cu toate acestea, pe lângă eliminare fișiere inutile, De asemenea, trebuie să înveți cum să remediați erorile care s-au acumulat pe hard disk.
Permiteți-mi să vă reamintesc că este posibilă determinarea prezenței gunoiului sau a erorilor prin funcționarea mai lentă a computerului sau dacă există un spațiu mai clar pe hard disk decât ar trebui. Poate că unele fișiere refuză chiar să se încarce.
De fapt, toate problemele de acest fel, și nu numai, pot fi eliminate prin formatarea partiției de sistem a hard disk-ului și reinstalarea sistemului, dar acest lucru nu este întotdeauna justificat. Dacă efectuați periodic măsuri preventive și de „curățare”, atunci computerul dvs. va funcționa mult timp și fără a reinstala Windows.
Astăzi voi vorbi despre un program de utilitate care este deja pe orice computer, deoarece Este instalat cu Windows. Acesta este un program - Verificare disc - Chkdsk (Verificați discul)
Verificare disc
Toate informațiile despre locația fișierului pe computer sunt stocate într-un tabel special de alocare a fișierelor (FAT sau NTFS). De fiecare dată când un fișier este deschis, de exemplu, la pornirea unui program, Windows se referă la acest tabel pentru a afla locația fișierului.
Dacă dintr-o dată, din anumite motive, corespondența dintre ceea ce este scris în tabel și ceea ce există de fapt este ruptă, atunci accesul la informațiile despre fișier va deveni imposibil. Deși acest lucru nu se întâmplă des, este totuși posibil. Probabilitatea unor astfel de erori când completare incorectă operarea computerului (de exemplu, ca urmare a unei întreruperi accidentale a puterii).
Astfel de erori pot fi imediat invizibile, dar dacă nu verificați discul și nu remediați aceste erori în timp util, consecințele nu vor trece mult timp.
Nu este absolut dificil să faceți o astfel de verificare. În sistem de operare Programul Windows verificările pe disc pot fi executate cu comanda Start / Programe / Accesorii / Utilitare / Verificare disc .
Un alt mod de a porni programul de scanare este din fereastra folderului. Calculatorul meu.
Pentru a face acest lucru, în fereastră „Calculatorul meu” faceți clic dreapta pe pictograma unității pe care doriți să o verificați (de exemplu, unitatea C), iar în meniul contextual, selectați linia de jos cu inscripția "Properties".
Va apărea o fereastră proprietăţiîn care mergem la filă „Serviciul“ și vedeți programul - „Verificare disc” - Chkdsk (Verificați discul - verificați discul).
Pentru a verifica discul selectat, apăsați butonul „Verificați acum“. Va apărea fereastra „Verificare disc”, în care trebuie să bifați tipul dorit de verificare.
- Pentru a verifica un disc fără a remedia erorile, dacă sunt găsite, debifați ambele casete de selectare și faceți clic pe Rularea.
- Pentru a căuta erori de fișiere și foldere și pentru a le repara automat, bifați caseta "Remediați automat erorile de sistem"și apăsați butonul lansa.
- Pentru a verifica erorile fizice pe suprafața discului, adică. pentru a detecta sectoare rele, precum și pentru a încerca să recupereze date din acestea sectoare releselectați opțiunea „Verificați și restabiliți sectoare rele» . Apoi faceți clic pe Rularea.
- Pentru a verifica erorile sistemului de fișiere și ale discului fizic cu o încercare de a le repara automat, selectați ambele casete de selectare. Apoi faceți clic pe lansa.
În general, dacă doriți să verificați cât mai mult posibil erori de pe hard disk, verificați ambele puncte. Astfel, veți putea găsi și remedia erori nu numai în sistemul de fișiere, dar și în erorile de disc fizice.
După ce ați făcut setările necesare, faceți clic pe buton lansa
Unitatea devine indisponibilă pe durata testului.
. Dacă discul este memorat un număr mare informații, scanarea poate dura destul de mult (până la câteva ore), așa că dacă aveți nevoie de un computer în viitorul apropiat, vă sfătuiesc să nu rulați programul de scanare.
Este extrem de nedorit și periculos să opriți testul în curs! Așteptați până când scanarea este finalizată pentru a preveni deteriorarea discului și a fișierelor stocate pe acesta.
Înainte de a începe verificarea discului, ar trebui să închideți toate fișierele de pe acesta, altfel va apărea o fereastră cu inscripția 9 pentru Windows XP):
"Nu se poate efectua o verificare a discului, deoarece necesită acces exclusiv la unele fișiere Windows de pe acest disc, care necesită o repornire. Doriți să efectuați o verificare a discului la următoarea repornire a sistemului?"
În acest caz, faceți clic pe „Da” și reporniți computerul.
De regulă, programul începe să funcționeze atunci când computerul repornește, deci nu vă alarmați când vedeți un ecran albastru cu linii târâtoare în engleză.
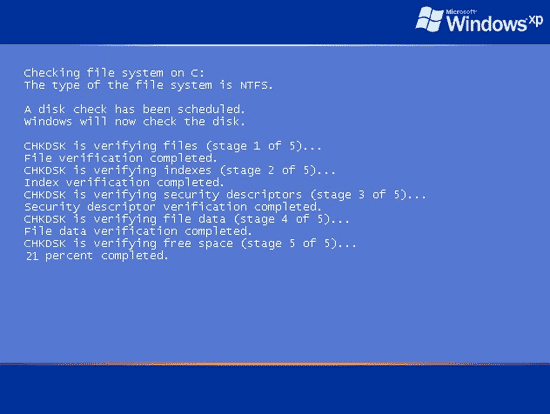
Nu este nimic groaznic în acest sens. Acest ecran ne arată doar funcționarea programului pentru verificarea discurilor: o)
În unele cazuri, verificarea discului poate începe fără a reporni Windows. Acest lucru se va întâmpla dacă nu ați rulat nicio aplicație și nu ați deschis fișiere pentru vizualizare.
Dacă programul detectează sectoarele deteriorate (rupte) de pe disc, acestea vor fi marcate ca inutilizabile, iar informațiile înregistrate pe ele vor fi restabilite, dacă este posibil.
Acesta este toate etapele care trebuie efectuate pentru a verifica. Faceți același lucru cu toate partițiile logice. Nu este nimic complicat, iar beneficiile sunt minunate dacă faci asta din când în când. Utilizare recomandată program de utilitate discul verifică aproximativ o dată pe lună pentru a monitoriza hard disk-ul.
Desigur, acest lucru trebuie făcut chiar dacă există suspiciuni de eșec munca grea disc (uneori poate fi cauzat de infecție cu viruși computer). Nu merită să vă panicați când există secțiuni proaste pe hard disk - acest lucru este normal, dacă nu există multe astfel de secțiuni. Utilitatea scanării le marchează și le exclude de la muncă. Dacă apariția secțiunilor proaste a devenit mai frecventă și afectează în mod vizibil capacitatea totală a hard disk-ului, atunci este timpul să o schimbați pe una nouă.
Pe baza materialelor din chaynikam.net, nsk54life.ru
Verificați erorile de pe disc de către orice utilizator: o)




