Fiecare dintre noi știe că orice componentă a computerului poate eșua în orice moment ...
Desigur, ei merită o atenție specială hard disk-uricare, nereușind, vor îngropa toate informațiile utilizatorilor acumulate de-a lungul anilor. Desigur, nimic nu este etern, dar pentru a evita pierderea de informații trebuie să urmați cel puțin puțin greu de stat conduceți în timp pentru a preveni un „dezastru”.
Cu un lucru obișnuit pe computer, „sistemul de gunoi” se acumulează în sistemul de operare, care trebuie curățat din când în când (vezi).
Cu toate acestea, pe lângă eliminare fișiere inutile, De asemenea, trebuie să înveți cum să remediați erorile care s-au acumulat pe hard disk.
Permiteți-mi să vă reamintesc că este posibilă determinarea prezenței gunoiului sau a erorilor prin funcționarea mai lentă a computerului sau dacă există un spațiu mai clar pe hard disk decât ar trebui. Poate că unele fișiere refuză chiar să se încarce.
De fapt, toate problemele de acest fel, și nu numai, pot fi eliminate prin formatarea partiției de sistem a hard disk-ului și reinstalarea sistemului, dar acest lucru nu este întotdeauna justificat. Dacă efectuați periodic măsuri preventive și de „curățare”, atunci computerul dvs. va funcționa mult timp și fără a reinstala Windows.
Astăzi voi vorbi despre un program de utilitate care este deja pe orice computer, deoarece Este instalat cu Windows. Acesta este un program - Verificare disc - Chkdsk (Verificați discul)
Verificare disc
Toate informațiile despre locația fișierului pe computer sunt stocate într-un tabel special de alocare a fișierelor (FAT sau NTFS). De fiecare dată când un fișier este deschis, de exemplu, la pornirea unui program, Windows se referă la acest tabel pentru a afla locația fișierului.
Dacă dintr-o dată, din anumite motive, corespondența dintre ceea ce este scris în tabel și ceea ce există de fapt este ruptă, atunci accesul la informațiile despre fișier va deveni imposibil. Deși acest lucru nu se întâmplă des, este totuși posibil. Probabilitatea unor astfel de erori când completare incorectă operarea computerului (de exemplu, ca urmare a unei întreruperi accidentale a puterii).
Astfel de erori pot fi imediat invizibile, dar dacă nu verificați discul și nu remediați aceste erori în timp util, consecințele nu vor trece mult timp.
Nu este absolut dificil să faceți o astfel de verificare. În sistem de operare Program Windows verificările pe disc pot fi executate cu comanda Start / Programe / Accesorii / Utilitare / Verificare disc .
Un alt mod de a porni programul de scanare este din fereastra folderului. Calculatorul meu.
Pentru a face acest lucru, în fereastră „Calculatorul meu” faceți clic dreapta pe pictograma unității pe care doriți să o verificați (de exemplu, unitatea C), iar în meniul contextual, selectați linia de jos cu inscripția "Properties".
Va apărea o fereastră proprietăţiîn care mergem la filă „Serviciul“ și vedeți programul - „Verificare disc” - Chkdsk (Verificați discul - verificați discul).
Pentru a verifica discul selectat, apăsați butonul „Verificați acum“. Va apărea fereastra „Verificare disc”, în care trebuie să bifați tipul dorit de verificare.
- Pentru a verifica un disc fără a remedia erorile, dacă sunt găsite, debifați ambele casete de selectare și faceți clic pe Rularea.
- Pentru a căuta erori de fișiere și foldere și pentru a le repara automat, bifați caseta "Remediați automat erorile de sistem"și apăsați butonul lansa.
- Pentru a verifica erorile fizice pe suprafața discului, adică. pentru a detecta sectoare rele, precum și pentru a încerca să recupereze date din acestea sectoare releselectați opțiunea „Verificați și restaurați sectoare rele» . Apoi faceți clic pe Rularea.
- Pentru a verifica erorile sistemului de fișiere și ale discului fizic cu o încercare de a le repara automat, selectați ambele casete de selectare. Apoi faceți clic pe lansa.
În general, dacă doriți să verificați cât mai mult posibil erori de pe hard disk, verificați ambele puncte. Astfel, veți putea găsi și remedia erori nu numai în sistemul de fișiere, dar și în erorile de disc fizice.
După ce ați făcut setările necesare, faceți clic pe buton lansa
Unitatea devine indisponibilă pe durata testului.
. Dacă discul este memorat un număr mare informații, scanarea poate dura destul de mult (până la câteva ore), așa că dacă aveți nevoie de un computer în viitorul apropiat, vă sfătuiesc să nu rulați programul de scanare.
Este extrem de nedorit și periculos să opriți testul în curs! Așteptați până când scanarea este finalizată pentru a preveni deteriorarea discului și a fișierelor stocate pe acesta.
Înainte de a începe verificarea discului, ar trebui să închideți toate fișierele de pe acesta, altfel va apărea o fereastră cu inscripția 9 pentru Windows XP):
"Verificarea discului nu poate fi efectuată deoarece necesită acces exclusiv la unii fișiere Windows pe această unitate, care necesită o repornire. Alocați o verificare a discului la următoarea repornire a sistemului? "
În acest caz, faceți clic pe „Da” și reporniți computerul.
De regulă, programul va începe să funcționeze atunci când computerul repornește, deci nu vă alarmați când vedeți ecran albastru cu linii târâtoare în engleză.
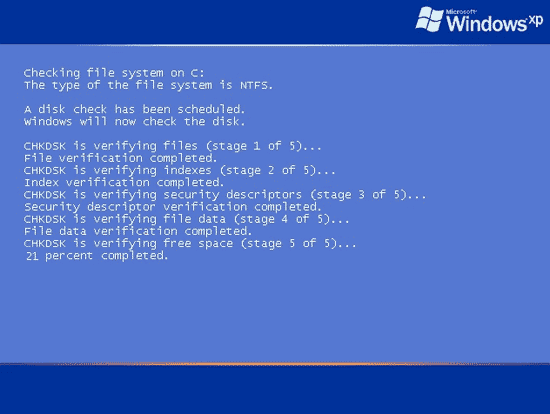
Nu există nimic groaznic în acest sens. Acest ecran ne arată doar funcționarea programului pentru verificarea discurilor: o)
În unele cazuri, verificarea discului poate începe fără a reporni Windows. Acest lucru se va întâmpla dacă nu ați rulat nicio aplicație și nu ați deschis fișiere pentru vizualizare.
Dacă programul detectează sectoarele deteriorate (rupte) de pe disc, acestea vor fi marcate ca inutilizabile, iar informațiile înregistrate pe ele vor fi restabilite, dacă este posibil.
Acesta este toate etapele care trebuie efectuate pentru a verifica. Faceți același lucru cu toate partițiile logice. Nu este nimic complicat, iar beneficiile sunt minunate dacă faci asta din când în când. Utilizare recomandată program de utilitate discul verifică aproximativ o dată pe lună pentru a monitoriza hard disk.
Desigur, acest lucru trebuie făcut chiar dacă există suspiciuni de eșec munca grea disc (uneori poate fi cauzat de infecție cu viruși computer). Nu merită să vă panicați când există secțiuni proaste pe hard disk - acest lucru este normal, dacă nu există multe astfel de secțiuni. Utilitatea scanării le marchează și le exclude de la muncă. Dacă apariția secțiunilor proaste a devenit mai frecventă și acestea afectează în mod vizibil capacitatea totală a hard disk-ului, atunci este timpul să o schimbați pe una nouă.
Pe baza materialelor din chaynikam.net, nsk54life.ru
Verificați erorile de pe disc de către orice utilizator: o)
aceasta instrucțiuni pas cu pas te va ajuta vezi hard disk pentru erori în Windows 7, 8.1, 10. Vom face acest lucru prin linia de comandă sau altceva prin meniul exploratorului .
Rețineți că utilizarea oricărui terț nu este prevăzută. Totul este verificat de resursele computerului în sine și ale sistemului de operare. De ce, întrebi? Îi explic: acest lucru se realizează din motivul pentru care majoritatea programelor cele mai puternice concepute special pentru verificare sunt puțin cunoscute și de neînțeles pentru utilizator. Prin urmare, atunci când utilizați programe puțin cunoscute dvs., puteți face mai mult rău computerului.
Verificarea hard disk-ului folosind linia de comandă
Pentru început, este necesar. În versiunile mai noi de Windows 8.1 și 10, acest lucru se poate face făcând clic dreapta pe meniu " start", Apoi selectați" Trupa echipei (administrator)».
În ea (în linie de comandă) introduceți comanda scrisoare de unitate chkdsk: opțiuni de validare .
*Verificați discul funcționează numai cu unități care au fost formatate NTFS sau FAT32.

Ei bine, de exemplu: chkdsk C: / F / R - comanda indică verificarea unității C, iar erorile vor fi corectate automat - parametrul F, iar verificarea sectoarelor proaste și o încercare de restaurare a acestora - parametrul R.
În cazul în care doriți să verificați unitatea pe care sistemul o folosește în prezent, veți vedea un mesaj care afirmă că scanarea poate începe după repornirea computerului. În consecință, puteți refuza sau da de acord ( Y - de acord, N - refuză).
În alte cazuri, după verificare, veți primi statistici privind datele verificate, erori găsite și sectoare care au fost deteriorate.
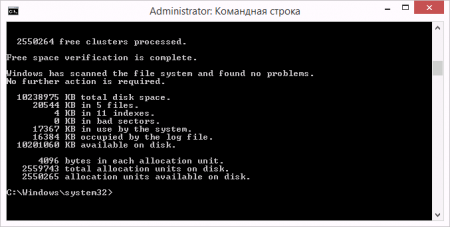
Dacă doriți să cunoașteți mai detaliat parametrii programului, puteți rula chkdskși, ca parametru, indicați un semn de întrebare.
Deci, după finalizarea verificării, puteți vedea rezultatele sale în jurnal Verificați discul. Pentru a face acest lucru, faceți clic pe Câștigă + r si intra eventvwr.msc . În secțiunea Windows Logs - Application, căutați cuvinte cheie Chkdsk.
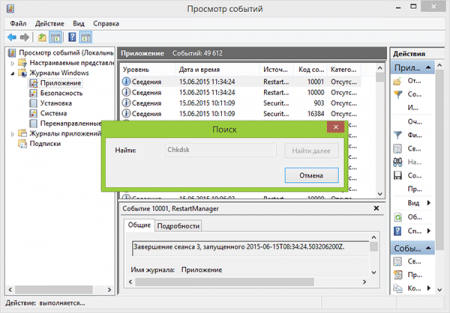
Verificarea hard disk-ului prin Windows Explorer
Acesta este cel mai simplu mod de a vă verifica unitatea de disc.
Pentru a face acest lucru, accesați „ Calculatorul meu", Și faceți clic dreapta pe discul pe care dorim să îl verificăm. Alegeți „ proprietăţi„→ fila” serviciu» → « verifica».
De obicei, în Windows 8.1 și Windows 10, apare un mesaj care precizează că verificarea discului nu este necesară în prezent. Dar poți forța.
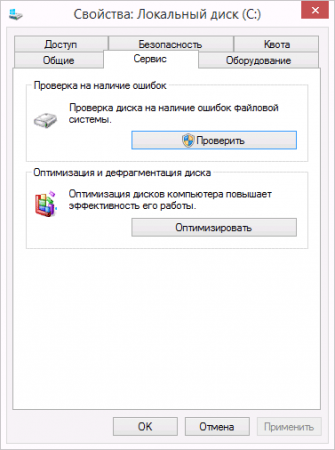
Apropo, în Windows 7 există posibilitatea de a selecta elementele corespunzătoare pentru verificare, care vă permit să activați verificarea și să corectați automat erorile.
Verificați utilitatea discului (Chkdsk.exe)este folosit pentru a verifica dacă discul are erori și sectoare rele. Această utilitate de comandă corzi de ferestre verifică integritatea atât de bază cât și unități dinamice. Este utilizat pentru a verifica și corecta erorile găsite pe volumele NTFS și formate mai vechi precum FAT, FAT32.
Verificați discul capabil să găsească și să corecteze multe tipuri de erori. Utilitatea caută în primul rând inconsistența în sistemul de fișiere și în metadatele sale. Unul din modurile în care se verifică erori de disc este prin compararea hărții de bit a volumului cu sectoarele de disc alocate fișierelor.
Mulți utilizatori au o întrebare - Cum să începeți chkdsk? Pentru a face acest lucru, aveți nevoie de:
Opțiuni de comandă CHKDSK
CHKDSK [volum [[cale] nume de fișier]]], unde
- Tom - Definește punctul de montare, numele volumului sau litera punctului care este scanat.
- nume de fișier - Fișiere verificate pentru fragmentare (numai FAT / FAT32).
- / F - Corecția erorilor de pe disc.
- / V - Pentru FAT / FAT32: afișați calea și numele complet al fiecărui fișier de pe disc. Pentru NTFS: afișați mesaje de curățare (dacă există).
- / R - Căutați sectoare rele și restabiliți conținutul supraviețuitor (necesită / F).
- / L: dimensiune - Doar pentru NTFS: specifică dimensiunea fișierului jurnal (în KB). Dacă nu este specificată nicio dimensiune, se afișează valoarea dimensiunii curente.
- / X - Dezactivează volumul (dacă este necesar). Toți descriptorii deschisi pentru acest volum vor fi nevalide (necesită / F)
- / Eu - Doar pentru NTFS: verificarea mai puțin strictă a elementelor de index.
- / C - Doar pentru NTFS: săriți verificarea buclei în structura folderului.
- / B - Numai NTFS: reevaluați clusterele deteriorate de pe disc (necesită / R)
- Opțiunile / I sau / C reduc timpul de rulare Chkdsk prin omiterea unor verificări de volum.
Un exemplu de analiză a discului fără corecția erorilor Chkdsk
Puteți verifica integritatea unei unități introducând numele comenzii și o scrisoare de unitate cu două puncte. De exemplu, pentru a verifica integritatea unității C, introduceți:
Dacă în urma verificării indicilor se găsesc fișiere pierduteCheck Disk le va restaura așa cum sunt. De obicei, fișierele recuperate sunt stocate cu extensia .chk în directorul rădăcină al unității corespunzătoare. În cele din urmă, Verificați discul afișează un raport în care raportează dacă spațiul liber a fost marcat în mod eronat ca fiind folosit și, dacă da, recomandă remedierea erorii rulând Verificați discul cu comutatorul / F.
Exemplu de remediere a erorilor de disc folosind Chkdsk
Analizând un disc, îl verificați, dar în realitate nu rezolvați nimic. Pentru a verifica discul și a elimina orice probleme detectate, trebuie să specificați comutatorul / f, după care Verificați Discul va căuta și remedia erorile:
- chkdsk / f c:
Verificați Discul nu poate recupera volumele utilizate. Dacă volumul este folosit, Verificați discul vă întreabă dacă doriți ca volumul să fie verificat data viitoare când porniți computerul. Cheie / R stabilește căutarea sectoarelor rele ale discului și restabilește informațiile citibile și tasta / x - închiderea forțată a volumului NTFS, dacă este necesar.
Verificați Discul poate afișa informații mai detaliate despre progresul scanării folosind cheie / v. Pentru volumele NTFS, puteți restricționa verificarea indexului prin setare cheie / euși săriți să verificați buclele din structurile folderului, specificând cheie / cheie.
În viața unui computer, astfel de momente se petrec atunci când apar erori logice ale sistemului de fișiere de pe hard disk. Erorile de pe disc se pot acumula și, până la un anumit punct, se fac simțite. Acestea pot contribui la sclipiri minore ale sistemului și pot duce la distrugerea completă a structurii unităților logice și pierderea informațiilor. De cele mai multe ori, erorile de pe disc apar ca urmare a unui acces incorect la disc de către un program, oprirea incorectă a puterii sau înghețarea computerului în timpul procesului de înregistrare a datelor. Pentru a evita consecințele triste, ar trebui să verificați erorile pe disc.
Există două cazuri globale: în primul caz, Windows poate fi încărcat cel puțin în modul sigur, în al doilea caz, Windows nu încarcă înjurături din lipsă fișiere de sistemsau oferirea unui ecran albastru de deces cu eroarea 0x000000ED (cel mai adesea, dar poate exista o altă eroare).
Ne ocupăm mai întâi de cel mai simplu prim caz.
Verificarea discului în Windows 7 nu diferă de verificarea discului în Windows XP, așa că voi discuta despre XP ca exemplu.
Pentru a verifica discul, executați Calculatorul meu, acolo, faceți clic dreapta pe discul pe care doriți să îl verificați și selectați în meniul care apare proprietăţi. În fereastra care apare, accesați fila serviciu și executați programul pentru a verifica discul făcând clic pe buton Verificați.
Bifează caseta din fereastra programului Remediază automat erorile de sistem și executați testul făcând clic pe butonul Run.
Discul va începe să verifice erorile și să le corecteze, după care va apărea un raport de program. Dacă raportul de la alin În sectoare rele valoarea este diferită de zero, atunci trebuie făcută.
Cu toate acestea, dacă unitatea este o unitate de sistem, veți primi următorul mesaj: „ Verificarea discului nu poate fi efectuată deoarece necesită acces exclusiv la unele fișiere Windows de pe acest disc, care necesită o repornire. Planificați o verificare a discului la următoarea repornire?„Și nu veți putea verifica unitatea în acest moment. Cu toate acestea, puteți programa scanarea făcând clic pe Da.
![]()
După aceea, reporniți Windows. În timpul bootării, discul va începe verificarea erorilor și corectarea acestora.
Cum să verificați erorile de pe hard disk dacă Windows nu se pornește
Dacă Windows nu se pornește, puteți verifica în continuare erori pe disc. Dar pentru asta veți avea nevoie de un software special. Avem nevoie de o unitate sau unitate flash cu ERD Commander. Imaginea de disc poate fi descărcată. posibil folosind programul. Dacă doriți să utilizați o unitate flash de boot, atunci aici.
Deci, lucrările pregătitoare sunt terminate, să trecem la treburile de afaceri. Descărcați ERD Commander pentru versiunea dvs. de Windows, deși versiunea nu este foarte importantă. Verificarea discului poate fi efectuată în orice versiune a ERD Commander, așa că aici vă voi spune cum să verificați un disc pentru erori în ERD Commander pentru Windows 7.
Descărcați ERD Commander, în fereastra care apare, refuzați conectarea la rețea. În fereastra următoare, acceptați redistribuirea literelor de unitate, astfel încât acestea să corespundă literelor de sistem. Selectați un sistem de operare din listă. În meniul Commander care apare, selectați Linia de comandă. Acum trebuie să introduceți comanda pentru a verifica discul chkdsk c: / f (în cazul verificării unității C) sau chkdsk d: / f (dacă trebuie să verificați erorile unității D) și apăsați Enter. Dacă apare un mesaj, ca în figura de mai jos " Ați dori să forțați o demontare pentru acest volum? ", Care se traduce prin" Doriți să demontați această partiție? ", Introduceți de la tastatură Y și apăsați Enter, acceptând astfel să demontați discul.
Programul CHKDSK (din engleză „disc de verificare”) este un utilitar pentru operare sisteme Windows și DOS pentru a verifica erorile sistemului de fișiere de pe hard disk. În sistemul de operare Microsoft, o utilitate încorporată a analizat și discurile pentru clusterele deteriorate fizic. Începând cu Windows 7, programul găsește și elimină numai blocarea sistemului.
Principiul de lucru
CHKDSK nu corectează erorile, ci le identifică doar pe suprafața discului. Pentru a elimina defecțiunile, este necesar să setați steagul F, pentru a căuta zone deteriorate ale hard disk-ului, trebuie setat steagul R. Dacă steagurile F și R sunt verificate, va fi imposibil să lucrați pe unitatea care este verificată. Trebuie să închideți toate fișierele de pe el. În funcție de dimensiunea HDD-ului, de conținutul acestuia și de numărul de erori de pe acesta, verificarea poate dura de la zece minute la câteva ore. Utilitatea se poate recupera sectoare rele, găsiți fișiere pierdute, fișiere cu ciorchine rupteerori de director.
Jurnalul de programe se află la (pentru Windows 7): 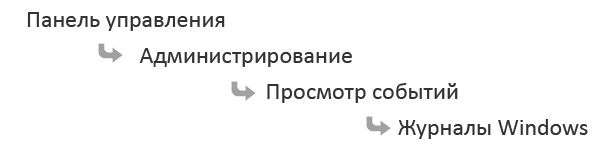
Executarea liniei de comandă
pentru lansează chkdsk, drepturile de administrator sunt necesare. Luați în considerare modul de efectuare a verificării din linia de comandă.
Sintaxa care indică calea către hard disk arată astfel:
 în cazul în care:
în cazul în care:
- Tom - Doar scrisoarea discului analizat;
- nume_fichier - Verificați un singur fișier. Este indicat numai dacă sistem de fișiere tip FAT / FAT32. Parametrul trebuie să conțină întregul nume de fișier;
- / F - Activează corectarea erorilor. Un exemplu:

- / R Privind sectoare rele. Funcționează când / F este activat:
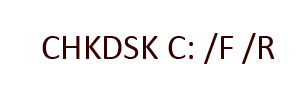
- / V Specifică faptul că utilitarul ar trebui să scoată calea fișierului în raport. Pentru NTFS, mesajele de purjare sunt afișate suplimentar;
- / X dezactivează volumul înainte de analiză; valabil când / F este activat. Arată astfel:

- / L Specifică dimensiunea fișierului jurnal în kilobiți. De exemplu, pentru un fișier de 55 MB:
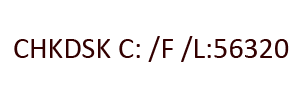
- / I Face analiza mai puțin profundă, dar rapidă;
- / C Programul nu va verifica buclele din directoare;
- / B nu afectează sectoarele rele depistate anterior. Vezi:
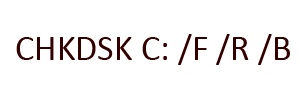
Dacă chkdsk nu poate începe imediat, pe linia de comandă apare un mesaj:

Trebuie să apăsați Y pe tastatură și apoi Enter.
Trebuie remarcat faptul că cel mai util parametru este R, deoarece vă permite să remediați sectoare rele. Utilitarul în sine, desigur, nu repară defecțiunile mecanice. Echipa caută sectoare proaste și restaurează informații pierdute. Rularea de pe consolă funcționează în toate sistemele de operare Windows.
Câștigă 7
De la a șaptea versiunea Windows este cel mai frecvent, ia în considerare un alt mod popular de a rula programe CHKDSK. În Windows 7, acesta poate fi lansat din folderul „Computerul meu”, făcând clic pe pictograma discului scanat și selectând Proprietăți, accesând fila Instrumente, făcând clic pe butonul „Executare scanare”. Verificați dacă este necesar:

și 
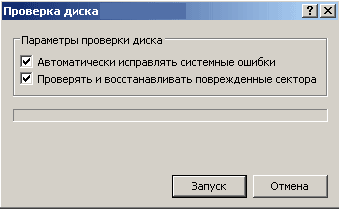
apoi faceți clic pe lansa.
După remedierea remedierii erori de sistem, pe Windows 7 puteți vedea mesajul:

Cu un nou pornirea Windows 7, programul va începe automat să funcționeze. Dacă după repornire nu a început, ar trebui să repetați lansarea de la linia de comandă (vezi mai sus).
Verificați discul dacă sistemul de operare nu se pornește
Dacă după un eșec brusc, sistemul de operare refuză pornirea, puteți verifica utilizarea discul de pornire. Pentru început, introduceți CD-ul în unitate, porniți computerul. Pe ecran va apărea un mesaj despre pornirea de pe CD-ul de pornire. De obicei, arată așa:
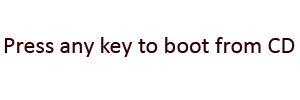
În continuare veți vedea un ecran albastru consola Windows. Este necesar să începeți recuperarea sistemului de operare de la consolă. Dacă setați o parolă de administrator, va trebui să o introduceți. Dacă nu, nu se va solicita nicio parolă. Apăsați R pe tastatură și apăsați Enter.
Ar trebui să apară o fereastră de linie de comandă neagră. Este deja posibil să introduceți comenzi. Înainte de a începe CHKDSK, este indicat să introduceți comanda HELP. În lista de comenzi care apar, găsiți numele utilitarului. Toate mișcările de pe linia de comandă sunt efectuate de tastatură (în acest caz, de săgeți în sus și în jos). Sau, setați imediat linia de comandă: CHKDSK /? sau AJUTORUL CHKDSK.
Am vorbit deja despre comutatoarele de linie de comandă de mai sus, dar merită să citiți informațiile detaliate.
Comanda este introdusă cu eticheta volumului hard disk-ului, dacă nu este una, și cu tasta R. Arată astfel:

Pentru a rula programul de pe consolă, fișierul AUTOCH.EXE este necesar. dacă nu-și găsește discul, va porni de pe CD, dacă nu este acolo, va fi afișat un mesaj care vă solicită să specificați calea către acest fișier.
Această metodă este valabilă pentru toate sistemele de operare Windows, inclusiv Windows 7. Este posibil să aveți noroc, iar utilitatea va remedia erorile apărute ca urmare a unei blocări a sistemului. După verificare, programul va afișa un raport. Acum puteți încerca să porniți de pe hard disk. Reporniți cu CTRL + ALT + DEL. Scoateți CD-ul de pornire din unitate. Este posibil să fie nevoie să schimbați metoda de pornire în BIOS. Au fost rezolvate erorile, ceea ce înseamnă că sistemul ar trebui să pornească!
Erori de utilitate
Oricât de utilă este utilitatea pentru verificarea sectoarelor, din păcate, dezvoltatorii au făcut o serie de greșeli în aceasta. În sistemul de operare Windows de la NT la Vista (SP1), acestea nu au fost complet rezolvate. În Windows 7, această eroare nu este observată.
Poate să apară următoarea situație: după analiza și remedierea erorilor, nu există acces la disc. Va ajuta reinstalarea ferestrelorprecum și o utilitate suplimentară de la Corecție Microsoft Restabilește setările de securitate.
Execuție continuă la boot
Dacă există o deteriorare mecanică pe hdd sau așa-numitul „bit murdar” (un cluster care nu poate fi reparat), sistemul modul auto va rula chkdsk la fiecare boot. Există mai multe moduri de a rezolva această problemă. În primul rând, puteți încerca în continuare să înlocuiți / reparați discul, să efectuați defragmentarea, să îl formatați. Acest lucru nu este întotdeauna posibil, încercați să dezactivați verificarea de la pornire.
1. Faceți modificări în registru. Executați REGEDIT pe linia de comandă. Găsim:

În parametrii BootExecute ștergem toate informațiile, salvând anterior valoarea inițială a parametrului. Arată astfel: autocheck autochk *. După repornire, CHKDSK nu ar trebui să înceapă.
2. În aceeași cheie de registru, setați valoarea parametrului BootExecute tip:
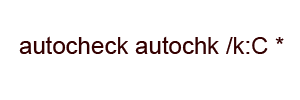
unde C este eticheta de volum. Dacă trebuie să specificați alte discuri, acest lucru se realizează și prin /, de exemplu:

În sfârșit, pentru a obține totul înapoi, setați parametrul BootExecute la autocare automată. Modificarea registrului necesită experiență, iar pentru utilizatorul obișnuit acest lucru este nedorit, se recomandă utilizarea acestuia numai dacă este absolut necesar.
Verificarea executând programul CHKDSK trebuie efectuată regulat dacă discul conține:
- Există baze de date;
- Sunt localizate fișiere mari de foi de calcul;
- O mare cantitate de informații sunt înregistrate și șterse.
Unitatea de la care să pornească sistem de operare analizați mai bine erorile înainte de descărcare.
Atât comentariile, cât și trackback-urile sunt în prezent închise.




