Acesta este un fenomen foarte neplăcut. Dar se poate întâmpla cu fiecare sistem. Porniți computerul în speranța de a lucra sau de a juca jocul preferat pentru Linux, apoi un ecran negru. Ubuntu nu are nr modul sigurnici unelte pentru recuperare automatăutilizate de utilizatori în astfel de situații sisteme Windows. Dar aici există un mod de recuperare a sistemului în care puteți face totul cu ajutorul terminalului pentru a face computerul să funcționeze, precum și cu posibilitatea de a reinstala sistemul fără a pierde programe și datele utilizatorului.
Ecranul negru Ubuntu
Mai întâi, să ne uităm de ce poate apărea un ecran negru în Ubuntu și în ce etape ale procesului de pornire a sistemului se întâmplă.
În primul rând, problema hardware - dacă nu ați văzut salutări BIOS sau cât de des se face în laptopuri moderne - screensaver-uri ale producătorului laptopului sau placa de baza, dacă în același timp nu puteți intra în meniul de configurare BIOS folosind tastele F2, Del, F8, Shtift + F2 sau alte taste cu același scop, atunci problema este hardware și nu veți găsi o soluție în acest articol. Aici trebuie să vă transportați dispozitivul pentru reparații sau să încercați să îl verificați singur dacă înțelegeți.
În al doilea rând, problema groaznică - ecranul de splash BIOS a trecut, dar nu vedeți meniul Grub, există doar etichete similare cu minim bash precum interfața sau Modul Resuce. Acest lucru înseamnă că bootloader-ul este deteriorat, este descris în detaliu în articol - cum să restaurați încărcătorul Grub2.
În al treilea rând, un ecran negru la încărcare - ați selectat elementul dorit de meniu Grub, sistemul a început să se încarce, dar fie totul a atârnat, fie a apărut un ecran negru cu un terminal. Ecranul negru la încărcarea Ubuntu poate însemna deteriorarea sistemului de fișiere, absența oricărui pachet important, incompatibilitatea driverelor.
În al patrulea rând, ecranul de coajă neagră - sistemul a fost pornit, ați introdus numele de utilizator și parola, dar în loc de shell-ul Unity sau oricare altul, vedeți un ecran negru cu un cursor. Problema în shell-ul grafic, configurația sau cache-ul său, poate apărea în KDE, după actualizare.
Ecran negru când instalați Ubuntu
Majoritatea erorilor precum ecranul negru Ubuntu în timpul instalării apar deoarece imaginea a fost descărcată incorect sau scrisă incorect pe media.
md5sum ~ / ubuntu.iso
Valoarea rezultată ar trebui să se potrivească cu valoarea md5, care este indicată pe site-ul de pe care ați descărcat imaginea:
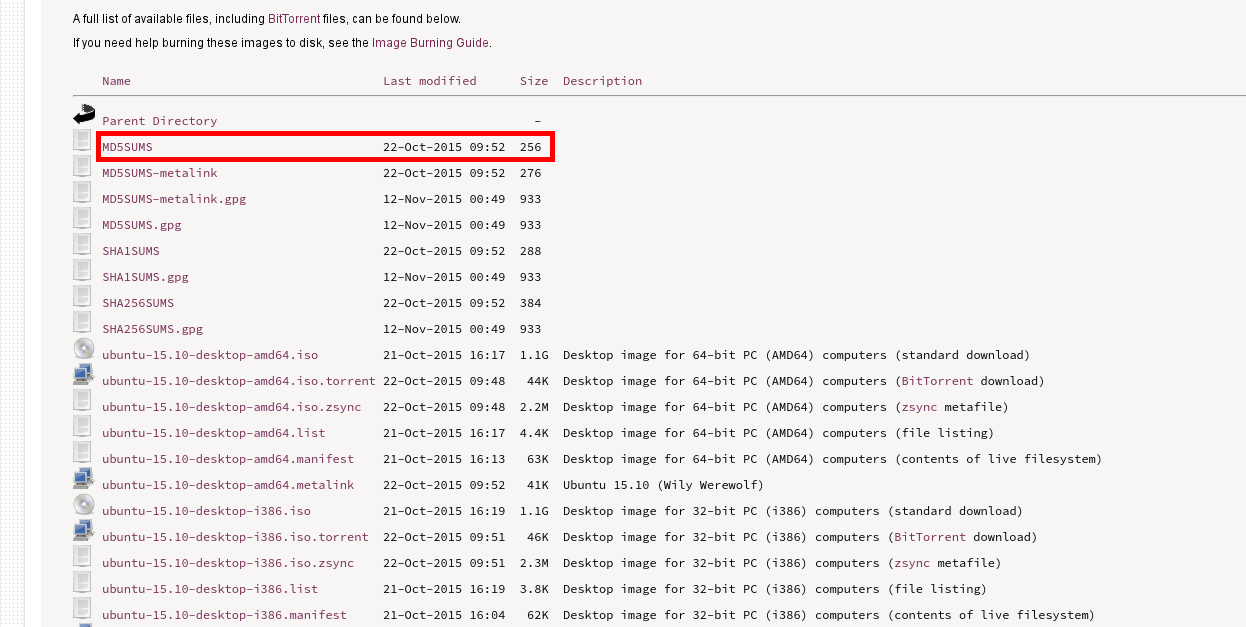
Dacă valorile nu se potrivesc, imaginea va trebui să fie pompată. În continuare, verificați și md5, pentru suportul pe care a fost înregistrată imaginea, de exemplu, un disc DVD:
Iar această valoare ar trebui să coincidă cu cele două precedente. Dacă nu, ați găsit o problemă - imaginea trebuie rescrisă.
De asemenea, puteți verifica erorile de pe disc selectând Verificați erorile pe disc în meniul discului:

Dacă problema nu a fost încă rezolvată, este posibil ca sistemul să nu pornească din cauza incompatibilității între driverul liber și hardware-ul dvs. Din fericire, există o soluție. Trebuie să utilizați parametrul kernel-ului nomodeset. Este utilizat pentru a activa un mod special de driver. Pentru a face acest lucru, faceți clic pe meniul de instalare F6 și selectați nomodeset din lista derulantă.
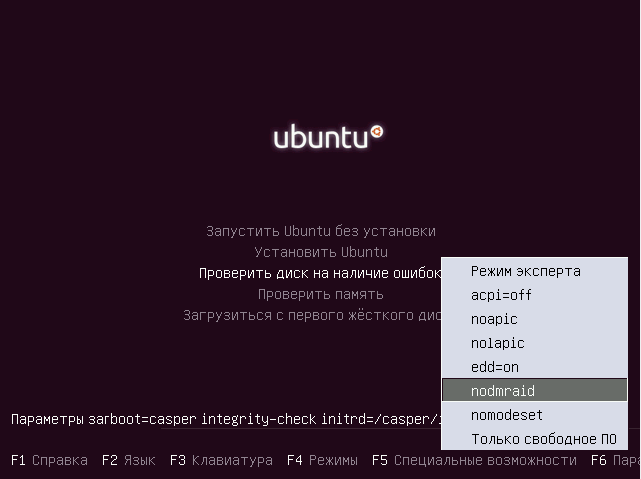

Apoi puteți începe instalarea Ubuntu. Ecranul negru Ubuntu după instalare, poate fi cauzat din nou de incompatibilitatea hardware, va trebui să repetați toți pașii descriși mai sus, apoi să instalați driverele necesare.
Ecranul negru Ubuntu la pornire
Ecranul negru al Ubuntu la pornire poate fi cauzat din mai multe motive, de exemplu:
- Actualizare sistem
- Deteriorarea sistemului de fișiere din cauza deconectării neașteptate de la rețea
- Incompatibilitatea driverului de card video
- Lipsa programelor de inițializare necesare
Am descris deja cum să rezolvăm problema: ecranul negru Ubuntu la pornire, dacă cauza este incompatibilitatea hardware. Să luăm în considerare acum mai detaliat.
Echipamente incompatibile
Dacă hardware-ul dvs. nu este compatibil cu driverul grafic gratuit, puteți încerca să utilizați parametrul nomodeset pentru a porni sistemul și a instala driverul proprietar.
Pentru a schimba parametrii kernelului în Grub, trebuie doar să setați cadrul cursorului pe elementul dorit și să faceți clic pe e:

Pentru a continua descărcarea, apăsați Ctrl + X. Acum sistemul va porni și puteți instala driverele proprii necesare pentru funcționarea normală a sistemului.
Ecranul negru Ubuntu cu criptare
Dacă ați utilizat criptarea hard disk LVM sau LUKS în timpul instalării Ubuntu, atunci poate ecranul negru al Ubuntu 16.04 înseamnă că sistemul îți cere doar parola, dar nu o vezi. Încercați să comutați între terminalele virtuale folosind Alt + dreapta sau Alt + stânga. Aceasta poate returna cererea de parolă înapoi.
De asemenea, puteți încerca doar să introduceți parola și să apăsați Enter. Dacă totul este bine, sistemul va porni.
Driver grafic neproprietar
Instalat în mod incorect driverul grafic NVIDIA sau AMD pot provoca, de asemenea, un ecran Ubuntu negru la pornire. Un astfel de driver trebuie eliminat, apoi instalează-l corect sau instalează un alt driver.
În astfel de cazuri, sistemul de obicei se pornește normal, dar nu poate porni serverul X. Prin urmare, mergem la prima consolă virtuală folosind comanda rapidă de la tastatură Ctrl + Alt + F1,introduceți numele de utilizator și parola. Apoi, veți vedea promptul de linie de comandă familiar.
Pentru a elimina drivere NVIDIA urmați:
sudo apt-get purge nvidia *
sudo apt-get purge fglrx *
De asemenea, unii drivere, de exemplu, NVIDIA, fac modificări la fișierul /etc/X11/xorg.conf, astfel încât poate fi necesar să actualizați configurația serverului X:
sudo dpkg-reconfigure xserver-xorg
Rămâne să reporniți sistemul:
Acum, dacă ați instalat într-adevăr driverul proprietar înainte de aceasta, sistemul va porni și va funcționa bine. După cum vedeți, nu este nimic rău aici, negru ecran nvidia ubuntu este rezolvat destul de simplu.
Deteriorarea sistemului de fișiere sau a numelor de unități
De obicei, sistemul de fișiere, chiar dacă este deteriorat, este restaurat automat, dar dacă acest lucru nu se întâmplă, va apărea un ecran negru de Ubuntu 16.04. Puteți încerca să restaurați totul manual.
Pentru a face acest lucru, avem nevoie de un mod de recuperare. Pentru a face acest lucru, de obicei, selectați al doilea element Grub, numele Ubuntu și versiunea și între paranteze Mod de recuperare.
Sistemul se va porni în consolă, unde puteți efectua toate acțiunile necesare.
Pentru a restabili sistemul de fișiere, faceți:
fsck -y / dev / sda1
Aici / dev / sda1 este partiția dvs. root.
De asemenea, erorile de pornire pot fi cauzate de redimensionarea partiției rădăcină folosind gparted sau orice alte operații pentru a modifica valorile partiției rădăcină. Chestia este că partițiile de disc din fișierul de configurare Grub sunt determinate de UUID, iar acest parametru poate varia în funcție de dimensiunea, poziția și alți parametri ai partiției. Deci, dacă se schimbă, atunci sistemul nu va putea găsi secțiunea dorită. Pentru a remedia acest lucru, trebuie să actualizați fișierul de configurare Grub în același mod de recuperare:
Acum puteți reporni sistemul.
Ecranul negru Ubuntu după actualizare
După cum arată practica și comentariile pe forumuri, ecranul negru al Ubuntu după actualizare nu este atât de rar pe cât ne-am dori. Acest lucru poate provoca diverse erori de instalare a pachetului, incompatibilități ale pachetului și setări incorecte pentru noul sistem.
Cel mai simplu mod de a reinstala Ubuntu este în acest caz. Discurile de instalare Ubuntu au capacitatea de a reinstala sistemul în timp ce salvați fișierele de utilizator și toate programele. Dacă instalatorul detectează o versiune adecvată a Ubuntu deja instalată, opțiunea va apărea. Pere instalarea ubuntu. În acest caz, toate datele dvs. personale, programele și setările vor fi salvate. Programul va șterge toate setările sistemului și le va returna la valoarea implicită, aceasta va rezolva toate problemele asociate configurație greșită sistem și componentele sale.
Grub va fi, de asemenea, reinstalat, ceea ce înseamnă că toate problemele cu bootloader-ul vor fi, de asemenea, rezolvate.
Dacă vă preocupă fișierele și datele importante, puteți porni discul în modul încercare Ubuntu, aici puteți deschide managerul de fișiere, conecta discul cu folderul de acasă și copiați toate datele necesare de acolo uSB extern conduce.
Coajă ecran negru
Uneori, după actualizări majore, putem obține un ecran Ubuntu negru după logare și încărcarea shell-ului. Acest lucru se datorează incompatibilității vechilor setări de shell și ale sale versiune nouă. Și cel mai simplu mod de a rezolva această problemă este să ștergeți pur și simplu setările și fișierele din cache. Mai degrabă, nu este recomandabil să ștergeți fișierele, este mai bine să le redenumiți în caz.
Mai întâi mergeți la consola virtuală folosind comanda rapidă de la tastatură Ctrl + Alt + F1. Apoi introduceți numele de utilizator și parola.
Pentru a reseta Unity, sunt suficiente câteva comenzi:
resetare dconf -f / org / compiz /
Puteți încerca, de asemenea, să ștergeți setările Compiz:
mv ~ / .config / compiz-1 / compizconfig ~ / .config / compiz-1 / compizconfig.old
Apoi reporniți serverul grafic:
repornire serviciu sudo lightdm
Dacă utilizați KDE, trebuie să mutați fișierele manual:
mv ~ / .kde4 ~ / kde4.old
Gnome are aceeași poveste:
mv ~ / .gnome ~ / .gnome.old
constatări
În acest articol, am analizat mai multe situații în care poate apărea un ecran negru în Ubuntu 16.04 sau mai vechi, precum și modul de remediere a acestuia. Acum sunteți înarmați și sunteți gata să faceți probleme problemelor din sistemul dvs. Dacă mi-a fost dor de ceva, scrie în comentarii!
Dacă ați uitat parola, ați șters fișierele importante sau ați decis să restaurați Ubuntu, atunci toate aceste operațiuni pot fi efectuate folosind instrumentele de sistem încorporate sau utilitare simple.
Resetare parolă
Dacă ați uitat parola pe Ubuntu, atunci pentru a restabili accesul, resetați-o și instalați o nouă cheie de securitate.
Dacă ați uitat numele de utilizator, îl puteți vedea folosind comanda "cat / etc / passwd". După cum vedeți, nu sunt necesare instrumente suplimentare, sistemele Linux sunt destul de ușor de învățat.
Sistemul rollback
Ubuntu nu are un buton Restaurare sistem, făcând clic pe care va lansa o retragere la o stare anterioară, astfel încât fiecare caz trebuie luat în considerare separat. Să vedem cele mai frecvente erori după care Ubuntu trebuie să fie restaurat: actualizare incorectă deteriorarea sistemului și a încărcătorului de încărcare GRUB. 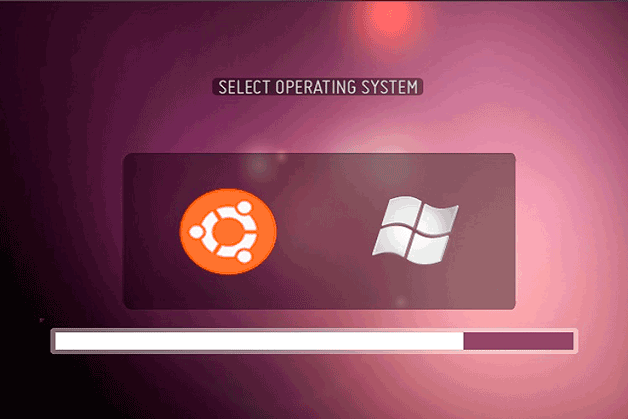
Dacă sistemul nu pornește, atunci încercați să restaurați bootloader-ul folosind utilitatea de reparare a boot-ului. Conectați unitatea flash USB de la Ubuntu la computer, porniți sistemul și deschideți terminalul. Rulați câteva comenzi pentru a instala programul de reparare a boot-ului:
- sudo add-apt-repository ppa: yannubuntu / boot-Repair.
- actualizare sudo apt-get.
- sudo apt-get install boot-Repair.
După închiderea consolei, executați utilitatea de reparare a boot-ului. Selectați modul Metoda de recuperare recomandată, astfel încât programul să găsească și să corecteze eroarea. 
Dacă eșecul s-a produs în timpul actualizării sistemului, atunci îl puteți elimina astfel:
- Rulați modul root, ca în recuperarea parolei.
- Activați înregistrarea cu comanda „sudo mount -rw -o remount”.
- Utilizați comanda „sudo dpkg –configure –a” pentru a porni Managerul de pachete pentru a actualiza și reconstrui pachetele de date,
Va dura mult timp, 30-40 de minute. Dar după finalizarea procedurii, sistemul va porni fără erori, fiind deja actualizat.
Recuperare fișier
O altă caracteristică utilă pe Ubuntu este recuperarea fișiere șterse. Pentru a returna datele pierdute, utilizați Photorec sau TestDisk. Funcționează aproximativ la fel, permițându-vă să recuperați majoritatea fișierelor șterse din sistem.
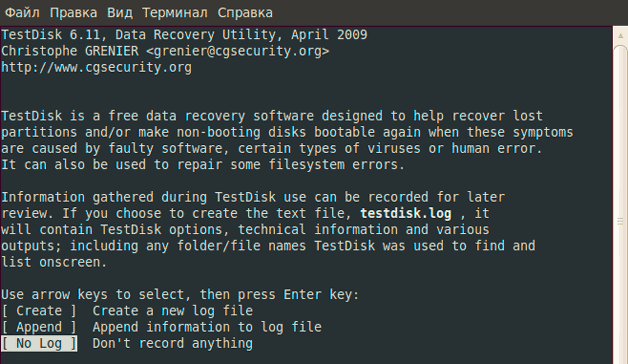
Veți găsi fișierele recuperate în folderul specificat prin intermediul managerului de fișiere. Unele date se pot dovedi a fi rupte, dar recuperarea funcționează, de obicei, bine dacă nu ați suprascris fișierele cu alte informații după ștergere.
Original: "Ubuntu Hacks: Capitolul 8 - Administrare"Autori: Kyle Rankin, Jonathan Oxer, Bill Childers (Kyle Rankin, Jonathan Oxer, Bill Childers)
Data publicării: iunie 2006
Traducere: N. Romodanov
Data traducerii: octombrie 2010
Sfat # 81: Restaurarea unui sistem care nu se pornește
Dacă exagerați puțin cu setările noului dvs. sistem Ubuntu și nu se mai pornește, atunci în această secțiune veți învăța mai multe moduri de a restabili computerul în stare de funcționare.
Dacă citiți acest sfat, atunci acceptați condoleanțele noastre. Dacă sistemul dvs. nu se pornește, acest lucru poate duce la stres și puteți fi foarte supărat. Suntem siguri că acum vă gândiți la toate fișierele pentru care ați dorit să le creați backup-uri (știm că este inadecvat să oferiți sfaturi acum, dar atunci când sistemul dvs. este restaurat și funcționează, vă puteți referi la „ copie de rezervă a sistemului dvs. "[Sfat # 79]). Desigur, am fost confruntați cu o situație similară de multe ori, dar până acum am reușit să readucem la viață sistemele noastre. Deși este imposibil să acoperim toate scenariile în care sistemul nu poate porni computerul, vom spune , cum să rezolvați problema, utilizați discul de instalare CD Ubuntu în modul de recuperare și descrieți unele scenarii tipice de recuperare.
Mod de recuperare boot
Mai întâi, localizați CD-ul Ubuntu de pe care ați instalat sistemul dvs. și reporniți-l pentru a deschide ecranul de pornire. Printre diversele opțiuni se află opțiunea „Recuperarea unui sistem spart” („Restaurarea unui sistem spart”). Alegeți această opțiune, iar Ubuntu va începe să funcționeze astfel încât la prima vedere poate părea că aceasta este o instalare normală a sistemului. Vi se va solicita exact cum, ca în timpul instalării, să alegeți limba și setările de rețea, dar acest lucru se întâmplă doar în timpul configurației inițiale a mediului de recuperare. Observați că mesajul „Mod de salvare” apare în colțul din stânga sus al ecranului.
Fig. 8-11. Caseta de dialog pentru selectarea dispozitivului rădăcină
Cum să o alegi pe cea potrivită? Dacă nu sunteți prea familiarizat cu plasarea partițiilor pe dvs. hard disk-uri, atunci acest lucru poate necesita mai multe încercări, dar regulile de bază sunt următoarele:
- Dacă ați instalat Ubuntu ca singurul sistem și Ubuntu a suprascris totul pe unitatea curentă, sistemul dvs. de fișiere root este probabil prima secțiune din listă.
- Dacă ați instalat Ubuntu într-o configurație dual-boot din Windows, sistemul dvs. de fișiere root este probabil a doua secțiune a listei.
După ce alegeți rădăcina sistem de fișiere, Ubuntu va încerca să-l monteze, dacă încercarea va avea succes, va merge la următoarea casetă de dialog. Dacă încercarea eșuează, probabil că ați selectat partiția greșită, așa că încercați din nou.
Scenariu comun de recuperare
În următoarea casetă de dialog, vi se va solicita să selectați diferite opțiuni de recuperare (a se vedea Fig. 8-12). Acțiunea pe care o alegeți aici va depinde în mod semnificativ de simptomele care apar atunci când porniți sistemul, așa că în loc să descrieți toți acești parametri, vom descrie mai multe scenarii comune de recuperare și vom indica ce trebuie să selectați în această casetă de dialog pentru a remedia problema. .
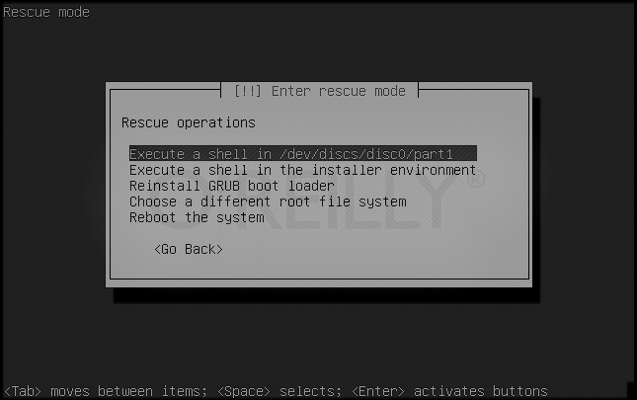
Fig. 8-12. Selectați modul de recuperare
Sistemul nu poate ieși din meniul de pornire sau există erori în meniu
Acesta este un simptom tipic al unui sistem care nu poate fi încărcat. Poate dacă ați folosit dual boot, ați reinstalat Windows sau altul sistem de operare. Indiferent de motiv, meniul implicit de boot al GRUB are în prezent erori și trebuie să fie restaurat.
Din meniul pentru selectarea operațiunilor de recuperare, selectați "Reinstalați încărcătorul de încărcare GRUB" încărcător de încărcare"). Următoarea fereastră care apare imediat vă poate aminti de fereastra pe care ați folosit-o la instalarea Ubuntu. Se întreabă unde doriți să instalați bootloader-ul GRUB. Dacă nu vă amintiți unde a fost instalat specific bootloader-ul GRUB, atunci cu un mai mare probabil a fost instalat pe primul dvs. hard disk în rețeaua principală înregistrare de pornire (Record de pornire principală). Dacă da, tastați (hd0) și continuați. Modul de recuperare va reinstala GRUB și veți reveni la meniul „Operațiuni de salvare”. Selectați „Reboot the system” și, sperăm, în fața ta ar trebui să apară un meniu de pornire standard.
Sistemul iese din meniul de pornire, dar nu există acces la sistemul de fișiere rădăcină rădăcină
Acest simptom poate fi cel mai neobișnuit, deoarece poate fi cauzat de o mare varietate de probleme, de la daune la sistemele de fișiere și până la utilizarea de noi nuclee problematice. Înainte de a continua utilizarea modului de recuperare, încercați mai întâi repornirea și selectarea unei opțiuni diferite de kernel în meniul de pornire. Dacă acest nucleu pornește, probabil există un fel de problemă de suport hardware în cel mai recent nucleu. Când porniți nucleul de lucru, verificați dacă există actualizări pentru noul dvs. nucleu. Dacă aveți aceleași probleme atunci când alegeți meniul de pornire al diferitelor nuclee, treceți la următorii pași.
În caz de probleme de acest fel, depanarea trebuie efectuată direct de pe CD-ul de salvare, deci selectați opțiunea „Execute a shell in the installer system” („Rulați shell-ul în instalator”). După aceasta, veți fi dus la shell-ul BusyBox, unde puteți efectua câteva operații de diagnoză și recuperare de bază:
Testați sistemul de fișiere rădăcină - Testați sistemul de fișiere rădăcină
Mai întâi, verificați și vedeți dacă puteți citi din sistemul de fișiere rădăcină. Modul de recuperare CD în timpul pornirii va activa acest sistem de fișiere / țintă. tip:
~ # ls / țintă
și vedeți dacă ați primit o listă de fișiere similare cu cea prezentată în Fig. 8-13 și care a fost emisă de comandă df. Dacă Ubuntu a fost instalat cu setările implicite, sistemul dvs. de fișiere root va fi probabil localizat / dev / discuri / disc0 / part1.
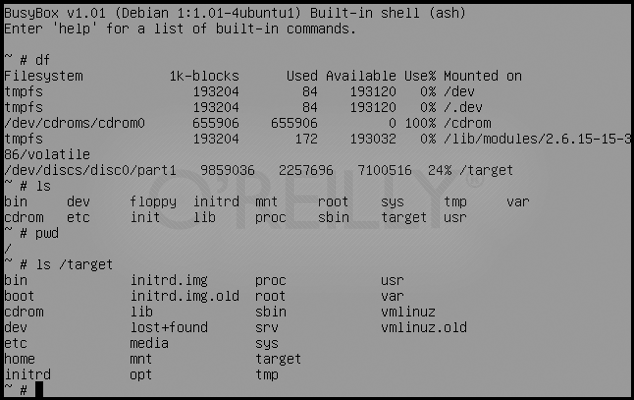
Fig. 8-13. Exemplu de diagnostic în shell-ul BusyBox
Reparați sistemul de fișiere - Reparați sistemul de fișiere
Acum folosiți comanda fsck pentru a încerca să restaurați sistemul dvs. de fișiere. În primul rând, trebuie să demontați partiția / țintădacă este montat în prezent:
~ # umount / target
Există utilități fsck pentru sistemele de fișiere doar în mediul de recuperare ext2, ext3 și jFS, prin urmare, dacă ați selectat un alt sistem de fișiere în timpul instalării, va trebui să utilizați un alt disc de salvare. Ubuntu folosește sistemul de fișiere implicit ext3Deci, dacă ați efectuat instalarea implicită, atunci pentru a verifica și restaura discul, introduceți următoarea comandă:
~ # / sbin / fsck.ext3 -f / dev / discs / disc0 / part1
Înlocuiți fsck.ext3 cu fsck.ext2 sau fsck.jfs dacă aveți partiții cu ext2 sau jFS, respectiv, și înlocuiți partiția cu partiția rădăcină specifică. La finalizarea lucrărilor fsck montați din nou partiția / țintă și încercați să îl accesați cu comanda ls:
~ # mount / dev / discs / disc0 / part1 / target ~ # ls / target
Dacă vedeți un anumit număr de fișiere și directoare, felicitări, dispozitivul dvs. a fost restaurat! Tastați ieșire pentru a ieși de pe shell-ul BusyBox, reporniți și vedeți dacă puteți porni cu succes sistemul.
Sistemul pornește și parcurge o parte a procesului de pornire, dar îngheață pe un anumit serviciu
Fie din cauza unui script prost scris init sau din cauza altei erori, în unele cazuri rare scriptul init poate opri și refuza să continue procesul de descărcare. Când se întâmplă acest lucru, nu puteți să introduceți shell-ul și să rezolvați problema, așa că trebuie să apelați la CD-ul de salvare. Nu uitați ce serviciu este blocat și porniți de la dvs. discul de instalare CD Ubuntu în modul de recuperare.
Pentru a rezolva acest tip de problemă, trebuie să accesați de fapt shell-ul din mediul dvs. de sistem de fișiere rădăcină, așa că în meniul de recuperare Ubuntu, selectați opțiunea „Execute a shell in / dev / discs / disc0 / part1” („Rulați shell-ul în / dev / discuri / disc0 / part1 "). Această opțiune de nume poate fi ușor diferită dacă aveți o partiție diferită ca sistemul de fișiere rădăcină.
Drept urmare, veți fi transportat la shell-ul propriului sistem de fișiere root. Puteți naviga în acest sistem de fișiere și puteți rula comenzi ca și cum ai încărca efectiv sistemul de fișiere. Acum trebuie să găsiți un serviciu initdatorită cărora aveți probleme și dezactivați-o. Secțiunea „Managementul lansării serviciilor” [Sfat # 77] conține instrucțiuni despre cum puteți găsi și dezactiva serviciile care sunt lansate la pornire de la comandă, așadar citiți acest sfat pentru specific. Dacă Ubuntu a fost instalat implicit, probabil că veți găsi serviciul dvs. fie în /etc/rc2.dfie în /etc/rcS.d. După ce găsiți serviciul cu probleme, redenumiți-l, înlocuind S cu D la începutul numelui fișierului.
Când scriptul init va fi deconectat, tastați exit și ieșiți din shell, apoi reporniți computerul și încercați să porniți din nou în sistemul Ubuntu. Script dezactivat init nu ar trebui să creeze probleme acum, așa că acum ar trebui să obțineți un ecran de conectare.
concluzie
Acestea sunt doar câteva dintre problemele posibile care pot face ca sistemul să nu poată fi declanșat. Dacă ați încercat toate aceste opțiuni de recuperare și încă nu ați putut recupera sistemul, nu renunțați! Citiți secțiunea Obțineți ajutor [Sfat # 2] și aflați cum puteți obține asistență de la alți utilizatori Ubuntu.
În legătură cu aceleași întrebări care au inundat forumul, a fost creată această pagină care descrie principalele probleme și metode de rezolvare a acestora atunci când instalați și utilizați Ubuntu 12.04 LTS Precise Pangolin, precum și unele setări care vă permit să returnați comportamentul obișnuit al utilizatorului în sistem.
Probleme de instalare
Sistemul nu se pornește după instalare
Când încercați să porniți Ubuntu după instalare, vedeți doar un ecran negru (violet?) Fără alte acțiuni ale sistemului. Cea mai frecventă problemă este șoferul plăcii video instalate.
decizie:
Probleme după instalare
Tastatură rusă
După instalarea sistemului, nu există niciun indicator al aspectului tastaturii și este imposibil să treceți la aspectul rusesc. În acest moment, acesta poate fi numit un bug, deoarece instalatorul Ubuntu 12.04 nu configurează aspectul selectat automat în faza de instalare.
decizie: Trebuie să adăugați aspectul manual. Pentru a face acest lucru:
Accesați „Setări sistem” → „Dispunere tastatură”
În partea de jos a ferestrei, faceți clic pe pictograma + și în fereastra care apare, specificați aspectul dorit;
După adăugarea aspectului, trebuie să configurați combinațiile de chei pentru comutare, pentru a face acest lucru, faceți clic pe butonul Opțiuni și în punctul Tastă (chei) pentru a schimba aspectul, selectați opțiunea care vă place.
Comutarea comutatorului de la tastatură
Resetați combinațiile pentru a trece aspectul tastaturii la valoarea implicită (Alt + Shift) după repornire.
decizie:
Deschideți fișierul / etc / default / tastatura pentru editare
Schimbăm liniile, în schimb
XKBVARIANT \u003d "" XKBOPTIONS \u003d ""
Salvați fișierul.
După aceea, setările vor fi salvate după o repornire.
Nu există panouri Unity, titluri de fereastră (compiz procesor de încărcare?)
Este posibil ca Compiz-ul actualizat să nu funcționeze corect cu vechile fișiere de configurare după actualizare, ca urmare a apariției unor erori precum pierderea panourilor 3D Unity, lipsa titlurilor de ferestre și altele.
decizie:
Trebuie să porniți terminalul. Apăsați Ctrl + Alt + T, dacă nu apare fereastra terminalului, apăsați Ctrl + Alt + F1 pentru a merge la consola TTY1, introduceți numele de utilizator și parola acolo;
În continuare, trebuie să schimbați numele folderelor de configurare Compiz, astfel încât acestea să nu fie utilizate în viitor. Astfel, managerul de ferestre Compiz va crea automat noi fișiere de configurare data viitoare când sistemul pornește.
Reporniți computerul procedând
Verificați performanța Compiz. Dacă Compiz funcționează corect, puteți șterge folderele redenumite anterior, pentru aceasta, în terminal, faceți:
de asemenea această metodă poate ajuta la utilizarea excesivă a procesorului prin procesul Compiz, apare ca „frâne” atunci când lucrați într-o sesiune Ubuntu
Încălzirea laptopului se supraîncălzește
Recent, supraîncălzirea laptopurilor apare din cauza prezenței a 2 plăci video în sistem, de regulă, acestea sunt 3 pachete:
Intel + Nvidia (Optimus);
Intel + ATI (AMD);
Ati + Ati (discret și mobil).
Datorită faptului că producătorii refuză să susțină toate cele mai noi tehnologii în Linux, ei trebuie să instaleze aplicații și uneori abandonează complet Linux înainte să apară. Există două moduri de a rezolva problema:
Dezactivarea unei plăci grafice discrete prin BIOS (dacă este disponibil)
Instalarea unei aplicații specializate și oprirea prin intermediul acesteia. Când opriți o placă video, sistemul folosește doar placa care este pornită și, ca urmare, temperatura scade, deoarece cu 2 plăci video pornite, 1 rulează inactiv la capacitate maximă.
Pentru ATI, trebuie să instalați Catalyst.
Pentru Nvidia Optimus, descris în detaliu într-un articol pe forum sau pe wiki.
Așadar, dacă aveți 2 plăci video în sistem, cel mai probabil supraîncălzirea apare exact din această cauză, iar dacă cu Nvidia Optimus - totul se rezolvă prin instalarea unei aplicații, atunci cu carduri ATI este la fel de noroc.




