orice sistem de operare poate înceta să funcționeze din anumite motive. În procesul de lucru al utilizatorului cu sistemul, sunt instalate noi utilități, actualizări, diverse fișiere, care în final pot duce la un conflict în cadrul sistemului de operare. În acest articol, vom examina în detaliu ce trebuie făcut dacă Ubuntu nu începe. Așa că hai să începem.
Eroarea de pornire a Ubuntu poate fi rezolvată cu ușurință.
Există o modalitate de a rezolva o problemă similară în Linux Ubuntu. Mai multe despre asta mai târziu în articol.
În primul rând, trebuie să găsiți discul Ubuntu din care s-a efectuat instalarea. Introduceți un disc și reporniți astfel încât să apară ecranul bootstrap. În meniul care se deschide, faceți clic pe „Recuperați un sistem spart”. După aceasta, procesul de recuperare Ubuntu va începe, la început ați crede că a început instalarea obișnuită a sistemului, deoarece, la fel ca în timpul instalării, va trebui să selectați limba și să setați setările rețelei. Atenție la inscripția „Mod de salvare” care apare în colțul din stânga sus al ecranului.

Pentru a alege cea potrivită, trebuie să cunoașteți bine locația partițiilor pe hard disk-urile PC-ului. Dacă nu este cazul tău, este posibil să ai nevoie de mai multe încercări, cu toate acestea, există câteva sfaturi care te vor ajuta să faci alegerea corectă:
- Dacă Ubuntu a fost instalat ca singurul sistem de operare, atunci Ubuntu a rescris întregul conținut al unității curente. Cel mai probabil, partiția rădăcină este prima partiție.
- Dacă Ubuntu a fost instalat într-o configurație dual-boot cu Windows, selectați a doua secțiune din listă.
După alegerea rădăcinii sistem de fișiere, procesul de montare a acestuia va începe, în cazul finalizării cu succes, veți merge la fereastra următoare. Dacă acest lucru nu se întâmplă, atunci secțiunea a fost selectată incorect.
Scenariu comun de recuperare
Trecând la următoarea fereastră, va trebui să specificați opțiunea de recuperare. Alegerea depinde de simptomele care apar în timpul încărcării sistemelor de operare.
- Sistemul nu poate merge mai departe decât meniul de pornire sau există erori în el.
O problemă comună a sistemului care nu reușește să se încarce. Poate motivul este că atunci când utilizați dual boot, reinstalați accidental Windows sau un alt sistem de operare. Pentru a rezolva această problemă, trebuie să reinstalați GRUB. Pentru a face acest lucru, accesați meniul de selectare a operației de recuperare și selectați „Reinstalați încărcătorul de încărcare GRUB”. Următorul pas este să alegeți unde să instalați GRUB, dacă uitați unde se află încărcătorul de încărcare GRUB, este foarte probabil să îl instalați pe primul hard disk. Adică, este foarte probabil ca acesta să fie „hd0”. După reinstalarea GRUB, veți reveni la meniul de selecție a operației. Faceți clic pe „Reboot the system” pentru a accesa meniul de pornire.

- Sistemul reușește să părăsească meniul de pornire, dar încă nu există acces la rădăcina FS rădăcină.
Un astfel de simptom este poate cel mai neobișnuit, deoarece poate fi cauzat de multe defecțiuni diferite. În primul rând, încercați să reporniți și să selectați un boot cu un alt nucleu. Dacă se pornește nucleul selectat, atunci problema constă în suportul hardware din ultimul nucleu. După încărcarea nucleului de lucru, verificați dacă există actualizări pentru noul kernel. Dacă au apărut probleme similare în timpul selectării diverselor nuclee din meniul de pornire, treceți la următorii pași.
Dacă întâmpinați probleme de acest fel, ar trebui să rezolvați direct problemele de pe disc. Pentru a face acest lucru, selectați „Executați un shell în mediul de instalare”. În continuare, veți fi dus la shell-ul BusyBox, unde puteți efectua anumite operații de diagnostic și recuperare.
Verificarea FS-ului rădăcină
În primul rând, asigurați-vă că puteți citi din rădăcina FS. La momentul de pornire, modul de recuperare pe disc montează acest sistem de fișiere pe / țintă. Scrie comanda:
Dacă ați instalat Ubuntu folosind opțiunile implicite, sistemul dvs. de fișiere rădăcină ar trebui să fie pe / dev / discs / disc0 / part1.
Recuperarea sistemului de fișiere
~ # umount / target
În modul de recuperare, utilitățile fsck sunt disponibile exclusiv pentru sistemele de fișiere ext2, ext3 și jfs, astfel încât dacă selectați un alt sistem de fișiere în timpul instalării, va trebui să utilizați un disc de instalare diferit. În mod implicit, ext3 FS este utilizat în Ubuntu, deci dacă ați efectuat instalarea în mod implicit, va trebui să introduceți:
~ # / sbin / fsck.ext3 -f / dev / discs / disc0 / part1
înlocuiți fsck.ext3 cu fsck.ext2 sau fsck.jfs dacă aveți partiții cu ext2 sau, respectiv, jfs, și schimbați și secțiunea la rădăcina specifică. Când fsck se finalizează, montați din nou partiția pe / țintă și încercați să o accesați scriind comanda ls:
~ # mount / dev / discuri / disc0 / part1 / target
Dacă pe ecran sunt afișate mai multe fișiere și directoare, atunci dispozitivul dvs. a fost restaurat! Folosiți comanda de ieșire pentru a părăsi shell-ul BusyBox. reporniți computerul și vedeți dacă se poate porni acum.
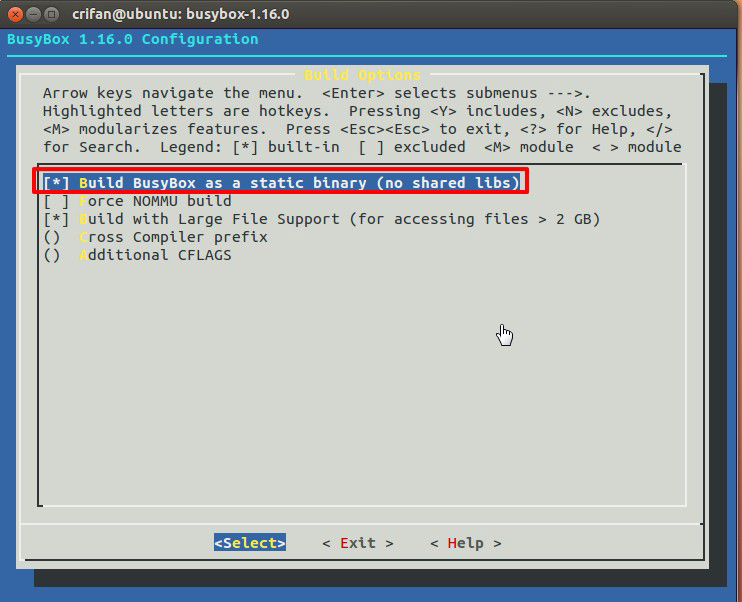
În cazul în care sistemul pornește, dar se blochează la un anumit serviciu, mergeți la shell-ul din mediul sistemului de fișiere root și selectați „Executați o coajă în / dev / discs / disc0 / part1” din meniul operațiuni de recuperare. Acest nume poate diferi ușor dacă ați selectat o altă partiție ca FS rădăcină.
În continuare, vei cădea în coaja propriei rădăcini FS. Acolo puteți naviga prin FS, precum și executa comenzi ca și cum v-ați încărca cu adevărat sistemul de fișiere. În continuare, trebuie să găsiți serviciul init, care este cauza problemei. Dezactivați-l. În secțiunea „Gestionarea lansării serviciilor” există instrucțiuni despre cum puteți găsi și dezactiva serviciile care încep la pornire. Dacă Ubuntu a fost instalat implicit, cel mai probabil veți găsi serviciul dvs. fie în /etc/rc2.d, fie în /etc/rcS.d. Când găsiți un serviciu cu probleme, schimbați numele înlocuind litera „S” cu „D”.
După ce scriptul init este dezactivat, scrieți comanda de ieșire și lăsați shell-ul, apoi reporniți computerul. Încercați să porniți din nou în sistemul dvs. Ubuntu. Un script inițial dezactivat nu va mai cauza probleme, așa că nimic nu ar trebui să îl împiedice să se încarce cu succes de data aceasta.
Acum știți ce să faceți dacă Ubuntu nu se pornește. Scrieți în comentarii dacă ați făcut față acestei sarcini, împărtășiți-vă experiența cu alți utilizatori în rezolvarea unor astfel de probleme și puneți întrebări pe tema articolului dacă aveți.
Original: „Ubuntu Hacks: Capitolul 8 - Administrare”Autori: Kyle Rankin, Jonathan Oxer, Bill Childers (Kyle Rankin, Jonathan Oxer, Bill Childers)
Data publicării: iunie 2006
Traducere: N. Romodanov
Data traducerii: octombrie 2010
Sfat # 81: Restaurarea unui sistem care nu se pornește
Dacă exagerați puțin cu setările noului dvs. sistem Ubuntu și nu se mai pornește, atunci în această secțiune veți învăța mai multe moduri de a reveni computerul la starea de lucru.
Dacă citiți acest sfat, atunci acceptați condoleanțele noastre. Dacă sistemul nu se pornește, acest lucru poate duce la stres și puteți fi foarte supărat. Suntem siguri că acum vă gândiți la toate fișierele pentru care ați dorit să faceți backup (știm că este inadecvat să dați sfaturi acum, dar când sistemul dvs. este restaurat și funcționează, vă puteți referi la „ copie de rezervă a sistemului dvs. "[Sfat # 79]). Desigur, am fost confruntați cu o situație similară de multe ori, dar până acum am reușit să readucem la viață sistemele noastre. Deși este imposibil să acoperim toate scenariile în care sistemul nu poate porni computerul, vom spune , cum să remediați problema, utilizați discul de instalare CD Ubuntu în modul de recuperare și descrieți unele scenarii tipice de recuperare.
Mod de recuperare boot
Mai întâi, localizați CD-ul Ubuntu de pe care ați instalat sistemul dvs. și reporniți-l pentru a deschide ecranul de pornire. Printre diversele opțiuni se află opțiunea „Recuperarea unui sistem spart”. Alegeți această opțiune, iar Ubuntu va începe să funcționeze astfel încât la prima vedere poate părea că aceasta este o instalare normală a sistemului. Vi se va solicita exact cum, ca în timpul instalării, să selectați limba și setările de rețea, dar acest lucru se întâmplă numai în timpul configurației inițiale a mediului de recuperare. Observați că mesajul „Mod de salvare” apare în colțul din stânga sus al ecranului.
Fig. 8-11. Caseta de dialog pentru selectarea dispozitivului rădăcină
Cum să o alegi pe cea potrivită? Dacă nu sunteți prea familiarizat cu plasarea partițiilor pe dvs. hard disk-uri, atunci acest lucru poate necesita mai multe încercări, dar regulile de bază sunt următoarele:
- Dacă ați instalat Ubuntu ca singurul sistem și Ubuntu a suprascris totul pe unitatea curentă, sistemul dvs. de fișiere root este probabil prima secțiune din listă.
- Dacă ați instalat Ubuntu într-o configurație dual-boot din Windows, sistemul dvs. de fișiere root este probabil a doua secțiune a listei.
După ce selectați sistemul de fișiere rădăcină, Ubuntu va încerca să-l monteze, dacă încercarea reușește, va trece la următoarea casetă de dialog. Dacă încercarea eșuează, probabil că ați selectat partiția greșită, așa că încercați din nou.
Scenariu comun de recuperare
În următoarea casetă de dialog, vi se va solicita să selectați diferite opțiuni de recuperare (a se vedea Fig. 8-12). Acțiunea pe care o alegeți aici va depinde semnificativ de simptomele care apar atunci când porniți sistemul, așa că în loc să descrieți toți acești parametri, vom descrie mai multe scenarii comune de recuperare și vom indica ce trebuie să selectați în această casetă de dialog pentru a remedia problema. .
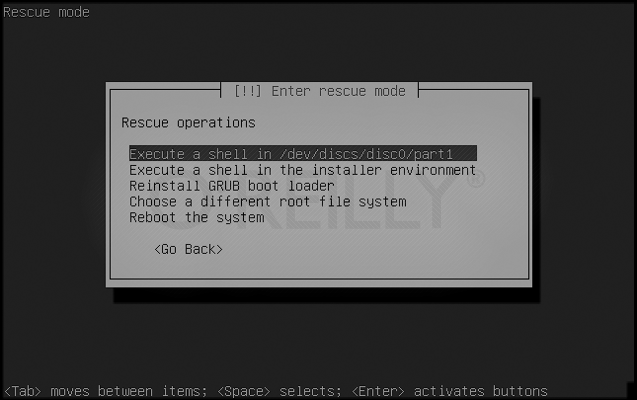
Fig. 8-12. Selectați modul de recuperare
Sistemul nu poate ieși din meniul de pornire sau există erori în meniu
Acesta este un simptom tipic al unui sistem care nu poate fi încărcat. Poate dacă ați folosit dual boot, ați reinstalat Windows sau un alt sistem de operare. Indiferent de motiv, meniul implicit de boot al GRUB are în prezent erori și trebuie să fie restaurat.
În meniul pentru selectarea operațiilor de recuperare, selectați "Reinstalați încărcătorul de încărcare GRUB". Următoarea fereastră care apare imediat vă poate aminti de fereastra pe care o utilizați la vremea respectivă instalații Ubuntu. Se întreabă unde doriți să instalați bootloader-ul GRUB. Dacă nu vă amintiți unde a fost instalat exact bootloader-ul GRUB, atunci cu o probabilitate mai mare a fost instalat pe primul dvs. hard disk în principal înregistrare de pornire (Record de pornire principală). Dacă da, tastați (hd0) și continuați. Modul de recuperare va reinstala GRUB și veți reveni la meniul „Operațiuni de salvare”. Selectați „Reboot the system” și, sperăm, în fața ta ar trebui să apară un meniu de pornire standard.
Sistemul iese din meniul de pornire, dar nu există acces la sistemul de fișiere rădăcină rădăcină
Acest simptom se poate dovedi cel mai neobișnuit, deoarece poate fi cauzat de o mare varietate de probleme, de la daune la sistemele de fișiere și se termină cu utilizarea de noi nuclee problematice. Înainte de a continua utilizarea modului de recuperare, încercați mai întâi repornirea și selectarea unei opțiuni diferite de kernel în meniul de pornire. Dacă acest nucleu pornește, probabil există un fel de problemă de asistență hardware în cel mai recent nucleu. Când porniți nucleul de lucru, verificați dacă există actualizări pentru noul dvs. nucleu. Dacă aveți aceleași probleme atunci când alegeți meniul de pornire al diferitelor nuclee, treceți la următorii pași.
În caz de probleme de acest fel, depanarea trebuie efectuată direct de pe CD-ul de salvare, deci selectați opțiunea „Execute a shell in the installer system” („Rulați shell-ul în instalator”). După aceea, veți fi dus la shell-ul BusyBox, unde puteți efectua câteva operații de diagnostic și recuperare de bază:
Testați sistemul de fișiere rădăcină - Testați sistemul de fișiere root
Mai întâi, verificați și vedeți dacă puteți citi din sistemul de fișiere rădăcină. Modul de recuperare CD în timpul pornirii va activa acest sistem de fișiere / țintă. tip:
~ # ls / țintă
și vedeți dacă ați primit o listă de fișiere similare cu cea prezentată în Fig. 8-13 și care a fost emisă de comandă df. Dacă Ubuntu a fost instalat cu setările implicite, sistemul dvs. de fișiere root va fi probabil localizat / dev / discuri / disc0 / part1.
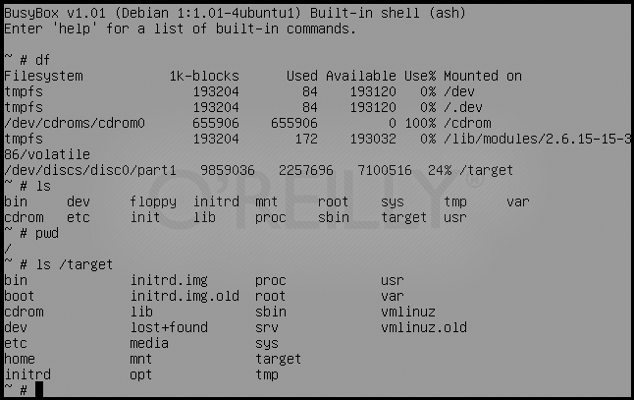
Fig. 8-13. Exemplu de diagnostic în shell-ul BusyBox
Reparați sistemul de fișiere - Reparați sistemul de fișiere
Acum folosiți comanda fsck pentru a încerca să restaurați sistemul dvs. de fișiere. În primul rând, trebuie să demontați partiția / țintădacă este montat în prezent:
~ # umount / target
Există utilități fsck pentru sistemele de fișiere doar în mediul de recuperare ext2, ext3 și jFS, prin urmare, dacă ați selectat un alt sistem de fișiere în timpul instalării, va trebui să utilizați un alt disc de salvare. Ubuntu folosește sistemul de fișiere implicit ext3Deci, dacă ați efectuat instalarea în mod implicit, atunci pentru a verifica și restaura discul, introduceți următoarea comandă:
~ # / sbin / fsck.ext3 -f / dev / discs / disc0 / part1
Înlocuiți fsck.ext3 cu fsck.ext2 sau fsck.jfs dacă aveți partiții cu ext2 sau jFS, respectiv, și înlocuiți partiția cu partiția rădăcină specifică. La finalizarea lucrărilor fsck montați din nou partiția / țintă și încercați să îl accesați cu comanda ls:
~ # mount / dev / discs / disc0 / part1 / target ~ # ls / target
Dacă vedeți un anumit număr de fișiere și directoare, felicitări, dispozitivul dvs. a fost restaurat! Tastați ieșire pentru a ieși din shell-ul BusyBox, reporniți și vedeți dacă puteți porni cu succes sistemul.
Sistemul pornește și parcurge o parte a procesului de pornire, dar îngheață pe un anumit serviciu
Fie din cauza unui scenariu prost scris init sau din cauza altei erori, în unele cazuri rare scriptul init poate opri și refuza să continue procesul de descărcare. Când se va întâmpla acest lucru, nu veți putea să introduceți shell-ul și să rezolvați problema, așa că trebuie să apelați la CD-ul de salvare. Nu uitați ce serviciu este blocat și porniți de la dvs. discul de instalare CD Ubuntu în modul de recuperare.
Pentru a rezolva acest tip de problemă, trebuie să accesați de fapt shell-ul din mediul dvs. de sistem de fișiere rădăcină, așa că în meniul de recuperare Ubuntu, selectați opțiunea „Execute a shell in / dev / discs / disc0 / part1” („Rulați shell-ul / dev / discuri / disc0 / part1 "). Această opțiune de nume poate fi ușor diferită dacă aveți o partiție diferită ca sistemul de fișiere rădăcină.
Drept urmare, veți fi dus la shell-ul propriului sistem de fișiere root. Puteți naviga în acest sistem de fișiere și puteți rula comenzi ca și cum ai încărca efectiv sistemul de fișiere. Acum trebuie să găsiți un serviciu initdatorită cărora aveți probleme și dezactivați-o. Secțiunea „Gestionarea lansării serviciilor” [Sfat # 77] conține instrucțiuni despre cum puteți găsi și dezactiva serviciile lansate la pornire de la comandă, așadar citiți acest sfat pentru specific. Dacă Ubuntu a fost instalat implicit, probabil că veți găsi serviciul dvs. fie în /etc/rc2.dfie în /etc/rcS.d. După ce găsiți serviciul cu probleme, redenumiți-l, înlocuind S cu D la începutul numelui fișierului.
Când scriptul init va fi deconectat, tastați exit și ieșiți din shell, apoi reporniți computerul și încercați să porniți din nou în sistemul Ubuntu. Script dezactivat init Acum nu ar trebui să creeze probleme, deci ar trebui să obțineți acum un ecran de conectare.
concluzie
Acestea sunt doar câteva dintre problemele posibile care pot face ca sistemul să nu poată fi declanșat. Dacă ați încercat toate aceste opțiuni de recuperare și încă nu ați putut restaura sistemul, nu renunțați! Citiți secțiunea Obțineți ajutor [Sfat # 2] și aflați cum puteți obține asistență de la alți utilizatori Ubuntu.
Recent, când am pornit computerul, Ubuntu m-a „încântat” că a decis să nu pornească și să „cadă” busybox la momentul inițializării spațiului utilizatorului (userpace) este initramfs. Un pic amețit a început să înțeleagă. S-a dovedit că vechiul meu hard disk s-a prăbușit puțin și a încurcat superbloca sistemului de fișiere. Cu toate acestea, s-a dovedit că acest lucru nu este fatal, iar această problemă este destul de simplă și rapid rezolvată.
Un superbloc este o parte de pe un disc rezervată informațiilor de serviciu ale unui sistem de fișiere. Stochează informații despre secțiune: tipul, dimensiunea, starea și informațiile despre alte structuri de metadate. În cazul pierderii informațiilor din superbloc, există un mare risc de a pierde toate informațiile din secțiune. Prin urmare, Linux stochează mai multe copii ale acestor informații - adică. mai multe superblocuri.
Înainte de a continua, trebuie să avertizez că motivul nu este necesar în superbloc. O astfel de problemă poate apărea și din alte motive, care nu pot fi stabilite decât cu o anumită experiență, sau experimental. În orice caz, pașii de mai jos sunt doar pentru a verifica erorile pe disc, deci cel puțin nu va face rău.
Pentru recuperare avem nevoie discul de pornire sau unitate flash cu Linux. Pornim și lansăm terminalul. În terminal scriem:
sudo fdisk -l | grep Linux | grep -Ev "swap"
În urma comenzii, va fi afișată o listă cu toate secțiunile:
/ dev / sda2 371306496 976771071 605464576 288.7G 83 Linux
În cazul meu, a fost o secțiune. În această listă trebuie să găsiți secțiunea dorită și să vă amintiți-o. Avem nevoie de el mai departe. În continuare, consultați lista de superblocuri de rezervă disponibile:
sudo dumpe2fs / dev / sda2 | grep superblock
În comanda de mai sus, / dev / sda2 trebuie înlocuit cu partiția dorită anterior, partiția dorită. În urma comenzii, va fi afișată o listă a tuturor blocurilor super:
Superbloc primar la 0, Grup descriptori la 1-19 Supraveghere copie la 32768, Descriptori grup la 32769-32787 Superbloc Backup la 98304, Descriptori grup la 98305-98323 Superbloc Backup la 163840, Descriptors Group la 163841-163859 Superblock Backup la 229376, Group descriptors la 229377-229395 Superblock de rezervă la 849201, Descriptors Group la 884737-884755 Superblock de rezervă la 1605632, Descriptors Group la 1605633-1605651 Superblock la 2654208, descriptori de grup la 2654209-2654227 Superbloc de rezervă la 7962624, descriptori de grup la 11239424, descriptori de grup la 11239425-11239443 Superbloc de rezervă la 20480001-20480019 Superbloc Backup la 23887872, Descriptors Group la 23887873-23887891 Superblock Backup la 71663616 , Descriptori de grup la 71663617-71663635
Din lista de superblocuri de rezervă, selectați altul decât Primar și executați o verificare a discului cu un superbloc de rezervă:
sudo fsck -b 32768 / dev / sda2 -y
Parametrul -y este necesar pentru ca fsck să nu întrebe ce să facă cu fiecare eroare găsită, ci în schimb, o corectează automat dacă este posibil. După terminarea fsck, rezultatul va fi așa:
fsck 1.40.2 (23-martie-2016) e2fsck 1.40.2 (23-martie 2016) / dev / sda2 nu a fost demontat curat, verificat forțat. Pasul 1: Verificarea inode, blocuri și dimensiuni Pasul 2: Verificarea structurii directorului Pasul 3: Verificarea conectivității directorului Pasul 4: Verificarea numărului de referințe Pasul 5: Verificarea informațiilor din rezumatul grupului Blocurile gratuite contează greșit pentru grupul nr. 241 (32254, numărat \u003d 32253) . Fix? da Blocurile gratuite contează greșit pentru grupul # 362 (32254, numărate \u003d 32248). Fix? da Blocurile gratuite contează greșit pentru grupul # 368 (32254, numărate \u003d 27774). Fix? da .......... / dev / sda2: ***** SISTEMUL DE FILE S-A MODIFICAT ***** / dev / sda2: 59586/605464576 fișiere (0,6% neconjugate), 3604682/605464576 blocuri
Dacă ați uitat parola, ați șters fișierele importante sau ați decis să restaurați Ubuntu, atunci toate aceste operațiuni pot fi efectuate folosind instrumentele de sistem încorporate sau utilitare simple.
Resetare parolă
Dacă ați uitat parola pe Ubuntu, atunci pentru a restabili accesul, resetați-o și instalați o nouă cheie de securitate.
Dacă ați uitat numele de utilizator, îl puteți vedea folosind comanda "cat / etc / passwd". După cum vedeți, nu sunt necesare instrumente suplimentare, sistemele Linux sunt destul de ușor de învățat.
Sistemul rollback
Ubuntu nu are un buton Restaurare sistem, făcând clic pe care va lansa o retragere la o stare anterioară, astfel încât fiecare caz trebuie luat în considerare separat. Să vedem cele mai frecvente erori după care Ubuntu trebuie să fie restaurat: actualizare incorectă sisteme și avarii încărcător de încărcare.
Dacă sistemul nu pornește, atunci încercați să restaurați bootloader-ul utilizând utilitatea de reparare a boot-ului. Conectați unitatea flash USB de la Ubuntu la computer, porniți sistemul și deschideți terminalul. Rulați câteva comenzi pentru a instala programul de reparare a boot-ului:
- sudo add-apt-repository ppa: yannubuntu / boot-Repair.
- actualizare sudo apt-get.
- sudo apt-get install boot-Repair.
După închiderea consolei, rulați utilitatea de reparare a boot-ului. Selectați modul de recuperare recomandat pentru program pentru a găsi și remedia eroarea. 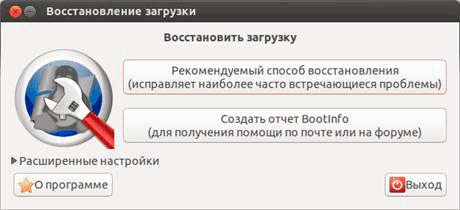
Dacă eșecul a avut loc în timpul actualizării sistemului, atunci îl puteți elimina astfel:
- Rulați modul root, ca în recuperarea parolei.
- Activați înregistrarea cu comanda „sudo mount -rw -o remount”.
- Utilizați comanda „sudo dpkg –configure –a” pentru a porni Managerul de pachete pentru a actualiza și reconstrui pachetele de date,
Va dura mult timp, 30-40 de minute. Dar după finalizarea procedurii, sistemul va porni fără erori, fiind deja actualizat.
Recuperare fișier
O altă caracteristică utilă pe Ubuntu este recuperarea fișiere șterse. Pentru a recupera datele pierdute, utilizați Photorec sau TestDisk. Funcționează aproximativ la fel, permițându-vă să recuperați majoritatea fișierelor șterse din sistem.

Veți găsi fișierele recuperate în folderul specificat prin intermediul managerului de fișiere. Unele date se pot dovedi a fi rupte, dar, de obicei, recuperarea se efectuează bine dacă nu ați suprascris fișierele cu alte informații după ștergere.
Niciunul dintre sistemele de operare nu este lipsit de defecte. Ubuntu și Linux Mint nu fac excepție.
În această secțiune, veți găsi descrieri de soluții pentru unele dintre problemele standard Ubuntu și Linux Mint (precum și aplicațiile incluse în Ubuntu și Linux Mint).
1. Imposibil să porniți sistemul de pe DVD-ul de instalare: utilizând un computer cu un procesor central fără suport pentru tehnologia PAE
Calculatorul dvs. are un procesor vechi fără tehnologie PAE? În multe procesoare fără suport pentru tehnologia PAE din seria Pentium M și Celeron M, suportul PAE poate fi activat manual. După aceea, vor funcționa perfect cu versiunile moderne ale Ubuntu și Linux Mint.
Puteți activa suportul PAE pentru un astfel de procesor central selectând "Începeți cu PAE forțat" Meniu de boot DVD. Pentru a face vizibil acest element din meniul de pornire, trebuie să întrerupeți procesul de descărcare automată cu ajutorul tastei Bară spațială în procesul de numărătoarea inversă.
2. Calculatorul nu pornește deloc după instalarea Ubuntu sau Linux Mint
După instalarea aparent fără probleme de Ubuntu sau Linux Mint, unele computere refuză în general să pornească. Voi descrie soluții la două posibile probleme.
A. Puteți vedea următoarea ieșire pe un ecran negru în timpul procesului de pornire:
eroare: sistem de fișiere necunoscut
salvare grub\u003e
În acest caz, probabil ați folosit o unitate flash USB pentru a instala sistemul (USB Live). Uneori, un sistem asociază o unitate flash cu un fișier de dispozitiv sdași fișierul dispozitivului pe hard disk sDB. Mai mult, în procesul de configurare a încărcătorului de sistem, este utilizat un identificator similar hard disk!
După finalizarea procesului de instalare, încărcătorul GRUB va fi configurat pentru a porni de pe dispozitivul corespunzător fișierului sDBcare pur și simplu va dispărea: după deconectarea unității flash USB, fișierul dispozitivului va corespunde hard disk-ului sda. Astfel, în acest caz, instalatorul de sistem configurează corect toate componentele, toate componentele sistemului de operare ... cu excepția încărcătorului GRUB.
În acest caz, este suficient să redirecționeze sistemul de încărcare a sistemului către discul corespunzător fișierului dispozitivului sdadupă cum urmează. Cea mai ușoară metodă este utilizarea instalației unitate ubuntu sau Linux Mint, deoarece în acest caz, după începerea sesiunii Live, numele fișierului dispozitivului hard disk este garantat să nu se schimbe din sDB pe sda.
Dacă nu aveți capacitatea de a folosi discul de instalare, puteți încerca să utilizați Live USB Xubuntu 14.04 LTS, care nu este afectat de problema descrisă (cel puțin nu am întâlnit-o).
B. O situație complet diferită este însoțită de afișarea unuia dintre următoarele mesaje de eroare în timpul procesului de pornire a sistemului pe un ecran negru în timpul procesului de pornire a sistemului:
eroare: magie ELF independentă de arcul nevalid.
salvare grub\u003e
eroare: fișierul "/boot/grub/i386-pc/normal.mod" nu a fost găsit.
salvare grub\u003e
În acest caz, cel mai probabil, instalatorul Ubuntu sau Linux Mint a instalat tipul greșit de încărcare. Mai precis, GRUB pentru EFI / UEFI (grub-efi) în loc de versiunea obișnuită a GRUB pentru BIOS.
În special, acest lucru se întâmplă adesea atunci când instalați sistemul pe un laptop Lenovo B570e. În ciuda faptului că acest laptop este dotat cu firmware UEFI, nu BIOS, firmware-ul său UEFI este configurat de Lenovo în așa fel încât este foarte dificil să-l distingem de BIOS. Din acest motiv, pentru bootarea corectă a laptopului, este necesar încărcarea de încărcare GRUB BIOS.
Soluția pentru această problemă este de asemenea destul de simplă: ar trebui să instalați sistemul de încărcare GRUB pentru BIOS folosind DVD-ul de instalare Ubuntu sau Linux Mint.
3. După pornire duală, doar Windows 8.x sau 10 bocanci.
În unele cazuri, după instalarea aparent de Ubuntu sau Linux Mint cu succes lângă Windows 8.x sau 10, doar Windows 8.x sau 10 se pot porni pe computer ca și cum niciun alt sistem nu a fost instalat. În acest caz, este posibil să nu fie afișat meniul de pornire, în care puteți alege Ubuntu sau Linux Mint.
Motivul acestui comportament poate fi prioritatea incorectă a dispozitivelor de pornire în UEFI. În acest caz, puteți recurge la următoarea corecție (vezi pct. 2.2).
4. Procesul de instalare pentru Ubuntu sau Linux Mint nu se finalizează: se oprește la mijloc
Procesul de instalare pentru Ubuntu sau Linux Mint se poate încheia brusc, în special pe computere mai vechi. Motivul acestui comportament poate fi o prezentare de diapozitive.
În timpul procesului de instalare a Ubuntu sau Linux Mint, veți vedea o prezentare de diapozitive cu ilustrații frumoase care demonstrează capabilitățile noului dvs. sistem. Dar, în unele cazuri, această prezentare de diapozitive creează probleme: placa grafică poate pur și simplu să nu o facă față, din cauza lipsei driverului necesar, ca urmare a căreia procesul de instalare se va încheia.
În acest caz, puteți dezactiva prezentarea de diapozitive după cum urmează: deschideți terminalul și transferați următoarea comandă acestuia folosind funcțiile copy / paste:
sudo apt-get elimina ubiquity-slideshow- *
Pentru a executa comanda, apăsați tasta introduce. După îndepărtarea pachetelor software-ullegat de prezentarea de diapozitive, puteți rula instalatorul din nou.
5. Utilizarea excesivă a partiției swap (swapiness excesiv): Ubuntu sau Linux Mint este prea lent și folosește adesea un hard disk
Utilizarea partiției swap este vizibilă în special atunci când lucrați cu computere cu un volum relativ mic memorie RAM (1 GB sau mai puțin): atunci când lucrați cu Ubuntu sau Linux Mint, diverse operații sunt mai lent pentru a fi executate în timp, în timp ce sistemul de operare în sine oferă acces constant la hard disk. Din fericire, acest efect poate fi redus la minimum.
Există o partiție separată pe hard disk pentru stocarea datelor stocate în memoria RAM, care se numește partiție swap. În cazul în care Ubuntu sau Linux Mint folosește excesiv partiția swap, computerul încetinește semnificativ.
Intensitatea nucleului folosind distribuția Ubuntu sau Linux Mint a partiției swap poate fi modificată folosind un parametru special de configurare a sistemului. Cu cât este mai mică valoarea numerică a acestui parametru de configurare, cu atât perioada de așteptare este mai lungă, după care nucleul distribuției Ubuntu sau Linux Mint începe să utilizeze partiția swap. Valoarea ar trebui să fie cuprinsă între 0 și 100, iar valoarea implicită este 60. Această valoare este mult prea mare pentru un computer desktop, dar excelentă pentru servere.
O descriere detaliată a mecanismului analizat este disponibilă pe pagină de către link (dacă link-ul nu funcționează, puteți descărca un fișier PDF cu conținutul paginii).
Acum luați în considerare mecanismul pentru modificarea valorii parametrului de configurare în cauză:
1. În primul rând, verificați valoarea curentă a parametrului de configurare swappiness. Pentru a face acest lucru, deschideți terminalul. După aceea, introduceți următoarea comandă în terminal (folosiți funcțiile de copiere / lipire pentru a evita erorile de tastare):
cat / proc / sys / vm / înrădăcinare
După introducerea comenzii, apăsați tasta introduce. Drept urmare, va fi afișată o valoare numerică, care va fi probabil egală cu 60 .
2. După aceea, trebuie să vă asigurați că setați valorile necesare ale parametrilor de configurare a aplicației, cum ar fi gksu și leafpad, pentru a se modifica. Pentru a face acest lucru, introduceți următoarea comandă magică în fereastra terminalului (folosiți funcțiile de copiere / lipire pentru a evita erorile de tastare):
sudo gpt-get install gksu leafpad
introduce introduce.
3. Pentru a seta o valoare mai acceptabilă pentru parametrul de configurare swappiness, introduceți următoarea comandă în terminal (utilizați funcțiile copy / paste pentru a evita erorile de tastare):
gksudo leafpad /etc/sysctl.conf
După introducerea comenzii, apăsați introduce. Parcurgeți conținutul fișierului text de configurare până la sfârșit și adăugați valoarea parametrului de rapiditate la acesta, care ar trebui să fie utilizat în loc de valoarea implicită. Copiați și lipiți în fișierul de configurare urmând rândurile:
# Reducerea valorii parametrului de intensitate a utilizării partiției swap la una mai acceptabilă
vm.swappiness \u003d 10
4. Salvați fișierul de configurare și închideți editorul de text. După aceea, va trebui să reporniți computerul.
5. După repornirea computerului, verificați din nou valoarea parametrului de configurare swappiness. Pentru a face acest lucru, ca și înainte, va trebui să deschideți un terminal. În fereastra terminalului, introduceți (folosind funcțiile copy / paste) comanda considerată anterior:
cat / proc / sys / vm / înrădăcinare
După introducerea comenzii, trebuie să apăsați în continuare introduce. Drept urmare, trebuie afișată valoarea. 10 .
Notă: aparatul dvs. poate performa mai bine chiar dacă parametrul de configurare rapiditate este redus semnificativ. La scăderea valorii acestui parametru de configurare, ar trebui să utilizați următoarea regulă: când utilizați un computer cu o capacitate RAM egală sau mai mare de 1 GB, setați valoarea de configurare pe 10 , și atunci când utilizați un computer cu mai puțin de 1 GB RAM, setați valoarea rapidă la 5 .
6. După instalarea driverului proprietar pentru placa grafică NVIDIA, se utilizează rezoluția incorectă a ecranului
Notă: acest sfat se aplică numai plăcilor grafice NVIDIA care funcționează cu un driver proprietar.
A. În primul rând, asigurați-vă că aplicațiile precum gksu și nvidia-settings sunt instalate pe sistemul dvs. Ar trebui să deschideți terminalul și să introduceți în el următoarea comandă (folosiți funcțiile copy / paste):
sudo apt-get install gksu nvidia-settings
După finalizarea comenzii, apăsați tasta introduce. Când vi se solicită o parolă, va trebui să introduceți parola. Caracterele parolei dvs. nu vor fi afișate în niciun fel, chiar și cu puncte, iar acest lucru este normal. După introducerea parolei, apăsați din nou tasta introduce.
B. După aceasta, introduceți următoarea comandă în terminal (utilizați și funcțiile de copiere / lipire):
gksudo nvidia-settings
După finalizarea comenzii, apăsați tasta introduce pentru executarea sa. Acum puteți profita rularea aplicației de la NVIDIA pentru a seta setările corecte ale ecranului. Aceasta se face după cum urmează.
Mai întâi, selectați "Configurare Dispaly Server X" (în partea stângă sus a ferestrei). După aceea, accesați fila «Display» (în dreapta, probabil că va fi deja deschis). Acum trebuie să utilizați meniul derulant «Rezoluție» iar în loc de valoare «Auto» selectați rezoluția dorită a ecranului. În cele din urmă, faceți clic pe buton „Salvați în fișierul de configurare X”, după care - la buton „Salvați și ieșiți”. Pentru a aplica modificările, trebuie să reporniți computerul. După repornire, trebuie utilizată rezoluția ecranului setată.
7. Funcționarea incorectă a instrumentelor pentru instalarea și actualizarea software-ului
Uneori, instrumentele pentru actualizarea unui sistem sau instalarea software-ului (Manager de actualizare, Manager de programe, Ubuntu Update Center, Ubuntu Application Center) încetează să funcționeze corect, chiar dacă există o conexiune la Internet funcțională. Acest lucru se datorează de obicei problemelor cu listele sursă de pachete software.
În acest caz, este de obicei afișat un mesaj de eroare în care, pe lângă toate celelalte, sunt prezente următoarele linii:
E: a întâlnit o secțiune fără pachet: antet
E: problemă cu listele Mergelist / var / lib / apt /
Puteți rezolva această problemă după cum urmează.
Linux Mint: problema este rezolvată destul de simplu - trebuie doar să faceți tranziția în meniul principal al sistemului „Meniu - Sistem - Surse de aplicații”, în fereastra care se deschide, faceți clic pe buton „Întreținere“apoi apăsați butonul "Remediați problemele cu lista de pachete".
ubuntu: rezolvarea problemei este mai complicată. În primul rând, va trebui să deschideți terminalul și să introduceți în el următoarea comandă (folosiți funcțiile copy / paste):
sudo rm / var / lib / apt / liste / * -vf
După finalizarea comenzii, apăsați tasta introduce. Când vi se solicită o parolă, va trebui să introduceți parola. Caracterele parolei dvs. nu vor fi afișate în niciun fel, chiar și cu puncte, iar acest lucru este normal. După introducerea parolei, apăsați din nou tasta introduce.
Acum ar trebui să obțineți noi liste de pachete software de pe Internet, introducând următoarea comandă în terminal (utilizați și funcțiile de copiere / lipire):
actualizare sudo apt-get
După finalizarea comenzii, apăsați tasta introduce pentru executarea sa. Problema trebuie rezolvată.
8. Incapacitatea de a reporni sistemul
Unele laptopuri nu repornește după comanda corespunzătoare în Linux. De obicei, după executarea comenzii de repornire, laptopul pur și simplu „îngheață”. În marea majoritate a cazurilor, problema este BIOS sau (U) firmware-ul EFI. Puteți, îl puteți repara după cum urmează.
A. În primul rând, asigurați-vă că aplicațiile precum gksu și leafpad sunt instalate pe sistemul dvs. Pentru a face acest lucru, deschideți terminalul și introduceți următoarea comandă în acesta (utilizați funcțiile de copiere / lipire):
După finalizarea comenzii, apăsați tasta introduce. Când vi se solicită o parolă, va trebui să introduceți parola. Caracterele parolei dvs. nu vor fi afișate în niciun fel, chiar și cu puncte, iar acest lucru este normal. După introducerea parolei, apăsați din nou tasta introduce.
B. Acum ar trebui să introduceți următoarea comandă în terminal (folosiți și funcțiile de copiere / lipire):
gksudo leafpad / etc / default / grub
Drept urmare, se deschide un editor de text cu fișierul de configurare GRUB bootloader. Va trebui să găsiți următoarea linie în ea:
GRUB_CMDLINE_LINUX \u003d ""
Și înlocuiți-o cu următoarea linie:
GRUB_CMDLINE_LINUX \u003d "repornire \u003d efi"
După terminarea modificării fișierului de configurare al bootloader-ului, salvați-l și închideți editorul de text.
C. Acum ar trebui să introduceți următoarea comandă în terminal pentru a actualiza configurația încărcătorului de sistem (ca înainte, utilizați funcțiile de copiere / lipire):
sudo update-grub
După finalizarea comenzii, apăsați tasta introduce. Când vi se solicită o parolă, va trebui să introduceți parola. Caracterele parolei dvs. nu vor fi afișate în niciun fel, chiar și cu puncte, iar acest lucru este normal. După introducerea parolei, apăsați din nou tasta introduce.
Acum ar trebui să opriți computerul (și să nu reporniți!). După ce porniți din nou computerul și vă autentificați, puteți încerca să îl reporniți. Calculatorul trebuie să repornească corect.
9. Funcționarea incorectă a modurilor de somn și hibernare
Din păcate, modurile de repaus și hibernare nu funcționează corect la unele configurații hardware și nu există o soluție acceptabilă la această problemă, deoarece producătorii de BIOS și firmware UEFI nu respectă întotdeauna standardele pentru implementarea modurilor de economisire a energiei. Pe baza acestui lucru, cea mai bună soluție este dezactivarea modurilor corespunzătoare de economisire a energiei din sistemul dvs., dacă acestea nu funcționează corect.
Modul de hibernare (cu economisirea datelor pe disc) este cel mai agresiv mod de economisire a energiei, care este mai problematic decât modul de repaus (cu economisirea datelor în memorie). În acest caz, dacă modul de repaus în cazul dumneavoastră funcționează corect, desigur, nu îl dezactivați.
În Ubuntu, modul de hibernare este dezactivat în mod implicit, iar modul de repaus este activat. Cred că acesta este un compromis foarte rezonabil. În Linux Mint, cu toate acestea, modurile de hibernare și de repaus sunt activate în mod implicit. Pentru a garanta funcționarea corectă a sistemului, oricum recomand să dezactivați modul de hibernare în Linux Mint. Puteți face acest lucru după cum urmează.
9.1. Dezactivați modul de hibernare (suspendare pe disc)
Puteți dezactiva modul de hibernare („suspendare pe disc”) după cum urmează. Mai întâi trebuie să deschideți un terminal. După aceea, copiați următoarea comandă în fereastra terminalului pentru a evita erorile de tastare (aceasta este o linie):
sudo mv -v /etc/polkit-1/localauthority/50-local.d/com.ubuntu.enable-hibernate.pkla /
După finalizarea comenzii, apăsați tasta introduce. Când vi se solicită o parolă, va trebui să introduceți parola. Caracterele parolei dvs. nu vor fi afișate în niciun fel, chiar și cu puncte, iar acest lucru este normal. După introducerea parolei, apăsați din nou tasta introduce.
Utilizând această comandă, transferați fișierul de configurare care vă permite să folosiți modul de hibernare în directorul principal al sistemului de fișiere / (care se numește directorul rădăcină). În acest fel fișier dat nu va mai fi folosit pentru a modifica configurația sistemului. Pe de altă parte, s-a mutat la bolta sigurădin care poate fi recuperat din nou dacă doriți să activați din nou modul de hibernare. Acum ar trebui să reporniți computerul. Modul de hibernare ar trebui să dispară din meniul de oprire a sistemului. Dacă utilizați un laptop, este recomandat să verificați setările managerului de alimentare: va trebui să alegeți alternative la modul de hibernare pentru evenimente precum închiderea capacului laptopului ...
Cred că modul de hibernare cu probleme nu trebuie activat în Linux Mint. Dacă sunteți de acord cu mine, vă rugăm să ajutați la îmbunătățirea Linux Mint, susținând ideea mea: http://community.linuxmint.com/idea/view/5482.
9.1.1. Recuperarea hibernată
Doriți să reactivați hibernarea? Din fericire, acțiunile descrise mai sus sunt ușor reversibile. Mai întâi trebuie să deschideți un terminal. Acum trebuie să copiați și să lipiți următoarea comandă în fereastra terminalului (aceasta este o linie):
sudo mv -v /com.ubuntu.enable-hibernate.pkla /etc/polkit-1/localauthority/50-local.d
După finalizarea comenzii, apăsați tasta introduce. Când vi se solicită o parolă, va trebui să introduceți parola. Caracterele parolei dvs. nu vor fi afișate în niciun fel, chiar și cu puncte, iar acest lucru este normal. După introducerea parolei, apăsați din nou tasta introduce.
Acum reporniți computerul. Modul de hibernare ar trebui să apară din nou în meniul de oprire a sistemului.
9.2. Dezactivați modul de repaus (suspendare-ram)
Puteți dezactiva modul de repaus („suspend-to-ram”) după cum urmează (ar trebui să îl dezactivați doar dacă nu funcționează corect, deoarece în unele cazuri poate veni la îndemână). În primul rând, trebuie să vă asigurați că aplicațiile precum gksu și leafpad sunt instalate pe sistemul dvs. Pentru a face acest lucru, deschideți terminalul și introduceți următoarea comandă în acesta (utilizați funcțiile de copiere / lipire):
sudo apt-get install gksu leafpad
După finalizarea comenzii, apăsați tasta introduce. Când vi se solicită o parolă, va trebui să introduceți parola. Caracterele parolei dvs. nu vor fi afișate în niciun fel, chiar și cu puncte, iar acest lucru este normal. După introducerea parolei, apăsați din nou tasta introduce.
Nu închideți încă fereastra terminalului. În schimb, copiați următoarea comandă în ea pentru a evita erorile de tastare (aceasta este o linie):
sudo touch /etc/polkit-1/localauthority/90-mandatory.d/disable-suspend.pkla
După finalizarea comenzii, apăsați tasta introduce pentru executarea sa.
Acum ar trebui să copiați o altă comandă în aceeași fereastră a terminalului (vă recomand, de asemenea, să utilizați funcțiile de copiere / lipire pentru a evita erorile de tastare):
gksudo leafpad /etc/polkit-1/localauthority/90-mandatory.d/disable-suspend.pkla
Și din nou, pentru a executa comanda, apăsați tasta introduce. Drept urmare, se va deschide un fișier de configurare gol într-un editor de text, în care va trebui să inserați următorul text:
Identitate \u003d utilizator unix: *
Action \u003d org.freedesktop.upower.suspend
RezultatActiv \u003d nr
RezultatInactive \u003d nr
RezultatAny \u003d nr
Identitate \u003d utilizator unix: *
Action \u003d org.freedesktop.login1.suspend
RezultatActiv \u003d nr
Identitate \u003d utilizator unix: *
Action \u003d org.freedesktop.login1.suspend-multiple-sessions
RezultatActiv \u003d nr
După introducerea textului în fereastra editorului de text, salvați modificările din fișierul de configurare și închideți editorul de text. Acum ar trebui să reporniți computerul. Modul de repaus trebuie să dispară din meniul de oprire a sistemului. Dacă utilizați un laptop, este recomandat să verificați setările managerului de alimentare: va trebui să alegeți alternative la modul de repaus pentru evenimente precum închiderea capacului laptopului ...
9.2.1. Recuperarea somnului
Vrei să reactivezi somnul? Din fericire, acțiunile descrise mai sus sunt ușor reversibile. Mai întâi trebuie să deschideți un terminal. Acum trebuie să copiați și să lipiți următoarea comandă în fereastra terminalului (aceasta este o linie):
sudo rm -v /etc/polkit-1/localauthority/90-mandatory.d/disable-suspend.pkla
După finalizarea comenzii, apăsați tasta introduce. Când vi se solicită o parolă, va trebui să introduceți parola. Caracterele parolei dvs. nu vor fi afișate în niciun fel, chiar și cu puncte, iar acest lucru este normal. După introducerea parolei, apăsați din nou tasta introduce.
Acum reporniți computerul. Modul de repaus trebuie să apară din nou în meniul de oprire a sistemului.
10. Clicuri constante ale hard disk-ului laptopului
unele hard disk-uriinstalate în laptopuri au o problemă gravă: fac clic constant, opresc și repornesc. Desigur, acest lucru nu se aplică tuturor. hard disk-uri pentru laptopuri: de obicei, anumite modele se comportă astfel hard disk-uri unii producători. Problema este legată direct de cusutul pe hard disk: producătorii implementează adesea moduri de economisire a energiei excesiv de dure. Desigur, acest mod de funcționare afectează negativ hard disk, reducându-și semnificativ resursele. Unele sisteme de operare au un mecanism special pentru a rezolva această eroare făcută la nivelul firmware-ului de hard disk, dar multe distribuții Linux pur și simplu nu au un astfel de mecanism.
Soluția la această problemă nu este prea complicată. În primul rând, ar trebui să deschideți un terminal. După aceea, introduceți în ea următoarea comandă (folosiți funcțiile de copiere / lipire):
sudo hdparm -B 254 / dev / sda
După finalizarea comenzii, apăsați tasta introduce. Când vi se solicită o parolă, va trebui să introduceți parola. Caracterele parolei dvs. nu vor fi afișate în niciun fel, chiar și cu puncte, iar acest lucru este normal. După introducerea parolei, apăsați din nou tasta introduce.
După executarea acestei comenzi, clicurile enervante ar trebui să se oprească. Cu ajutorul acestuia, modul de economisire a energiei de pe hard disk nu este complet oprit, dar intensitatea acestuia este redusă la minimum. Datorită acestei comenzi, puteți obține și un efect terț pozitiv: laptopul dvs. va funcționa puțin mai repede. Prețul pe care îl plătiți pentru această optimizare este de a crește consumul de energie și, în consecință, de a reduce durata de viață a bateriei laptopului. Dar această creștere va fi aproape imperceptibilă.
Efectul obținut cu această comandă va dura până la următoarea repornire a laptopului. Dacă doriți să-l faceți infinit, va trebui să efectuați mai multe manipulări suplimentare.
În primul rând, asigurați-vă că aplicații precum gksu și leafpad sunt instalate pe sistemul dvs. Pentru a face acest lucru, deschideți terminalul și introduceți următoarea comandă în acesta (utilizați funcțiile de copiere / lipire):
sudo apt-get install gksu leafpad
După finalizarea comenzii, apăsați tasta introduce. Când vi se solicită o parolă, va trebui să introduceți parola. Caracterele parolei dvs. nu vor fi afișate în niciun fel, chiar și cu puncte, iar acest lucru este normal. După introducerea parolei, apăsați din nou tasta introduce.
Acum ar trebui să introduceți următoarea comandă în terminal (utilizați funcțiile copy / paste):
gksudo leafpad /etc/hdparm.conf
După finalizarea comenzii, apăsați tasta introduce pentru executarea sa. Ca urmare, fișierul de configurare al utilitarului hdparm utilizat anterior va fi deschis într-un editor de text. La acesta trebuie adăugat următorul text (folosiți funcțiile de copiere / lipire pentru a evita erorile de tastare):
După introducerea textului în fereastra editorului de text, salvați modificările din fișierul de configurare și închideți editorul de text.
Din păcate, această utilitate nu va fi activat automat după ieșirea din modurile de somn și hibernare, de aceea merită dezactivat și aceste moduri (vezi).
Această problemă este asociată nu cu defecte ale nucleului Linux, ci cu defecte ale firmware-ului creat de producători pentru dispozitivele lor. Situațiile în care sistemul de operare ar trebui să corecteze erorile producătorilor de firmware de dispozitiv sunt destul de neplăcute, dar, din păcate, nu sunt mai puțin frecvente.
11. Adaptorul wireless se blochează atunci când adaptorul Bluetooth este activat
Pe unele laptopuri, adaptorul de rețea wireless (Wi-Fi sau 3G) este blocat atunci când este activat adaptorul Bluetooth. În acest caz, puteți recurge la suficient soluție simplă: dezactivați temporar adaptorul Bluetooth făcând clic pe pictograma corespunzătoare de pe panou sau utilizând centrul de control. După deconectarea adaptorului, reporniți computerul. După încărcarea sistemului, adaptorul Bluetooth ar trebui să fie oprit, prin urmare, ar trebui să poți crea o conexiune folosind un adaptor Wi-Fi sau 3G.
Dacă adaptorul Bluetooth se activează automat după repornirea sistemului, puteți încerca să îl dezactivați la nivelul BIOS al laptopului.
12. Documentele PDF cu un număr mare de pagini nu se tipăresc complet
În mod implicit, distribuțiile Ubuntu, Linux Mint și Fedora folosesc aplicația Evince pentru a citi documente PDF. În unele cazuri, Evince nu poate prelucra corect fișierele PDF cu o mulțime de pagini, rezultând o imprimare incompletă. Pentru a imprima astfel de documente, puteți utiliza o aplicație similară numită xpdf. Spre deosebire de Evince, xpdf prelucrează și tipărește perfect documentele cu orice număr de pagini.
Puteți instala aplicația xpdf folosind Ubuntu Application Center, Linux Mint Program Manager sau GNOME Application Center, deoarece este prezent în depozitele standard ale tuturor distribuțiilor.
13. Adobe Flash Player: redarea culorilor nevalide și blocarea browserului
Această problemă nu este legată de componentele distribuțiilor Ubuntu, Linux Mint sau Fedora, dar este foarte enervantă: pe unele computere, când vizionați un videoclip folosind Adobe Flash Jucătorul observat redarea incorectă a culorilor: Videoclipul are o nuanță ușor de albastru, violet sau roz. În plus, browserul Firefox de cele mai multe ori se blochează atunci când se folosește pluginul Adobe Flash player.
Motivul acestei probleme este activarea funcțiilor de decodare video accelerate hardware la nivel de plugin Adobe Flash Player: mecanismele corespunzătoare nu funcționează corect atunci când utilizați unele plăci grafice. Din fericire, există o soluție simplă la această problemă: opriți doar funcțiile de accelerare hardware la nivelul pluginului Adobe Flash Player.
Notă: pentru a modifica corect valoarea parametrului de configurare corespunzător, se recomandă dezactivarea temporară a efectelor vizuale (acest lucru nu este relevant pentru distribuțiile cu mediile desktop Xfce și LXDE).
Trebuie să accesați site-ul web http://moodstream.gettyimages.com (sau orice alt site web cu conținut Flash, dar nu Youtube, deoarece acest site web folosește un alt tip de conținut). După aceea, ar trebui să așteptați până când site-ul web s-a terminat de încărcat. În cele din urmă, utilizați butonul dreapta al mouse-ului în zona de conținut a browserului web, deschideți fila «Setări» și scoateți caseta de selectare „Activați accelerația hardware”. Vă rugăm să rețineți imaginea de mai jos.
După ce terminați modificarea valorilor parametrilor de configurare a pluginului, faceți clic pe «Închidere».
14. Incapacitatea de a instala pluginul Adobe Flash Player
Instalarea pluginului Adobe Flash Player nu este de obicei asociată cu dificultăți. Dar atunci când lucrați cu unele computere vechi, pluginul pur și simplu nu funcționează, deoarece procesoarele lor centrale nu acceptă setul de instrucțiuni SSE2. Suportul pentru acest set de instrucțiuni este esențial pentru funcționare. cele mai recente versiuni Plugin Adobe Flash Player pentru Linux. Puteți verifica dacă procesorul central al computerului acceptă instrucțiunile SSE2 setate prin deschiderea terminalului și introducând următoarea comandă în acesta (utilizați funcțiile de copiere / lipire):
cat / proc / cpuinfo | grep sse2
După ce terminați introducerea comenzii, apăsați tasta Enter pentru a o executa. Ieșirea trebuie să conțină numele setului de instrucțiuni SSE2. Dacă nu ați primit nicio ieșire, din păcate, nu veți putea utiliza pluginul Adobe Flash Player de pe acest aparat. Cu toate acestea, puteți viziona în continuare videoclipuri pe Youtube datorită suportului tehnologiei HTML5 de către toți browsere populareși, în unele cazuri, asistența pentru această tehnologie ar trebui să fie activată și pe pagina următoare a serviciului Youtube: http://www.youtube.com/html5.
Notă: în unele manuale, într-o situație similară, se recomandă instalarea uneia dintre versiunile mai vechi ale pluginului Adobe Flash Player, care nu necesită suport pentru setul de instrucțiuni SSE2. În nici un caz nu faceți acest lucru! Pluginul Adobe Flash Player este unul dintre componentele software cele mai frecvent atacate. Un număr mare de programe software dăunătoare distribuite prin diverse site-uri web exploatează vulnerabilități în pluginul Adobe Flash Player. Având în vedere acest lucru, utilizarea unor versiuni mai vechi ale acestui plugin este o practică extrem de nesigură atât pe Linux cât și în alte sisteme.
15. Creștere necontrolată a volumului fișierelor jurnal din director / var / log
Din fericire, problema descrisă este destul de rară, dar merită totuși atenție: în cazul anumitor defecțiuni, în sistem sunt create fișiere jurnal mari, datorită cărora disponibilul spațiu pe disc. Dacă întâmpinați o problemă similară, bineînțeles, ar trebui să remediați problemele care au dus la o creștere necontrolată a dimensiunii fișierelor jurnal cât mai rapid. Este mai bine să nu folosiți un editor de text obișnuit pentru a citi conținutul fișierelor jurnal gigant, deoarece este foarte probabil să nu se ocupe de fișiere mari. În schimb, utilizați o comandă specială.
În primul rând, deschideți terminalul și utilizați o comandă similară:
tail -100 / path-to-logfile / logfile\u003e disk_eater.log
După finalizarea comenzii, apăsați tasta introduce pentru executarea sa. Deci creezi un mic fișier text cu numele disk_eater.logcare va conține ultima 100 linii ale fișierului jurnal. Acest fișier va fi localizat în directorul de acasă. Puteți utiliza dublu clic obișnuit pentru a citi conținutul acestuia. În acest fel vă puteți da seama de cauzele problemelor. De exemplu, dacă doriți să citiți cele mai recente 100 linii de fișiere syslog, puteți utiliza următoarea comandă:
tail -100 / var / log / syslog\u003e disk_eater.log
De asemenea, puteți limita volumul maxim de fișiere jurnal pentru depanare. Pentru a face acest lucru, faceți o copie de siguranță a fișierului de configurare a sistemului de logare în directorul dvs. root folosind următoarea comandă (utilizați funcțiile de copiere / inserare):
sudo cp -v /etc/logrotate.d/rsyslog / rsyslogbackup
După finalizarea comenzii, apăsați tasta introduce. Când vi se solicită o parolă, va trebui să introduceți parola. Caracterele parolei dvs. nu vor fi afișate în niciun fel, chiar și cu puncte, iar acest lucru este normal. După introducerea parolei, apăsați din nou tasta introduce.
După aceea, asigurați-vă că aplicații precum gksu și leafpad sunt instalate pe sistemul dvs. Pentru a face acest lucru, introduceți următoarea comandă în terminal (utilizați și funcțiile de copiere / lipire):
sudo apt-get install gksu leafpad
După finalizarea comenzii, apăsați tasta introduce pentru executarea sa. Apoi, introduceți următoarea comandă (și folosiți din nou funcțiile de copiere / lipire):
gksudo leafpad /etc/logrotate.d/rsyslog
După finalizarea comenzii, apăsați tasta introduce pentru executarea sa. Drept urmare, fișierul de configurare a sistemului de logare va fi deschis în editorul de texte pentru foi. Va trebui să ștergeți întregul conținut al acestui fișier de configurare și să îl înlocuiți cu următorul text (în acest caz, nu puteți face fără funcțiile de copiere / inserare):
/ var / log / syslog
rotiți 1
maximizare 10M
pe oră
missingok
notifempty
delaycompress
compresă
postrotate
reîncărcați rsyslog\u003e / dev / null 2\u003e & 1 || adevărat
endscript
)
/var/log/mail.info
/var/log/mail.warn
/var/log/mail.err
/var/log/mail.log
/var/log/daemon.log
/var/log/kern.log
/var/log/auth.log
/var/log/user.log
/var/log/lpr.log
/var/log/cron.log
/ var / log / debug
/ var / log / mesaje
rotiți 1
maximizare 10M
pe oră
missingok
notifempty
compresă
delaycompress
sharedscripts
postrotate
reîncărcați rsyslog\u003e / dev / null 2\u003e & 1 || adevărat
endscript
)
După introducerea textului în fereastra editorului de text, salvați modificările din fișierul de configurare și închideți editorul de text. Această configurație vă permite să limitați dimensiunea fiecărui fișier jurnal. 10 megabytes și numărul creat backup-uri - 1 o copie. Fișierele de jurnal vor fi rotite în fiecare oră.
În cele din urmă, ar trebui să reporniți computerul.
Ați găsit și rezolvat deja cauza problemei? În acest caz, puteți șterge pur și simplu fișierul /etc/logrotate.d/rsyslogredenumește fișierul / rsyslogbackup în / rsyslog și mutați-l în director /etc/logrotate.d.
16. Sistemul necesită foarte mult timp pentru a porni
Când utilizați unele configurații hardware, în special pe laptopuri, procesul de pornire a sistemului poate dura prea mult (până la câteva minute!). Motivul acestui comportament poate fi funcționare incorectă Servicii de gestionare a modemurilor wireless în bandă largă (nu sunt legate de Wi-Fi). Dacă acesta este cazul, vă puteți implica în reducerea timpului de pornire a sistemului prin ștergerea acestui serviciu, desigur, dacă nu utilizați modemuri în bandă largă. Pentru a face acest lucru, deschideți terminalul și introduceți următoarea comandă în acesta (utilizați funcțiile de copiere / lipire):
sudo apt-get purge modemmanager
După finalizarea comenzii, apăsați tasta introduce. Când vi se solicită o parolă, va trebui să introduceți parola. Caracterele parolei dvs. nu vor fi afișate în niciun fel, chiar și cu puncte, iar acest lucru este normal. După introducerea parolei, apăsați din nou tasta introduce.
După ce pachetul software corespunzător este eliminat ca rezultat al executării comenzii, puteți reporni computerul pentru a vă asigura că timpul de pornire a sistemului este redus.
Notă: în unele cazuri, dezinstalarea pachetului software asociat cu acest serviciu poate cauza probleme de pornire a sistemului, de exemplu, după actualizarea pachetului software cu componente pentru conectarea la protejate rețele fără fir Aplicație WPA. Dacă întâmpinați astfel de probleme, trebuie să reinstalați pachetul software cu componentele serviciului pentru gestionarea modemurilor wireless în bandă largă cu următoarea comandă:
sudo apt-get install modemmanager
17. Placă grafică cu putere redusă: dezactivarea accelerației hardware în Firefox, Chrome și Chromium
Unele carduri grafice vechi sau de performanță scăzută pot face ca elementele paginilor web să fie încet, deoarece browser-urile Firefox, Chrome și Chromium folosesc în mod implicit accelerarea hardware-ului atunci când se redă elemente de pagină. Dacă vă confruntați cu performanțele slabe ale acestor browsere web (întârzieri în introducerea textului sau probleme cu afișarea videoclipului), puteți dezactiva mecanismul corespunzător:
firefox: faceți clic pe butonul cu trei linii orizontale în colțul din dreapta sus, faceți clic pe „Setări“selectați secțiunea „Mai mult» și debifează „Utilizați accelerația hardware ori de câte ori este posibil”. După aceea, închideți fila setări și reporniți browserul web.
Chrome / Chromium: faceți clic pe butonul cu trei linii orizontale în colțul din dreapta sus, selectați elementul de meniu „Setări“urmați linkul Afișați setări avansate pe pagina care se deschide și debifează caseta „Folosiți accelerația hardware (dacă este disponibil)” în secțiune „Sistemul“. După aceea, închideți browserul Chrome / Chromium și porniți-l din nou.
18. Liste oficiale de eroare Ubuntu și Linux Mint
Consultați listele oficiale de eroare Ubuntu și Linux Mint (acordați atenție anteturilor „Probleme cunoscute” și „Probleme cunoscute”):
- Ubuntu 16.04 Lista de erori
- Xubuntu 16.04 Lista de erori
- Lista de erori Lubuntu 16.04
Doriți să aflați despre alte setări și trucuri ale sistemului Linux? Acest site web este găzduit un număr mare materiale similare.




