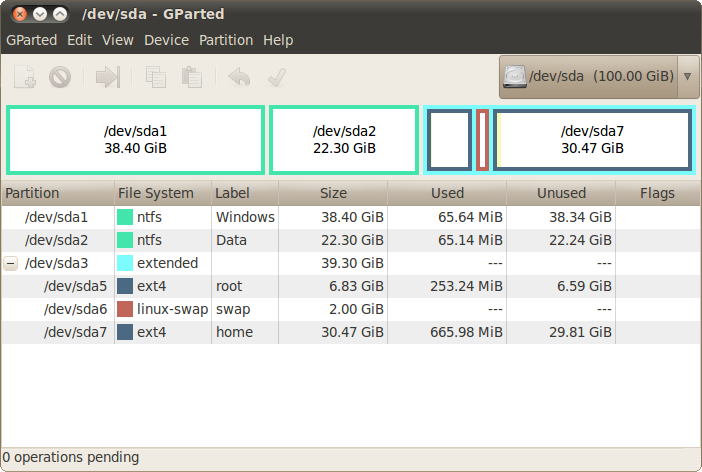Înainte de instalare sistem de operare este necesar să marcați hard disk-ul, în timpul căruia discul este împărțit în partiții și formatat. Instalatorii sistemelor de operare moderne pot efectua această operație în mod automat, dar, de obicei, nu fac acest lucru în cel mai optim mod. În anumite cazuri, are sens să efectuați această operație manual folosind programe speciale. Nevoia de partiționare manuală a discului apare dacă:
- este planificată instalarea mai multor sisteme de operare pe computer, de exemplu, Windows și Linux;
- sistemul de operare sau sistemul de fișiere are restricții privind dimensiunea maximă a volumului, astfel încât un disc mare trebuie împărțit în mai multe unități logice mici.
De asemenea, utilizarea unui layout adecvat al discului poate oferi unele avantaje. Când efectuați o copie de rezervă, nu puteți arhiva întregul disc, ci doar o parte din acesta, cu date importante. De exemplu, puteți crea arhive separate pentru partiții de utilizator și sistem. În acest caz, în caz de blocare a sistemului, datele utilizatorului pot rămâne intacte. Iar timpul necesar pentru arhivare și recuperare va fi redus. Puteți utiliza, de asemenea, sisteme de fișiere diferite și dimensiuni diferite de cluster. De exemplu, o dimensiune mică a clusterului va economisi în mod semnificativ spațiu pe partiția unde se află o mulțime de fișiere mici.
Sisteme de fișiere
Sistem de fișiere definește metoda de organizare și stocare a informațiilor pe discuri. jurnalizare sistemul de fișiere, în așa-numitul „jurnal”, modificările aduse fișierelor care sunt planificate să fie implementate sunt înregistrate, prin urmare, în timpul eșecurilor, probabilitatea pierderii de date este semnificativ redusă.
Ext - Primul sistem de fișiere în Linux. În prezent practic nu este aplicat.
Ext2 - sistem de fișiere fără jurnal. Poate fi folosit pentru date care se schimbă rar. De exemplu, pentru sectoarele de boot ale discurilor, pentru lucrul cu SSD-uri și carduri flash care au o resursă limitată de cicluri de scriere. Se caracterizează prin viteză mare, dar viteza de citire este mai mică decât cea a sistemului de jurnalizare mai modern - ext4.
Ext3 - este o versiune de jurnal ext2. Folosit pe scară largă înainte de ext4.
Ext4 - dezvoltat pe baza ext3, are performanțe mai mari, vă permite să lucrați cu discuri și fișiere de dimensiuni foarte mari. Acesta este cel mai popular sistem de fișiere pentru Linux astăzi, care este obișnuit fișiere de sistem și datele utilizatorului.
ReiserFS - Primul sistem de fișiere de jurnal pentru Linux. Capabil să împacheteze fișiere într-o singură unitate, ceea ce îmbunătățește performanța și economisește spațiu pe disc atunci când lucrați cu fișiere mici. Reiser4 este a patra versiune a ReiserFS, care îmbunătățește performanța și fiabilitatea lucrului cu datele. S-a adăugat posibilitatea de a utiliza plugin-uri, care pot, de exemplu, „pe mână” comprima sau cripta date. Recomandat pentru lucrul cu fișiere mici.
XFS - Un sistem de jurnalizare cu performanțe ridicate poate fi recomandat pentru lucrul cu fișiere mari.
JFS este un alt sistem de fișiere de jurnal dezvoltat de IBM. Dezvoltatorii au căutat să obțină fiabilitate ridicată, performanță și scalabilitate pentru lucrul pe computere multiprocesoare.
tmpfs - proiectat pentru a găzdui fișiere temporare în memoria RAM a computerului. Mai ales relevant atunci când lucrați cu SSD și gratuit memorie RAM.
FAT și NTFS - Sistemele de fișiere MS-DOS și Windows, care sunt de asemenea suportate de Linux. Un utilizator Linux poate accesa partiții cu FAT și NTFS. Este utilizat pentru a instala sisteme adecvate, pentru a transfera și partajarea date.
schimb - Poate fi fie o partiție de disc separată, fie un fișier obișnuit. Folosit exclusiv pentru crearea memoriei virtuale. Memoria virtuală este necesară în cazul lipsei memoriei principale (RAM), cu toate acestea, viteza de funcționare atunci când se utilizează o astfel de memorie este semnificativ redusă. Swap-ul este necesar pentru computere cu o cantitate mică de memorie, în acest caz se recomandă crearea unei partiții swap sau a unui fișier de 2-4 ori mai mare decât memoria RAM a computerului. De asemenea, schimbarea este necesară pentru a intra în modul de repaus, în acest caz este necesară alocarea unei memorii egale cu memoria RAM a computerului sau ceva mai mult. Dacă computerul are suficientă memorie și nu necesită modul de repaus, atunci swap-ul poate fi oprit cu totul. contemporan computer personal de obicei sunt suficiente 4 gigabyte de RAM. Dar atunci când prelucrați cantități mari de date, pentru serverele cu o mulțime de utilizatorii pot necesita cantități semnificativ mai mari de memorie.
Structura discului Linux
Un disc poate fi împărțit în patru partiții fizice. Una dintre aceste secțiuni poate fi extinsă. O partiție extinsă poate fi împărțită într-un număr nelimitat de partiții logice. Discurile din Linux sunt notate cu literele sd?, Unde în loc de un semn de întrebare se folosesc literele alfabetului latin, începând cu „a”. Adică, primul disc din sistem se numește sda, al doilea este sdb, al treilea este sdc, etc. Pe computere mai vechi cu discuri IDE se pot folosi numele: hda, hdb, hdc etc. La rândul lor, partițiile de disc sunt indicate cu numere: sda1, sdb5, sdc7. Primele patru cifre sunt rezervate pentru partiții fizice: sda1, sda2, sda3, sda4. Chiar dacă pe disc există mai puțin de patru partiții fizice, prima partiție logică se va numi sda5.
Structura directorului
Aici vom lua în considerare doar acele directoare care are sens să treci la o secțiune separată.
/ - rădăcina discului. Creat oricum. Sisteme de fișiere recomandate: ext4, JFS, ReiserFS.
/ cizme - servește pentru a porni sistemul. Sistemul de fișiere recomandat este ext2.
/ acasă - conține fișiere de utilizator. Sisteme de fișiere recomandate: ext4, ReiserFS, XFS (pentru fișiere mari).
/ tmp - servește la stocarea fișierelor temporare. Sisteme de fișiere recomandate: ReiserFS, ext4, tmpfs.
/ var - este utilizat pentru stocarea fișierelor modificate frecvent. Sistem de fișiere recomandat: ReiserFS, ext4.
/ usr - conține fișiere de program și bibliotecă setate de utilizator. Sistemul de fișiere recomandat este ext4.
Partitionarea unui disc folosind fdisk
fdisk - Acesta este un utilitar pentru marcarea hard disk-urilor cu o interfață text. Toate dispozitivele de pe Linux sunt în directorul / dev. Puteți vedea lista discurilor folosind comanda:
ls / dev | grep sd
Dacă unitatea sda a fost deja mapată, atunci informațiile despre partiție pot fi găsite folosind comanda:
sudo fdisk -l / dev / sda
Informații despre partiție pot fi obținute și folosind comanda:
Să presupunem că vrem să obținem o structură de disc în acest fel:
1 (sda1) partiție pentru Windows cu o capacitate de 100 GB.
2 (sda5) secțiune pentru linux bootare - / boot 100 MB
3 (sda6) partiție swap - 4 GB.
4 (sda7) secțiune rădăcină - / 20 GB.
5 (sda8) partiție / acasă - întregul disc rămas.
Începem fdisk:
sudo fdisk / dev / sda
Dacă trebuie să partiți al doilea sau al treilea disc, în loc de sda \u200b\u200bscriem sdb sau sdc.
După pornirea programului, apăsați „m” pentru a vizualiza o listă de comenzi.
Ne uităm la tabelul de partiție apăsând „p”.
Dacă discul nu este gol, ștergeți partițiile vechi cu comanda „d”, apoi indicați numărul partiției. Dacă există mai multe partiții, va trebui să rulați comanda de mai multe ori.
Creați o nouă partiție fizică Windows apăsând tasta "n" și apoi tasta "p". În continuare, indicați numărul secțiunii - „1”. Primul sector implicit - apăsați „Enter”. Iar la final introducem dimensiunea discului „+ 100G”.
În terminal, va arăta astfel:
Comandă (m pentru referință): n
p primar (0 primar, 0 extins, 4 liber)
e avansat
Selectați (implicit p): p
Numărul secțiunii (1-4, implicit 1): 1
Primul sector (2048-976773167, implicit 2048):
Valoarea implicită este 2048.
Ultimul sector, + sectoare sau + dimensiune (K, M, G) (2048-976773167, implicit 976773167): + 100G
Comandă (m pentru referință): n
p primar (1 primar, 0 extins, 3 liber)
e avansat
Selectați (implicit p): e
Numărul secțiunii (1-4, implicit 2): 2
Primul sector (209717248-976773167, implicit 209717248):
Valoarea implicită este 209717248 Ultimul sector, + sectoare sau + dimensiune (K, M, G) (209717248-976773167, implicit 976773167):
Valoarea implicită este 976773167.
Următoarea secțiune este swap, cu o capacitate de 4 gigabytes. Succesiv „n”, „l”, „Enter” și la final intrăm + 4G.
În același mod, creați o secțiune rădăcină de 20 de gigabyte apăsând „n”, „l”, „Enter” și + 20G.
Și partiția / home, care va ocupa tot spațiul de disc rămas: "n", "l", "Enter", "Enter".
După care, apăsând „p”, vom vedea ceva de genul:
/ dev / sda1 2048 209717247 104857600 83 Linux
/ dev / sda6 209926144 218314751 4194304 83 Linux
Întrucât este planificat să instaleze Windows pe partiția sda1, vom schimba tipul de sistem de fișiere. Apăsați „l” și vedeți că NTFS corespunde id \u003d 7. Pentru a schimba tipul, apăsați "t", apoi numărul de secțiune "1" și codul "7", în terminal va arăta astfel:
Comandă (m pentru referință): t
Numărul secțiunii (1-8): 1
Cod hexadecimal (introduceți L pentru o listă de coduri): 7
Tipul de sistem partiție 1 schimbat la 7 (HPFS / NTFS / exFAT)
În același mod, schimbăm id-ul fișierului de pagină pentru partiția sda6: apăsați „l”, „6” și introduceți codul 82.
Ne uităm la ce s-a întâmplat cu comanda p:
Dispozitiv Zagr Start Blocks End System Id
/ dev / sda1 2048 209717247 104857600 7 HPFS / NTFS / exFAT
/ dev / sda2 209717248 976773167 383527960 5 avansat
/ dev / sda5 209719296 209924095 102400 83 Linux
/ dev / sda6 209926144 218314751 4194304 82 swap Linux / Solaris
/ dev / sda7 218316800 260259839 20971520 83 Linux
/ dev / sda8 260261888 976773167 358255640 83 Linux
Dacă totul este în regulă, atunci pentru a scrie partiții pe disc, apăsați „w”. Până nu intrăm în comanda „w”, se efectuează numai operațiuni preliminare, datele nu sunt scrise pe disc. După înregistrarea partițiilor, repornim și instalăm sistemul.
Partitionarea unei unități folosind GParted
GParted sau Editor de partiții GNOME este un program de editare a partițiilor pe disc cu o interfață grafică. În esență, este shell-ul utilității de text GNU Parted. GParted are o interfață simplă și intuitivă. Vă permite să creați și să ștergeți partiții, ci și să schimbați dimensiunile, să copiați și să mutați. Programul acceptă lucrul cu multe sisteme de fișiere populare.
Atenție: etapele ulterioare pot avea ca rezultat pierderea completă a informațiilor de pe discurile computerului. Înainte de a utiliza GParted, asigurați-vă că faceți copii ale informațiilor importante. De asemenea, este recomandabil să încărcați bateria laptopului, utilizați un UPS. Unele operații pot dura mult timp, iar dacă alimentarea este oprită, datele pot fi pierdute.
Rulați programul cu comanda:
Trebuie să porniți de la un utilizator privilegiat, pentru aceasta executăm mai întâi comanda susau sudo:
sudo împărțit
Dacă comanda nu a funcționat, atunci trebuie să instalați acest program, deși este inclusă în mod implicit în multe distribuții.
Dacă discul este deja marcat, vom vedea așa ceva:
Fig. 1. Programul GParted
Mai sus este un meniu text. Mai jos sunt butoanele pentru operațiile de bază. În partea dreaptă a pictogramelor este o fereastră de selectare a discului. Secțiunile discului selectat sub formă de dreptunghiuri sunt prezentate mai jos. Și mai mici, aceleași partiții de disc sunt sub forma unui tabel, cu mai multe descriere detaliată. Dacă faceți clic dreapta pe oricare dintre secțiuni, apare un meniu cu o listă de operații care pot fi efectuate cu secțiunea selectată. Puteți selecta, de asemenea, o partiție pe disc cu butonul stânga al mouse-ului, apoi selectați o operație în meniul textului superior sau dând clic pe pictogramă.
Dacă discul nu este alocat, puteți începe imediat crearea de partiții. În caz contrar, ștergeți secțiuni inutile - faceți clic dreapta (RMB) pe numele secțiunii și selectați „Ștergeți” din meniu.
Dacă partiția este folosită de sistem (montat), atunci înainte de a efectua operațiunile, trebuie să o demontați - faceți clic pe RMB pe partiție și selectați „Dezmembrați” din meniu.
Dacă discul conține partițiile necesare, le puteți redimensiona pentru a elibera spațiu pentru partiții noi. Să presupunem că există o partiție Windows care ocupă întregul disc. Trebuie să părăsiți Windows și să instalați Linux. Pentru a face acest lucru, faceți clic pe RMB pe partiția Windows și selectați „Redimensionați / mutați” în meniu. Apoi indicăm noua dimensiune a partiției Windows sau spațiul liber înainte sau după partiție. După aceea, faceți clic pe butonul „Redimensionați sau mutați”.

Fig. 2. Redimensionarea unei partiții
Desigur, pentru această operație, partiția Windows trebuie să aibă suficient spațiu liber. După redimensionarea unei partiții, apare spațiu nealocat care poate fi utilizat pentru a crea partiții cu Linux.
Pentru a crea o nouă secțiune, faceți clic pe RMB în spațiul nealocat și selectați „Nou” în meniu. În continuare, în câmpul „Dimensiune nouă”, indicați dimensiunea partiției. Indicăm tipul partiției (primar, avansat, logic) și sistemul de fișiere, precum și eticheta de disc, de exemplu, „acasă”.
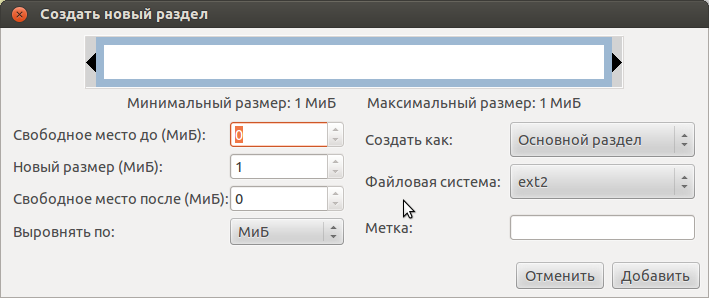
Fig. 3. Creați o secțiune nouă
Creăm toate secțiunile necesare (a se vedea mai sus pentru o descriere a lucrării cu fdisk).
La final, pentru a efectua toate operațiunile selectate, trebuie să selectați elementul „Efectuați toate operațiunile” din meniul „Editare” superior sau să faceți clic pe butonul corespunzător sub forma unei bifări verzi din bara de instrumente. Rămâne să așteptați cât timp programul va partiționa discul.
Una dintre întrebările destul de obișnuite cu privire la diverse resurse aproape de onix este întrebarea carei scheme de mapare a discurilor trebuie utilizate. În aparență, o întrebare simplă este de fapt plină de multe capcane. Dacă, desigur, cazul este despre servere. Pe desktop, totul este mult mai plictisitor și gri.
Nu există nicio soluție universală pentru această problemă, există pur și simplu câteva aspecte care ar trebui urmate atunci când alegeți o schemă de defalcare.
Restricția utilizatorului
Toate secțiunile unde utilizator obișnuit are permisiuni de scriere (/ home; / tmp; / var / tmp), este necesar să-l puneți în secțiuni separate. Cu acest pas, ucidem imediat întreaga familie de iepuri:- atunci când reinstalați sistemul, nu este nevoie să vă grăbiți să transferați datele utilizatorului în alte suporturi / să restaurați ceea ce a fost săpat din copiile de rezervă putrede acum un an
- avem ocazia de a monta aceste partiții cu noexec, astfel încât kulhackers-ul rău intenționat să nu ruleze tot felul de gunoi pe sistemul dvs. Vă reamintesc că noexec nu salvează scripturile shell.
- ne salvăm de la un atac de legătură rapidă (atunci când se găsește o vulnerabilitate într-un pachet, îl demoliți cu succes, dar vulnerabilitatea rămâne pentru că atacatorul a creat o legătură tare la fișierul vulnerabil). și puteți citi mai multe.
- putem folosi sistemul de fișiere ext2 în / tmp (jurnalizarea este inutilă aici, deoarece în caz de eșec nu trebuie restabilit nimic)
Protejăm sistemul împotriva eșecului în lucru din cauza lipsei de spațiu pe disc
Merită să ne amintim că avem un minunat / var / jurnal, care adoră să înfunde jurnalele în globurile oculare, utilizatori insaciabili care lipsesc întotdeauna spațiu pe disc și foldere temporare care doresc să fie înfundate cu milioane de fișiere temporare pe care nimeni nu le șterge. Toate aceste secțiuni (/ var; / home; / tmp) ar trebui să fie, de asemenea, scoase din rădăcină.Barele la volan pentru atacatori
O măsură dubioasă, dar de mai multe ori am întâlnit o recomandare similară: mount / usr in readonly.Cu toate acestea, ne creăm și unele inconveniente: este atât de simplu să actualizăm sistemul acum. Cu toate acestea, de exemplu, în GNU / Debian, aceasta este ocolită prin adăugarea la /etc/apt/apt.conf:
dpkg
{
Pre-Invoca („mount / usr -o remount, rw”);
Post-Invoke („mount / usr -o remount, ro”);
};
Adevăratul post-invocare nu funcționează întotdeauna. Uneori este necesar să utilizăm lsof + L1 pentru a calcula cine este de vină pentru faptul că / usr este ocupat și nu poate fi remontat în ro.
swap. Este necesar sau nu?
Recomandări destul de dese pentru a face un swap egal cu dublul dimensiunii RAM. Pe servere, unde se întâmplă pe 64-128 GB (sau chiar mai mult) de memorie RAM, sună chiar prost. În prezent nu este nevoie de un schimb de sisteme pe sisteme. Ei bine, numai dacă nu vrei să folosești hibernarea. Totuși, aceasta este prerogativa laptopurilor, nu a serverelor.Opțiuni de montare
Un punct foarte important la care ar trebui să fiți atenți. Pe lângă noexec-ul menționat mai sus, nosuid și nodev ar trebui instalate pe partițiile utilizatorilor. Puteți reduce, de asemenea, încărcarea pe disc folosind opțiunile noatime sau relatime și prin creșterea timpului de validare \u003d 60 (implicit, timpul de angajare este de 5 secunde).rezultate
Aceste aspecte sunt de natură consultativă, nu există reguli stricte în această problemă. Totul depinde de preferințele personale.Cu toate acestea, aș dori să trag o anumită linie:
- Încercați să mutați / root, / home, / tmp, / var pentru a separa secțiuni de rădăcină.
- Folosiți lvm pentru a evita mușcarea coatelor în viitor, dacă trebuie să măriți brusc o secțiune.
- Nu uitați de opțiunile de montare, de scutirea discurilor. Nu vrem să zboare afară.
- nu uitați să eliminați rezerva pentru rădăcina din secțiunile redate, deoarece nu mai este necesar (tune2fs -m 0 / partiție)
Hai să vedem cum se rupe hard disk sub ubuntu. După ce am încercat diverse metode, am ajuns la concluzia că această metodă este cea mai bună în opinia mea. Nu voi lua în considerare întregul proces de instalare, totul este clar acolo, dar ia în considerare doar procesul de rupere a hard disk-ului.
Cum se creează o unitate flash de pornire
O secțiune poate fi primară sau extinsă. În primul sector al fiecărei secții primare se află sectorul cizmeiresponsabil pentru bootarea sistemului de operare.
În MBR, 64 de octeți sunt alocați pentru tabelul de partiție. Fiecare înregistrare durează 16 octeți. Se dovedește că pe hard disk nu pot fi create mai mult de 4 partiții. În dezvoltarea structurii MBR, aceasta a fost considerată suficientă. Ulterior, a fost introdusă o partiție extinsă, în care puteți înregistra mai multe partiții logice.
Conform regulilor, nu poate exista decât o singură secțiune extinsă. Astfel, în configurația maximă, pe hard disk pot fi formate trei partiții primare și una extinsă care conține mai multe partiții logice. Sau doar patru secțiuni primare.
Instalarea Ubuntu necesită cel puțin două partiții: una pentru sistemul de operare în sine - indicată prin " / "și a sunat" rădăcină"(partiție rădăcină), iar a doua pentru memorie virtuală (pentru fișierele swap) se numește" schimb"Există o a treia secțiune -" / acasă", creat după bunul plac, va stoca setările de bază ale aplicației și fișierele utilizatorului.
Se crede că locația fizică a partiției (la începutul sau la sfârșitul discului, respectiv mai aproape sau mai departe de \\ din axul discului) determină viteza de acces la partiție. Poate că așa este, dar pe calculatoarele moderne, diferența nu este aproape sesizabilă. Dacă totuși doriți să împărțiți hard disk-ul aranjând corect partițiile, atunci mai aproape de axul de disc (mai întâi) trebuie să creați un swap, deoarece informațiile îi vor fi scrise cel mai adesea, iar capul de disc se va referi adesea la acest lucru, atunci secțiunea este pentru rădăcina sistemului și la final este secțiunea pentru / acasă.
Hai să mergem!
După ce dispozitivul de instalare începe, selectați Instalați Ubuntu
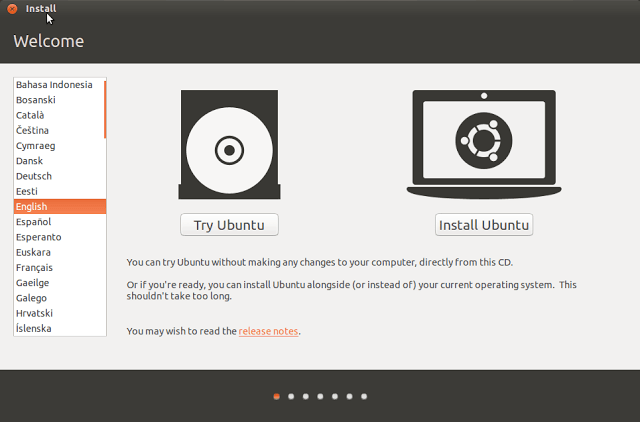
Sărbătorim instalarea de codecuri și diverse actualizări
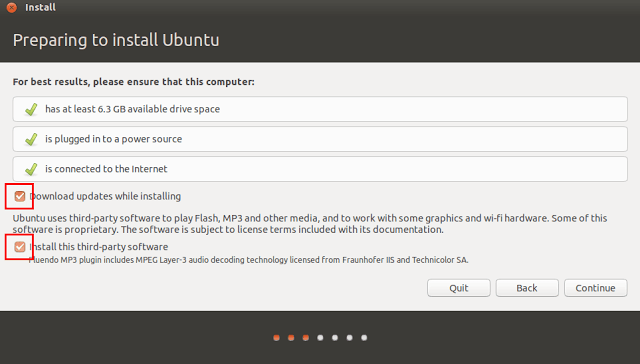
alegere Altcevapentru că vrem să ne zdrobim manual

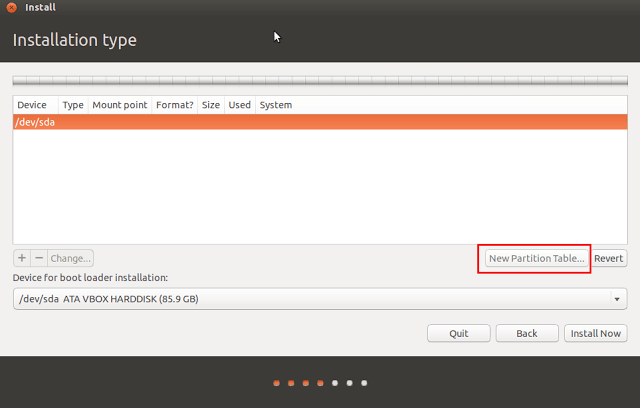

primar O partiție (primară), partiția primară trebuie să fie pe discul fizic. Această secțiune conține întotdeauna un sistem de fișiere sau mai multe.
Ext4 este în prezent cel mai potrivit sistem de fișiere. Ext4 se bazează pe sistemul de fișiere Ext3, dar diferă prin faptul că introduce un mecanism de scriere a fișierelor spațiale care reduce fragmentarea și îmbunătățește performanța.
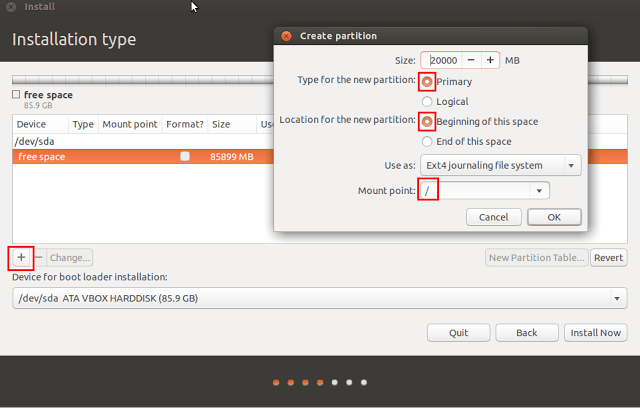
1 gb de memorie \u003d schimb de 2 gb
2 gb de memorie \u003d schimb de 4 gb
4 gb de memorie \u003d schimb de 4 gb
mai mult de 4 gb de memorie \u003d schimb de îndoieli (cel mai probabil nu mai este nevoie)
Secțiunea „swap” este utilizată de sistem pentru lipsa RAM și pentru modul de repaus, prin urmare, necesitatea acesteia este determinată de doi factori: dimensiunea RAM și intenția de a folosi modul de repaus. Spre deosebire de alte sisteme de fișiere, acesta nu are nevoie de un punct de montare.
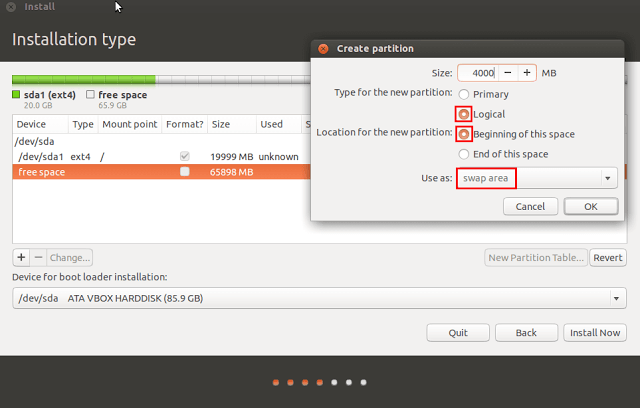
tip logic (Logic), acordați tot spațiul rămas.
O descriere a următoarei partiții logice este stocată în primul sector al partiției logice.
Plasând / acasă într-o secțiune separată, puteți proteja documentele, muzica, videoclipurile, fotografiile, jocurile salvate de probleme care se pot întâmpla cu fișierele de sistem din secțiunea rădăcină. Prin urmare, dacă introduceți toate fișierele pe care le faceți de rezervă în directorul / acasă, nu trebuie să vă faceți griji înapoi atunci când reinstalați, actualizați sau chiar schimbați kitul de distribuție.
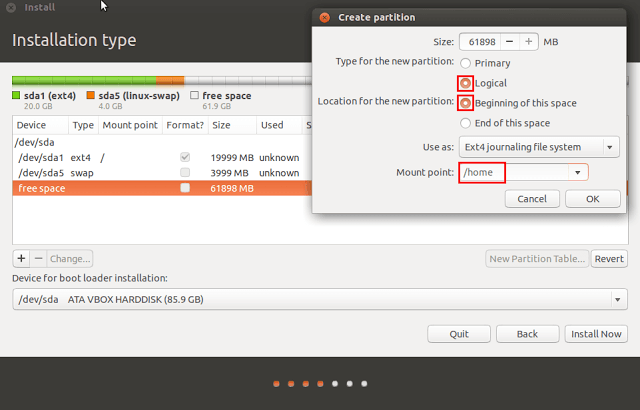
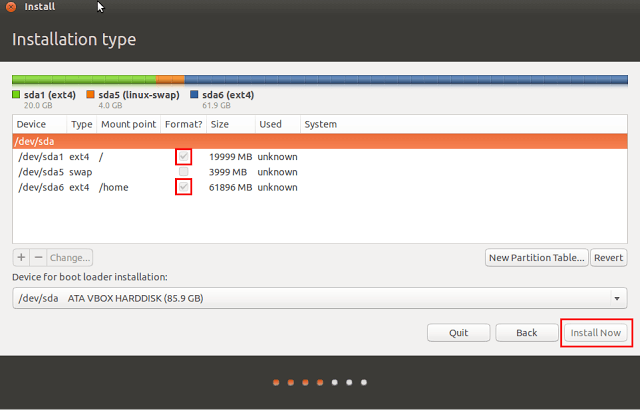
Mai mult, atunci când modificăm versiunile Ubuntu, bifăm doar partiția formatare / rădăcină. Nu verificăm secțiunea / home, în acest caz, toate datele dvs. vor rămâne intacte.
Volume Manager (LVM2) - un strat între sistemul de fișiere și hardware. Vă permite să redimensionați partițiile, să creați și să ștergeți partiții. Sunt sceptic față de el și folosesc doar aspectul discului static. În apărarea punctului meu de vedere, pot oferi mai multe motive împotriva utilizării LVM:
- Nu am nevoie să redimensionați partițiile în fiecare zi.
- Stratul suplimentar afectează viteza de acces la disc.
- Am suficient marcaj static.
Ultimele versiuni de Solaris (și acum linux și BSD) vă permit să instalați sistemul pe partiții cu ZFS. Folosind ZFS, puteți redimensiona partițiile și puteți face instantanee.
De ce s-ar putea să aveți nevoie să împărțiți discul în partiții?
- Pentru a proteja datele.
- Utilizați diferite sisteme de fișiere.
- Poate să demontezi o partiție.
- Utilizați diferite opțiuni de montare pentru diferite partiții (ro, nodev, nosuid, noexec)
- Plasați-le pe diferite hard disk-uri.
/ - Rădăcină
Această secțiune trebuie să fie prezentă.
În lipsa altor secțiuni, toate fișierele de sistem și de utilizator vor fi stocate pe el. Acest lucru trebuie luat în considerare la determinarea dimensiunii sale. De obicei, producătorul distribuției oferă recomandări cu privire la dimensiunea minimă a partiției rădăcină.
schimb
Este necesar un fișier swap sau swap pentru a găzdui paginile de memorie care nu sunt utilizate în prezent. Un swap poate fi făcut ca o secțiune separată sau pus într-un fișier pe orice secțiune (un fișier pentru un swap poate fi creat folosind utilitarul dd). Desigur, prima opțiune este de preferat.
Dacă nu utilizați modul de repaus, nu porniți aplicații grele și aveți multă memorie RAM, puteți reduce dimensiunea swap-ului sau dezactiva totul.
cizmă
Această secțiune este plasată la începutul discului. Mai mult, nu poate fi montat deloc la boot sau montat cu opțiunea ro.
Dimensiunea nucleului este de ~ 1,5-2M, deci 15-20M pentru această secțiune vor fi suficiente.
Se recomandă instalarea ext2 ca sistem de fișiere.
acasă
Secțiune cu directoare de domiciliu pentru utilizatori / acasă poate fi distins din motive de securitate (montați-l cu opțiunile noexec, nosuid, nodev) sau pentru a crește fiabilitatea sistemului.
Puteți utiliza, de asemenea, o secțiune. / acasă pentru mai multe sisteme de operare pe aceeași mașină.
Mărimea acestei secțiuni este determinată în funcție de nevoile utilizatorilor.
var
Pe servere (mail, web, proxy-uri de memorie în cache) această secțiune poate fi înfundată cu un număr mare de fișiere mici. În acest caz, este destul de rezonabil să o formatați în raiserfs.
Și, de exemplu, pe o mașină gentoo, compilarea OpenOffice necesită până la cinci gigabite de spațiu liber în / var / tmp.
Mărimea acestei secțiuni va depinde de sarcina efectuată de sistem.
opta
Când utilizați un software terț care necesită mult spațiu pe disc, puteți muta / opta într-o partiție separată și puteți pune acest software în ea. De asemenea, crește fiabilitatea sistemului (defalcarea acestui software nu va afecta în niciun fel sistemul principal).
usr
Stochează fișiere de utilizator, documentație, diverse pictograme și alte mesaje de gunoi. Există iubitori care să separe această secțiune.
tmpfs
Informațiile din secțiunile / tmp / var / tmp / var / lock nu trebuie să fie stocate pe disc.
Aceste secțiuni conțin fișiere temporare. Când le montați în tmpfs, tot conținutul va fi plasat în memorie sau într-un swap. În plus, puteți specifica opțiunile de montare pentru aceste secțiuni: noexec, nodev, nosuid, ceea ce va crește securitatea sistemului.
Alte secțiuni
Puteți crea o partiție cu informații care nu au legătură cu sistemul principal sau puteți monta partiția dintr-un alt hard disk. Exemplu: / mnt / pron sau / mnt / anime.
fstab
Informațiile despre sistemele de fișiere, punctele de montaj și opțiunile sunt conținute în fișier / etc / fstab, sau / etc / vfstab în Solaris.
mai multe informații despre opțiunile de montare pot fi găsite în ajutor om montat
despre formatul fisierului - om fstab.
Utilități
Partitionarea unui disc se face de obicei atunci când instalați sistemul folosind programul de instalare.
Dacă în timpul instalării a rămas un spațiu nealocat sau a fost necesară modificarea machetei, puteți utiliza următoarele utilități:
- fdisk
- cfdisk
- format - în Solaris
- parted
concluzie
Mai multe moduri de a partiționa un disc:
Pentru desktop:
swap 2 x ram_size / 10G / home - tot spațiul rămas / boot 20M (noauto, noatime) swap 2 x ram_size / 10G / home opțional (noatime, noexec, nodev) / tmp, / var / tmp, / var / lock - în tmpfs (noexec, nodev)Pentru server:
/ Schimb 10G 2 x mărimea ram_ / var 10G
Deci, este timpul să găsiți un loc pentru Ubuntu pe computer. Desigur, nu poți fi în mod special nedumerit, dar pune Ubuntu de sub Windows în Windows, folosind Wubi. Cu toate acestea, această metodă este foarte descurajată, deoarece nu este „nativă” pentru Ubuntu și duce la probleme complet de neînțeles în care nimeni nu te poate ajuta.
În general, programul de instalare Ubuntu face o treabă bună de a marca discul modul auto, pentru a putea săriți în siguranță acest articol și puteți merge direct la instalare. Dar, dacă sunteți interesat să aflați cum funcționează Ubuntu cu partiții de disc și să pregătiți singur site-ul de instalare, petreceți puțin timp citind și marcând manual discul.
Ubuntu proaspăt instalat va ocupa aproximativ 5 GB spațiu pe disc, dar pentru o funcționare normală are nevoie de un loc pentru creștere. Se consideră optim să se aloce 20 GB pentru sistem. Dacă nu se creează o partiție separată pentru datele utilizatorului (/ home), trebuie să adăugați spațiu pentru documentele dvs. la aceste 20 GB.
Dacă aveți o secțiune întreagă pe care sunteți complet gata să o oferiți Ubuntu - foarte bine. În caz contrar, se pare că va trebui să tăiați o bucată de pe un disc de date. Nu vă speriați, aceasta nu este o afacere mare, dar vreau să vă avertizez imediat: schimbarea aspectului unui hard disk este o operație periculoasă, plină de pierderea a tot ceea ce a dobândit prin suprasolicitare. Prin urmare, este recomandat să salvați toate datele importante într-un loc retras înainte de a face modificări la marcaj.
Trebuie menționat imediat că Ubuntu acceptă fără probleme unități Windows, deci dacă decideți să lăsați Windows pe computer, atunci puteți accesa în siguranță fișierele stocate pe Ubuntu partiții Windows. Dar, din păcate, nu este adevărat. Windows nu știe să funcționeze cu niciunul dintre sistemele de fișiere Linux (deși toate sunt complet deschise), astfel încât Windows nu va vedea nicio partiție Linux - Windows pur și simplu le ignoră și consideră că nu există.
Despre partiționarea hard disk-ului
În primul rând, o teorie puțin plictisitoare despre aspectul discului. Din păcate, fără ea în niciun fel. Dar mai întâi, hai să ne întoarcem puțin și să vorbim despre ... placi de bază!
Deci, există două tipuri de plăci de bază: placi de baza cu BIOS și placi de bază mai noi și moderne cu UEFI. Dacă ați cumpărat un computer în 2010 sau ulterior, atunci cel mai probabil aveți UEFI.
Există trei tipuri de partiții de hard disk pe plăci BIOS: basic (primar), adițional (avansat) și logic. Acestea sunt conectate în acest fel: hard disk-ul în sine este împărțit în secțiuni principale, dintre care una poate fi atribuită ca extins, dar este deja divizată în mai multe partiții logice. În acest caz, secțiunile principale pot fi maxim patru (ținând cont de extins), iar cel extins, dacă este cazul, este întotdeauna unul, dar pot exista la fel de multe dintre cele logice. Adică dacă este în limba rusă: puteți tăia hard disk-ul în maximum 4 părți, dar una dintre aceste patru părți poate fi împărțită cu ușurință în orice număr de piese. Luați în considerare cele de mai sus atunci când marcați. Unele programe, de exemplu, vă permit cu ușurință să creați nu doar o partiție extinsă, ci mai multe. Cu toate acestea, nici Ubuntu, nici măcar Windows nu vor vedea unități logice pe astfel de secțiuni. În plus, de obicei, programele limitează numărul de partiții logice create, deoarece în majoritatea cazurilor este chiar dificil să vă imaginați de ce computer de acasă poate avea nevoie de cincizeci de unități.
În ceea ce privește plăcile cu UEFI, pentru hard disk-uri pe astfel de plăci totul este mult mai simplu - aici toate secțiunile sunt de bază, dar nu există restricții cu privire la numărul lor. Astfel, organizarea unei partiții extinse care conține cât mai multe partiții logice posibil pierde tot sensul. Adevărat, merită să spun că, în unele cazuri, este posibilă pornirea normală de pe hard disk pe astfel de plăci dacă există o partiție specială de serviciu pe disc cu un bootloader UEFI, dar mai multe despre asta mai târziu. În plus, pentru o completitudine, trebuie menționat că plăcile cu UEFI pot funcționa, de asemenea, cu hard disk-uri, în care marcajul este compatibil cu BIOS. Totuși, unele versiuni BIOS știu, de asemenea, să pornești sistemul din partiția UEFI.
Despre atitudinea Linux față de partițiile de hard disk
Linux este foarte distractiv cu diverse dispozitive și surse de date. Pentru fiecare astfel de obiect, este creat un fișier special prin care acest obiect comunică cu sistemul. În special, există fișiere similare pentru hard disk-uri și partiții pe acestea. Și, de obicei, atunci când se descrie lucrări cu hard disk-uri și partiții, numele acestor fișiere sunt utilizate ca nume.
fizic hard disk-uri (adică considerate dispozitive hardware, cum ar fi „bucăți de fier”) se numesc sda, sdb, sdc etc. (sda este primul hard disk, sdb este al doilea și apoi prin analogie). Apropo, unitățile flash plug-in și alte dispozitive USB sunt, de asemenea, identificate ca hard disk-uri și obțin, de asemenea, nume ale formei sd *.
Dar partițiile de pe hard disk-uri sunt numite astfel: sda1, sda2, sda3, etc. Adică numele partiției constă din numele hard disk-ului fizic și numărul - numărul partiției de pe acesta. Există însă o caracteristică complicată. Primele patru cifre sunt rezervate secțiunilor principale, iar numerotarea logică începe întotdeauna cu cinci. De exemplu, ia în considerare o partiție de disc astfel:
sda5 - logic
sda6 - logic
sda7 - logic
sda1 - principal
sda2 - avansat
sda3 - principal
După cum puteți vedea, avem 2 partiții principale și 3 logice, adică în sistemul de operare vom avea 5 partiții disponibile pe acest disc. În acest caz, nu există o a patra secțiune principală, respectiv, nu există un fișier sda4 special în sistem.
Vă rugăm să rețineți că secțiunea extinsă este doar un container pentru cele logice, prin urmare nu este disponibilă din sistemul de operare și nu i se pot scrie date.
Aici se termină temporar teoria, este momentul să începeți să vă marcați direct hard disk-ul.
Începerea unui program de interacțiune
De fapt, puteți utiliza orice program de partiționare, de exemplu PartitionMagic sau Acronis Disk Director Suite, dar cea mai simplă modalitate de a vorbi despre utilitatea GParted inclusă cu Ubuntu este.
Mai rulați Ubuntu cu LiveCD? Dacă nu este cazul, atunci porniți din nou sistemul din LiveCD. Nu uitați de butonul de sus de pe pad-ul de lansare, este timpul să îl utilizați. Faceți clic pe ea și începeți să tastați gparted în bara de căutare. Pe măsură ce tastați, sub inscripția „Aplicații” (sau „Aplicații”), vor apărea programe adecvate. Căutarea începe să funcționeze imediat, chiar și cu un set parțial al numelui programului sau fișierului. Desigur, cu cât scrii mai puține litere, cu atât este mai mare alegerea. opțiuni posibile. A apărut „Editorul de partiții GParted” în meniul principal? Faceți clic pe el cu mouse-ul sau doar apăsați Enter.
După pornire, veți fi dus la fereastra principală a programului - configurația curentă a hard disk-ului dvs. este afișată acolo:
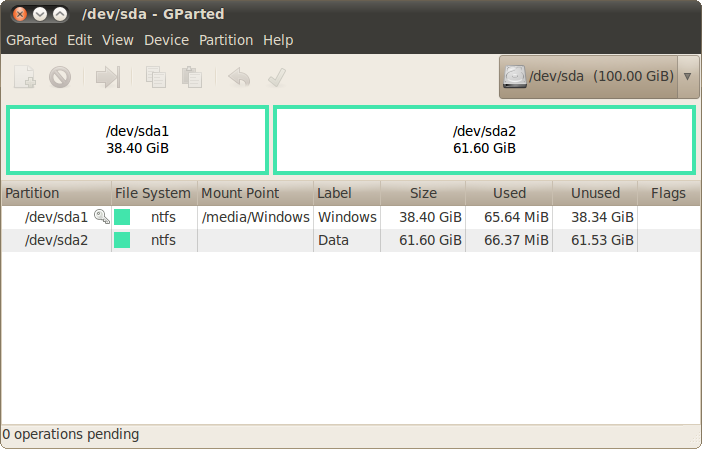
Dacă ați cumpărat un computer cu Windows preinstalat, se poate întâmpla ca toate cele 4 partiții să fie deja luate. Situația cea mai frecventă este atunci când primele două partiții sunt rezervate pentru partiția de recuperare și partiție de pornire, a treia este o secțiune de sistem, iar a patra este o secțiune de date. Nu aveți de ales decât să vă salvați datele undeva de la ultima partiție, ștergeți această partiție și creați una extinsă cu patru logice în ea: o partiție de date și 3 partiții sub Ubuntu (vom vorbi puțin mai târziu despre cum să faceți acest lucru).
Dacă intenționați să utilizați o partiție NTFS comună (accesibilă din două sisteme) pentru date, rețineți că în Windows nu este permisă utilizarea unor caractere (de exemplu, coloane) și a unor cuvinte (de exemplu, COM, LPT, AUX, NUL) în nume de fișiere și folder (consultați specificația Windows pentru mai multe detalii). Ubuntu vă va permite să creați astfel de fișiere și foldere și va funcționa de minune cu ele, dar pot apărea probleme în Windows.
Deci, este timpul să începeți marcarea.
Partitionarea unui disc de instalare Ubuntu
În primul rând, unele cunoștințe mai utile. Poate știți că deseori cantitatea existentă de RAM pentru funcționarea normală a tuturor aplicațiilor nu este suficientă. În acest caz, este activat așa-numitul mecanism de swap, care folosește spațiu liber pe hard disk pentru a crește cantitatea de RAM disponibilă. Windows folosește fișiere obișnuite în aceste scopuri, pe care le plasează pe partițiile disponibile. De asemenea, Linux știe să facă acest lucru, dar Linux folosește de obicei o partiție separată cu un sistem de fișiere special numit swap pentru scopuri swap (swap în engleză).
Nu veți putea scrie nimic în această secțiune, de fapt, nici măcar nu o vedeți din sistem - Linux se poate descurca. De obicei, dimensiunea swap-ului este aleasă egală cu cantitatea de RAM sau puțin mai mare, deoarece swap-ul poate fi folosit și pentru a păstra starea computerului (adică conținutul RAM) atunci când computerul intră în modul de repaus (în engleză, acest mod se numește „hibernare”). Puteți citi mai multe despre dimensiunea partiției swap în articolul SWAP de pe portalul nostru.
În principiu, dacă aveți multă memorie RAM și nu aveți nevoie să utilizați modul de repaus, puteți refuza complet să utilizați un swap, dar este recomandat să nu economisiți cele două sau trei gigabyte suplimentare de pe hard disk și să creați o partiție swap. Adevărat, nici nu trebuie să te lăsați dus, alocarea unui spațiu prea mare pentru o schimbare este absolut inutilă.
Deci, înțelegeți deja care ar trebui să fie primul necesar pentru instalare Secțiunea Ubuntu. Dar, pe lângă swap, veți avea nevoie de cel puțin încă o secțiune - de fapt pentru fișierele sistemului în sine. Cu toate acestea, dacă sunteți gata să alocați cel puțin 15 GB de spațiu pentru Ubuntu, atunci în plus față de partiția de sistem, vă recomandăm să creați și o secțiune pentru documente și setări pentru utilizatori. Cert este că Ubuntu este conceput astfel încât toate datele utilizatorului, inclusiv toate setările, să fie complet separate de fișierele de sistem și să poată fi mutate într-o secțiune separată. Înțelesul de a face acest lucru este destul de simplu: dacă distrugi ceva, poți reinstala Ubuntu pur și simplu formatând partiția de sistem și reinstalând sistemul acolo și nu va trebui să te deranjezi cu salvarea setărilor și a datelor, deoarece toate vor rămâne pe o partiție separată.
Acest ghid va descrie marcajul standard, adică o secțiune va fi rezervată pentru sistem, una pentru datele utilizatorului și una pentru schimb. În același timp, pentru partiția de sistem, veți avea nevoie de 15 gigabyte, pentru schimbul puțin mai mult decât memoria RAM, iar pentru ultima secțiune veți aloca tot spațiul liber rămas pentru datele utilizatorului.
De fapt, Ubuntu ocupă ceva mai puțin de 6 gigabyte pe hard disk, astfel încât să nu existe probleme cu discul complet după instalare programe suplimentare, se recomandă alocarea a aproximativ 15 GB pentru partiția de sistem. Mai mult, dacă intenționați să utilizați sistemul pentru jocuri etc., dimensiunea atât a partiției de sistem, cât și a partiției de date ar trebui să crească semnificativ.
Se pare că teoria s-a terminat, atunci totul depinde de configurația dvs. actuală a hard disk-ului și de planurile dvs. Acum vom încerca să aplicăm toate cunoștințele dobândite în practică folosind un exemplu de situație destul de tipic și va fi posibil să continuăm instalarea ubuntu la computer.
Partitionarea unui disc folosind Gparted
Ca iepure experimental, vom folosi această configurație:
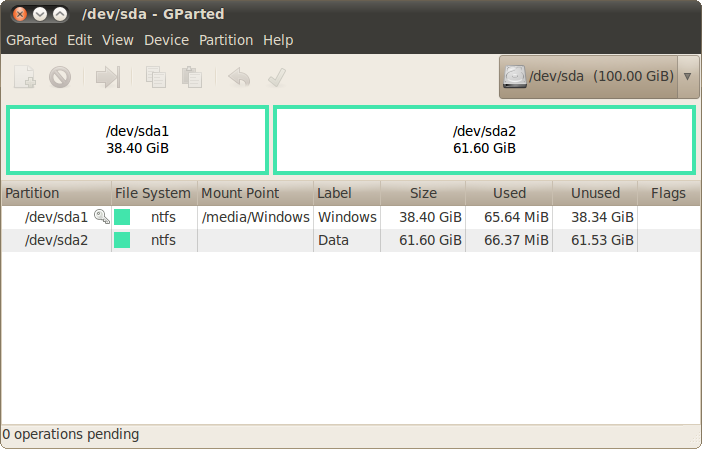
Să presupunem că Windows este pe primul disc, iar unele date sunt pe al doilea, deci doriți să reduceți al doilea disc și să puneți Ubuntu în spațiul liber. Vă vom avertiza imediat: înainte de a redimensiona sau muta o partiție Windows cu date, vă recomandăm să defragmentați această partiție de sub Windows în sine, mai ales dacă există o mulțime de fișiere stocate în această partiție. După cum puteți vedea, nu există practic nimic în această secțiune, dar dacă ar exista ceva, atunci defragmentarea preliminară nu ar strica deloc.
Nu puteți face nimic cu partiția în timp ce este conectată la sistem (în termeni Linux se numește „partiția este montată”, dar mai mult pe aceea mai târziu), adică oricând puteți redimensiona partiția, sau puteți vedea conținutul și cum apoi lucrează cu fișierele de pe acesta. Secțiunile conectate sunt marcate cu o cheie din listă:
Pentru a dezactiva o secțiune și a o face disponibilă pentru editare, trebuie doar să faceți clic dreapta pe ea în listă sau pe imaginea sa grafică și să selectați elementul „Dezmembrați” din meniul care apare:
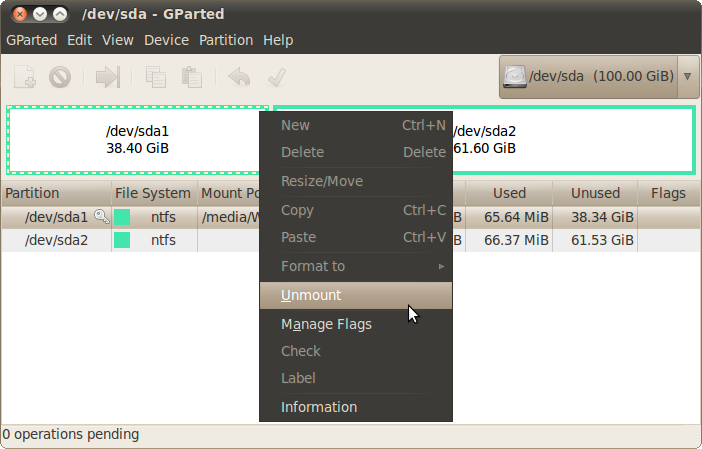
După aceea, puteți face orice cu această secțiune. Aproape toate operațiunile necesare sunt disponibile din meniul contextual pe care l-ați folosit deja:
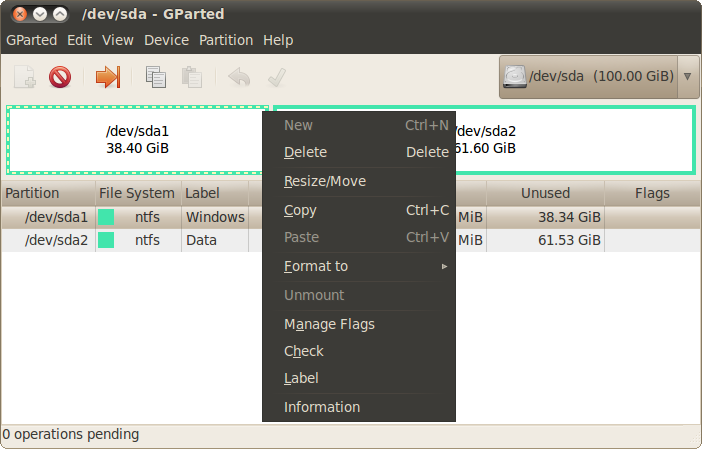
Ați putea fi interesat de următoarele puncte:
Șterge - scoateți complet partiția de pe hard disk.
Redimensionați / mutați - redimensionați sau mutați secțiunea.
Formatează la - formatați partiția la FS-ul specificat, distrugând astfel conținutul acesteia.
etichetă - Alocați o etichetă text unității.
Să spunem că trebuie să reducem secțiunea acum, deci selectați Redimensionați / mutați. Când selectați acest articol, apare această fereastră:
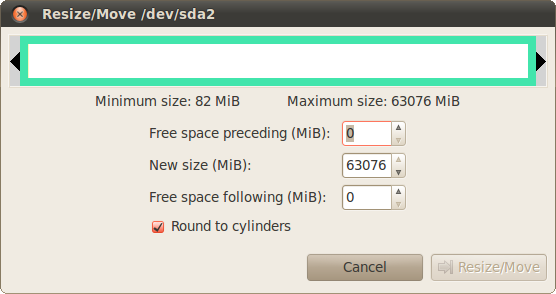
În ea, puteți utiliza mouse-ul pentru a redimensiona și muta secțiunea sau pentru a introduce valorile dorite folosind câmpuri de text. Să încercăm să eliberam aproximativ 40 de gigabyte pentru Ubuntu:

Apăsați butonul Redimensionați / mutați, revenim la fereastra principală și vedem modificările:
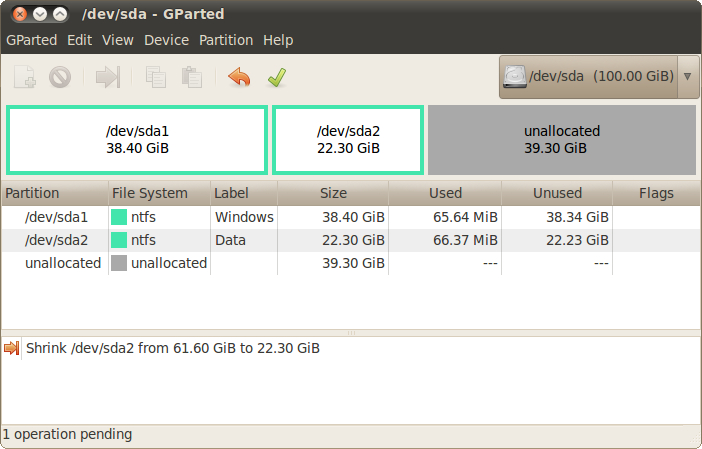
Toate modificările făcute cu GParted nu se aplică imediat, ci pur și simplu se pun în coadă pentru execuție. Pentru a începe operațiunile reale de schimbare a partițiilor de hard disk, trebuie să selectați „Aplicați toate operațiunile” din meniul „Edit” sau să faceți clic pe marcajul verde din bara de instrumente:

După alegerea acestui articol, nu puteți anula nimic, trebuie doar să așteptați până la sfârșitul tuturor operațiunilor, care poate dura, în funcție de complexitate, mai mult de o oră. Cele mai multe operații care consumă timp sunt mișcarea și redimensionarea partițiilor, în special cele puternic fragmentate. Întreruperea procesului la mijloc este garantată să conducă la pierderea a cel puțin tuturor datelor din partiții mutabile.
Deci, de fapt, nu ați făcut încă nicio modificare în aspectul discului, GParted arată doar ce se va întâmpla după finalizarea tuturor operațiunilor. Ei bine, ai eliberat un loc sub Ubuntu, rămâne să-l spargi în modul în care avem nevoie. Pentru a face acest lucru, creați o partiție extinsă și împărțiți-o în trei dintre cele logice. Acest lucru se face foarte simplu. Faceți clic dreapta pe un spațiu liber, selectați „Nou” în meniul care apare, în fereastra care se deschide, asigurați-vă că partiția creată ocupă întreaga zonă disponibilă și selectați „Partiție extinsă” în câmpul tip:
Dacă aveți un disc cu marcaj GPT, atunci crearea unei partiții extinse nu va funcționa - la urma urmei, astfel de discuri au toate partițiile primare („Partiție primară”) și le puteți crea atât cât doriți.
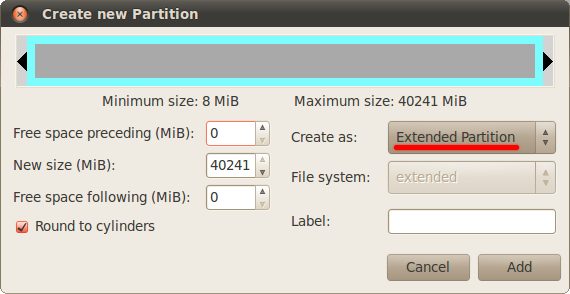
Din nou, faceți clic dreapta pe partiția extinsă recent creată, selectați din nou „Nou”, dar de această dată creați o partiție pentru sistem cu o dimensiune de aproximativ 7 Gb (în general, 7168 MB, nu uitați, într-un singur gigabyte 1024 megabyte și dacă destul de precis, atunci trebuie să utilizați gibibytes și mebibytes) și să specificați sistemul de fișiere ext4 pentru acesta:

După aceea pe cel rămas spațiu liber creați un disc swap pe partiția extinsă. Dacă aveți 2 GB RAM, atunci aceeași dimensiune trebuie aleasă pentru schimb:
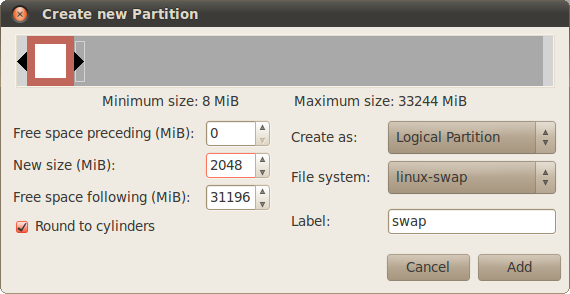
Ei bine, în sfârșit, oferim tot spațiul rămas în secțiunea pentru datele utilizatorului. Sistemul de fișiere este din nou ext4. Drept urmare, obținem următoarea imagine:
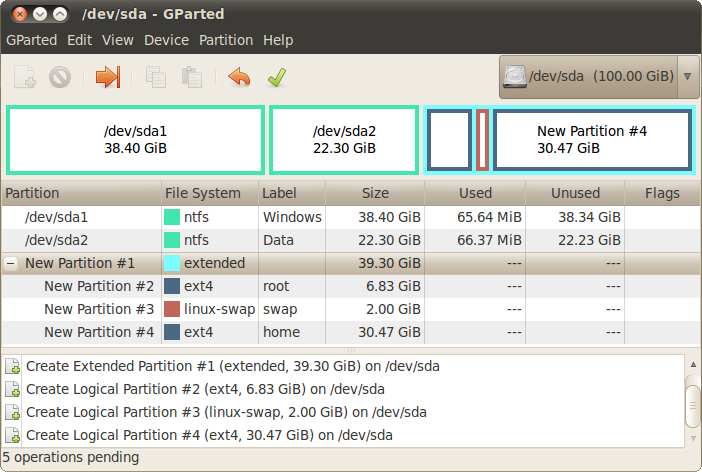
Ei bine, aveți ultima șansă de a schimba sau anula ceva. Acum rămâne doar să finalizăm toate operațiunile planificate, pentru aceasta mergem la meniul „Editare” și selectăm „Aplicați toate operațiunile” sau pur și simplu facem clic pe marcajul verde din bara de instrumente. Va apărea o fereastră care arată progresul actual al execuției și puteți merge pentru o perioadă în timp ce beți ceai:
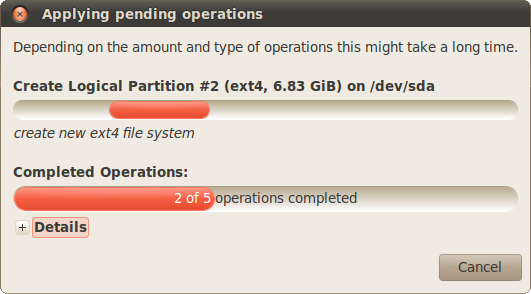
Dacă așteptați cu succes finalizarea procesului, veți vedea un mesaj despre finalizarea tuturor operațiunilor:
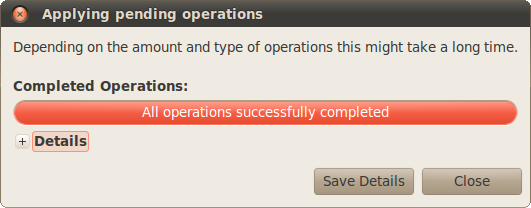
Închizându-l, veți vedea rezultatul aplicării întregului șamanism. Vă amintiți numele și numerotarea partițiilor de hard disk în Linux? Iată ce avem: