Nu există întotdeauna acces la Internet pe telefonul sau tableta dvs. Android. Problema poate fi rezolvată destul de simplu, tot ceea ce este necesar este computer personal cu acces la internet, precum și un cablu USB. În plus, este de dorit să aveți drepturi de acces Root și programe speciale care vă permit să îl obțineți. Vom lua în considerare în detaliu modul de transfer al internetului de la un computer la Android prin USB.
Nevoia de a distribui internetul de la un computer la un telefon mobil poate apărea în multe situații. Mai ales când traficul mobil este limitat și trebuie să descărcați o cantitate mare de date sau să actualizați sistemul de operare. Primul lucru cu care vom începe este algoritmul de acțiune. De asemenea, observăm că opțiunile de distribuție cu drepturi de acces root pe un smartphone sau o tabletă Android sunt posibile și fără ele.
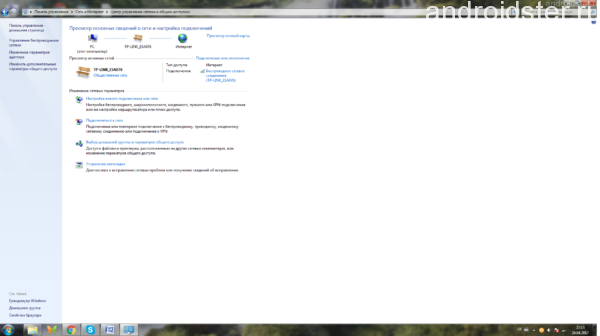
Centru de administrare a rețelei
Înainte de a utiliza computerul sau laptopul dvs. staționar pentru a transfera Internetul pe Android prin USB, trebuie să verificați viteza acestuia. Pentru a face acest lucru, accesați setările conexiunii la rețea și priviți numărul de pachete trimise și primite, acestea ar trebui să coincidă aproximativ. Puteți, de asemenea, să deschideți pur și simplu browserul dvs. web și să încercați să încărcați orice pagină. Dacă Internetul este conectat și are o viteză bună, atunci puteți începe să-l transferați prin USB către telefonul dvs. mobil.
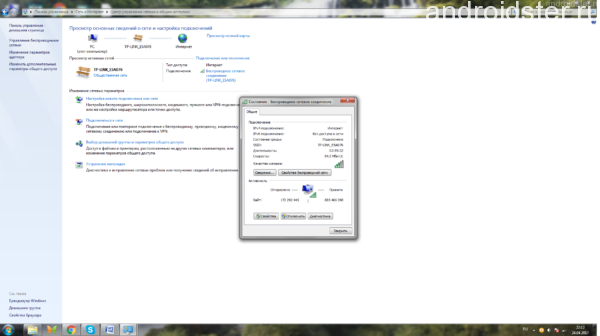
stat rețea wireless
Cu Permisiunile de rădăcină
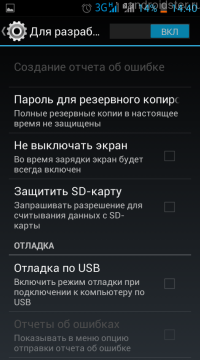
Debugging USB
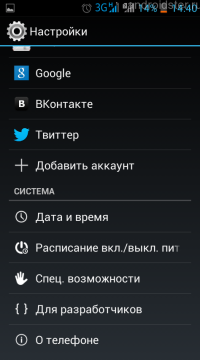
Setări Android
Așa cum implică și denumirea subsecțiunii, pentru a utiliza această metodă trebuie să vă faceți rădăcină pe dispozitiv. Pentru a face acest lucru, ajutați simplu și rapid la utilitatea proprietare. Cu ajutorul său, puteți instala aplicația SuperSU pe telefonul dvs. cu un singur clic, care vă oferă oportunități excelente pentru configurarea gadgetului dvs. mobil. După obținerea drepturilor root, puteți continua direct la conectarea și transferul internetului de la un computer la un telefon mobil, pentru aceasta aveți nevoie de:
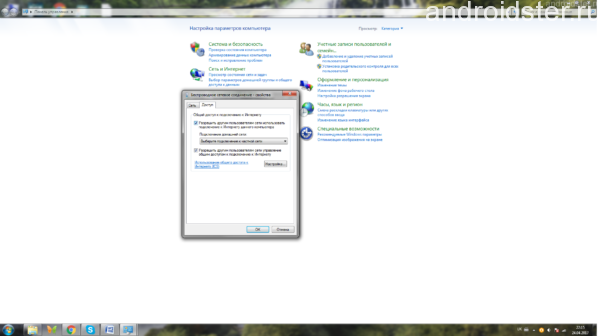
Partajarea conexiunilor
- Descărcați și instalați utilitarul SDK Android proprietar de pe site-ul oficial.
- Accesați panoul de control / conexiunile de rețea și faceți clic pe „proprietăți” din rețeaua selectată. Deschideți fila partajată și bifați caseta de lângă element: „Permiteți altor utilizatori de rețea să utilizeze o conexiune la Internet acest computer.»
- Pe telefon sau tabletă, accesați fila cu setări generale.
- Găsiți elementul „pentru dezvoltatori” și apoi „Debugging USB”.
- Conectați dispozitivul mobil la computer printr-un cablu USB obișnuit.
- Decuplați arhiva cu utilitatea AndroidTool de pe computer, apoi executați fișierul executabil cu extensia exe.
- Faceți clic pe butonul de căutare pentru dispozitivele conectate. După finalizarea căutării, obținem o listă dintre care trebuie să selectați smartphone-ul dorit.
- În câmpul Selectare DNS de utilizat, selectați „DNS” și faceți clic pe butonul Conectare.
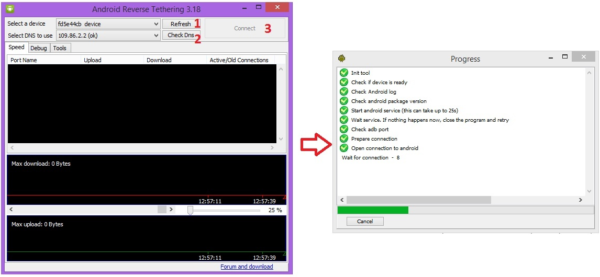
Interfață utilitară pentru distribuirea Internetului de la PC la Android
După finalizarea cu succes a acțiunilor de mai sus, programul va deschide o fereastră cu un șir de conexiuni în curs. Pe telefonul mobil, va fi afișată o nouă aplicație numită „Tunel USB”. Înainte de a-l accesa, trebuie să fiți de acord cu solicitarea drepturilor de utilizator, selectând butonul corespunzător. După aceea, va apărea mesajul „conexiune este stabilită” și puteți distribui internetul de la un laptop sau computer la un smartphone.
Rețineți că, dacă aveți drepturi de acces root, puteți distribui și internetul de la un computer la un telefon prin USB folosind emulatoare. Unul dintre ele este Android Terminal Emulator. În acest caz, va trebui să introduceți suplimentar adresa IP și masca de subrețea a furnizorului utilizat.
O metodă fără permisiuni Root
Metoda de distribuție prezentată mai sus are un dezavantaj. La spălare, dispozitivul își pierde garanția, de aceea este recomandat doar utilizatorilor cu experiență. Dacă nu doriți să „spargeți” sistemul de operare al telefonului, puteți distribui internetul de pe un computer prin USB și fără drepturi de acces root. Pentru aceasta, pe lângă telefonul mobil și computerul, veți avea nevoie de:
- Software de la Reverse Tethering NoRoot. Distribuție Need.exe pentru Windows și fișierul .apk pentru Android. Versiune gratuită utilitatea este limitată la 10 minute de lucru cu următoarele 30 de minute de pauză.
- Drivele ADB pre-instalate pentru dvs. dispozitiv mobil pe buc. Le puteți descărca de pe site-ul oficial al dezvoltatorului.
- În setările dispozitivului mobil, setați elementul „Debugging USB”.
Înainte de a distribui internetul în acest fel, trebuie să conectați smartphone-ul la PC printr-un cablu. Apoi, lansați programul client Reverse Tethering NoRoot pe Windows și Android. Dacă conexiunea nu se întâmplă, puteți încerca să porniți modul modem pe telefonul mobil sau să reconectați cablul. Vă recomandăm să vizionați în acest fel videoclipul de formare cu privire la configurația corectă.
Setări suplimentare
După ce conexiunea este stabilită între computer și smartphone, puteți utiliza rețeaua mondială de pe dispozitivul dvs. mobil. În același timp, nu trebuie să-ți creezi creierul cu privire la modul de configurare a setărilor de rețea, deoarece programul a făcut totul înainte. Din păcate, nu va fi posibil să folosiți unele aplicații populare de la Google, în special - Youtube. Dar puteți începe găzduirea video printr-un browser obișnuit sau instalați un modul Xposed special. Un link pentru a descărca aplicația este disponibil chiar în utilitatea Reverse Tethering NoRoot.
Un smartphone este un dispozitiv fără de care este dificil să-ți imaginezi viața modernă. Acest dispozitiv vă ajută oameni de afaceri comunicați cu partenerii de afaceri, creați note și accesați online. În același timp, pentru fanii de divertisment din smartphone-uri există un număr nelimitat de o mare varietate de jocuri, precum și posibilitatea de a accesa internetul pentru comunicare în rețelele de socializare. rețele și așa mai departe. Pentru a vă conecta smartphone-ul la Internet, aveți nevoie de un punct acces wifi. De asemenea, vă puteți conecta la internet mobil prin modem 3G / 4G încorporat. Cu toate acestea, dacă Wi-Fi nu este accesibil și aveți nevoie de o conexiune de mare viteză? Cum să conectați internetul la un smartphone printr-un computer?
Aceasta este ceea ce va fi discutat în acest articol. Desigur, pe vremea noastră, aproape toată lumea are un router Wi-Fi. Costul unui astfel de dispozitiv este foarte accesibil pentru aproape toată lumea. Cu toate acestea, există încă cazuri în care nu există un router, dar există o nevoie urgentă de acces de mare viteză la Internet.
1. Ce este necesar pentru a conecta un smartphone la Internet printr-un computer
Deci, în primul rând, pentru a vă conecta smartphone-ul la Internet printr-un computer, aveți nevoie de un computer care este conectat la internet prin cablu și funcționează sub sistemul de operare Windows. Există două metode de configurare a unei rețele între un smartphone și un computer personal:
- Utilizarea conexiunii USB încorporate;
- Utilizarea unei aplicații terțe care vă permite să conectați USB Tether.
Deoarece USB Tether nu este încorporat în fiecare smartphone, vom lua în considerare a doua modalitate de conectare a smartphone-ului la Internet prin intermediul unui computer prin USB. A doua metodă este potrivită pentru absolut orice dispozitiv Android.
Desigur, ați ghicit, va trebui să descărcați și să instalați aplicația Wired Tether pe smartphone. După instalarea programului, atunci când conectați smartphone-ul la PC prin USB, va apărea pe computer o nouă conexiune la rețea la Android cu setări unice. Atenție la valorile IPv4 și la masca de subrețea (de exemplu, IPv4 172.20.23.253 și masca de subrețea 255.255.255.252, este posibil să aveți numere diferite). Pentru comoditate, puteți scrie datele de conectare la blocul de notițe.
În primul rând, deconectați conexiunea la Internet. După aceea, accesați proprietățile de conectare și deschideți accesul la conexiune pentru Android USB. Apoi, accesați setările USB Android și schimbați adresa IPv4 și masca de subrețea. Aici trebuie să introduceți valorile pe care le-ați notat în caiet (în cazul meu, este IP 172.20.253, mască de subrețea 255.255.255.252). Nu atingem punctele rămase - lăsăm așa cum este.
1.1. Configurarea dispozitivului Android
După ce ați făcut toate setările necesare pe computer, trebuie să continuați la setările smartphone-ului. Tot aici este ușor și simplu. Pentru a simplifica setările, va trebui să lucrați cu scripturi într-o aplicație specială GScript Lite. După instalarea aplicației, ar trebui lansată și creată un script nou. În ea trebuie să scrieți următorul text:
ifconfig usb0 up
root adăugați implicit gw 172.20.23.253 dev usb0
setrror net.dns1 8.8.8.8
2. Cum să conectați internetul la Android printr-un computer prin USB fără programe: Video
În locul adresei 8.8.8.8, puteți specifica orice alt server DNS. Cu toate acestea, merită remarcat faptul că 8.8.8.8 este un server Google, care este foarte convenabil, întrucât este întotdeauna disponibil.
În acest sens, conexiunea smartphone-ului la Internet prin computer este finalizată. Rămâne să verificați în practică conexiunea creată. Pentru a face acest lucru, trebuie să conectați smartphone-ul la PC prin USB, apoi să lansați aplicația Wired Tether și să activați conexiunea. Apoi, porniți acțiunea scriptului creat anterior în aplicația GScript Lite și așteptați conexiunea.
Trebuie menționat că există și alte modalități de conectare a smartphone-ului la Internet prin intermediul unui computer, precum și a multor alte aplicații similare. Prin urmare, alegerea este a ta. Cu toate acestea, merită spus acest lucru această metodă a fost testat și funcționează.
Uneori, utilizatorul se confruntă cu sarcina de a distribui internetul de pe computerul său pe un dispozitiv mobil, o tabletă sau un smartphone bazat pe sistemul de operare Android. Ce este atât de dificil? - Probabil să vă puneți o întrebare, trebuie doar să vă conectați la o rețea wireless și de afaceri Wi-Fi. Și dacă nu există un router wifi în sine, iar acest lucru trebuie făcut printr-un cablu USB. Cu o astfel de sarcină apar dificultăți, dar aceasta este complet rezolvabilă.
Cum să conectați Android la Internet printr-un computer folosind un cablu USB
Dacă nu există un router wifi în apropiere, iar viteza EDGE sau 3G nu vi se potrivește, atunci trebuie doar să conectați Android la computer și deci să începem.
De ce avem nevoie pentru asta:
1. Un computer cu Internet de mare viteză și Windows;
2. dispozitiv Android (smartphone sau tabletă);
3. Cablu de conexiune USB;
4. Program special Android Debug Bridge (foarte de dorit).
Cum să distribuiți internetul de la un computer la Android
Înainte de a începe întreaga procedură, trebuie să activați o opțiune suplimentară în setările de rețea Windows, pentru aceasta trebuie să accesați conexiunile de rețea și să bifați caseta „Permiteți altor utilizatori de rețea să utilizeze conexiunea la Internet a acestui computer”.
1. Descărcați și dezarhivați, este legătura dintre dispozitivul Android și PC;
2. Activați modul pe Android, așa cum am scris mai devreme;
3. Conectați un smartphone sau o tabletă prin cablu USB la un computer;
4. În folderul în care ați dezarhivat programul, găsiți și deschideți fișierul AndroidTool.exe;
5. În fereastra care apare, faceți clic pe „Actualizare” (1), apoi din lista Selectați DNS pentru a utiliza (2), selectați DNS și faceți clic pe butonul Conectare (3).
6. O fereastră cu o linie de conexiune care se execută va apărea în fața ta (vezi imaginea din dreapta);
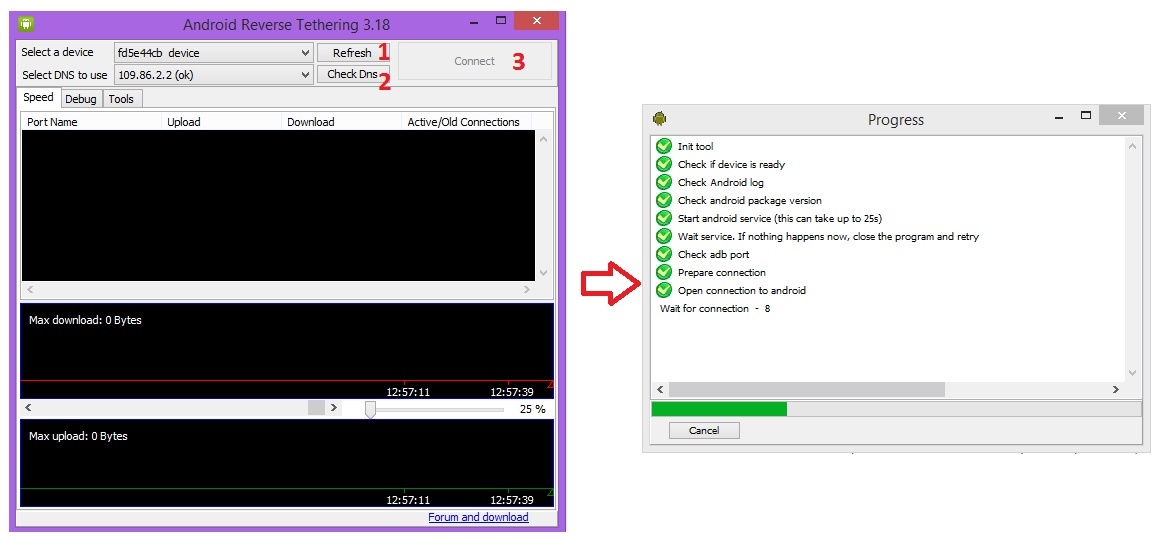
7. Dacă totul a decurs corect, veți vedea o inscripție în fereastra „Conectare Done”, iar PC-ul va distribui Internetul pe smartphone-ul sau tableta Android;
8. Uneori poate apărea o fereastră pe smartphone-ul sau tableta dvs. care vă solicită să acordați drepturi pentru utilizator, faceți clic pe „Permite”.
Asta este totul, acum computerul dvs. distribuie Internetul pe Android prin USB, îl puteți utiliza în siguranță.
Posibilitatea de a vă conecta la rețea în acest mod este guvernată de funcționalitatea dispozitivului. Înainte de a te apuca de afaceri, trebuie să studiezi câteva dintre nuanțele și caracteristicile acestei opțiuni pentru fiecare gadget anume.
Modem USB - Internet fără probleme
Mobilitatea a devenit baza vieții moderne. Aproape toate dispozitivele mobile moderne au capacitatea tehnică de a accesa rețeaua, ceea ce înseamnă că pot înlocui complet analogii staționari. De aceea, modemurile USB compacte și ușor de utilizat devin din ce în ce mai populare. Acestea permit nu numai să stabilească o conexiune stabilă, ci și să economisească bani folosind internetul la un preț destul de accesibil.
Extern, modemul USB arată ca o unitate flash USB obișnuită. Este mic, în special în comparație cu modemurile utilizate pe computerele personale de pe desktop. Datorită acestui dispozitiv, puteți merge online când doriți: pe stradă, acasă, la birou, în transport.
Puteți cumpăra un modem în orice salon de comunicare al oricărui operator. Sunt vândute peste tot. După achiziție, nu trebuie să așteptați conexiunea, ci doar introduceți dispozitivul în laptop și puteți funcționa.
Care este particularitatea conectării prin intermediul unui modem USB?
Când modemul este conectat la orice dispozitiv mobil, programul de instalare a driverului începe modul auto. Setările de conexiune sunt, de asemenea, autonome și nu necesită intervenție.
Acest lucru va dura ceva timp, după care un mesaj ar trebui să apară pe ecran în care se arată că toate operațiunile necesare au fost finalizate, iar gadgetul este complet gata de utilizare.
Chiar și în timpul unui astfel de proces simplu, pot apărea dificultăți. De exemplu, dezactivarea autorun. În acest caz, toate setările vor trebui efectuate în modul manual. Cum se face?
- Prin meniu, accesând secțiunea „Computerul meu”, trebuie să găsiți operatorul al cărui modem urmează să îl configurați. Făcând clic pe pictogramă, veți rula instalatorul. În continuare, vi se vor oferi diverse setări, trebuie să le selectați și să le confirmați pe cele necesare. Dacă configurația manuală nu este posibilă, trebuie să contactați serviciul de asistență al operatorului sau să accesați site-ul său web. De regulă, meniul are deja o secțiune separată despre instalarea și activarea modemului.
- Este important să știți! Modemul nu poate fi eliminat din slot până la sfârșitul procesului de instalare și configurare automată.
- După instalarea tuturor driverelor, executați programul. Dacă totul este făcut corect, va apărea pe ecran un buton de conectare, făcând clic pe care puteți utiliza internetul în siguranță.
Cum să conectați un smartphone la rețea prin USB?
Totul este ceva mai complicat aici. Rolul modemului în acest caz va fi jucat de un computer personal echipat cu un port USB.
Pe lângă cabluri speciale, pentru USB, veți avea nevoie de privilegii speciale pentru superuser sau root.
Nu există drepturi la Android - mai întâi va trebui să studiați algoritmul pentru obținerea lor. Instrucțiuni pas cu pas se află în domeniul public. Presupunem că ați obținut deja drepturile.
- Dacă aveți instalat sistemul de operare Windows pe computerul personal, trebuie să descărcați și să instalați SDK-ul Android. În meniul computerului, selectați „ Conexiuni de rețea", Elementul" Conectarea la rețea ". Acest element conține setările proprietății.
- În secțiunea de partajare, trebuie să le permiteți altor utilizatori să utilizeze conexiunea la internet a PC-ului chiar pe PC. Și confirmați alegerea.
- Trebuie să mă întorc la tabletă sau telefon mobil. În secțiunea „Setări”, selectați elementul destinat dezvoltatorilor pentru a începe debugarea Internetului pe telefon prin USB.
- Nu uitați să conectați tableta la computer și să descărcați arhiva propusă în hard disk. După despachetare, puteți rula programul AndroidTool.exe.
- Activăm căutarea dispozitivelor conectate, pornim conexiunea.
- Atenție! Aplicație instalată poate necesita drepturi de utilizator - furnizați-le.
De îndată ce toate etapele sunt finalizate, computerul personal va fi gata să distribuie Internetul pe dispozitive cu sistem de operare Android. Aceasta este tot ce trebuie să știți despre cum să distribuiți internetul.
Atunci când vorbim despre partajarea internetului, ne referim, de obicei, la conectarea computerului local sau a laptopului la Internet folosind un dispozitiv mobil, cum ar fi un telefon sau o tabletă. Dar, uneori, există situații inverse când trebuie să vă conectați la Internet de pe un dispozitiv mobil și nu există puncte de acces WiFi, sau planul tarifar nu permite acest lucru, atunci trebuie să acționați exact invers: rummage Internet de pe computerul dvs. staționar la un dispozitiv mobil. Această metodă este, de asemenea, numită "USB Reverse Tethering", unde Reverse înseamnă "reverse".
Această procedură este neobișnuită, dar datorită băieților de la XDA Forum, puteți partaja Internetul de la un computer la un dispozitiv Android Android fără software inutil. Această metodă funcționează pentru toată lumea. sisteme de operare: Windows, Linux și Mac. Deși nu necesită programe inutile, va dura puțin de lucru cu terminalul.
Așa cum am menționat deja, dispozitivul trebuie să fie manual, plus suportul de împerechere USB și posibilitatea de a crea puncte de acces. De obicei, pe firmware-ul din stoc, această opțiune este dezactivată, dar este activată foarte simplu și fără probleme. În plus, veți avea nevoie de un PC cu o conexiune la internet funcțională, un cablu USB și un emulator terminal pentru Android. Ca alternativă la emulator, puteți utiliza ADB.
cerinţe
1. Un smartphone / tabletă Android portabil, cu posibilitatea de conectare USB și de a crea un punct de acces. Acest lucru poate fi verificat în setările dispozitivului: Setări - Wireless și rețele - Conectare și hotspot portabil. În multe firmware-uri stoc, această funcție este dezactivată, deci trebuie activată. De exemplu, CyanogenMod are întotdeauna această opțiune. Nu uitați că atunci când conectați dispozitivul și activați punctul de acces, dispozitivul este definit ca un adaptor de rețea USB, nu unitate de disc sau dispozitiv media.
2. PC cu conexiune la Internet funcțională.
3. Cablu USB pentru conectarea dispozitivului la computer.
4. Emulatorul terminal pornit Dispozitiv Android. Dacă nu doriți să introduceți comenzi de pe ecranul tactil, atunci le puteți introduce de pe computer folosind „shell-ul adb”, care face parte din SDK-ul Android.
5. Opțional, BusyBox pe un dispozitiv Android.
Manual de instrucțiuni
1. Conectați dispozitivul la computer când ajutor USB cablati si activati \u200b\u200bpunctul de acces. Această opțiune poate fi activată chiar și atunci când 3G sau WiFi sunt dezactivate.
1.1 Dacă utilizați Linux (Ubuntu), nu trebuie să instalați nimic. Aplicația NetworkManager va face totul pentru tine.
1.2 Dacă utilizați Windows, acesta va găsi automat Windows Update și va instala driverul corect. Desigur, puteți evita Windows Update și instala manual driverul necesar, care este deja în pachetul Microsoft.
1.3 Dacă utilizați un Mac, instalați driverul HoRNDIS. Vi se va anunța o nouă interfață de rețea. Faceți clic pe „Setări rețea” în caseta de dialog și adăugați-l pe lista de interfețe.
1.4 Dacă utilizați Linux fără o interfață grafică sau NetworkManager, executați aceste comenzi ca root (sau utilizați sudo):
ifconfig usb0 10.42.0.1 netmask 255.255.255.0
ecou 1\u003e / proc / sys / net / ipv4 / ip_forward
Comandă pentru sudo:
sudo "ecou 1\u003e / proc / sys / net / ipv4 / ip_forward"
iptables -t nat -F
iptables -t nat -A POSTROUTING -j MASQUERADE
2. Pentru cazuri Linux, faceți clic pe NetworkManager -\u003e "Editați conexiunile". În fila „Cu fir”, selectați o conexiune nouă ( nu LAN Ethernet) și faceți clic pe „Modificați”. În fila „Setări IPv4”, selectați „Distribuit la alte computere” și faceți clic pe Salvați. NetworkManager se va reconecta și va atribui computerului o nouă adresă IP implicită: 10.42.0.1. În timp ce nu atingem conexiunea la Internet.
3. Dacă este Windows, deschideți „Setări rețea” în panoul de control. Faceți clic dreapta pe conexiunea la Internet și selectați „Proprietăți”. Accesați fila „Acces” și bifați caseta „Permiteți altor utilizatori de rețea să utilizeze conexiunea la internet a acestui computer”, apoi selectați conexiunea USB din lista derulantă de mai jos. Faceți clic pe OK, iar Windows va stabili automat o conexiune și va atribui o adresă IP. Pentru Windows 7: 192.168.137.1 și pentru Windows XP: 192.168.0.1.
4. Pentru sistemul Mac, selectați Preferințe sistem -\u003e Rețea. Dacă ați instalat HoRNDIS, veți vedea o nouă interfață de rețea care se potrivește cu dvs. Conectivitate USB. Reveniți la Preferințe de sistem, faceți clic pe „Distribuire” și selectați „Partajare Internet”. Selectați conexiunea la Internet (Ethernet sau Aeroport) din „Partajați conexiunea dvs.” și specificați interfața noastră USB în „Pentru computerele care folosesc”. Mac-ul va atribui conexiunii USB o adresă IP: 192.168.2.1.
În acest moment, setările computerului sunt terminate. Deschide acum emulatorul terminal pe dispozitivul Android și execută comanda:
su
Următoarea comandă este de asemenea introdusă în terminal și funcționează pentru toate sistemele de operare:
netcfg rndis0 dhcp
Numele interfeței USB poate fi diferit, dar de obicei este rndis0 sau usb0. Introduceți următoarea comandă pentru a determina interfața:
busybox ifconfig
Totul, de acum înainte, dacă totul a decurs fără probleme, internetul ar trebui să apară pe dispozitivul dvs. mobil.
Dacă DHCP din anumite motive nu a funcționat, atunci puteți face totul manual. Deschidem emulatorul terminal pe dispozitivul Android și executăm comenzile.




