Aflați cum să utilizați Disk Utility pentru a verifica sau recupera discurile.
Utilitatea discului Acesta va verifica discul de pornire (volumul) computerului dvs. fără a fi necesar să porniți din alt volum. Această caracteristică se numește verificare în timp real. Dacă Utilitatea discului detectează o problemă care trebuie rezolvată, trebuie să porniți de pe DVD-ul de instalare Mac OS X și disponibil pe acest disc pentru a remedia erorile (nu este posibil să remediați erori pe discul de pe care încărcați).
Dacă discul este formatat pentru un alt tip de computer sau dacă nu a fost preformatat, trebuie să îl formatați înainte de a utiliza discul. Formatarea șterge toate datele de pe un disc, așa că înainte de formatarea unui disc existent, asigurați-vă că copiați fișierele pe care doriți să le salvați pe un computer sau pe un disc de rezervă. Volumul va fi șters de pe desktop și blocul partiționat și formatat.
- Dispozitivul ar trebui să arate nealocat.
- Faceți clic dreapta și selectați Volum simplu simplu.
- Faceți clic pe „De trei ori”. Introduceți un nume de disc în „Etichetă de volum”.
- Asigurați-vă că selectați formatarea rapidă.
- Când ați terminat, faceți clic pe Următorul.
- Alegeți alte opțiuni în funcție de preferințe.
- Faceți clic pe Aplicați.
- Va apărea o fereastră de confirmare a partiției de disc.
- Selectați o secțiune.
Important!
- Doar volumele în timp real, formatate în sistemul de fișiere (HFS + J), pot fi verificate în timp real. Când verificați un disc fără logare, Utilitatea discului afișează următorul mesaj de eroare: "EROARE: Nu a reușit să comite volumul (operația nu este acceptată)."
- În timpul unei verificări în timp real, bara de progres Utility Disk se poate opri din mișcare, programe deschise poate rula lent sau poate să nu mai răspundă, poate apărea cursorul de așteptare (ca o roată rotativă) sau computerul poate îngheța.
- În anumite etape ale unui control în timp real, acesta nu poate fi anulat.
- Pot apărea probleme în timp ce verificați sau recuperați unitățile care nu sunt destinate a fi încărcate sau care nu includ deconectarea.
- Avertismente „Mărimea incorectă pentru fișierul temp” poate fi omis.
Probleme posibile în timpul verificării sau restabilirii discurilor care nu implică deconectarea
În timp ce verificați sau recuperați anumite volume care nu sunt bootabile și nu pot fi deconectate în același timp, Disk Utility poate înceta să răspundă la acțiunile utilizatorului fără să afișeze mesaje de eroare sau să suspende computerul timp de câteva secunde.
Motivul pentru care nu mai este o restaurare a drepturilor este pentru că pur și simplu nu mai este necesar. permisiune fișier sistem Protejat și actualizat automat în timpul actualizărilor software. Funcția de recuperare a permisiunilor nu mai este necesară.
În centrul ferestrei veți vedea două ferestre: una cu eticheta „Sursă” și cealaltă cu eticheta „Destinație”. Pentru a face acest lucru, selectați „Utilități” în meniul de sus, apoi selectați „Disk Utility” din meniul derulant. Puteți accesa toate utilitățile disponibile în acest meniu derulant.
Dacă încercați vezi un volum care nu poate fi pornit, Utilitatea discului din anumite motive nu îl poate dezactiva (de exemplu, din cauza prezenței pe disc deschide fișiere), verificarea va începe și se va încheia în curând fără avertisment. În utilitatea „Console” (aflată în folderul „/ Programe / Utilități /”), puteți vedea o intrare similară cu cea indicată mai jos.
Verificați formatul dispozitivului de stocare
Pentru a verifica acest lucru, urmați acești pași: 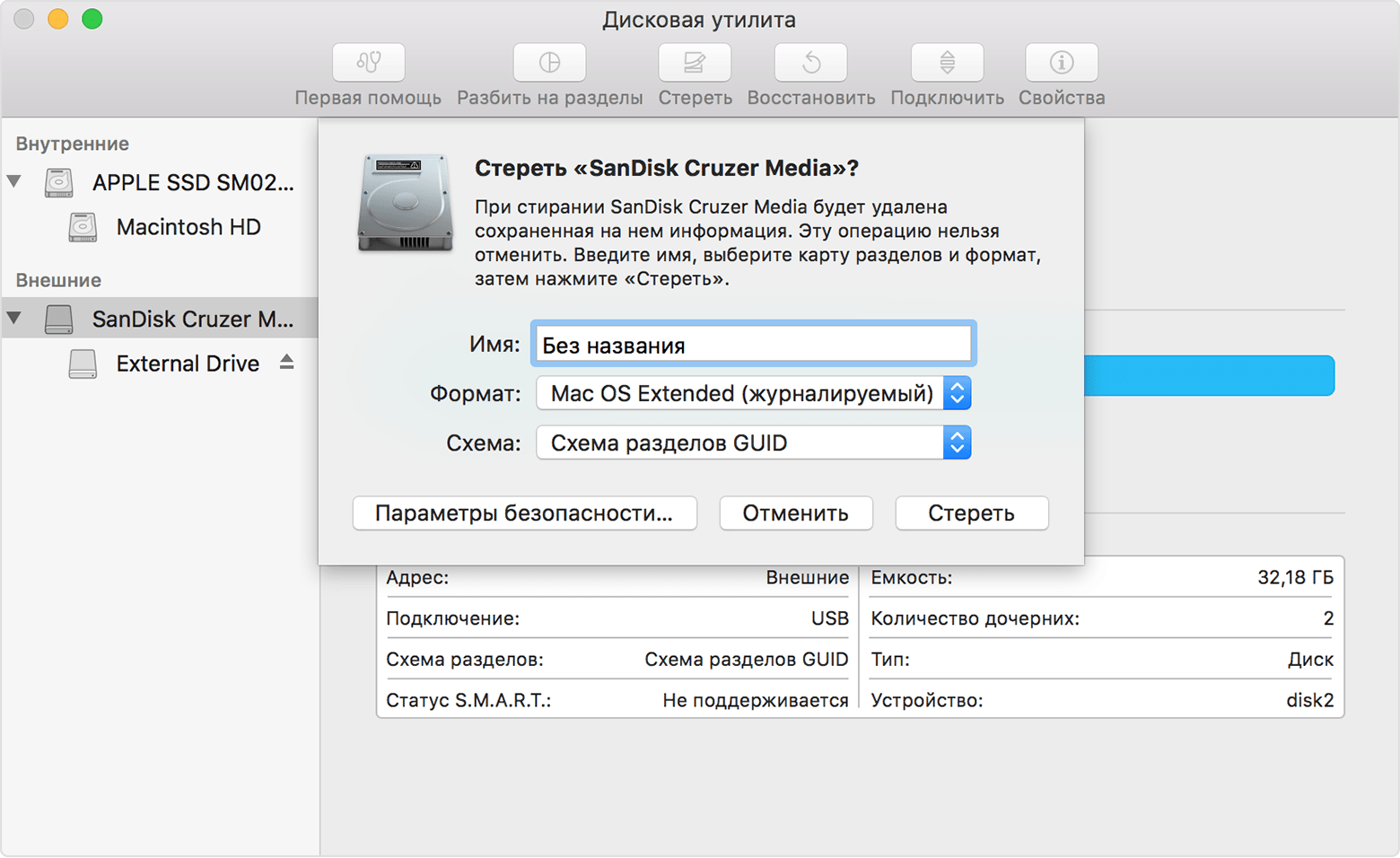
Selectați discul de pornire și porniți computerul
Folosind fereastra de setări „Volumul de pornire”. Nu se poate selecta un disc de pornire și se poate porni un computer de la acesta. Unele dispozitive externe terțe au firmware pe un ROM opțional. Acest lucru trebuie făcut de fiecare dată când porniți computerul de la un astfel de dispozitiv sau conectat la acesta discul de pornire.Dacă decideți să mergeți, urmați aceste instrucțiuni.
Lansați programul „Terminal” din subfolderul „Utilități” din folderul „Programe”. . De asemenea, puteți descărca fișierele de instalare a sistemului aici.Verificarea volumului „Stocare” Discul „Depozitare” nu a putut fi decontat Nu s-a putut demonta discul pentru verificare, încercând verificarea în direct
În timp ce încercați a restabili o unitate care nu poate fi deconectată, recuperarea va începe, dar se va opri în curând. Utilitarul discului va afișa următorul mesaj: „Recuperarea discului a eșuat. Nu a reușit să deconectați unitatea. "
În utilitatea „Console” (aflată în folderul „/ Programe / Utilități /”), puteți vedea o intrare similară cu cea indicată mai jos.
De asemenea, afișează un ecran de pornire cu unitatea creată. După terminarea instalării, reporniți discul de instalare. Dacă nu sunteți sigur, programul are auto-detectare - tipul de dispozitiv detectat este afișat deasupra rolei de selectare a sistemului. Acest lucru optimizează patch-urile pentru mașina dvs. Puteți alege și altul.
Poate dura ceva timp pentru a șterge memoria cache. Dacă din anumite motive, sistemul nu pornește după repornire, porniți înapoi pe discul de instalare, rulați din nou patch-ul și selectați „Restore copie de rezervă»Înainte de repornire. Nici măcar nu verifică dacă există probleme de sistem de operare sau aplicații, cum ar fi conflictele de aplicații sau extensiile.
Verificați și reparați „Depozitarea” discului. Discul „Depozitare” nu a putut fi demontat. Nu s-a putut demonta discul pentru verificare. Repararea discului a eșuat cu eroare. Nu s-a putut demonta discul.
În cazuri rare, computerul poate să nu răspundă timp de câteva secunde.
Dacă nu puteți determina fișierele deschise pe unitatea de scanat sau restaurat, reporniți computerul și reconectați unitatea sau porniți de pe DVD-ul de instalare sau CD-ul Mac OS X pentru recuperare.
Asigurați-vă că dispozitivul de memorie este formatat corect.
![]()
Selectați un disc de pornire pentru a porni computerul
Utilizarea setărilor discului de pornire. Riscurile de internet sunt intrinsec legate. Alte nume de companii și produse pot fi mărci comerciale ale proprietarilor respectivi. Utilizând Expertul de creare a discului de recuperare, puteți crea un sistem de recuperare pe dvs. unitate externă, care nu diferă de un sistem integrat de recuperare.Avertismentele greșite ale fișierului temp pot fi omise
Când verificați sau restabiliți un volum, poate apărea mesajul de avertizare „Dimensiune incorectă pentru numărul fișierului temp”. Acest lucru se produce atunci când utilizați Disk Utility sau un utilitar cu opțiunea „-l”. Astfel de avertismente pot fi ignorate pentru orice fișier cu numere temporare.
Cum să utilizați Expertul de creare a discului de recuperare
O astfel de procedură poate fi mai practică decât utilizarea acestui utilitar. Fie trebuie să faceți o copie de siguranță a datelor înainte de a face o copie de siguranță a Expertului de creare a discului de recuperare, fie de a crea o nouă partiție pe o unitate externă.
Dacă trebuie să creați o partiție nouă pe o unitate externă
Selectați dispozitivul pe care doriți să instalați sistemul de recuperare și adăugați o nouă partiție. Deschideți Expertul de recuperare a discului de recuperare și urmați instrucțiunile de pe ecran pentru a crea o partiție a sistemului de recuperare pe unitatea externă.De exemplu, pot fi afișate următoarele informații.
Verificarea volumului „Macintosh HD” Verificarea extensiilor fișierului cu preaplin. Verificarea fișierului Catalog. Mărime incorectă pentru fișierul temp420595 (Ar trebui să fie 0 în loc de 84538) Dimensiune incorectă pentru fișierul temp468627 (Ar trebui să fie 0 în loc de 16464) Verificarea fișierelor multi-legate. Verificarea ierarhiei de catalog. Verificarea hărții de bit a volumului. Verificarea informațiilor despre volum. Volumul Macintosh HD trebuie reparat. Eroare: Sarcina de bază a raportat eșecul la ieșirea 1 volum HFS verificat Volumul are nevoie de reparații
În acest caz, utilizați utilitarul în modul cu un singur utilizator sau porniți computerul dintr-un alt volum și numai după aceea continuați la verificare sau recuperare.
Acesta este cel mai rău sentiment din lume, mai ales dacă aveți o valoare de viață de a lucra în computer. Cum să acționezi în aceste situații? După cum ați avertizat în mod repetat, salvarea datelor este o practică obișnuită. Dar ce puteți accesa această secțiune ascunsă dacă ceva nu merge bine cu hard disk-ul?
Înainte de a începe, iată câteva dintre următoarele subiecte. 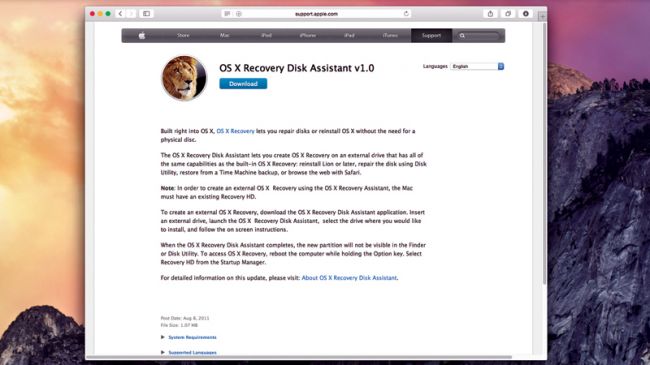
Datorită soluțiilor de regenerare încorporate, acest lucru este excelent, mai ales atunci când tind să piardă sau să piardă un disc de recuperare. Ar fi minunat să înveți cum să o folosești și să ai o copie stocată în afara aparatului, astfel încât să ai acces la ea dacă nu o poți face direct de pe computer.
Informații suplimentare. Cauza acestei probleme poate fi dimensiunea fișierelor trunchiate deschise, fără legătură, de pe un disc care nu a fost actualizat înainte de începerea scanării în timp real. Prezența unor astfel de fișiere nu poate fi cauza erorii, deoarece dimensiunea lor în memorie rămâne corectă. Aceste fișiere sunt șterse imediat după închidere. Dacă computerul este oprit incorect, fișierele vor fi șterse la următoarea pornire.
Aceasta este o idee bună pentru copie de rezervă fiecare utilizator de computer.
- Ce disc cumpără?
- Cumpărarea este ușor.
Recuperarea completă nu a fost niciodată mai ușoară
Pe scurt, totul va fi pe loc. Cel mai mare avantaj este că nici nu trebuie să te gândești la nimic, cu atât mai puțin să conectezi cablul la cablu. Cea care cred că este descrisă cel mai bine în detaliu în acest articol, inclusiv etapele individuale de instalare.
Alegeți un instrument de virtualizare
Să ne uităm la alte opțiuni, de exemplu, dacă doriți să funcționați mai bine sau mai bine. Unele funcții nu au funcționat.Data publicării: 19.06.2015
Mulți oameni știu despre existența „Utilității de disc” în OS X. Astăzi vom vorbi despre cum să o utilizăm în mod eficient, deoarece este necesar.
Reinstalarea sistemului în mod regulat nu este o opțiune pentru utilizator. OS X. Lăsați această procedură proprietarilor de calculatoare de sub ferestrele care rulează. Cu toate acestea, orice mecanism trebuie prevenit, același lucru este valabil și pentru sistemul de operare al Mac-ului nostru. Astăzi vom începe acest proces prin efectuarea de întreținere preventivă a dispozitivului de acționare.
Expertul vă va recomanda cerințele de memorie, dar îl puteți edita. În pasul următor, selectați Creare virtuală hard diskȘi faceți clic pe „Creați”. Alegeți dacă doriți ca dimensiunea discului să fie fixă \u200b\u200bsau mobilă. Versiunea fixă \u200b\u200beste mai rapidă, dar cel mai probabil va fi completă. Avantajele și dezavantajele sunt descrise în instrucțiuni.
În cele din urmă, alege cât spațiu vrei disc virtual se blochează pe hard disk și faceți clic pe „Create”. Cu toate acestea, nu salvați dimensiunea fotografiilor. Ele rămân pe hard disk-ul original. Probabil îl vei avea în fișierele descărcate.
Pentru a face acest lucru, nu avem nevoie de un terț scump software-ul. Nu, tot ce ai nevoie poate fi făcut în " Utilitatea discului", Care face parte programe standard OS X din vremuri imemoriale. Are o interfață grafică simplă și intuitivă și se adresează utilizatorului obișnuit. Nu puteți înțelege tabelele și varietățile de partiție sisteme de fișieredar în același timp mențineți unitatea computerului în condiții decente.
Acum trebuie să ajustați rezoluția. Porniți Explorer și descărcați fișier de instalare de pe site-ul oficial pentru instalare. Faceți clic pe pictograma folderului cu simbolul pentru a selecta locul în care aveți toate fotografiile. Puteți selecta mai multe foldere dacă nu le aveți într-un singur loc.
Vă rugăm să împărtășiți acest articol pentru a afla mai multe despre acest aspect. Ne pare rău că nu ți-a plăcut articolul. Ne puteți spune de ce? Ce inconveniente poți întâmpina? Acest ghid este destinat să devină un începător complet.
Henry Praises vă va oferi intenția, ajutorul și dedicarea timpului dvs. pentru a crea acest ghid. Trebuie doar să notez sarcastic că trei dinți din blocul meu mi-au rupt dinții. Cu toate acestea, există unele inexactități. . Partiționarea vă permite să instalați diferite sisteme de operare pe o singură unitate sau să schimbați formatul dispozitivului. 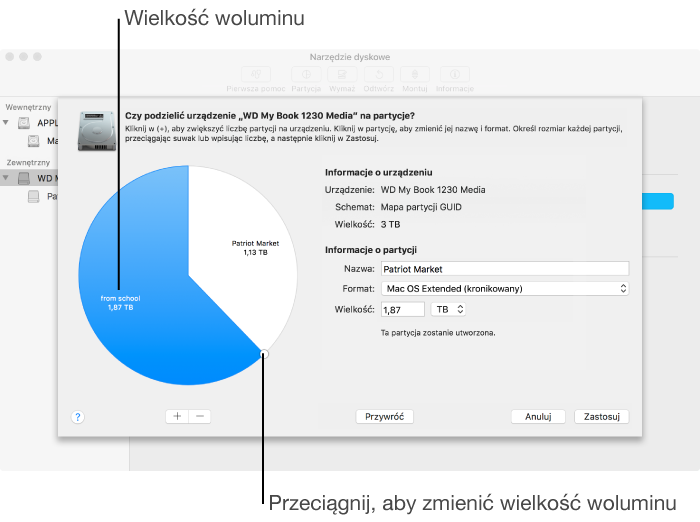
Puteți crea cu ușurință noi partiții pe un dispozitiv cu cel puțin o cantitate de date, dacă are spațiu liber.
Deci, pentru a începe, rulați „Disk Utility” cu Launchpad. Dacă nu îl puteți găsi acolo, atunci din colțul din dreapta sus și introduceți numele programului pe care îl căutați. Rezultatul va fi următorul:
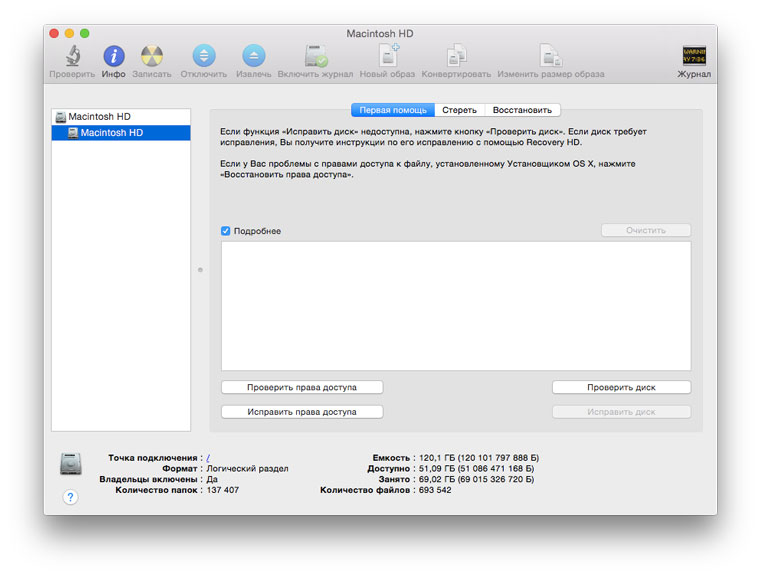
Ok, acum să vorbim despre ce vom face și, cel mai important, de ce. Prevenirea sistemului de acționare a sistemului computer Mac efectuate din mai multe motive, iată cele mai evidente:
Adăugarea unui volum la un dispozitiv fără a șterge datele existente
Important: înainte de a începe crearea de partiții noi, trebuie doar să faceți o copie de siguranță a datelor, dacă este cazul. Dacă pe un dispozitiv există mai multe volume și unul dintre acestea se termină în spațiu liber, poate fi posibilă creșterea dimensiunii sale fără a pierde fișierele de pe acesta.
Ștergerea unui dispozitiv și repartitionarea acestuia
Pentru a crește volumul, ștergeți imediat volumul, apoi mutați bordura de volum într-o zonă liberă. Nu puteți crește ultimul volum de pe acest dispozitiv. Asigurați-vă că vă notați datele înainte de a începe munca. Puteți șterge toate volumele de pe dispozitivul dvs. și puteți crea altele noi.
- Crește performanța sistemului.
- Verifică starea unității și prezența erorilor.
- Drepturile de acces sunt corectate.
Să începem cu ultimul paragraf. Ca parte a OS X drepturi de acces joacă un rol semnificativ. Punerea lor în ordine poate să nu fie soluția tuturor problemelor, dar vă poate salva de anumite probleme cu sistem de operare chiar acum sau în viitor. Procedura se recomandă să fie efectuată regulat.
Creați o imagine de disc goală pentru stocarea datelor
Faceți clic pe meniul pop-up Secțiuni, apoi selectați un aspect al secțiunii. Pachet scurt: la fel ca o imagine în miniatură de pe disc, dar datele din directorul de imagini pe disc sunt stocate diferit. Nu se folosește mai mult spațiu. . Copiați fișierele de pe imaginea montată pe discul montat, apoi eliminați-l.
Creați o imagine de disc de pe un disc sau dispozitiv conectat
Puteți crea o imagine de disc care conține date și spațiu liber dintr-un disc fizic sau un dispozitiv conectat. Puteți restabili ulterior imaginea acestui disc într-un alt volum. Introduceți numele fișierului cu imagini pe disc, adăugați etichete și selectați unde doriți să îl salvați. Selectați o unitate, volum sau dispozitiv atașat în bara laterală. . Pentru a cripta o imagine de disc, faceți clic pe meniul pop-up Encryption și selectați una dintre opțiunile de criptare.
Pentru a face acest lucru, selectați hard disk-ul principal sau unitatea în stare solidă în partea stângă a ferestrei. Acolo selectăm partiția de sistem - va fi amplasată puțin mai jos. Butonul „Verificare drepturi de acces” va fi disponibil mai jos - faceți clic pe el.
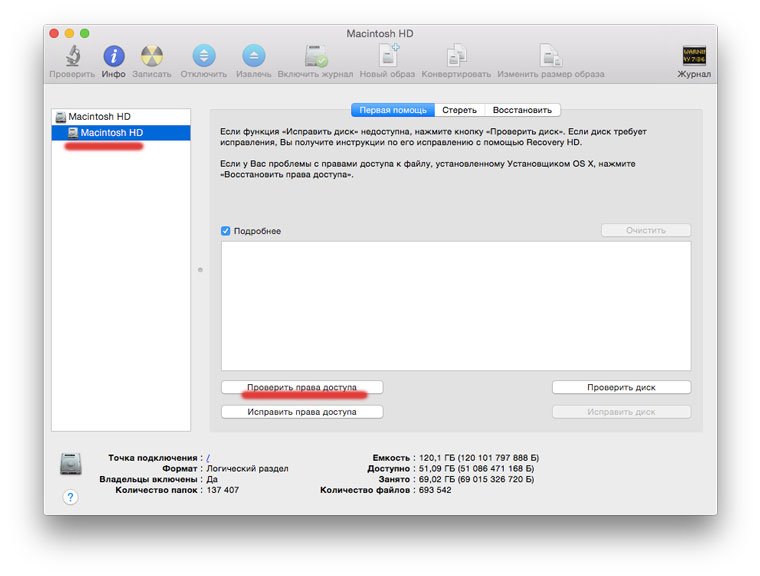
După ce așteptați rezultatul verificării, după un timp, faceți clic cu îndrăzneală pe „Remediați drepturile de acces” și așteptați din nou până când se finalizează procedura.
Crearea unei imagini de disc dintr-un director sau un dispozitiv conectat
Faceți clic pe Salvați, apoi pe Finalizare. Important: nu creați o imagine disc deteriorat sau nu conține date corupte. O astfel de imagine de disc nu poate oferi o copie de rezervă fiabilă. Puteți crea o imagine de disc care conține întregul conținut al unui director sau al unui dispozitiv conectat. Această metodă nu copiază spațiu liber de la dispozitiv la imaginea de disc.
Crearea unei imagini de disc sigure
În fereastra de dialog care apare, selectați directorul sau dispozitivul conectat și faceți clic pe „Deschideți”. Faceți clic pe meniul pop-up „Format imagine”, apoi selectați una dintre opțiuni: „Numai citire”: imaginea discului nu va fi scrisă și va fi creată și deschisă mai repede. Comprimat: comprimă datele astfel încât imaginea pe disc să ocupe mai puțin spațiu decât datele originale. Conține o copie a tuturor sectoarelor imaginii de disc, indiferent dacă sunt utilizate.
- Introduceți numele imaginii de disc în câmpul „Nume”.
- În caseta Dimensiune, introduceți dimensiunea discului pentru imaginea discului.
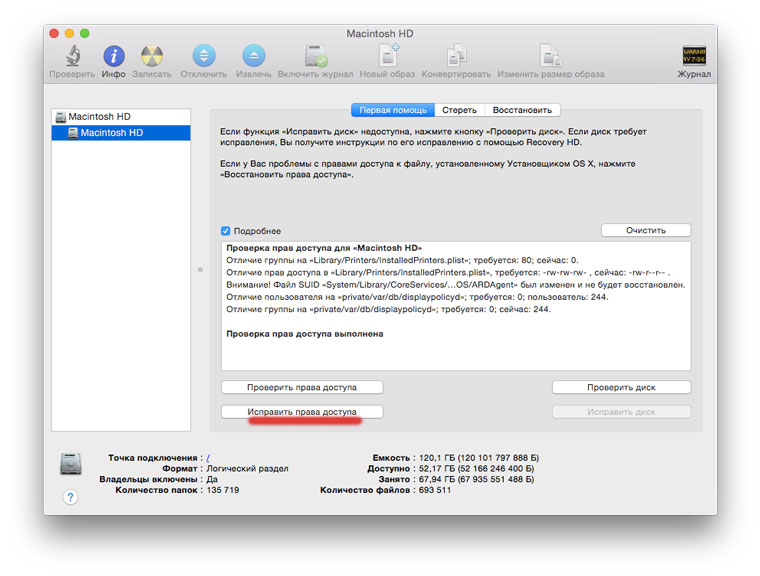
Prima etapă de prevenire este finalizată.
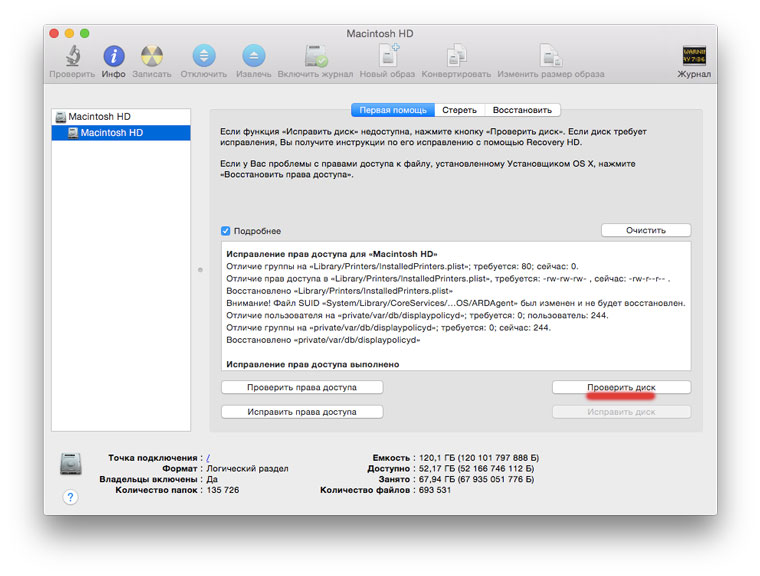
acum verificați unitatea de eroare. Pentru a face acest lucru, faceți clic pe butonul „Verificați discul”. Verificarea durează un anumit timp: în cazul SSD - mai puțin, cu un HDD convențional - mai mult.
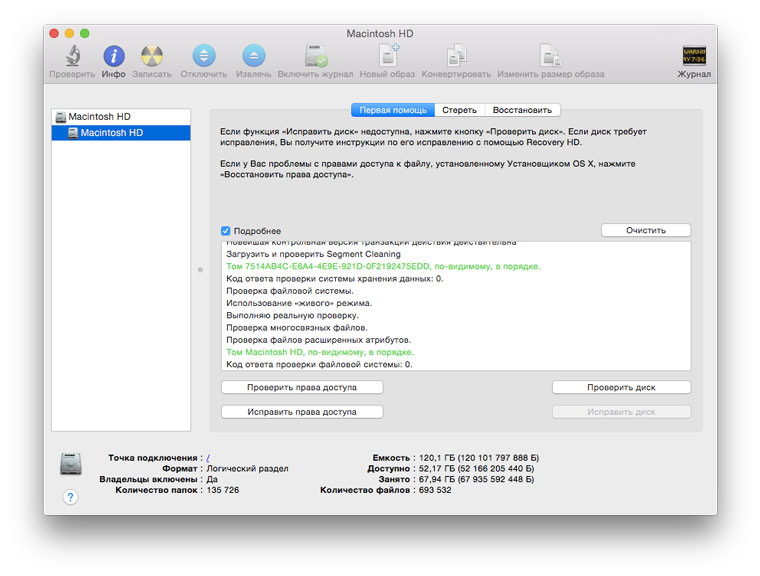
Două opțiuni sunt posibile. Verificarea poate să nu găsească erori - acest lucru este bun. Dacă se constată erori, atunci, fără ezitare, faceți clic pe „Repararea discului” și așteptați rezultatul. În cazul meu, așa cum se poate observa în ecranul de ecran, nu au fost probleme.
Rămâne să ne amintim de promis creșterea productivității. De fapt, este posibil să nu îl observați atunci când utilizați o unitate de stare solidă. Deși dacă sistemul are doi sau trei ani și alergi această procedură pentru prima dată, rezultatul ar trebui să fie în continuare. În ceea ce privește hard disk, atunci întreținerea preventivă periodică este pur și simplu necesară: acest lucru afectează în mod direct atât performanța unității în sine, cât și întregul sistem. Dacă unitatea nu mai poate fi ajutată și acest lucru se întâmplă uneori, atunci singura ieșire va fi avansată.
În acest sens, prevenirea acționării sistemului s-a încheiat. Proceduri similare pot fi aranjate pentru alte unități pe care le aveți: externe hard disk-uri, unități de stare solidă sau unități flash. Cu siguranță nu va fi mai rău. Acum să fim atenți la alte câteva caracteristici utile ale Utilității de disc.
În secțiunea „Ștergeți” pentru unitatea selectată, nu puteți să o formatați complet doar dacă nu este vorba unitate de sistemdar și Ștergeți spațiul liber“. Această procedură poate fi utilă dacă ați șters unele fișiere și nu doriți să fie restaurate. În setări, puteți selecta nivelul de detaliu al ștergerii datelor.
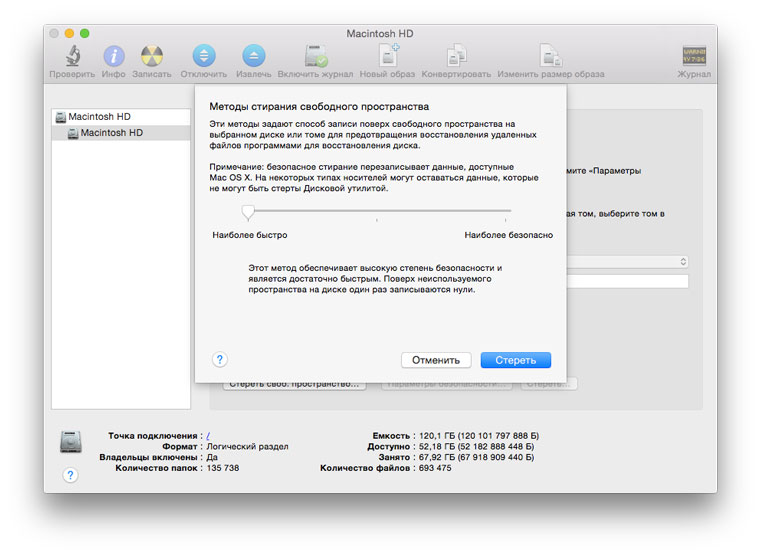
Utilizând Disk Utility, puteți arde discuri și crea imagini. Va afișa informații detaliate despre orice unitate sau imagine conectată. Acest program chiar creați o matrice RAID sau ștergeți o partiție inutilă din Windows. Utilitatea Disk Utility sub OS X este greu de supraestimat și vă rugăm să o executați cât mai des pentru a menține unitatea Mac în ordine.
Nu trageți pentru a cumpăra imac în Siplaz.
Mere proaspete fierbinți:




