Dacă cineva nu știe, atunci GRUB este bootloader-ul Linux; dacă este și mai simplu, acesta este meniul sisteme de operaresau opțiunile de pornire pe care le vedeți după încărcarea BIOS-ului. Dacă bootloader-ul este deteriorat sau blocat, sistemul de operare nu se va porni.
Acest lucru se întâmplă de obicei atunci când sunteți după Linux. Windows prost, sau poate doar Windows rău nu-i plac concurenții, așa că suprascrie alte încărcătoare ale altor persoane.
Dacă instalați mai întâi Windows și apoi doar Linux, atunci totul va fi bine, se va salva bootloader-ul GRUB windows bootloader și chiar să o includă în meniul său. Dar este perfect.
Dacă totul a fost așa, atunci când Windows se blochează și apoi îl resetează, apare situația descrisă mai sus și trebuie să restaurați grub bootloader.
Cum să restaurați GRUB?
Pentru a restabili bootloader-ul GRUB, trebuie să porniți Linux de la o unitate flash USB sau de la un CD-DVD. Personal, păstrez acest manual imprimat pe hârtie, astfel încât să nu îl caut pe Internet și este posibil ca Internetul să nu fie la îndemână. Ceea ce vă sfătuiesc. După ce porniți într-o unitate flash sau CD-DVD, trebuie să deschideți terminalul, deoarece în el vom „conjura”.
Pasul 1Determinăm care hard disk-uri este Linuxul nostru și ce denumire are scrisoarea. Pentru aceasta, executați comanda:
Sudo fdisk -l
Pasul 2 Ne montăm discul în sistem. Pentru aceasta, executați comanda:
Sudo mount / dev / sdXY / mnt
Aici trebuie să vă lămuriți puțin. X este discul din sistem, de exemplu sda, sdb și așa mai departe. Y este numărul discului, de exemplu 1, 2 și așa mai departe. Prin urmare, comanda câștigului va fi ceva de genul:
Sudo mount / dev / sda1 / mnt
Dar acesta este doar un exemplu, veți avea propriile litere și numere.
Pasul 3 Iar ultimul pas este restaurarea GRUB. Pentru a restabili GRUB, executați comanda:
Sudo grub-install --root-directory \u003d / mnt / / dev / sd X
Din nou, X este scrisoarea dvs. de conducere. După aceea, trebuie să reporniți, de exemplu, cu această comandă:
Rebootare Sudo
Toate dacă nu ați amestecat nimic și restaurați grub Dacă reușiți, veți vedea un meniu cu o gamă variată de sisteme de operare. Totul, ca totul, este destul de simplu!
Publicat pe 5 iunie 2013 15:44 © Doar Linux | Totul despre Linux, Android și Windows.Această instrucțiune vă va ajuta atunci când:
- vrem să eliminăm linux-ul (orice sistem de tipul unix sau nu) și să lăsăm doar Windows
- după instalare ferestre linux nu se încarcă
- Windows a încetat încărcarea, chiar și ca singurul sistem de operare (viruși, blocare pe hard disk)
Încărcătorul de încărcare Windows nu percepe nimic, în afară de sine, deci trebuie instalat mai întâi în cazul în care utilizează doar Windows și în cazul în care va exista și alt sistem de operare în afară de acesta.
1) Cizme de la discul de instalare ferestre
2) Alegeți recuperarea sistemului
3) Alegeți instrumentul de recuperare „linie de comandă”
Recuperare bootloader Windows XP
Pentru a restabili boot-ul Windows XP execută comenzi
Fixboot fixmbr
Windows 7, 8 recuperare de încărcare
pentru Windows 7 execută comenzi
Bootrec / FixBoot bootrec / FixMbr
parametru ScanOS (bootrec / scanos) va afișa sistemele de operare detectate. Dacă nu se găsește nimic, atunci fixboot și fixmbr nu vă vor ajuta.
Restaurați bootloader-ul Linux
încărcător de încărcare grub 2
Această instrucțiune vă va ajuta atunci când:
- S-a reinstalat Windows și pe lângă acesta a existat și linux, care a devenit invizibil
- Linux a încetat încărcarea chiar ca singurul sistem de operare
1) Cizme de pe LiveCD (LiveDVD, LiveUSB)
2) Ne uităm la tabelul partițiilor:
$ sudo fdisk -l Dispozitiv Zag Start Blocuri de terminare Id System / dev / sda1 * 1 13 102400 7 HPFS / NTFS Secțiunea 1 nu se termină la limita cilindrului. / dev / sda2 14 7749 62139420 7 HPFS / NTFS / dev / sda3 7750 23607 127377020 7 HPFS / NTFS / dev / sda4 23607 30402 54577153 5 Advanced / dev / sda5 23607 30119 52301824 83 Linux / dev / sda6 30119 30402 227430 / Solaris / dev / sdb1 * 1 5099 40957686 7 HPFS / NTFS / dev / sdb2 5100 16142 88701952 7 HPFS / NTFS / dev / sdb3 16143 19457 26627737+ 83 Linux / dev / sdc1 1 30401 244196001 7 HPFS / NTFS
Răspunsul echipei s-a scurtat pentru claritate. Se poate vedea că sistemul are trei discuri. Primele două au zone de pornire și mai multe partiții atât pentru Linux cât și pentru Windows (HPFS / NTFS). Trebuie să decideți care va fi restaurată (puteți face viraje, deconectând temporar restul unităților). În cazul unuia hard disk Situația este mai simplă. Va fi / dev / sda
3) Montăm partiția Linux (aici sda5, dar dacă există o rezdel de boot separată, atunci trebuie să o montați), adăugăm dispozitive și procese la ea, mergeți la ea, ajungând astfel în mediul de operare instalat pe computer:
$ sudo mount / dev / sda5 / mnt $ sudo mount - bind / dev / mnt / dev $ sudo mount - bind / proc / mnt / proc $ sudo chroot / mnt
După tranziție, nu trebuie să utilizați sudo, ca acum toate comenzile sunt executate de la root (root):
4) Instalați bootloader-ul
# grub-install / dev / sda
Dacă primiți un mesaj de eroare, actualizați informațiile dispozitivului / dev / sda și încercați să instalați din nou:
# grub-install --recheck / dev / sda # grub-install / dev / sda
5) Intrăm în mediul de operare LiveCD, demontăm partițiile și repornim computerul:
# exit $ sudo umount / mnt / dev $ sudo umount / mnt / proc $ sudo umount / mnt $ sudo reboot
ultima comandă poate fi înlocuită cu o alternativă:
$ sudo închidere - acum
notele de subsol
Vezi și
- Recrearea fișierului de stocare a datelor de configurare de boot (BCD)
- DiskPart - consolă utilitarul Windows pentru lucrul cu secțiuni
Link-uri utile
- http://startubuntu.ru/?p\u003d95 - Restaurare GRUB 2
- http://startubuntu.ru/?p\u003d14 - Restaurarea bootloader-ului GRUB
Pe laptopul meu există 2 sisteme de operare Ubuntu și Windows, am decis recent să actualizez Windows 8.1 la Windows 10. După actualizare, încărcătorul Grub a fost șters cu succes. Grub poate fi spart în alte moduri, de exemplu, după ce a făcut modificări în fișierul de configurare Grub. În acest articol vă voi spune cum să restaurați bootloader-ul.
Dacă la pornirea computerului vedeți un ecran negru cu inscripția grub\u003e atunci cel mai probabil fișierul dvs. de configurare /boot/grub/grub.cfg este deteriorat. Mai întâi trebuie să definim secțiunile vizibile, aceasta se poate face folosind comanda ls:
În cazul meu am găsit 1 hard disk hd0, pe care există 3 secțiuni: (hd0, msdos1), (hd0, msdos5), (hd0, msdos6).
Găsiți secțiunea care conține rădăcina / . Acest lucru se poate realiza prin vizualizarea conținutului secțiunilor.
Ls (hd0, msdosX) /
În cazul meu, s-a dovedit a fi msdos1:
 Apoi, executați următoarele comenzi:
Apoi, executați următoarele comenzi:
Grub\u003e set root \u003d (hd0, msdos1) grub\u003e linux / vmlinuz root \u003d / dev / sda1 grub\u003e initrd /initrd.img grub\u003e boot
Prima comandă stabilește calea către rădăcină / sistem. A doua comandă indică GRUB calea către kernel pe care doriți să o porniți. A treia linie stabilește fișierul INITRD. Iar ultima comandă se încarcă.
Dacă ați făcut totul corect, sistemul de operare va porni, după încărcare, pentru a genera fișierul de configurare Grub corect, trebuie să introduceți în consolă:
Sudo update-grub
În modul de salvare grub, în \u200b\u200bmod similar, folosind comanda ls, determinăm partiția cu root /.
Salvare grub\u003e set prefix \u003d (hd0, msdos1) / boot / grub salvare grub\u003e root root \u003d (hd0, msdos1) grub rescue\u003e insmod normal grub rescue\u003e normal
Salvare grub\u003e insmod linux grub rescue\u003e linux / boot / vmlinuz root \u003d / dev / sda1 ro grub rescue\u003e initrd /boot/initrd.img grub rescue\u003e boot
După o descărcare reușită, trebuie să instalați bootloader-ul și să-l configurați:
Sudo update-grub sudo grub-install / dev / sdX
Recuperare încărcător boot cu reparare Boot
un program excelent care vă permite să restaurați literalmente bootloader-ul cu un singur clic. Pentru a utiliza programul de reparare Boot, trebuie să discul de pornire din aceeași versiune de Ubuntu pe care ați instalat-o. După încărcarea în modul Live, instalați repararea Boot:
Sudo add-apt-repository ppa: yannubuntu / boot-Repair Sudo apt-get update && sudo apt-get install -y boot-Repair
Și executați reparații de boot
Sudo-reparatie
În fereastra programului, faceți clic pe „Reparație recomandată”:
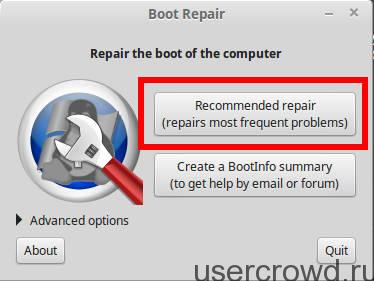 După aceea, va fi lansat un script care restabilește cel mai mult probleme cunoscute haleală
După aceea, va fi lansat un script care restabilește cel mai mult probleme cunoscute haleală
GRUB este bootloader-ul pentru majoritatea versiunilor sistemului de operare Linux. Cu acesta, puteți organiza multi-boot și puteți utiliza mai multe sisteme de operare diferite pe același computer. De exemplu, puteți lucra sub Linux, iar după repornire, relaxați-vă folosind jocuri caracteristici Windows. Din păcate, în viața oricărui utilizator există momente în care, din diverse motive, poate fi necesară restaurarea bootloader-ului. În acest articol, vom vorbi despre cele mai probabile cauze ale acestui fenomen și despre modul de restabilire a funcționării normale a computerului.
Caracteristici de încărcare a sistemului de operare
Să vedem ce funcție îndeplinește bootloader-ul pe computer și la ce duce la deteriorarea acestuia. Ca parte a sistemului de operare, preia bastonul de la sistemul de I / O de bază și continuă să-l ruleze după testul POST. Rolul său include pregătirea echipamentelor pentru lucru, încărcarea nucleului sistemului de operare și transferul controlului suplimentar la acesta.
Astfel, deteriorarea bootloader-ului duce la o situație în care, după testul hardware inițial, chiar dacă a fost finalizat fără erori, computerul nu poate găsi nucleul sistemului de operare și, prin urmare, îl poate porni. Sistemul de operare vă va oferi un mesaj de eroare despre incapacitatea de a detecta configurația de pornire.
Principalele cauze ale pagubelor pot fi:
- instalarea unui al doilea sistem de operare pe un hard disk;
- reinstalarea Windows într-un sistem multi-boot;
- eroare în procesul de divizare hard disk în secțiuni.
ROL GRUB
Pentru a fi extrem de precise, versiunile moderne ale Linux nu utilizează GRUB, ci versiunea sa mai modernă a GRUB 2. Pentru a scăpa de o figură incomodă în nume, versiune veche a primit numele GRUB Legacy, iar cel nou se numește numele familiar utilizatorilor Linux. Nu ne vom îndepărta de desemnarea stabilită.

După ce ați înțeles terminologia, luați în considerare posibilitățile GRUB. Descărcarea de încărcare a Windows 7, cea mai comună din familia Microsoft, precum și toate celelalte versiuni ale acesteia, nu este în măsură să determine corect sisteme de fișiere alt sistem de operare. GRUB face față acestei sarcini.
Prin urmare, dacă atât Linux cât și Windows sunt instalate pe computer, recuperarea de încărcare trebuie efectuată pentru Linux. În caz contrar, nu veți avea ocazia să alegeți sistemul de operare atunci când porniți computerul.
Procedura de instalare a sistemului de operare
Așa cum am spus deja, încărcătorul de încărcare Windows 7 nu va putea detecta prezența altui sistem de operare pe computer. Deoarece această caracteristică este cunoscută de multă vreme, există mai multe reguli nescrise pentru sistemele cu mai multe boot-uri:
- instalarea mai multor versiuni Windows produs de la cel mai tânăr la cel mai vechi;
- Linux este întotdeauna instalat al doilea după Windows.
Nerespectarea celei de-a doua reguli duce la necesitatea efectuării unei recuperări GRUB. Windows instalat după Linux șterge pur și simplu bootloader-ul, înlocuindu-l cu unul propriu, percepând ce este ocupat cu acest sistem de operare spațiu pe disc ca nealocat. Desigur, nu este întotdeauna posibilă respectarea regulilor, chiar și atunci când le cunoști. Cu toate acestea, înțelegând rolul și funcțiile GRUB, nu este dificil să-l restaurați.
pregătire
Înainte de a începe orice operație cu un computer, este necesară pregătirea preliminară. Restabilirea GRUB nu face excepție. Ubuntu a fost primul sistem de operare în care a devenit inițial bootloader. Avem nevoie de un LiveCD cu această versiune de Linux, a cărei adâncime de biți se potrivește cu versiunea instalată pe sistemul dvs.
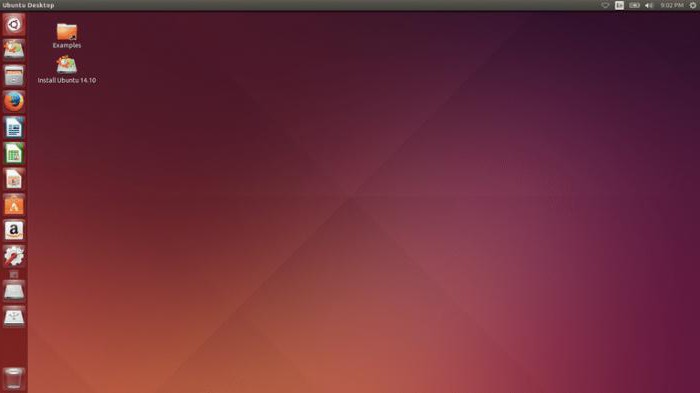
LiveCD este o versiune amovibilă Linux a Linux care se poate porni fără a folosi un hard disk al calculatorului. Inițial, această opțiune a fost utilizată pentru a face cunoștință cu capabilitățile acestui sistem de operare. După descărcarea de la acesta, utilizatorul ar putea studia sistemul de operare fără a fi necesar să îl instaleze și să-și facă o idee generală despre acesta fără niciun risc.
Un astfel de disc poate fi folosit și dacă încărcătorul GRUB este deteriorat. Recuperarea folosind-o este descrisă în detaliu în documentația comunității gratuite. Modificările arhitecturii laptopurilor, și anume dispariția treptată din noile modele de unități CD / DVD, duc la faptul că termenul LiveCD a primit o interpretare mai largă. Se înțelege nu numai ca un disc laser, așa cum a fost inițial, ci și ca o unitate flash USB.
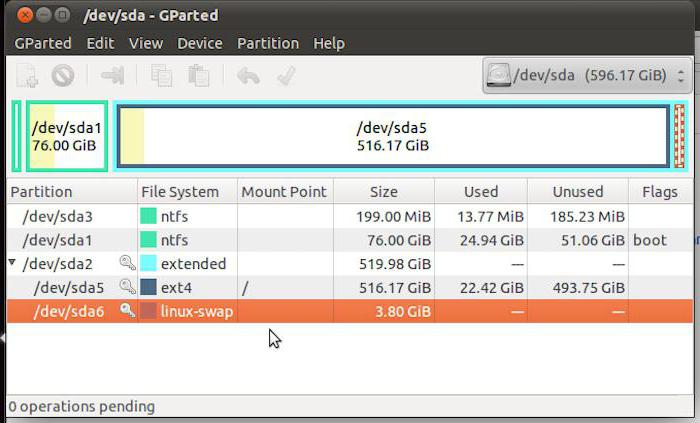
Înainte de a utiliza o astfel de unitate, asigurați-vă că sistemul este gata să pornească de pe suporturi amovibile. Pentru a face acest lucru, va trebui să porniți în BIOS și să verificați prioritatea instalată a dispozitivelor de pornire.
recuperare
Când toate operațiunile pregătitoare sunt finalizate și sistemul este gata, pornim de la LiveCD. Deoarece astfel de discuri reprezintă de fapt un sistem de operare gata, veți vedea un desktop obișnuit al versiunii alese de Linux. Acțiunile suplimentare vor necesita abilități minime ale liniei de comandă pentru acest sistem de operare. În meniul principal, trebuie să găsiți și să lansați „Terminalul”. În fereastra liniei de comandă Linux care se deschide, introduceți comanda:
sudo fdisk -l
Drept urmare, veți obține o listă secțiuni dure unitatea în care doriți să o selectați pe cea pe care este instalat Linux. La majoritatea sistemelor, va fi sda5. Dacă în cazul dvs. această secțiune va fi diferită - înlocuiți numărul din denumirea sa cu cel necesar. Apoi, montează-l folosind următoarea comandă:
sudo mount / dev / sda5 / mnt
Următorul pas este instalarea noului bootloader:
sudo grub-install --root-directory \u003d / mnt / dev / sda
După câteva secunde, pe linia de comandă apare următoarea notificare:
Instalarea sa terminat. Nu a fost raportată nicio eroare.
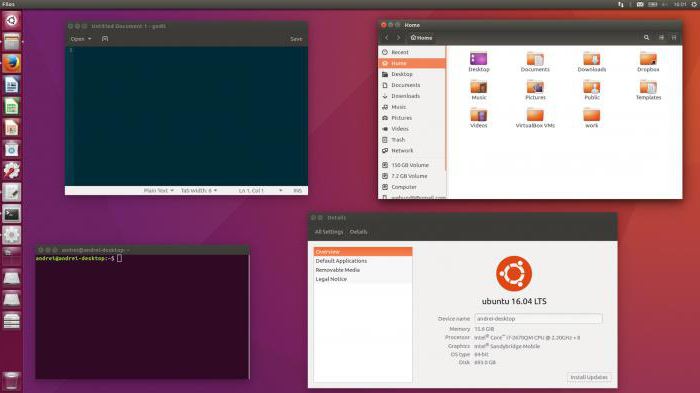
Prin urmare, ați scris cu succes noul bootloader GRUB. Recuperarea este aproape completă. Efectuați o repornire și de data aceasta porniți în Linux care este instalat pe hard disk. A mai rămas o operație de actualizare finală. Deschideți „Terminalul” din nou și introduceți comanda:
sudo update-grub
Această acțiune va trebui confirmată cu parola rădăcină. După executarea sa, veți obține o funcționalitate completă și corectă a încărcătorului de încărcare GRUB instalat. Recuperarea este completă, puteți utiliza computerul în modul obișnuit.
În concluzie
După cum puteți vedea, nu este nimic complicat în această operațiune. Toate acțiunile sunt efectuate în modul grafic normal. Puteți considera că ați trecut de „botezul focului” și ați intrat în armata Linux.
Linux sunt utilizate pentru a porni încărcătoare de încărcătură, Grub2 și Lilo. Uneori, din cauza unei erori software sau a acțiunilor intenționate ale utilizatorului, cum ar fi instalarea unui al doilea sistem de operare pe un computer, editarea ineptă a fișierelor de configurare sau introducerea comenzilor necunoscute consolei.
Toate acestea pot face ca un mesaj să apară pe următorul boot, „eroare Grub” sau chiar „Panic Kernel”.
A doua inscripție poate apărea în alte cazuri, iar primul înseamnă că a fost fie șters înregistrare de porniresau fișierele de configurare ale bootloader-ului au fost schimbate sau șterse.
Pentru un utilizator cu experiență nu va fi dificil găsiți o modalitate de a recupera bootloader-ul Linux. În general, procedura este următoarea - trebuie să porniți LiveCD de pe Linux.
Multe manuale scriu că orice distribuție este potrivită pentru aceasta, dar este mai bine să o utilizați pe aceeași care este instalată pe computer. Atunci totul va merge cum trebuie. Iar găsirea unui astfel de LiveCD nu este o problemă.
Cum să restaurați bootloader-ul Linux Grub
Pornim de la LiveCD, deschidem consola, introducem comenzile:Sudo grub
Se deschide fereastra cu setările de încărcare:
grub\u003e
Căutăm partea rezidentă a bootloader-ului:
Găsiți / boot / grub / stage2
Va fi afișată o listă de partiții cu stage2, dacă este instalată o distribuție Linux, ieșirea va fi următoarea:
(Hd0,0)
Accesați această secțiune:
Rădăcină (h0.0)
Nu trebuie să uităm să schimbăm numerele, dacă acestea sunt diferite!
Punem din nou încărcătorul:
Configurare (hd0)
Ieșiți din fereastra de control Grub:
părăsi
Și acum puteți încerca să porniți de pe discul principal.
Dacă Grub2 a zburat, atunci recuperarea linux de încărcare se întâmplă astfel:
Pornim de la LiveCD, accesăm consola, tastați acolo:
Sudo fdisk -l
comanda va afișa tabela de partiție existentă pe disc - / dev / sda1, / dev / sda2 etc.
Acum montați partiția de sistem și partiția pe care este instalat bootloader-ul cu comanda:
Sudo mount / dev / sda2 / mnt
Dacă partiția de pornire este separată, trebuie să fie montată și ea.
Sudo mount / dev / sda1 / mnt
Desemnarea unității este aceeași ca la instalarea distribuției Linux în mod implicit, dacă cineva a făcut-o diferit, își va da seama cu ușurință ce numere trebuie să pună.
Acum montați sistemul de fișiere pentru a restaura bootloader-ul Linux:
Mount sudo - bind / dev / mnt / dev sudo mount - bind / proc / mnt / proc
Și schimbăm mediul de lucru:
Sudo chroot / mnt
Acum suntem deja în sistemul principal, nu este necesar să utilizați comanda sudo, deoarece acum se lucrează de la superuser.
Puteți aranja fișierul / etc / default / grub, acesta este pentru utilizatorii avansați, dar, în general, trebuie doar să reinstalați bootloader-ul cu comanda:
Grub-install / dev / sda
Dacă apare un mesaj de eroare, introduceți comanda:
Ieșiți sudo umount / mnt / dev sudo umount / mnt / proc sudo umount / mnt
Și reporniți. Bootloader-ul este restabilit.
Metoda de restaurare a bootloader-ului Linux Lilo este aceeași ca în Grub2, numai la sfârșit introducem comanda în loc de grub-install / dev / sda astfel:
Lilo
sau pentru distribuțiile Slackware:
Cum să eliminați bootloader-ul Linux
Uneori trebuie să afli mod de a elimina linux bootloader. De obicei, acest lucru este necesar atunci când este configurat dual-boot pe computerul instalat - încărcarea a două sisteme de operare, Linux și Windows, iar primul nu mai este necesar.Există o mulțime de metode despre cum să eliminați bootloader-ul Linux - acest lucru se poate face cu LiveCD cu mai multe instrumente. O modalitate simplă - porniți de la instalare windows drive, alegeți recuperarea sistemului, mergeți la linie de comandă și executați două comenzi:
BOOTREC.EXE / FixBoot BOOTREC.EXE / FixMbr
Confirmați acțiunile Y, apăsați Enter și ieșiți din consolă:
ieşire
Puteți reporni, bootloader-ul Linux este eliminat.




