Acest ghid vă va spune cum să recuperați informațiile de pe hard disk, chiar dacă partiția sistemului de fișiere (inclusiv NTFS) este deteriorată. Vă vom arăta cum să o recuperați și să nu vă pierdeți datele și cum să rezolvați alte probleme posibile asociate cu pierderea informațiilor de pe hard disk.
Dacă lucrați cu un computer suficient de mult, nu este niciun secret pentru dumneavoastră hard disk nu poate fi considerat un loc de încredere pentru stocarea datelor. Spre deosebire de CD-uri și alte suporturi de stocare, un hard disk este un dispozitiv mecanic care se uzează ca orice alt mecanism în timpul funcționării. În plus față de defectarea mecanică, există multe modalități de a pierde date pe un disc, pe care este foarte simplu și rapid de schimbat.
Soluția la majoritatea problemelor cu hard disk-urile atunci când lucrați cu Windows 98 și sisteme anterioare a venit să utilizeze programul fdisk și o serie de alte utilități care au făcut posibilă partitionarea și recuperarea discurilor. Acum, utilizarea unor astfel de utilități, chiar de către un utilizator cu experiență, duce uneori la consecințe ireversibile ...
Imaginează-ți această situație: În timp ce lucrați la un articol la actualizarea computerelor, când au fost scrise mai mult de 10.000 de caractere și au rămas câteva propoziții și capturi de ecran, tot ce era necesar a fost să rulați fdisk pe un computer cu două sisteme de operare Windows 98 / XP Pro și salvați mai multe capturi de ecran. În articolul meu, câteva paragrafe descrise lucrul cu fdisk, avertizând cititorii să nu folosească acest program dacă nu există încredere completă în acțiunile lor ...
Așadar, a trebuit să obțin doar câteva capturi de ecran, dar am uitat că fdisk scrie date în anumite zone ale discului la pornire, astfel încât nu mai existau în ea. Mi-am adus aminte doar de acest lucru când am primit copiile ecranului de care aveam nevoie și am reînceput la computer mod Windows XP, sau mai bine zis, a vrut să repornească ... După o așteptare destul de lungă, sistemul nu s-a pornit.
Partajul principal de disc a dispărut?
Unitatea afectată cu care ne ocupăm a fost Fujitsu de 17 GB, cu două partiții NTFS de 5 GB fiecare (XP Home și Professional) și 6 GB de spațiu neutilizat. După incidentul descris mai sus, sistemul din ambele secțiuni ale XP a încetat încărcarea.
După conectarea unității la un computer cu Windows 2000, am lansat „Disk Management”. Pentru a face acest lucru în XP sau 2000, faceți clic dreapta pe „computerul meu”, selectați „management” și în fereastra care apare - „management disc”.
Secțiunea principală pe care a fost găsit articolul meu a fost afișată ca neformatată, iar sistemul de operare nu a putut-o citi. Sistemul situat în a doua secțiune nu a putut fi pornit, dar cel puțin a fost recunoscut ca formatat și poate fi copiat din acesta fișiere necesare. Din păcate, toate datele de care aveam nevoie erau în prima secțiune.
Ce să faci? Există mai multe modalități de extragere a datelor, dar înainte de a le privi, trebuie să ne concentrăm pe ceea ce constituie sistem de fișiereși cum stochează datele dvs.
Sisteme de fișiere
Sistemul de fișiere determină metoda folosită pentru stocarea datelor pe hard disk sau pe orice alt dispozitiv care este utilizat pentru stocarea informațiilor. Spațiul liber de pe hard disk este împărțit în secțiuni în care se creează unități logice (C:, D:, ...).
Windows poate funcționa cu mai multe sisteme de fișiere numite NTFS (NT File System) și FAT (File Allocation Table). FAT este un sistem de fișiere anterior folosit în DOS sub numele FAT-16 și în Windows 9x / Me sub numele FAT-32. Principala diferență între FAT-16 și 32 este cantitatea maximă de discuri și fișiere cu care pot lucra. FAT-16 poate folosi unități de până la 2 GB. operare sisteme Windows 2000 și XP sunt complet compatibile cu FAT, chiar dacă folosesc o metodă de stocare diferită ca standard.
Windows NT, 2000 și XP funcționează cu sistemul de fișiere NTFS, oferind o mai bună securitate și fiabilitate a stocării datelor. În plus, NTFS vă permite să definiți permisiunile pentru fiecare fișier. Toate aceste sisteme de fișiere folosesc un tabel de partiții și înregistrări de pornire (MBR), care sunt stocate în primul sector al fiecărei unități, determinând ce partiție este bootabilă.
Dacă informațiile din MBR sunt deteriorate, sistemul de operare încetează încărcarea de la acesta și partițiile de disc pot fi detectate ca fiind goale.
Partiții NTFS
Primul sector al partiției NTFS este rezervat ca fiind pornit. Conține informații care permit sistemului să lucreze cu această secțiune, fără aceste informații, secțiunea va fi inaccesibilă.
O copie a sectorului de pornire este stocată în ultimul sector al partiției. Echivalentul unui astfel de sector în FAT se mai numește și bootabil și este stocat în primul sector al secțiunii. Diferența cu FAT este că FAT nu stochează copii ale acestor informații, ceea ce face recuperarea un proces mai dificil ...
Primul fișier stocat pe disc, numit Master File Table (MFT), este un tabel care conține informații despre locația tuturor fișierelor, proprietățile lor și drepturile de acces. NTFS stochează și o copie a acestor informații. FAT are un tabel de alocare a fișierelor similar (FAT), copie de rezervă care este și pe disc.
Dacă un fișier este șters, inclusiv din „coșul de reciclare”, ambele sisteme de fișiere îl marchează pur și simplu ca șters. Datele nu sunt șterse cu adevărat de pe disc, dar spațiul pe care îl ocupă pe disc este considerat liber. Pentru a putea fi restaurate toate fișierele, numai după ce nu le-ai scris nimic pe disc după ștergerea lor.
În cazul meu, a fost folosit un disc cu două partiții NTFS. Când a fost lansat fdisk, programul a scris ceva în zone importante ale discului în ambele secțiuni. Drept urmare, prima secțiune are o corupție sectorul cizmei. A doua secțiune are pur și simplu o zonă deteriorată cu fișierele de sistem, iar sistemul nu se pornește de la acesta, dar fișierele de pe acesta sunt accesibile. Am transferat discul pe un alt computer. În acest loc ne-am despărțit.
Avertisment: orice este descris din acest punct, dacă nu este utilizat cu atenție, poate șterge partițiile și fișierele de unitate. Dacă dumneavoastră hard disk defecțiune fizică, de exemplu, face zgomote ciudate sau fumează, nimic descris mai jos nu va ajuta, opri computerul, scoate hard disk-ul și îl aduce la atelierul de service. Încercările de reparație dvs. pot duce la consecințe semnificativ mai scumpe.
Recuperarea informațiilor
Prima regulă pe care nu o puteți încălca dacă veți recupera informațiile de pe un hard disk deteriorat este să nu rescrieți nimic.
Dacă ați șters accidental o partiție, nu o creați una nouă în locul ei, lăsați totul așa cum este.
Dacă ați șters fișierele din coșul de gunoi și apoi ați realizat asta informații șterse ai nevoie, nu scrie nimic pe disc.
Același lucru este valabil și pentru partițiile de disc. Dacă nu creați o secțiune nouă în locul celor pierdute, atunci informațiile despre cele vechi vor fi salvate.
În cazul meu, copiile informațiilor despre partiții și fișiere critice au fost salvate pe disc. O secțiune este indisponibilă din cauza unui sector de bootare rescris, iar a doua nu mai este pornită, dar informațiile din ea sunt încă citite. Privind în viitor, voi spune că totul (sau aproape toate) a fost restaurat. Acum să ne gândim să facem asta.
Cea mai incomodă opțiune este când ai o singură partiție pe disc și el a fost cel care a dispărut. Atunci cel mai bine este să transferați hard disk-ul pe un alt computer. Lucrul pe un al doilea computer are multe avantaje. Nu este necesar să faceți discul bootabil, puteți pur și simplu să obțineți lizibilitatea fișierelor și să rescrieți informațiile necesare folosind Windows Explorer.
Dacă fișierele de sistem sunt deteriorate și sistemul nu se pornește, dar partiția este accesibilă, fișierele sunt citite cu ușurință pe un alt computer și problema va fi rezolvată.
Software de recuperare de fișiere
Dacă nu aveți capacitatea de a transfera fizic hard disk-ul, nu fiți tentat să reinstalați sistemul. Există mai multe instrumente software care vă vor permite să porniți un computer care rulează un sistem de operare alternativ și vă vor ajuta să vă recuperați fișierele.
Cel mai simplu mod de a accesa fișierele de pe hard disk este să porniți computerul folosind discheta de pornire DOS și să folosiți un program de recuperare a datelor precum testdisk, descris mai jos.
Rețineți că atunci când lucrați cu o partiție, care nu este vizibilă, recuperarea datelor devine o sarcină mult mai dificilă. Multe programe de recuperare au nevoie de un loc pentru a face copii de rezervă ale datelor recuperate. În acest caz, nu aveți nicio garanție că nu veți distruge mai mult decât restaurarea. Dacă nu puteți transfera hard disk-ul pe un alt computer, luați în considerare conectarea unui alt hard disk la care puteți instala sistemul și programul de recuperare.
Există mai multe programe, de exemplu, "Winternals Disk Commander" și "ERD Commander", care va porni computerul care rulează DOS sau un alt sistem de operare și va începe procesul de recuperare. Din păcate, niciunul dintre aceste programe nu este gratuit.
Dacă ați conectat discul la un alt computer sau ați conectat un disc cu un sistem de operare instalat la computer, puteți încerca să porniți computerul și să copiați datele necesare. Nu veți reuși dacă informațiile despre partiție sunt pierdute. În acest caz, sistemul pur și simplu „nu va vedea” unitățile logice.
Software gratuit pentru recuperarea informațiilor
Programele gratuite existente sunt, în general, mai puțin funcționale decât cele plătite. Acest lucru se datorează faptului că dezvoltatorii înțeleg că, dacă datele pierdute sunt cu adevărat importante, oamenii vor fi dispuși să plătească pentru un program care să-l refacă.
FindNTFS este un program gratuit care poate găsi și repara o partiție NTFS deteriorată. Există mai multe versiuni diferite, dintre care există una proiectată să funcționeze după încărcare în modul DOS. Poate fi folosit dacă Windows nu se pornește. Pe lângă găsirea și recuperarea partițiilor NTFS, FindNTFS are unele funcții mai utile de care nu avem nevoie în acest moment și nu le vom opri.
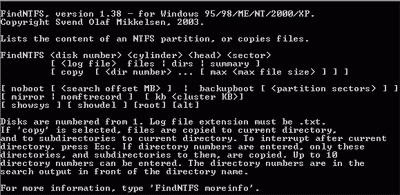
Pentru a utiliza findntfs, porniți computerul folosind discheta de pornire DOS, cu findntfs.exe înregistrată pe ea. Puteți obține lista de fișiere și foldere de pe discul recuperabil tastând „FINDNTFS # 1 1 1 c: \\ recuperalog.txt files” la linia de comandă. Simbolul # trebuie înlocuit cu numărul discului. Dacă aveți un singur hard disk, atunci numărul său va fi 1, iar dacă există mai multe discuri, numărul 1 va primi un disc fizic pe care se află unitatea logică „C:”.
Această comandă spune findntfs să caute fișierele NTFS pentru întreaga unitate și să le enumere fișier text pe unitatea C:. Puteți specifica orice nume de fișier pe orice unitate. Doar nu-l creați pe aceeași unitate pe care informații doriți să le recuperați. Odată ce fișierul este creat, îl puteți vizualiza. Ar trebui să arate așa:
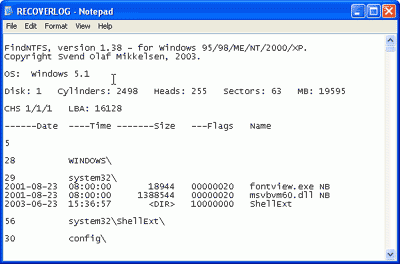
Dacă totul a decurs bine, puteți găsi fișierele de care aveți nevoie în listă. Dosarele în care le-au găsit finds nu pot coincide cu locul în care se aflau cu adevărat. Înainte de a trece la următorii pași, notează numerele de folder cu fișierele necesare.
Pentru a restaura fișierele folosind findntfs, trebuie să utilizați comanda "copy". Limitarea programului este aceea că scrie fișiere într-un folder în care se află el însuși. Deci, înainte de următorul pas, asigurați-vă că există suficient spațiu.
Rulați comanda "findntfs # 1 1 1 copy #" (primul caracter # trebuie înlocuit cu numărul discului, ca în comanda anterioară, iar al doilea cu numărul folderului dorit). Puteți specifica până la 10 numere de folder. Dacă nu specificați un număr de folder, programul va încerca să copieze toate fișierele din unitatea specificată.
Verificați fișierele recuperate pentru a vă asigura că nu sunt deteriorate.
Programul findntfs are o altă limitare semnificativă, nu poate copia fișierele într-o partiție cu sistemul de fișiere FAT. Acest lucru face imposibilă recuperarea fără o partiție NTFS și suport pentru sistemul său de operare (Windows NT / 2000 / XP). În acest caz, nu va fi posibilă restaurarea fișierelor prin pornirea computerului folosind discul DOS. Un alt utilitar gratuit pentru cititor NTFS poate rezolva problema.
Cititor NTFS pentru DOS Cititorul NTFS pentru DOS (ntfs.com) este un program freeware care vă permite să copiați fișiere NTFS în partiții DOS (FAT). Dacă bootarea din partiția NTFS nu este posibilă, puteți copia acest program pe o dischetă de pornire și rescrie cu el toate fișierele necesare.
Limitarea acestui program constă în faptul că nu poate citi date din partiții cu sectoare de avizare deteriorate sau de pe discuri cu tabele de partiție deteriorate. Deci, înainte de a o utiliza, trebuie să faceți partiția NTFS „lizibilă” și după aceea copiați fișierele necesare din ea.
Aceste restricții nu au utilitatea comercială „Active @ Partition Recovery” (http://www.ntfs.com/), care poate găsi partiția pierdută și poate copia datele din ea.
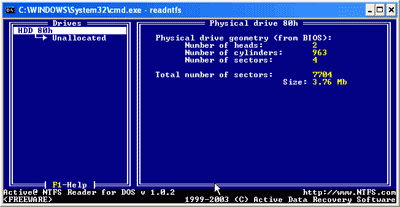
Aceste programe sunt concepute pentru a funcționa sub DOS, puteți lucra cu ele în sec ferestrele care rulează 9x / ME, dar nu pe Windows 2000 sau XP, din cauza restricțiilor de acces pe disc la aceste sisteme de operare.
TestDisk TestDisk este un program care există în versiuni pentru DOS și Linux, care poate fi utilizat pentru a găsi și recupera partiții FAT și NTFS. Folosind-o, puteți restaura sectoarele de pornire din copiile lor.
Cu ajutorul acestui program particular, am restaurat prima mea partiție NTFS, care nu era „vizibilă” deloc. Lucrul cu testdisk nu este foarte dificil, principalul lucru este să fii atent și să citești documentația (în folderul „doc”).
După începerea programului, veți vedea o listă de discuri fizice disponibile:
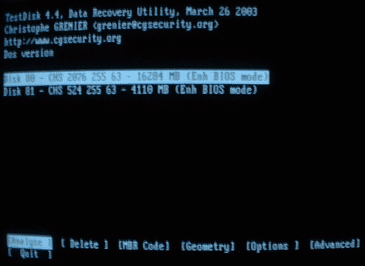
Specificați unitatea ale cărei partiții doriți să le recuperați și selectați „analiza”.
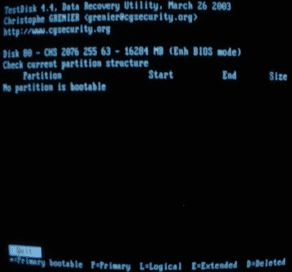
Programul va afișa o listă de partiții existente în prezent și, după apăsarea „Enter”, va începe propriul proces de căutare a partițiilor.
După finalizarea căutării, apăsați din nou Enter. În plus, este indicat să selectați „căutare!” Pentru a face o căutare mai amănunțită. Dacă dintr-o dată nu ați văzut o singură partiție la început din cauza unei tabele de partiții deteriorate, testdisk ar trebui să le găsească.
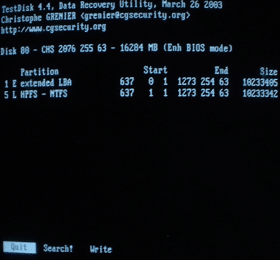
Verificați aceste informații și selectați „scrie” pentru a scrie noi informații despre partiție pe disc. Dacă pierderea partiției a fost singura pagubă, procesul de recuperare este acum complet pentru dvs. Veți obține un sistem complet restaurat. Dar, dacă sectorul de pornire al partiției este deteriorat (ca în cazul meu), va trebui să selectați „avansat”, iar după acesta - „boot”.

Testdisk compară sectorul de pornire cu copia sa. Dacă acestea sunt diferite, atunci programul vă va pune o întrebare dacă doriți să copiați o copie a acesteia pe sectorul de bootare.
Această operație a făcut din secțiunea mea „pierdută” cu articolul accesibil din nou. Testdisk este unul dintre cele mai multe programe utile pentru a restaura partițiile pe disc. Desigur, îi lipsește o interfață grafică și rulează doar sub DOS, dar acesta nu este principalul lucru pentru un program care poate restabili informațiile necesare în câteva minute.
Există multe utilități gratuite de recuperare a datelor gratuite. Iată câteva restaurare fișiere șterse: INSPECTOR PC (pcinspector.de) și restaurare pentru 9x / NT / 2K / XP (hccweb1.bai.ne.jp). Dacă stabiliți un obiectiv, puteți găsi multe programe similare cu propriile merite, dar nu ne-am propus un astfel de obiectiv, întrucât tot ceea ce este descris, în opinia noastră, este suficient pentru a rezolva majoritatea problemelor asociate cu recuperarea partițiilor deteriorate și a fișierelor șterse.
Utilități comerciale de recuperare a datelor
Există multe programe de recuperare a datelor plătite. Cele mai multe dintre ele funcționează doar sub Windows. Este convenabil să lucrați cu ei dacă ați reușit să conectați hard disk-ul la alt computer sau să conectați un alt hard disk cu sistemul de operare la același computer. Două exemple bune de astfel de programe sunt: \u200b\u200b„Recuperarea activă a fișierelor” și „R-Studio”.
Nu am efectuat testări serioase ale programelor comerciale, dar a trebuit să mă ocup de demonstrațiile lor, care pur și simplu îmi spun dacă există un fișier pe disc și dacă este deteriorat. O excepție a fost versiunea demo a R-Studio, care a permis recuperarea fișierelor nu mai mari de 64 KB. A copiat cu succes fișierele cu articole șterse.
Din experiența mea, vă pot recomanda „Winternals Disk Commander”, dar trebuie să luați un cuvânt, deoarece creatorii programului nu oferă demo-uri. Mai jos am oferit o listă de programe de recuperare a datelor plătite la care puteți apela la ajutor dacă utilitățile gratuite discutate în această recenzie nu vă pot rezolva problemele.
Data Recovery Center este o echipă de specialiști cu înaltă calificare, cu experiență vastă. Până în prezent, serviciul servește clienții din toată Moscova și din regiunea Moscovei. Serviciul este echipat cu toate echipamentele moderne necesare software-ul pentru a furniza servicii de specialitate. Stăpânii merg repede la casă și la birouri. Specialiștii efectuează de înaltă calitate și recuperare rapidă date din orice suport:
- hard disk-uri cu diverse interfețe (SATA, SCSI, SAS și așa mai departe);
- hard disk-uri externe;
- carduri de memorie;
- sSD-uri în stare solidă
Dacă există chiar și cea mai mică posibilitate ca datele să fie recuperabile, atunci experții o vor extrage.
Costul serviciilor de recuperare a datelor
Sună înapoi
Sunați înapoi
1 minut
În fiecare caz, costul recuperării datelor este calculat individual. Maestrul va putea spune prețul final numai după ce a diagnosticat un dispozitiv defect. De obicei, costul depinde de:
- cu privire la natura defecțiunii;
- motivele dispariției datelor;
- timpul petrecut de maestru pentru restaurarea informațiilor;
- necesitatea înlocuirii componentelor.
Site-ul conține prețuri estimate care vă vor ajuta să înțelegeți cât de mult va fi nevoie pentru a recupera fișierele pierdute.
Diagnosticare gratuită
Centrul oferă clienților diagnosticarea gratuită a dispozitivului. Dacă este posibil, se efectuează în prezența clientului și nu durează mai mult de jumătate de oră. După finalizare, expertul poate determina cu exactitate natura problemei, calendarul și costul recuperării datelor. Dacă totul vi se potrivește, atunci specialistul va începe să lucreze. Pentru a comanda un serviciu aveți nevoie:
- lasa o cerere pe site;
- discutați cu un specialist și spuneți-i despre problema dvs.
- sunt de acord cu stăpânul cu privire la perioada în care vă va fi convenabil să o acceptați.
Plata serviciilor de recuperare a datelor se efectuează. Dacă rezultatul lipsește sau nu vi se potrivește, atunci nu puteți plăti.
Aveți încredere în profesioniști
Foarte des, un centru de recuperare a datelor este contactat de un client al cărui suport a trecut deja prin mâna unor maeștri privați. Intervenția necalificată nu numai că nu produce rezultate, ci complică semnificativ activitatea specialiștilor. Există situații care, din cauza acțiunilor incorecte ale meșterilor nefericiți, recuperarea datelor devine imposibilă.
Dacă nu doriți să vă pierdeți datele, contactați specialiști de încredere. Nu experimentați cu software suspect de pe Internet. Aceasta, de regulă, nu numai că nu aduce beneficii, dar complică și restabilirea informațiilor. Încercările de auto-manipulare pot duce la pierderi permanente de date!
Confidențialitatea informațiilor
pe media digitală nu numai informațiile personale sunt stocate, ci și fișierele legate de secretele comerciale. Prin urmare, problema confidențialității este foarte relevantă. Un serviciu de calculator garantează confidențialitatea datelor dvs. În timpul restaurării fișierelor, posibilitatea vizualizării directe a acestora este exclusă. Toate informațiile sunt citite de la un sector la altul. Integritatea fișierului nu este verificată manual, ci folosind analiza structurală a mașinii.
Produceți complet compresie pe disc are sens numai în caz de economisire de spațiu și de acces la viteză mare la hard disk și resurse suficiente de procesor.
Din dosar sistem NTFS Are suport de compresie încorporat, compresia și decomprimarea fișierelor apare automat atunci când sunt deschise de programe. Astfel, compresia hard disk-ului este transparentă pentru utilizator, cu toate acestea, crește încărcarea pe sistem, deoarece compresia și descompunerea fișierelor (în special fișierele mari) necesită o tensiune semnificativă a sistemului de resurse de calculator.
În prezent, prețurile pentru discuri care se încadrează un număr mare informațiile sunt scăzute, deci are sens să crești volumul HDD-ului, în loc să încarci suplimentar sistemul cu lucrări inutile.
Dar dacă mai trebuie să reduceți cantitatea de informații disponibile pentru a economisi spațiu, atunci în această mică instrucțiune vă vom spune cum este.
1. Mai întâi, deschideți Windows Explorer;
2. Pe discul pe care doriți să îl comprimați, faceți clic dreapta și în meniul derulant faceți clic pe comanda „Proprietăți”;

3. În caseta de dialog, găsiți fila „General”;
4. Verificați „ Compresează discul pentru a economisi spațiu»Și faceți clic pe butonul„ OK ”;
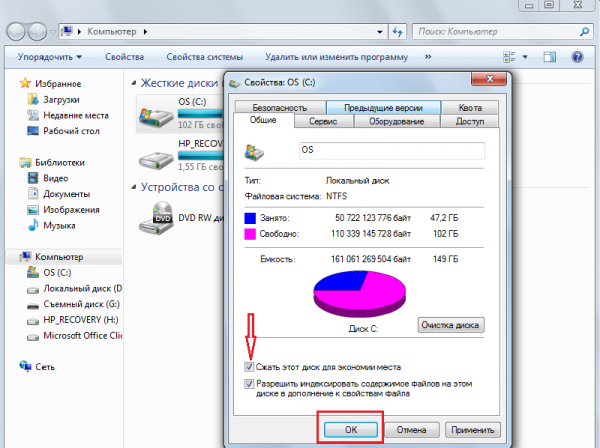
5. În noua casetă de dialog, selectați comutatorul necesar, în funcție de dacă doriți să aplicați compresie numai la fișierele hard disk-ului sau la toate fișierele și folderele atașate la acesta;

6. Faceți clic pe butonul „OK”, confirmându-vă decizia.
utilizare linie de comandă pentru compresie:
Următoarea comandă comprimă numai fișierele aflate în folderul rădăcină, de exemplu, unitate logică D:
Pentru a comprima toate folderele și fișierele tari unitate, adăugați comutatorul / s.
Bună ziua, dragi cititori, admiratori și alte personalități. Ați observat vreodată că spațiul de pe computer dispare?
De regulă, aceasta nu este o consecință a unui virus sau a nepăsării tale, ci pur și simplu un serviciu de recuperare a sistemului ferestre, fișier swap configurat incorect și altele. Adesea motivul locului de vânzare este și valoarea ridicată a memoriei cache a browserului sau a sistemului de operare înfundat cu tot felul de gunoi software.
Cum să aflați motivul dispariției spațiului în Windows
După cum am spus, există mai multe surse în care locul poate dispărea.
Să le privim în ordine.
În primul rând, sistemul de recuperare. Cert este că Microsoft,având grijă de utilizatorii lor, făcuți în ferestresistemul de recuperare, care afectează foarte mult faptul că locul tău dispare (deși de fapt este pur și simplu „ascuns”).
Ea se angajează în fapt (dacă nu ați modificat setările) că, cu o oarecare periodicitate (în special în cazul instalării programelor \\ jocuri), face puncte de recuperare, care în caz de avarie / defecțiune a sistemului poate fi întotdeauna utilizat. Întrebarea este: folosiți acest sistem de recuperare?
De exemplu, cu greu îmi amintesc ultima dată când a trebuit să fac asta. Mai mult, beneficiile acesteia sunt extrem de îndoielnice. La rândul lor, aceste puncte ocupă până la 12% locuri pe fiecare hard disk, care, trebuie să fiți de acord, multe (în special pe discurile mari). Prin urmare, iată cum să scapi (sau cel puțin reconfigurează) spațiul ocupat de punctele de restaurare.
Cum să recuperezi spațiu pe disc pe un computer
start-> ajustare-> Panoul de control -> Sistemul-> Recuperarea sistemului
pentru Windows Vista / Windows 7/8/10:
start-> ajustare-> Panoul de control -> Sistemul-> Protecția sistemului
Aici puteți dezactiva complet recuperarea sistemului, sau distribui pe discuri și cât spațiu vor ocupa punctele.
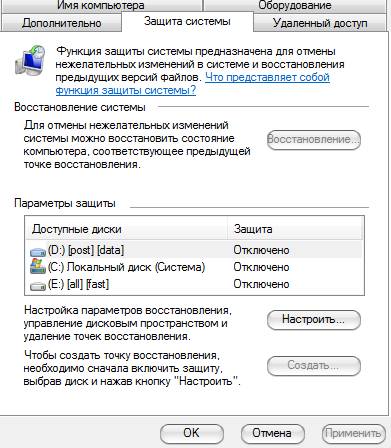
Nu vă pot recomanda să dezactivați complet recuperarea, așa cum este Nu știu cât de des întâmpinați probleme sistemice și recurgeți la recuperare, dar eu personal am dezactivat, deoarece Consider că este un instrument dubios, care ocupă mult spațiu, mai ales că puteți folosi întotdeauna articolul "" pentru a proteja și restaura datele.
Pentru cei care doresc să-l părăsească (recuperarea sistemului), dar configurați-l cât mai competențial și faceți-l astfel încât să nu mai fie necesar să căutați locul unde dispare:
- Este recomandabil să nu existe pe disc cu sistemul de operare sau să ocupe cât mai puțin spațiu;
- Nu ai nevoie de mai mult 3 puncte de recuperare, adică nu trebuie să setați un procent maxim pe mai multe discuri. Va fi suficient 3-6 % pe unul sau două discuri și, după părerea mea, acest lucru va fi mult.
Apropo, înainte de configurarea acestor parametri, sistemul a creat deja o serie de puncte de recuperare, așa că ar fi bine să le ștergeți. Pentru a face acest lucru, deschideți " Calculatorul meu", faceți clic dreapta pe hard disk pe locul unde trebuie să curățați și să selectați din lista verticală „proprietăți".
În fereastra care apare, faceți clic pe „ Curățarea discului” – “în plus” – “Recuperarea sistemului” – “curat” – “da” – “ca.“.
Sau, dacă aveți Windows 7 / Vista, Puteți șterge spațiul ocupat de punctele de recuperare folosind „ Personalizare - Ștergere"care este situat pe fila" Protecția sistemului"(a se vedea calea de mai sus):

Aceasta este ceea ce se numește, ori.
Să mergem la punctul doi.
Despre fișierul swap și locul unde dispare
când sistem de operare nu este suficient, începe să descarce programe în fișierul paginii, adică. un fișier de pe hard disk, care servește ca un fel de memorie RAM, dar cu mult mai puțin în viteză. În consecință, dimensiunea fișierului swap poate fi diferită, în funcție de cantitatea dvs. memorie RAM.
Dimensiunea standard a fișierului de swap în 2-4 de ori cantitatea de RAM fizică, dar această dimensiune poate fi modificată, deși de multe ori în detrimentul performanței (mai ales dacă nu există suficientă RAM). El răspunde, de asemenea, la întrebarea locului unde dispare, pentru că el este chiar locul și își ia toate forțele.
Setați locația și dimensiunea fișierului swap la hard disk-uri aici:
- start-> ajustare-> Panoul de control -> Sistemul-> în plus> viteză> parametrii> în plus> Memorie virtuală -\u003e Editare
Cu toate acestea, nu recomand să dezactivați întregul fișier swap, dar redistribuirea sau micșorarea acestuia este întotdeauna binevenită. Am scris mai multe despre fișierul swap și configurația acestuia în articol și, prin urmare, l-am citit pentru a seta numerele corecte.
Dacă doriți să aflați mai multe, doriți să învățați acest lucru profesional și să înțelegeți ce se întâmplă, atunci.
Cache, gunoi și locul unde dispare
În timpul funcționării sistemului, programelor, browserelor și a altor diferențe, ele creează constant așa-numitul cache, adică fișiere auxiliare temporare, pe care (fișierele) uită periodic să le șteargă. De asemenea, după îndepărtarea diverselor programe, de obicei rămân în urmă urmele de gunoi din fișiere, care, de asemenea, cântăresc foarte mult.
Prin urmare, vă recomand să curățați constant Fișiere temporare de internet, memorii în memoria cache, urme de programe și tot felul de alte gunoi. Cum să fac asta am scris în articolul „„. Vă recomand să vă familiarizați cu acest lucru, deoarece de multe ori acest lucru eliberează mult spațiu.
Alte curățări manuale
Mai întâi, porniți afișarea fișierelor ascunse. Pentru a face acest lucru, mergeți pe calea „ Calculatorul meu - Serviciu - Proprietăți de folder - Vizualizare - Afișare fișiere ascunse și foldere - OK ”.
Apoi, deschideți discul cu sistemul și găsiți folderul acolo Documente și Setări. Conține fișierele dvs. de profil și unele setări ale sistemului \\ program. Întreaga chestie este că majoritatea programelor, mai ales dacă le-ai șters în mod incorect, adică. fără să folosească, să zicem, lasă în urmă o grămadă de urme și gunoi care uneori nici nu pot fi curățate CCleaner. Trebuie să sap cu mâinile mele. Cele mai aglomerate dosare conform estimărilor mele sunt:
- C: \\Documente și setări \\ prenume\\ Date de aplicare;
- C: \\Documente și setări \\ prenume\\ Setări locale \\ Date aplicație.
unde C: \\- unitatea în care se află sistemul și prenume - Acesta este numele tău din sistem.
Săpați cu atenție aceste foldere și ștergeți folderele cu numele programelor care nu sunt pe computer de mult timp.
Puteți găsi singur restul folderelor groase prin evidențierea unui \\ grup de foldere în Documente și Setări și verificarea volumului acestora apăsând butonul dreapta al mouse-ului și selectând „ Proprietățile“. De regulă, călătorind astfel, puteți găsi o mulțime de tot felul de junk care au fost uitate (sau lăsate intenționat) de dezinstalatorii de programe.
În general, pentru a vă lămuri mai exact ceea ce ocupați mai mult spațiu pe ce unitate și cum să îl eliminați, vă recomand să citiți acest articol al meu: "", un program în care puteți identifica în mod clar ceea ce elimină megabitele de pe disc.
postfață
Ceva de genul ăsta.
Sper că articolul ți-a fost util și ai șters și salvat grămadă de megabyte valoroase.
Ca întotdeauna, mă voi bucura de completările, recenziile, întrebările etc., pe care le puteți scrie în siguranță în comentariile la această intrare.
PS: Ca o alternativă bună la Ccleaner-ul menționat mai sus, vă pot oferi să folosiți un program minunat pentru curățarea gunoiului și tot felul de diferențe „uitate”.
Întrebarea „Ce ocupă atât de mult spațiu pe hard disk?” Este uneori confuză. S-ar părea - toate dosarele grele cu documente, muzică, filme, precum și programe instalate știm, dar ... Când facem clic pe „Proprietățile” hard disk-ului și analizăm raportul dintre volumul complet și volumul ocupat, înțelegem că există o discrepanță clară - mai multe (sau poate o duzină sau două) gigabyte ale prețioasei noastre spațiu pe disc.
În astfel de cazuri, puteți verifica conținutul profilurilor de utilizator, verificați ascuns fișiere de sistem și foldere, dimensiunea fișierului de paginare (Pagefile.sys), fișierul de hibernare (hiberfil.sys), folderul System Volume Information în care puncte de control recuperare de sistem, rulați cu normă întreagă utilitarul Windows - „Curățarea discului” și așa mai departe. Dar aceste manipulări nu sunt întotdeauna capabile să arunce lumină asupra adevărului.
Această intrare listează mai multe programe a căror funcție este de a analiza structura și cantitatea de informații stocate pe hard disk-ul computerului. Pentru mine personal, este important ca aceste programe să fie gratuite, ușor de utilizat și, cel mai important - să ofere informații de încredere. Cu programele care îndeplinesc aceste condiții, vă sugerez să ne cunoaștem mai bine.

SpaceSniffer este un portabil, program gratuit, care vă ajută să înțelegeți structura folderelor și fișierelor de pe hard disk. Schema de vizualizare a SpaceSniffer vă va arăta clar unde se află folderele și fișierele mari pe dispozitivele dvs. Zona fiecărui dreptunghi este proporțională cu dimensiunea acestui fișier. Puteți face dublu clic pe orice sector pentru a obține informații mai detaliate despre acesta. Dacă sunteți în căutarea anumitor tipuri de fișiere, cum ar fi Fișiere Jpgsau fișiere mai vechi de un an, utilizați opțiunea „Filtru” pentru a selecta condițiile dvs.
Programul are multe setări, dar interfața sa este în engleză. Informațiile pe care ea le transmite mi s-au părut foarte convenabile pentru percepția vizuală și, ca urmare, pentru evaluarea lor. Dar, în principiu, funcționează rapid și eficient. În orice caz, obișnuind-te, făcând clic pe setări, este foarte posibil să o folosești.

WinDirStat colectează informații de pe discul selectat și le prezintă în trei forme. Lista directoare care seamănă cu o structură de arbore Windows Explorer, este afișat în colțul din stânga sus și sortează fișierele și folderele după dimensiunea lor. Lista extinsă care apare în colțul din dreapta sus arată statistici despre diferite tipuri de fișiere. Harta fișierului este localizată în partea de jos a ferestrei WinDirStat. Fiecare dreptunghi colorat este un fișier sau director. Zona fiecărui dreptunghi este proporțională cu dimensiunea fișierelor sau a subtravelor.
Programul nu este portabil, dar are o interfață în limba rusă. Nu am aprofundat în setările sale, dar o nuanță mi-a atras imediat atenția - folderul Informații despre volumul sistemului, după părerea mea, era gol. De fapt, nu este așa, Restaurarea sistemului este activată și un pic mai mult de 3 GB sunt utilizate în prezent pentru aceasta. Așa că programul a mințit.
Fructe de casă gratuit

Nu este portabil, o alegere din două limbi: germana și engleza. Certificat de Microsoft. Vă permite să începeți programul în modul obișnuit sau din meniul contextual al unui folder sau disc. Aceasta este o caracteristică foarte convenabilă, după părerea mea. Programul vă arată dimensiunea folderului selectat, inclusiv subfolderele. Rezultatele sunt prezentate sub forma unui arbore Windows Explorer, astfel încât să puteți extinde folderul sau unitatea selectată și să navigați la fișier la fiecare nivel. Pentru a analiza folderele de sistem ascunse, programul a solicitat repornirea computerului.

Disktective este un utilitar gratuit, portabil, care raportează dimensiunea reală a directoarelor și distribuția subdirectoarelor și fișierelor din ele. Dosarul sau discul selectat este analizat, iar rezultatul este afișat sub forma unui arbore și a unei diagrame. Interfața este engleză, colectarea informațiilor este rapidă.

Interfața este engleză, nu este portabilă. DiskSavvy este un analizor de spațiu pe disc rapid și ușor de utilizat, care vă permite să monitorizați utilizarea spațiului pe disc pe hard disk-uri, unități de rețea și servere NAS. Fereastra principală arată procentul de spațiu pe disc folosit de fiecare director și fișier. De asemenea, puteți vizualiza cu ușurință graficele de plăcintă care arată rezultatele în format grafic. Are un număr mare de setări.
DiskSavvy este disponibil ca o versiune gratuită, precum și o versiune completă, Pro, care oferă funcții suplimentare și suport tehnic. Versiune gratuită vă permite să scanați numărul maxim de fișiere - 500.000, cu o capacitate maximă de hard disk de 2 TB. Acceptă nume de fișiere lungi, nume de fișiere unicode și vă permite să copiați, să mutați și să ștergeți fișierele direct în program. Program mișto, mi-a plăcut.
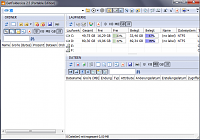
Pentru fiecare folder sau unitate selectată, GetFoldersize afișează dimensiunea totală a tuturor fișierelor din acest folder sau unitate, precum și numărul de fișiere și subfoldere din ele. Puteți utiliza GetFoldersize pentru a scana un număr nelimitat de fișiere și foldere pe hard disk-uri interne, externe, DVD-uri și discuri. resurse de rețea. Acest program acceptă nume lungi de fișiere și folder și caractere unicode și are capacitatea de a afișa dimensiuni de fișiere în octeți, kilobiți, megabyte și gigabyte. GetFoldersize vă permite să imprimați un arbore de folder și să salvați informațiile într-un fișier text.
Versiunile GetFoldersize sunt disponibile atât în \u200b\u200bversiunile portabile, cât și în cele instalabile, astfel încât să o poți transporta cu tine pe o unitate flash sau unitate USB externă. Cu toate acestea, dacă instalați GetFoldersize, opțiunea de lansare din meniul contextual din Windows Explorer va fi adăugată la toate funcțiile sale, ceea ce vă va permite să începeți să scanați volumul unui folder sau a unui disc făcând clic dreapta pe ele. Interfață engleză, buna alegere Setări.

RidNacs este un analizor de spațiu pe disc rapid care scanează unități locale, unități de rețea sau directoare individuale, afișând rezultatele într-un arbore și o histogramă în procente. Puteți salva rezultatele scanării în mai multe formate (.TXT, .CSV, .HTML sau .XML). Fișierele pot fi deschise și șterse direct în RidNacs. În timpul instalării, puteți adăuga opțiunea de a porni programul în meniul contextual al Windows Explorer. La scanarea unui folder, acesta este adăugat la lista de unități preferate. De asemenea, puteți schimba apariție histograme prin instalarea pieilor speciale (cochilii). Programul nu este portabil, are 2 limbi de interfață - engleză și germană. Nu a putut analiza unele foldere, așa cum se poate vedea în ecranul de ecran.

Programul portabil Scanner prezintă o diagramă plăcuță cu inele concentrice pentru a afișa utilizarea spațiului pe hard disk, hard disk extern, unitate de rețea. Deplasarea mouse-ului peste segmentele din diagramă vă permite să afișați calea completă a obiectului din partea de sus a ferestrei, precum și dimensiunea directoarelor și numărul de fișiere din director. Făcând clic dreapta pe un segment oferă opțiuni suplimentare. Este posibil să ștergeți directoarele selectate din Coșul de gunoi direct din program. În arhiva cu programul există 2 fișiere reg, dintre care unul servește pentru a adăuga un scaner în meniul contextual al Windows Explorer, iar celălalt pentru a-l șterge.
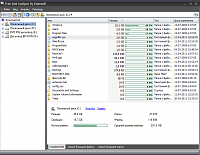
Mi-a plăcut Free Disk Analyzer mai mult decât orice alt program. În timpul instalării, se oferă o selecție de 5 limbi, rusă fiind prezentă. Un analizor de disc liber afișează discuri în partea stângă a ferestrei, în asemănarea cu Windows Explorer, care vă permite să navigați rapid la folderul sau fișierul dorit. Partea din dreapta a ferestrei afișează toate subfolderele și fișierele din folderul sau discul selectat, dimensiunea și proporția spațiului de disc pe care îl folosește folderul sau fișierul. Tabele din partea de jos a ferestrei vă permit să selectați și să vizualizați cel mai mult fișiere mari sau foldere. Vă puteți gestiona fișierele direct în program, la fel ca în Windows Explorer. Dintre funcțiile suplimentare, este de remarcat lansarea instrumentului de eliminare a programului, precum și meniul de setări care vă permite să filtrați doar anumite fișiere:
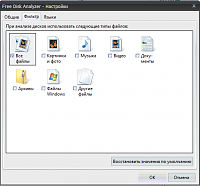
Dacă anterior aveți probleme cu „pierderea” spațiului pe disc, spuneți-ne cum și cu ajutorul programelor (sau acțiunilor) le-ați rezolvat.




