Stare: Freeware.
dimensiune: 821 kB.
Limba: Rusă.
Dacă vorbim doar despre căutarea în conținutul fișierelor, atunci înlocuirea ferestrei de căutare standard poate fi complet gratuită și nu necesită instalarea programului Avsearch. Este destinat numai pentru căutarea conținutului fișierelor și are următoarele avantaje.
0 Vă permite să căutați în fișierele create în oricare dintre următoarele codificări: Windows, OEM 866 (DOS), KOI-8R, ISO 8859-5, Unicode. În mod implicit, căutările sunt în codificare Unicode.
0 Permite căutarea de fișiere în mai mult de 20 de tipuri de arhive.
0 Vă permite să vizualizați fișierele găsite nu numai în forma de text, dar și sub forma unui tabel HEX.
0 Face posibilă salvarea listei de fișiere găsite și încărcarea acesteia în program în viitor.
După descărcarea și despachetarea arhivei programului, ar trebui să găsiți două fișiere executabile: AVSearch.exe și FileSearch.exe.
FileSearch.exe este o fereastră pentru căutarea fișierelor din arhive. Căutarea este efectuată doar de partea cu numele fișierului. Folosirea acestei ferestre este foarte simplă, așa că nu o vom lua în considerare.
Fișierul AVSearch.exe este principalul fișier executabil al programului. După pornirea acesteia, fereastra programului prezentată în fig. 5.5.
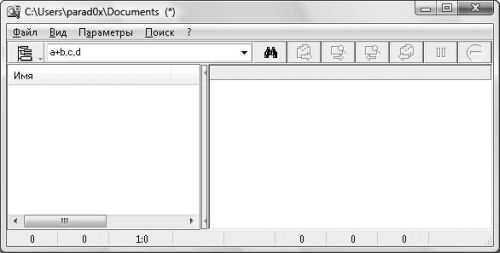
Fig. 5.5. Fereastra principală a programului
Căutarea folosind acest program constă din trei etape.
1. Indicați fraza pe care doriți să o găsiți în fișiere. Acest lucru se poate face folosind câmpul situat între pictograma arborelor de directoare și pictograma de căutare. În fig. 5.5 valoarea a + b, c, d este introdusă în acest câmp.
2. După aceea, selectați directoarele de căutat. Acest lucru se realizează într-un mod destul de neobișnuit. Mai întâi trebuie să deschideți o fereastră Selectați folderele pentru a căuta (folosind comanda Fișier\u003e Selectați foldere, comenzile rapide de la tastatură Ctrl + D sau pictograma arborelui directorului). Apoi, în panoul din dreapta al ferestrei care apare, selectați dosarul dorit din arbore, apoi utilizați metoda Drag & Drop pentru a-l transfera în câmpul din fila Foldere selectate (Fig. 5.6).

Fig. 5.6. Selectați folderele pentru a căuta
3. Apăsați butonul de căutare sau utilizați comanda rapidă a tastaturii Ctrl + F. Aceasta va începe căutarea.
După căutare, lista de fișiere în conținutul căreia a fost găsită fraza dorită va fi afișată în zona dreaptă a programului. În zona stângă, va fi afișat conținutul fișierelor găsite. În acest caz, sintagma pe care o căutați va fi evidențiată automat (Fig. 5.7).

Fig. 5.7. Rezultatele căutării
Un avantaj uriaș al programului este că determină automat tipul de fișier în care se efectuează căutarea.
De exemplu, așa cum se poate observa din Fig. 5.7, fișierele executabile sunt considerate fișiere text obișnuite. Prin urmare, conținutul lor este afișat în zona stângă a programului ca text. Dacă selectați un fișier cu extensia .htm din rezultatele căutării, programul îl va prelucra ca fișier HTML și în loc de conținutul acestuia (formatarea) va afișa fișierul HTML în panoul din stânga (fără imagini și animații, doar blocuri de text).
Programul poate procesa următoarele tipuri de fișiere: fișiere text, fișiere HTML, e-mail, fișiere de știri, fișiere RTF. În același timp, dacă descoperiți că programul afișează conținutul unui fișier într-un format greșit, atunci îi puteți indica manual tipul de fișier în funcție de care ar trebui să efectueze procesarea. Acest lucru se realizează cu ajutorul comutatorului de meniu. View.
Dacă doriți să vizualizați conținutul fișierului găsit sub forma unui tabel HEX, atunci utilizați comanda de meniu View\u003e View Hex.
De asemenea, ar trebui să fiți atenți la următoarele comenzi din meniu. Opțiuni.
0 Sensibil la majuscule - vă permite să determinați dacă cazul este sensibil la litere mari și mici atunci când căutați o frază introdusă în fișiere. În mod implicit, sensibil la litere mari.
0 Scanați fișierele RTF - vă permite să specificați dacă să căutați în fișierele RTF. În mod implicit, nu se efectuează nicio căutare.
0 Scanați fișierele în arhive - vă permite să specificați dacă căutarea frazei introduse va fi efectuată în fișierele localizate în arhive. În mod implicit această oportunitate incluse. Mai mult, programul ia în considerare fișiere cu arhive cu următoarele extensii: ZIP, RAR, ARJ, PAK, ZOO, LHA, LZH, ARC, TAR, GZ, Z, BH, EXE.
Și ultimul lucru de menționat este cele trei comenzi din meniul contextual din zona dreaptă a ferestrei programului (pe lângă ele, există și alte comenzi în meniul contextual din zona dreaptă a ferestrei programului).
0 Copiați toate fișierele în - vă permite să copiați toate fișierele găsite într-un alt folder.
0 Lista de descărcare - descarcă o listă cu toate fișierele găsite salvate anterior cu comanda Salvează lista. Aceasta încarcă nu numai lista de fișiere găsite, dar și expresia pe care ați căutat-o. Cu alte cuvinte, după descărcarea listei de fișiere găsite, va fi posibil să lucrați cu ea în același mod ca și cum tocmai le-ați găsit (de exemplu, atunci când se afișează conținutul unui fișier specific în zona stângă a programului, toate frazele vor fi de asemenea evidențiate prin care fișier dat a fost găsit).
Stare: Shareware, fără înregistrare, funcționează până la 30 de zile.
dimensiune: 964 KB
Limba: Rusă, ucraineană, engleză și multe altele.
Folosind acest program, puteți căuta atât în \u200b\u200bceea ce privește numele fișierului, cât și conținutul fișierului. Mai mult, programul prezintă următoarele avantaje.
0 Căutați conținutul unui fișier folosind expresii obișnuite.
0 Definirea folderelor în care fișierele nu vor fi căutate niciodată. Aceasta se face folosind comanda administrare meniul Opțiuni.
0 Crearea de scripturi care controlează programul.
0 Căutați rezultatele unei căutări anterioare.
Fereastra principală a programului este prezentată în Fig. 5.8. După cum puteți vedea, fereastra este formată din trei file: Acasă, dată și dimensiune și Cu text.
fila principal Toate setările pentru căutare după o parte din fișierul sau numele folderului sunt localizate. Utilizarea câmpului dosar Din această filă, puteți defini folderul principal pentru căutarea fișierelor. Mulțumesc terenului dosare Puteți defini foldere suplimentare pentru căutarea fișierelor (Fig. 5.8). În plus, există această listă derulantă în această filă. Căutați în, cu care puteți selecta zona căutării curente. Deci, această listă conține următoarele elemente:
0 dosar - căutați fișiere doar în folderul specificat în câmp dosar;
0 dosare - căutați fișiere numai în dosarele specificate în câmp dosare;
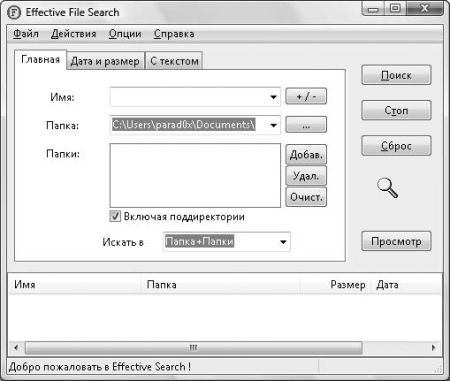
Fig. 5.8. Fereastra de căutare eficientă a fișierelor
0 Folder + Folders - căutare fișiere în folderele specificate ca în câmp dosar, deci pe teren dosare;
0 rezultate - căutați un fișier printre rezultatele interogării anterioare.
Folosind fila Data și mărimea puteți determina dimensiunea fișierului pe care îl căutați (puteți specifica intervale ale formularului „de la dimensiune la dimensiune”), precum și data creării, modificării sau ultimului acces (puteți specifica intervalele formularului „de la data la dată”).
Folosind fila Cu text puteți defini o frază (sau mai multe fraze combinate de operatori Și, sau sau Exclusiv sau), pe care programul le va căuta în fișiere. Și puteți specifica atât o frază text, cât și un șir de cod HEX.
Stare: Freeware.
dimensiune: 1,7 MB.
Limba: Rusă.
Programul este unic, deoarece a fost creat de renumitul mondial de Googlespecializat în căutări pe Internet. Prin urmare, ar fi ciudat dacă ar putea fi folosit doar pentru a căuta pe computerul local. Desigur, folosind acest program, puteți căuta pe Internet, dar vom analiza această caracteristică un pic mai târziu.
Voi oferi principalele avantaje ale programului:
0 căutare rapidă a barelor de apeluri făcând dublu clic ctrl;
0 căutați în indexul creat de serviciu Căutare Windows sistem de operare Windows Vista;
0 bara laterală gratuită cu un set de mini-aplicații (numite și gadgeturi);
0 capacitate de a vizualiza rezultatele căutării în stil motor de căutare Google (adică, pe lângă fișierul găsit în sine, partea sa este afișată acolo unde sintagma a fost utilizată pentru căutare);
0 sortarea rezultatelor căutării după relevanță (potrivirea conținutului documentului cu expresia dorită).
După instalarea programului, o fereastră cu setările sale de bază va apărea în fața ta. Folosind-o, puteți modifica următorii parametri: determinați dacă căutarea va fi efectuată folosind suplimentar servicii Google (Gmail, istoricul web și fișiere la distanță) și, de asemenea, indicați dacă este permisă bara laterală a Google. Ulterior, puteți înlocui aceste setări, deci nu ar trebui să vă gândiți serios la instalarea lor.
Căutare locală. Imediat după instalarea Google Desktop, puteți începe să utilizați funcțiile sale de căutare. Cel mai simplu mod de a face acest lucru este făcând dublu clic Ctrl. După aceea, fereastra prezentată în fig. 5.9 (figura arată fereastra cu căutarea deja începută pentru fraza te).
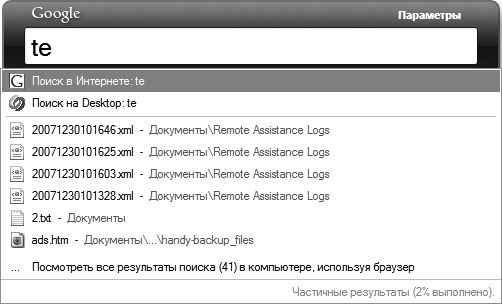
Fig. 5.9. Caseta de căutare rapidă
Imediat ce începeți să introduceți fraza de căutare în această fereastră, programul va afișa conținutul indexului (indexul standard al sistemului de operare Windows Vista) care se potrivește cu fraza introdusă. Luați în considerare elementele unei liste de rezultate ale căutării.
0 În partea de sus a listei rezultatelor căutării se află comanda Căutați pe web, cu care puteți începe să căutați fraza introdusă pe Internet cu ajutorul motorului de căutare Google.
După selectarea acestei comenzi (doar apăsați tasta Enter, deoarece comanda este activă implicit) browserul dvs. va fi lansat și rezultatele căutării pe Internet vor fi afișate cu folosind Google.
0 Următorul vine comanda Căutați pe desktop. După selectarea acestuia, browserul tău va fi lansat și va fi afișată o listă cu rezultatele căutării (Fig. 5.10). Dar nu vă faceți griji - în acest caz, căutarea nu a fost efectuată pe Internet, ci pe computerul dvs. local folosind motorul de căutare local instalat la instalarea Google Desktop. Puteți observa acest lucru prin bara de adrese a browserului: adresa începe de la http: // localhost: 4664.
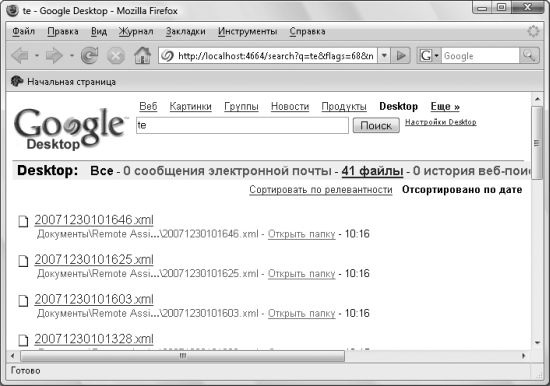
Fig. 5.10. Exemplu motor de căutare local Google
Pentru a deschide fișierul găsit, trebuie doar să faceți clic pe el cu butonul mouse-ului. De asemenea, puteți deschide folderul în care se află fișierul găsit. Pentru a face acest lucru, trebuie doar să deschideți meniul contextual al articolului găsit și să selectați comanda Deschideți folderul.
0 Dacă există mai mult de șase rezultate de căutare pentru fraza introdusă, atunci chiar în partea de jos a listei de rezultate va exista un link care începe cu Vizualizați toate rezultatele căutării. Alegerea ei va conduce la fel ca alegerea echipei Căutați pe desktop.
În plus față de caseta de căutare dublu clic ctrl, Google Desktop acceptă încă două metode de căutare.
0 Căutați fișiere locale folosind fereastra browserului și motorul de căutare local instalat (Fig. 5.11 de mai sus). utilizarea această metodă similar cu utilizarea motorului de căutare Google atunci când căutați pe Internet. De exemplu, deschideți meniul rapid pentru pictograma programului Desktop Google situat în zona de notificare, apoi selectați Căutați pe desktop.
0 O mică bară de căutare care poate apărea fie în stânga pictogramei programului Desktop Google în zona de notificare sau oriunde desktop- utilizator (Fig. 5.11, jos). Pentru a afișa bara de căutare în primul rând, trebuie să selectați comanda Bara de căutare din meniul contextual al pictogramei programului Google Desktop situat în zona de notificare. Dacă doriți să utilizați al doilea tip de bară de căutare, atunci utilizați comanda Bara de căutare gratuită toate aceleași meniu contextual al pictogramei programului Google Desktop.
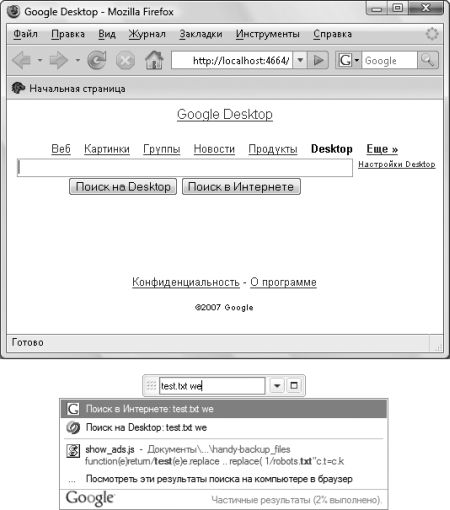
Fig. 5.11. Două opțiuni de căutare suplimentare
panoul lateral. Pe lângă funcțiile de căutare, programul Google Desktop este livrat cu o bară laterală care poate reține programe speciale mici numite gadgeturi. Este similar cu partea standard panouri Windows Vista.
Următoarele mini-aplicații sunt incluse în pachetul programului Google Desktop: clipuri web, promoții, știri, zile de naștere ale membrilor Orkut, bloc de notificări, e-mail, vizualizare rapidă, fotografii, hărți, sarcini, monitorizare sistem.
Nu vom lua în considerare posibilitățile barei laterale a Google Desktop, deoarece acest lucru nu se aplică temei cărții. Cu toate acestea, merită spus că în mod implicit este afișată bara laterală. Dacă doriți să o ascundeți, atunci selectați doar comanda nu din meniul contextual al pictogramei programului Google Desktop situat în zona de notificare. De asemenea, puteți utiliza comenzile Bara de căutare sau Bara de căutare gratuită. Cert este că la un moment dat, fie panoul lateral, fie panourile de căutare pot fi afișate pe ecran.
Setări program. Înainte de a utiliza acest program, este recomandabil să configurați unii parametri ai funcționării sale. Aceasta se face folosind comanda setări meniul contextual al pictogramei programului Google Desktop situat în zona de notificare.
După ce selectați această comandă, se va deschide o fereastră de browser în care va fi descărcat un formular pentru modificarea setărilor programului. Luați în considerare cel mai important dintre ele.
0 Utilizând indexul avansat. În acest sens copie de rezervă documente. Aceasta permite vizualizarea versiuni anterioare documente. În plus, atunci când activați indexul avansat, vor fi create mini-copii de imagini, fișiere video și pagini web vizualizate.
0 Selectați date indexate. De exemplu, puteți stabili dacă date precum e-mailuri și mesaje de chat, istoric web, fișiere multimedia, fișiere text, fișiere pachet vor fi adăugate la index Microsoft Office, contacte, calendare, sarcini, note, jurnale și fișiere de arhivă.
Dacă nu puteți indexa tipurile de date date, atunci utilizați linkul pagina de descărcare plug-in, pentru a încărca module pentru indexarea altor tipuri de date. Acest link este situat sub un set de steaguri pentru a selecta tipurile de date indexate.
0 Selectarea partițiilor de disc și a directoarelor individuale, al căror conținut nu va fi sau, invers, va fi indexat (implicit, conținutul tuturor unităților locale este indexat).
0 Dezactivarea acțiunii de dublu clic Ctrl.
0 Selectarea numărului maxim de rezultate afișate în timpul unei căutări în fereastra de căutare rapidă (adică în fereastra care se deschide după dublu clic Ctrl).
Căutați în clienți de e-mail. Dacă ați instalat program Google Desktop înainte de a citi despre clientul de poștă Microsoft Outlook, trebuie să fi observat că după instalarea programului, un nou panou a fost adăugat la fereastra principală a clientului de poștă Microsoft Outlook - panoul google Desktop pentru căutare rapidă în conținutul scrisorilor. Același panou este adăugat altor clienți de e-mail populari (cu excepția Windows Mail).
„Personal căutare Yandex»
Stare: Freeware.
dimensiune: 4,4 MB.
Limba: Rusă.
Acesta este ultimul program de căutare a fișierelor de indexare locală pe care îl vom analiza. A fost creat de o altă companie specializată în căutarea pe internet, Yandex. Programul este considerat pe drept unul dintre cele mai bune, oferind posibilitatea căutării morfologice în conținutul documentelor în rusă și engleză. La baza sa, seamănă cu programul Google Desktop, deși are o interfață mai ascetică. De exemplu, programul de căutare personală Yandex are un singur formular de căutare - folosind o pagină de browser http://127.0.0.1:9375/.
Atenție la buton Personalizează afișat la ultimul pas al expertului de instalare a programului Căutare personală Yandex. Cu ajutorul său, puteți modifica setările imediat înainte de prima lansare a programului. Fereastra este destinată acestui lucru. Căutare personală Yandex, format din următoarele file.
0 Unde să te uiți - vă permite să definiți folderele, clienții de e-mail și memoria cache a browserului, al cărui conținut va fi indexat pentru căutare.
Indexarea conținutului computerului începe automat dacă nu se accesează tastatura sau mouse-ul în decurs de 30 de secunde (la indexare, pictograma programului localizată în zona de notificare începe să se revarsă). Bazele de date de poștă Outlook și Thunderbird sunt indexate numai atunci când se execută clientul de poștă. Baza Outlook Express și TheBat! indexat indiferent de starea clientului. În acest moment, indexarea atașamentelor de orice tip este acceptată doar în Outlook, Thunderbird și TheBat !. Indexare în cache Internet Explorer și Opera se întâmplă întotdeauna, indiferent dacă browserul rulează sau nu. Indexarea cache Firefox apare numai dacă este executat.
0 Tipuri de fișiere - programul poate căuta conținutul următoarelor tipuri de fișiere: PDF, EML, MHT, HTML, TXT, ASC, RTF, RAR, ZIP, CHM, SWF, OpenOffice, DjVu, Word, Excel, fișiere PowerPoint.
0 Alte setări - vă permite să selectați o comandă rapidă de la tastatură pentru a afișa caseta de căutare, numărul de rezultate de căutare afișate pe o pagină, locația indexului programului etc.
La fel ca programul revizuit anterior de la Google, „Yandex Personal Search” după instalare și lansare își adaugă pictograma în zona de notificare. Utilizând această pictogramă, lucrați cu programul. Deci, pentru a afișa câmpul de căutare, faceți dublu clic pe pictogramă. În plus, puteți afișa formularul de căutare apăsând combinația de taste Windows + Z (Fig. 5.12).
În mod implicit, programul afișează totuși rezultatele căutării, folosind linkurile Documente, muzică, litere, cache și fișiere, Puteți filtra rezultatele unei căutări.
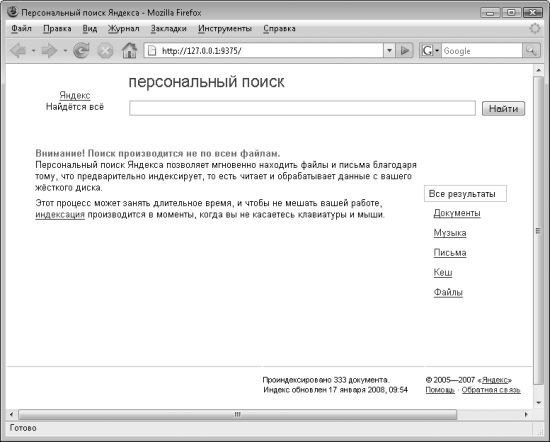
Fig. 5.12. Pagina de căutare a programului de căutare personală Yandex
Rezultatele căutării pentru interogarea introdusă sunt grupate în mai multe file. Deci, fișierele cu extensiile DOC, DOCX, XLS, XLSX, PPT, SXW, SXC, SWF, PDF, RTF, HTML TXT, MHT, CHM, EML, DjVu, ZIP, RAR și TAR sunt afișate pe filă documente; MP3 și OGG - în filă Muzică; scrisori din bazele de date de poștă Outlook, Outlook Express, Thunderbird și TheBat! - în filă scrisori; și toate paginile din cache browsere de internet Explorer, Firefox și Opera - în filă KESH.
Programul Căutare personală Yandex acceptă căutarea ținând cont de toate comenzile pe care le acceptă motorul de căutare Yandex (vom lua în considerare aceste comenzi în secțiunea 5.3). În plus, susține echipa. subiect \u003d (TeKCT), cu care puteți căuta în linia de subiect.
5.2. Căutare pe web
Pentru cei care au studiat amănunțit capabilitățile de căutare pe computerul local, nu va fi dificil să efectueze o căutare pe toate computerele din rețea. Totuși, pentru aceasta, cel mai probabil, va trebui să utilizați programe terțe, deoarece funcțiile sistemului de operare Windows în câmpul de căutare în retea locala limitat.
Funcții Windows Vista
În sistemul de operare Windows Vista, căutarea în rețeaua locală nu este practic diferită de căutarea pe computerul local. Pentru aceasta se folosește și o fereastră. Rezultatele căutării. Singura diferență este că atunci când căutați într-o rețea locală, trebuie să specificați nu folderul computerului local, ci resursa comună a computerului de rețea.
Aceasta se face folosind fereastra. Alegerea locurilor de căutare, care se deschide după selectarea unui element Alegeți locuri pentru a căuta lista derulantă dosar domenii Căutare avansată. În această fereastră trebuie să accesați pictograma rețea și selectați în ea resursele partajate ale computerelor pe care doriți să le căutați.
Programe terțe
Există două modalități de căutare în rețeaua locală: numai prin numele fișierelor și folderelor din directoarele partajate sau în indexul creat de serverul motorului de căutare din conținutul tuturor fișierelor disponibile în rețea.
LanSeeker
Un exemplu de programe de primul tip poate fi LanSeeker (Fig. 5.13). Este gratuit și „cântărește” doar aproximativ 100 KB. Puteți vedea principalele sale caracteristici din desen, deci nu are rost să spunem altceva.

Fig. 5.13. Fereastra principală LanSeeker
Archivarius 3000
Acest program aparține celui de-al doilea tip.
Stare: Shareware, 30 de zile și 17 lansări, costă 900 de ruble.
dimensiune: 3,43 MB.
Limba: Rusă.
Unul dintre programele cu modul server pentru căutarea indexului este Archivarius 3000. Luați în considerare principalele caracteristici ale acestui program.
0 Viteza medie de indexare este de 1 GB / oră.
0 Volumul indexului creat este aproximativ egal cu 25% din toate datele indexate.
0 Suportă indexarea următoarelor formate de fișiere: TXT, LEX, ASC, WRI, DOC, DOT, XLS, PPT, PM4, PM5, PM6, P65, PMD, SAM, WPS, WPD, RTF, PDF, W&D, HTM, HLP, STD , CHI, EML, MSG, MBX, DBX, TBB, MHT, ACE, ARC, ARJ, BH, CAB, GZ, JAR, LHA, RAR, TAR, ZIP, ZOO, precum și scrisori din toate versiunile Outlook, Outlook Express, Liliac!
0 Acceptă căutarea în codificări precum DOS (850, 852, 866), WIN (1250, 1251, 1252), Unicode, UTF-8, KOI-8, ISO (8859-1, 8859-2, 8859-5) , MAC, IBM-1125 (RUSCII).
0 Vă permite să căutați în funcție de morfologie pentru limbi precum engleză, rusă, germană, franceză, ucraineană, belarusă.
După ce instalați și rulați programul, veți vedea un asistent pentru crearea unei zone de index. Cert este că programul Archivarius 3000 poate căuta doar în index, adică nu poate funcționa fără el, ceea ce înseamnă că trebuie creată cel puțin o zonă de index.
Expertul pentru crearea unui nou index constă din opt pași, în timpul cărora determinați atât locația fișierelor indexate (director sau maileri), cât și extensiile ale căror fișiere ar trebui incluse în index. În plus, mai trebuie să alegeți limbile în care se vor găsi documentele din index, astfel încât programul să poată utiliza corect dicționarul morfologiei.
La primul pas al vrăjitorului, veți avea o alegere dificilă - trebuie să selectați elementele care se încadrează în index. Cel mai simplu mod este să nu te gândești la comutatoarele acestui pas, ci doar să dai clic În continuare. Drept urmare, veți trece la al doilea pas al vrăjitorului, ceea ce face mult mai ușoară selectarea locurilor indexate (Fig. 5.14).
Trebuie menționat că este mult mai convenabil să se creeze mai mulți indici. În viitor, acest lucru vă va permite să gestionați mai flexibil indexurile rezultate: ștergeți-le, reconstruiți, editați setările.
După crearea primului index, fereastra principală a programului va apărea în fața dvs. (Fig. 5.15). Are patru file: Căutare, index, server și Ajutor. Poate că ați observat deja o discrepanță - a cincea filă este vizibilă pe imaginea ferestrei programului principal Altele. De fapt, aceasta nu este o filă, ci un meniu cu care puteți modifica setările programului, limba folosită etc.
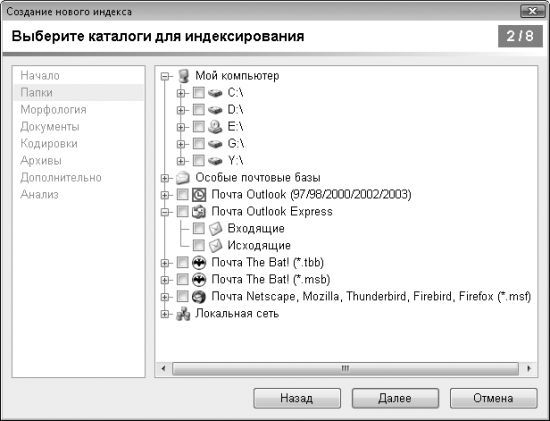
Fig. 5.14. Al doilea pas al Expertului Creare zona de indexare

Fig. 5,15. Fereastra principală a programului
Lucrați cu indexul. Din moment ce suntem pe filă Indicele, vom începe să luăm în considerare programul din acesta. Folosind această filă, puteți gestiona zonele de indexare create: ștergeți-le, reconstruiți din nou indexul (dacă zona indexată s-a schimbat foarte mult, de exemplu, sunteți interesat de povești detective și puneți o grămadă de astfel de povești în zona indexată, înainte de a șterge toată ficțiunea de care v-ați plăcut înainte), precum și modificarea setărilor zonei. În plus, folosind butonul crea Puteți crea noi zone de index.
După cum probabil ați ghicit, ne-am uitat doar la toate butoanele de pe filă Index. Cu toate acestea, nu uitați că, pe lângă ele, meniul contextual este adesea folosit în programele pentru sistemul de operare Windows. Dezvoltatorii acestui program nu au uitat de el. Folosind meniul contextual al unui anumit index, puteți efectua următoarele acțiuni (pe lângă cele deja discutate).
0 redenumire - Redenumește zona de indexare selectată.
0 compresă - defragmentarea și comprimarea conținutului indexului.
0 curat - șterge indexul.
0 statistică - afișează informații detaliate despre acest index și conținutul acestuia. Deci, folosind fereastra Statistici de index afișat atunci când selectați acest element în meniul contextual, puteți afla despre numărul de fișiere ale unei anumite extensii, limbile conținutului fișierului, codări, entropie, distribuția frecvenței cuvintelor etc.
0 lexicon - deschide o fereastră Lexicul indexului, cu ajutorul căreia puteți căuta în indexul selectat și aflați numărul de cuvinte care se potrivesc cu o anumită interogare. În plus, puteți afla lungimea acestor cuvinte, frecvența detectării lor și numărul de documente în care apar.
Dar asta nu este totul. Acordați atenție zonei inferioare a acestei file program. Folosind-o, puteți crea o sarcină atribuită, folosind care programul va reexista periodic conținutul indexului selectat. Este foarte simplu de făcut - folosind fereastra Planificatorul de actualizare a indexului, care poate fi afișat folosind comanda Adăugați.
Căutare locală. Să trecem la filă Cauta. Cu aceasta, puteți căuta indicii computerului local. Pentru a face acest lucru, utilizați pur și simplu câmpul Introduceți o solicitare fie apăsați butonul Căutare atribute și configurați opțiuni de căutare suplimentare în zona afișată (Fig. 5.16).
Puteți utiliza, de asemenea, fereastra pentru a căuta. Expertul de căutare, care se deschide după apăsarea butonului cu imaginea urmelor labei. Fereastra Expertul de căutare este format din patru file. Cu ajutorul lor, puteți selecta cu ușurință data documentului pe care îl căutați, dimensiunea, tipul acestuia, precum și cuvintele care ar trebui să fie în document și cuvintele care nu ar trebui să fie acolo.
Un alt mod de a căuta local este să folosești o fereastră Căutare directă care poate fi deschis cu ajutorul butonului cu imaginea unei lupi. Această fereastră vă permite să modificați starea următoarelor steaguri:
0 Caz sensibil;
0 Luați în considerare spațiile (precum CR, LF și TAB);
0 Permite spații goale;
0 Permiteți utilizarea măștilor;

Fig. 5.16. Opțiuni de căutare avansată
0 Calculați greutatea fiecărui document;
0 Utilizați atributele de căutare;
0 Închideți fereastra după o căutare reușită.
Limba căutării. În mod implicit, programul efectuează o căutare bazată pe morfologie. Dacă doriți să efectuați o căutare strictă doar pentru un anumit cuvânt sau expresie, atunci pur și simplu puneți fraza de căutare între ghilimele duble. Puteți lua, de asemenea, fraza de căutare între paranteze pătrate (). În acest caz, va fi efectuată și o căutare strictă, dar programul va căuta toate documentele care conțin cuvintele unei interogări de căutare în orice ordine, la o distanță de cel mult zece cuvinte unul de celălalt.
Pe lângă căutările obișnuite, Archivarius 3000 acceptă căutările folosind operatori logici, precum și wildcards? și * . După cum probabil știți deja, semnul * înlocuiește orice număr de caractere dintr-un cuvânt și un personaj? - Un personaj următor. De exemplu, căutați prin cuvânt to? mpania va găsi toate documentele în care apar cuvintele campanie de companie și variații și mai exotice ale cuvântului.
Dintre operatorii logici, programul acceptă următoarele.
0 | - între două cuvinte (sau două expresii preluate între paranteze) se stabilește dependența „OR logic”. Cu alte cuvinte, se va efectua o căutare pentru toate documentele care conțin fie cuvântul situat înaintea acestui operator, fie cuvântul situat după acesta.
0 + - puneți și două cuvinte. El spune că documentele trebuie să conțină în mod necesar ambele cuvinte simultan.
0 - este pus înaintea cuvântului și spune că cuvântul corespunzător din documente nu ar trebui să fie.
Partea serverului a programului. Acum, în sfârșit, să trecem la căutarea în rețea. În primul rând, amintiți-vă cum funcționează. Deci, căutările în rețeaua locală bazate pe index sunt următoarele.
1. În primul rând, indicii înșiși sunt creați. Pentru a face acest lucru, va trebui să creați mai multe zone de indexare, de exemplu, o zonă pentru căutarea pe computerul local (pe server), iar restul pentru căutarea resurselor partajate ale computerelor din rețea.
2. Apoi, pe computerul în care au fost create zonele de index, serverul pornește.
3. După aceea, orice computer din rețea poate merge la o anumită adresă și poate căuta cuvinte folosind indexurile create.
Am creat indexuri, cum să porniți acum serverul? Pentru a face acest lucru, utilizați doar fila server de Program. Cel mai simplu mod de a apăsa un buton alerga, situat pe această filă. Drept urmare, câmpul afișează adresa care trebuie utilizată pe alte computere pentru a accesa serverul care rulează. Puteți apăsa butonul Du-te, pentru a deschide caseta de căutare a serverului pe computerul local.
În plus, puteți porni serverul fără a porni programul Archivarius 3000. Pentru a face acest lucru, utilizați doar parametrul - server fișier program Archivarius3000.exe fie pur și simplu găsiți în directorul în care a fost instalat programul, un fișier StartServer.bat. După pornirea acestui fișier, fereastra programului Archivarius 3000 va apărea în modul server (Fig. 5.17).

Fig. 5.17. Modul de operare al serverului programului Archivarius 3000
După ce porniți serverul, orice utilizator poate efectua o căutare pe baza indexului serverului. Pentru a face acest lucru, îi va fi suficient să introducă în fereastra browserului adresa care a fost afișată în câmp Link către pagina de căutare server Ferestre software Archivarius 3000.
De exemplu, dacă te uiți la fig. 5.17, puteți vedea că pentru a vă conecta la un server din rețeaua mea, trebuie să utilizați adresa http://10.0.0.2:80/. După conectarea la această adresă, pagina browserului prezentată în Fig. 5.18.
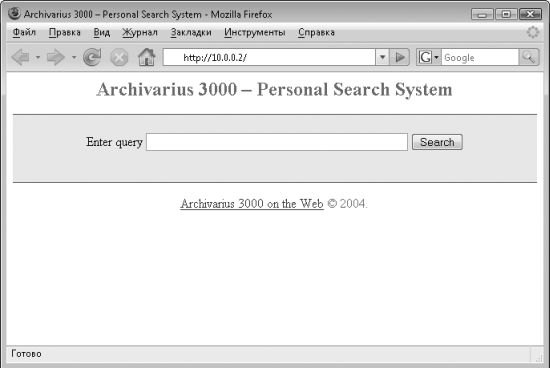
Fig. 5.18. Pagina pentru căutare locală în indexul serverului
5.3. Căutare pe Internet
Găsirea informațiilor pe Internet este considerată cel mai complex tip de căutare. Acest lucru este resimțit mai ales dacă trebuie să găsiți ceva specific. Motivul dificultății nu este nici faptul că pe internet există miliarde de pagini și trebuie să găsiți doar una dintre ele, cea mai utilă. Motivul dificultății este relevanța paginilor.
Fiecare webmaster dorește ca pagina sa să fie cea mai vizitată pe Internet. De regulă, pentru a realiza acest vis, este necesar un singur lucru - astfel încât, pe cât posibil număr mai mare în primele zece rezultate, motoarele de căutare au returnat adresa acestei pagini. Cum se poate face acest lucru?
Creatorii motoarelor de căutare au decis că acest lucru se poate face doar cu o muncă constantă și cu materialul de cea mai bună calitate posibil pe pagină.
Cu toate acestea, acesta este un drum foarte complicat și lung, care nu este potrivit pentru majoritatea webmasterilor. În schimb, merg pe invers - încercând să creeze o pagină care să satisfacă toate condițiile unui motor de căutare și ca rezultat să apară în primele zece rezultate. Pentru a face acest lucru, se inserează pe cât posibil în pagină cuvinte cheie și utilizați alte metode care păcălesc motoarele de căutare.
Rezultatul este o situație în care rezultatele căutării conțin o mulțime de pagini aparent foarte interesante și necesare, iar atunci când deschideți aceste pagini, se dovedește că practic nu există informații necesare acolo, cu excepția a două sau trei propoziții cunoscute de toată lumea. Mai mult, de regulă, aceste oferte sunt aceleași pe toate paginile. Cu alte cuvinte, webmaster-ul nu a făcut nimic pentru a scrie articolul de care aveți nevoie, ci a luat pur și simplu totul de pe o altă pagină.
În general, procesul de căutare pe internet este o afacere ambiguă, al cărei rezultat pozitiv nu este garantat și trebuie să vă pregătiți imediat pentru faptul că informațiile găsite nu vor fi satisfăcute complet.
Motoare de căutare. Pentru a căuta pe Internet, există site-uri speciale numite motoare de căutare. Există multe astfel de sisteme. Toate sunt împărțite în două tipuri: motoare de căutare pentru căutare generală și motoare de căutare specializate. Motoarele de căutare pentru căutarea generală a informațiilor despre toate paginile Internetului, indiferent de conținutul sau scopul acestora. Motoarele de căutare specializate colectează informații doar despre acele site-uri și pagini care sunt dedicate unei zone separate de dezvoltare umană sau unui singur produs. De exemplu, există motoare de căutare specializate care conțin legături la descrieri ale diverselor medicamente.
Munca tuturor motoarelor de căutare se bazează pe așa-numitele roboți de căutare. Un robot de căutare este un script care indexează conținutul paginilor de pe Internet. Acest lucru se face foarte simplu: de îndată ce un robot de căutare încarcă o pagină, respectă anumite reguli specifice pe care numai creatorii unui anumit sistem de căutare le cunosc, le indexează conținutul său, expunându-l la nivelul de relevanță al unei căutări folosind diverse interogări. După ce indexează conținutul paginii, el caută linkurile care sunt pe această pagină și trece prin ele către alte pagini (se preferă acele link-uri pe care nu există niciodată pagini indexate de robot). Drept urmare, se dovedește că, după ce lansați un robot de căutare (care indică prima adresă pentru indexare), nu vă mai puteți interesa.
NOTĂ
De regulă, indexarea de conținut a etichetelor ‹script› nu este efectuată.
Dar ce este relevanța? Relevanța este procentul de pagină care se potrivește cu interogarea de căutare. Regulile care determină relevanța unei pagini sunt individuale pentru fiecare motor de căutare. Unele motoare de căutare păstrează aceste reguli în secret, în timp ce altele publică reguli de relevanță pe site-urile lor.
În general, relevanța documentului depinde de o serie de factori, inclusiv caracteristicile de frecvență ale cuvintelor căutate, greutatea cuvântului sau a expresiei, apropierea cuvintelor căutate în textul documentului unul de celălalt etc.
Acum luați în considerare principalele motoare de căutare populare, care sunt disponibile utilizatorului de limbă rusă.
GoogleData creării: Septembrie 1998
S-ar părea că un astfel de număr de funcții suplimentare ar fi trebuit să înrăutățească în mod semnificativ procesul de căutare, mărind pagina principală a motorului de căutare la dimensiuni incredibile. Cu toate acestea, nu este așa - pagina principală a site-ului motorului de căutare conține doar un câmp de căutare, precum și link-uri către serviciile principale ale motorului de căutare. Întreaga listă a serviciilor motorului de căutare Google este prezentată pe pagină http://www.google.com.ua/intl/ru/options/.
Reguli de căutare
Dar să trecem la subiectul acestui capitol. Cum de a căuta pagini folosind Google? Ca și în alte sisteme, trebuie să introduceți un cuvânt sau o frază prin care motorul de căutare va căuta.
Semne de punctuație. În primul rând, trebuie înțeles că motorul de căutare Google nu recunoaște semne de punctuație și, de asemenea, omite caractere precum puncte de exclamare, semne de întrebare sau semnul @. Acest lucru a fost făcut astfel încât căutarea să fie cât mai rapidă, iar rezultatele să fie cele mai complete.
NOTĂ
Există mai multe excepții de la această regulă. De exemplu, un motor de căutare Google poate gestiona cererile C ++ și 10 USD. Vor fi mai multe excepții pe viitor, deoarece acum dezvoltatorii acestui motor de căutare caută modalități de includere a unor termeni precum C / net în căutare.
Operații logice. Între două sau mai multe cuvinte ale expresiei dorite, se pot stabili conexiuni logice. Acest lucru se realizează cu ajutorul unor operatori speciali, cei mai mulți dintre voi ar trebui să vă fie familiari la un curs de informatică școlară.
De exemplu SAU vă permite să stabiliți o conexiune logică SAU, adică indicați că trebuie să găsiți pagini care conțin unul sau alt cuvânt. Cel mai simplu mod de a înțelege acest lucru este de exemplu. Deci, prin interogare de căutare vacanta Londra SAU Paris vor fi afișate toate paginile care conțin cuvinte vacanta Londra sau vacanta Paris.
Numere, litere și cuvinte unice. În mod implicit, motorul de căutare Google ignoră litere, numere și, de asemenea, cuvinte nesemnificative (de exemplu, unde, cum ar fi, cine, cine și) care sunt indicate în cereri. Ca exemplu, luați în considerare mai multe fraze de căutare și modul în care acestea vor fi procesate de un motor de căutare.
0 Sunetul și furia - Fraza constă din doar două cuvinte care vor fi căutate. Acestea sunt cuvintele Sunet și furie. Cuvintele rămase ale acestei solicitări vor fi ignorate.
0 Star Wars episodul i - în acest caz, numai personajul I va fi ignorat, adică căutarea va fi efectuată numai de fraza Episodul Războaielor Stelare.
0 Cine - întrucât această solicitare constă doar din cuvinte nesemnificative, ea va fi executată „așa cum este”. Cu alte cuvinte, motorul de căutare va căuta întreaga frază.
Dându-și seama că, în unele cazuri, poate fi necesară o căutare de cuvinte nesemnificative, dezvoltatorii motorului de căutare au inclus posibilitatea de a ocoli ignorarea cuvintelor nesemnificative și a caracterelor individuale. Acest lucru se poate face în două moduri: fie puneți un semn + în fața cuvântului nesemnificativ (de exemplu, Episodul Războaielor Stelare sau citați întreaga frază de căutare (de exemplu, „The Sound and the Fury”).
Semnul + indică faptul că un cuvânt sau un simbol precedat de un semn dat trebuie inclus în interogarea de căutare.
Citând fraza de căutare cu ghilimele este utilizat pentru a găsi pagini care se potrivesc exact frazei introduse. De exemplu, această metodă este adesea folosită pentru a căuta o persoană după numele și prenumele ei.
Gama de numere. Motorul de căutare Google acceptă posibilitatea de a căuta pe pagini nu numai un anumit număr, dar și numere care se află într-un anumit interval. Pentru a face acest lucru, trebuie doar să puneți între cele două numere care definesc pragul inferior și superior al intervalului, două puncte fără spații. De exemplu, o mașină cântărește 1000..3000 kg.
metacaractere. Când efectuați o căutare Google, puteți utiliza caracterul wildcard *. Este folosit pentru a indica faptul că între cele două cuvinte căutate poate exista orice alt cuvânt (sau mai multe cuvinte). De exemplu, termenul de căutare vitamina * util pentru * diabet va căuta toate paginile care au cuvântul vitamina, urmată de fraza utilă pentru, și după aceasta, cuvântul diabet.
Calculator. Una dintre caracteristicile motorului de căutare Google este calculatorul integrat. Cu alte cuvinte, puteți introduce o expresie în câmpurile de căutare pe care motorul de căutare le va calcula independent, apoi afișați rezultatele expresiei calculate. De obicei, motorul de căutare determină automat expresiile care trebuie numărate. Cu toate acestea, puteți specifica manual și expresia pentru calcul. Pentru a face acest lucru, trebuie doar să puneți semnul \u003d după expresie.
Calculatorul Google încorporat acceptă următorii operatori.
0 + - adăugarea a două numere.
0 - scăderea unui număr de la altul.
0 * - Înmulțirea unui număr cu altul.
0 / - împărțirea unui număr cu altul.
0 ^ - ridicarea unui număr la puterea indicată de un alt număr. De exemplu, 8 în gradul al doilea este scris ca 8 ^ 2. Mai mult, pentru a calcula gradul pot fi utilizate expresii precum următoarele: radacina de 2.
0 % - restul de a împărți un număr la altul.
0 alege - numărul de apariții ale unui element în altul. De exemplu 18 alege 4.
0 rădăcina de Este a noua rădăcină a numărului. De exemplu 5a rădăcină din 32.
0 % din - numărul de procente al numărului. De exemplu 20% din 150.
0 Mp (număr) - pătrunderea unui număr.
0 Păcat (număr), cos (număr), bronz (număr) etc. - sinus, cosinus, tangent și alte funcții standard trigonometrice ale unui număr.
0 ln (număr) Este logaritmul unei baze e.
0 jurnal (număr) - baza 10 logaritmul unui număr.
0! - factorial al unui număr. De exemplu 5! .
0 în - Convertirea unui număr dintr-un sistem în alt sistem. De exemplu 5 kilometri în mile sau chiar 160 cai putere * minut în calorii. Calculatorul înțelege multe sisteme numerice și poate recunoaște atât formele complete ale numelui sistemului, cât și prescurtările. De exemplu, el este capabil să înțeleagă următoarele sisteme: kilometru, kilometri, km, mph, GW, mile, grade, kg, cu cifre romane.
Când utilizați funcțiile calculatorului, numărul poate fi indicat atât în \u200b\u200bsistemul de numere zecimale, cât și în alte sisteme. În mod implicit, numărul este considerat zecimal, cu toate acestea, puteți adăuga unul dintre prefixele care îi definește sistemul de numere: 0x (notație hexadecimală) 0o (sistem de numere octale) 0b (sistem de numere binare). De exemplu, un calculator poate calcula expresii similare: 0x7f + 0b10010101.
Convertor valutar Pe lângă calculator, un convertor de valută este de asemenea integrat în motorul de căutare Google, care vă permite să le convertiți automat. Pentru a face acest lucru, utilizați doar o interogare similară cu următoarele:
0 3,5 USD la RUB la cursul Băncii Centrale;
0 monedă rusă în bani ucraineni;
0 5 ruble rusești în moneda britanică;
0 lire sterline de 5 lire sterline la rata Băncii Centrale;
0 3,2 dolari / galon în ruble / litru.
Căutați numere speciale. Motorul de căutare Google vă permite să căutați după numere speciale legate de diverse sisteme civile, organizații și servicii. Deci, cu ajutorul său, puteți căuta următoarele numere:
0 numere de urmărire UPS - pentru aceasta trebuie să utilizați o solicitare a formularului 1Z9999W99999999999;
0 Numere de urmărire FedEx - Utilizați Cererea de vizualizare 999999999999;
0 Numere de urmărire USPS - introduceți o solicitare de vizualizare 9999 9999 9999 9999 9999 99;
0 numere de identificare ale vehiculului (VIN) - pentru aceasta trebuie să utilizați o cerere a formularului AAAAA999A9AA99999;
0 Coduri UPC - utilizați solicitarea formularului 073333531084;
0 Numere de brevet - indicați solicitarea de tip („Brevetul 5123123”).
Echipele de căutare
Pe lângă căutarea obișnuită în conținutul paginilor, folosind Google puteți efectua o căutare specială. Pentru a face acest lucru, echipele speciale sunt concepute astfel încât într-un fel sau altul să limiteze gama de rezultate ale căutării. Aceste comenzi au următorul format: <команда>:<искомое слово>. De regulă, comenzile sunt utilizate împreună cu șirul pe care îl căutați. Cu alte cuvinte, introduceți mai întâi cuvântul pe care doriți să îl căutați, apoi comanda care restricționează rezultatele căutării.
Motorul de căutare Google acceptă următoarele comenzi.
0 definesc:<слово или фраза> - căutarea definiției cuvântului (paginile care, după cum sugerează motorul de căutare, conțin definiția cuvântului, vor fi afișate mai întâi în rezultate).
0 allintext:<слова через пробел> - afișați doar acele pagini în conținutul căruia apar cuvintele specificate (căutarea în titlul paginii și linkurile situate pe pagină nu vor fi efectuate).
0 intext:<слово> - afișați doar acele pagini în conținutul căruia apare cuvântul specificat (căutarea acestui cuvânt în titlul paginii și linkurile care sunt localizate pe pagină nu va fi efectuată). Când utilizați această comandă, este indicat un singur cuvânt de căutare - acțiunea comenzii nu se va aplica la restul specificat.
De exemplu, la cerere intext: stil un design motorul de căutare afișează toate paginile în conținutul căruia apare cuvântul stil, precum și în titlu, conținutul sau hyperlink-urile de care există cuvinte unul și design.
0 site-ul:<адрес сайта> - indicați motorului de căutare că fraza introdusă trebuie căutată numai pe paginile aparținând site-ului specificat în comandă.
De exemplu, cerere site-urile motoarelor de căutare: www.onestyle.com.ua www.onestyle.com.ua, motoarele de căutare.
În plus față de adresa site-ului, numai domeniul poate fi specificat în această comandă. De exemplu, site: com.
0 allintitle:<список слов через пробел> - căutare de site-uri al căror titlu conține cuvintele specificate în comandă.
De exemplu, la cerere allintitle: programare proiectare Toate paginile vor fi găsite cu designul și programarea cuvintelor din titlu.
0 intitle:<слово> - căutare de site-uri la titlul căruia se găsește cuvântul specificat în comandă. Din partea echipei allintitle: diferă prin faptul că împreună cu acesta puteți specifica un cuvânt sau o frază, căutarea căreia va fi efectuată în conținutul documentului.
De exemplu, la cerere alltitle: programare design Toate paginile vor fi găsite cu designul cuvântului din titlu și programarea cuvintelor în conținut.
0 allinurl:<список слов через пробел> - căutare de site-uri ale căror adrese conțin cuvinte specificate. De exemplu, comanda allinURL: un singur stil afișează toate site-urile pe adresa cărora se găsesc cuvintele unu și stil.
0 inurl:<слово> - căutare de site-uri ale căror adrese includ cuvântul specificat. Împreună cu această comandă, puteți specifica cuvintele de căutat în conținutul documentului.
De exemplu, comanda inURL: un singur stil va afișa toate paginile pe adresa căreia apare cuvântul unul, iar în conținut este cuvântul stil.
0 memorie cache:<адрес страницы> - Va fi afișată pagina specificată stocată în memoria cache a motorului de căutare Google. Deasupra paginii afișate va fi indicată ultima dată a indexării sale.
Această comandă poate fi folosită dacă doriți să accesați un document care a fost deja șters de pe site, dar rămâne în baza de date date Google (a fost indexat).
De exemplu, comanda cache: design www.onestyle.com.ua va afișa pagina specificată www.onestyle.com.ua și evidențiați toate cuvintele de pe ea design.
0 toate linkurile:<слова через пробел> - afișați doar acele pagini ale căror nume conțin cuvinte specificate.
0 link-ul:<адрес страницы> - afișează toate paginile pe care există un link către un site cu adresa specificată.
0 legate de:<адрес страницы> - afișează toate paginile care sunt similare cu cele specificate (adică conțin același text sau similar).
0 info:<адрес сайта> - poate fi folosit ca substitut pentru echipe legate:, cache:, link:. Afișează un link către pagina specificată, sub care vor exista link-uri, cu ajutorul cărora puteți efectua următoarele acțiuni:
Afișează versiunea salvată pe Google;
Găsiți pagini similare;
Găsiți pagini care se leagă de aceasta;
Găsiți pagini pe acest site;
Găsiți pagini care menționează acest lucru.
0 filetype:<расширение> - afișați numai rezultatele căutării numai fișierele cu extensia specificată. Motorul de căutare Google indexează fișierele cu următoarele extensii:
Pagini web (HTM și HTML);
Format Adobe Portable Document (PDF);
Adobe PostScript (PS);
Lotus 1-2-3 (WK1, WK2, WK3, WK4, WK5, WKI, WKS, WKU);
Lotus WordPro (LWP);
MacWrite (MW);
Microsoft Excel (XLS);
Microsoft Word (DOC);
Microsoft PowerPoint (PPT);
Microsoft Works (WKS, WPS, WDB);
Microsoft Write (WRI);
Format text bogat (RTF);
Shockwave Flash (SWF);
Text (ANS, TXT).
De exemplu, comanda filetype: doc inurl: www.microsoft.com Vista va enumera toate fișierele .doc găsite pe site www.microsoft.com și conținând cuvântul Vista.
Rezultatele căutării
Deci, rezultatele căutării au fost afișate în fața dvs. (Fig. 5.19). Dacă ați căutat câteva fraze populare, atunci cel mai probabil numărul de rezultate va ajunge la un milion. Aș dori să spun imediat că nu veți putea vedea întregul milion de rezultate de căutare (deși acest lucru, desigur, nu este necesar pentru nimeni) - dezvoltatorii de motoare de căutare Google au introdus o restricție în care utilizatorii pot vizualiza doar primele mii de rezultate de căutare.
Fig. 5.19. Unul dintre rezultatele căutării
Avertisment de securitate. Când deschideți câteva pagini din rezultatele căutării, poate apărea un mesaj care să spună că aceste pagini reprezintă o amenințare pentru computer. Apare atunci când încercați să deschideți o pagină pe un site care este identificat de motorul de căutare ca conțin cod rău intenționat. Prin urmare, ar trebui să fii atent la astfel de avertismente și să te gândești de trei ori înainte de a deschide pagina pentru care este afișat avertismentul.
Verificare ortografică. Motorul de căutare Google verifică automat ortografia expresiei pe care o căutați. Aceasta apare în rezultatele căutării. Deci, dacă ați introdus un termen de căutare în mod incorect, un link va fi afișat deasupra rezultatelor Ai vrut să spui:<правильный запрос>. Făcând clic pe acest link, puteți căuta interogarea ajustată.
Căutați articole pe pagina principală. Și în final, luați în considerare elementele de căutare afișate pe pagina principală a motorului de căutare (Fig. 5.20). De exemplu, pe pagină www.google.com.ua.
0 am noroc! - probabil că ați observat deja că în fața butonului pentru căutarea obișnuită există un alt buton - Sunt norocos !. Vă conduce direct la prima pagină de rezultate pe care Google o va găsi pentru căutarea dvs.

Fig. 5,20. Motorul de căutare Acasă
0 Instrumente lingvistice - folosind acest link, puteți traduce pagina dorită într-una din mai multe limbi, precum și accesați pagina principală a motorului de căutare, creată special pentru țara dvs. sau creată pentru un anumit stil (de exemplu, în special pentru hackeri).
0 setări - folosind acest link, puteți determina limbile în care sunt scrise paginile afișate în rezultatele căutării; determinați numărul de rezultate afișate pe o pagină (dar nu mai mult de 100); indicați dacă linkul va fi afișat atunci când sunt afișate rezultatele Ai vrut să spui:<правильный запрос> În plus, folosind acest link, puteți seta modul de căutare sigur. Când utilizați acest mod toate paginile care conțin pornografie și materiale sexuale explicite vor fi excluse din rezultatele căutării.
0 Căutare avansată - folosind acest link puteți determina limba, regiunea, domeniul, formatul fișierelor pe care le căutați, data modificării, etc. Cu alte cuvinte, utilizând acest link puteți activa utilizarea implicită a comenzilor de bază ale motorului de căutare Google, pe care l-am examinat deja.
Programul Google Desktop
Acum, să revenim pe scurt la programul, al cărui lucru l-am examinat când luăm în considerare posibilitățile căutării locale. Folosind acest program, puteți căuta nu numai pe computerul local, ci și pe Internet. O căutare pe Internet este similară cu o căutare obișnuită, așa că nu o voi descrie. Cu toate acestea, aș dori să vă atrag atenția asupra a două setări ale acestui program.
0 Google Desktop Search- Această filă a ferestrei cu setările programului vă permite să determinați adresele site-urilor pe care nu va fi efectuată căutarea.
0 alte - pe această filă a aceleiași ferestre există un steag Activați navigarea sigură. Folosind acesta, puteți seta modul în care programul va afișa un mesaj dacă site-ul pe care navigați este fraudulos sau nesigur pentru computer.
Bot ICQ 56544550
Nu ați uitat ce să efectuați o căutare în motorul de căutare sistem Google este posibil cu ajutorul botului ICQ cu numărul 56544550? Pentru a face acest lucru, trebuie doar să trimiteți o comandă acestui bot Google<поисковый запрос>.
"Yandex"
Data creării: Anul 1997.
Comenzi de căutare
În plus față de întrebările obișnuite, motorul de căutare Yandex poate prelucra și altele speciale generate folosind comenzi speciale. Luați în considerare comenzile de bază.
0 $ titlu (cuvinte de căutare) - căutați cuvinte specificate numai în titlul paginii. De exemplu, aruncați o privire la o astfel de întrebare complexă: maxwell<< $title (биография).
0 $ anchor (căutare cuvinte) - căutați cuvinte specificate numai în numele paginilor. De exemplu, cerere $ ancoră (un stil) afișează doar paginile care conțin cuvinte în nume unul și stil.
0 # cuvinte cheie \u003d (căutare cuvinte) - căutați cuvintele specificate numai în cuvintele cheie ale paginilor (adică în interiorul etichetei pagina).
0 # abstract \u003d (căutare cuvinte) - căutați cuvintele specificate numai în descrierea paginii (adică în etichetă pagina).
0 # imagine \u003d "nume" - căutați doar imagini cu numele specificat.
0 # hint \u003d (căutare cuvinte) - căutați doar imagini în legendele la care apar cuvintele specificate.
0 # url \u003d "nume site" - efectuați o căutare doar pe acest site. De exemplu, cerere motoarele de căutare #url \u003d "www.onestyle.com.ua" va afișa toate paginile site-ului www.onestyle.com.ua, pe care apare fraza motoarele de căutare.
0 gazdă \u003d "nume de site" - efectuați o căutare doar pe acest site, precum și pe toate oglinzile sale.
Pe lângă operator gazdă, puteți utiliza operatorul rhost. Este similar cu operatorul gazdă în orice, cu excepția înregistrării numelui site-ului, numele site-ului atunci când este utilizat este scris în ordine inversă. De exemplu rhost \u003d "ru.yandex. *".
0 # link \u003d "nume de site" - căutare de link-uri către site-ul specificat.
0 # mime \u003d "tip de fișier" - afișați numai rezultatele căutării numai fișierele cu extensia specificată. De exemplu, comanda Vista # mime \u003d "doc" afișează o listă cu toate fișierele .doc care conțin cuvântul Vista. Când căutați pagini cu mai multe extensii, ar fi mai corect să utilizați o interogare cu următorul formular: (instrucțiuni && microunde)<< (mime="pdf" | mime="rtf"), adică să interzică clasarea paginilor rezultatului interogării prin extensie.
Motorul de căutare Yandex indexează conținutul fișierelor cu următoarele extensii: HTML, PDF (Adobe Portable Document Format), DOC (Microsoft Word), PPT (Microsoft PowerPoint), XLS (Microsoft Excel), RTF (Rich Text Format), SWF (Macromedia Flash).
0 lang \u003d "limbă" - efectuați o căutare doar printre paginile scrise în limba specificată. De exemplu, puteți căuta pe pagini cu următoarele limbi: ru (Rusă) regatul Unit (Ucraineană) fi (Belarus) ro (În engleză) fr (Franceză) de (Germană).
0 ca \u003d "numele paginii" - căutare pe pagini similare cu cele specificate.
0 domain \u003d "domeniu" - efectuați o căutare pe paginile care aparțin acestui domeniu. De exemplu Vista domain \u003d "ru".
0 data \u003d "YYYMMDD" - căutare pe paginile a căror modificare satisface o dată dată. În plus față de o anumită zi, an sau lună, puteți specifica un semn * . În acest caz, ziua, anul sau luna nu vor fi luate în considerare.
În locul semnului \u003d, puteți utiliza următoarele caractere în această comandă:\u003e,<, >=, <=.
0 cat \u003d (cod de regiune sau subiect) - efectuați o căutare doar în paginile înregistrate în Yandex. Catalog ”, a cărei secțiune tematică sau regiune coincide cu cele indicate.
Un identificator de regiune poate fi obținut prin adăugarea unui decalaj de 11.000.000 la codul de regiune.Un identificator de rubrică de subiect se obține prin adăugarea unei comensări de 9.000.000 la codul subiectului.
De exemplu cinteză<< cat=(11000051).
Personalizarea căutării
În loc de comenzi speciale de căutare, puteți utiliza formulare speciale pentru a configura și genera o interogare de căutare. Există doar două astfel de forme: aceasta este pagina Căutare avansată (http://www.yandex.ru/advanced.html) și Configurarea rezultatelor căutării (http://www.yandex.ru/cgi-bin/customize.pl).
Căutare avansată. Folosind această pagină puteți defini următorii parametri de căutare:
0 zonă de căutare (peste tot sau doar în titlul paginii);
0 indică dacă va fi folosit mecanismul de verificare a morfologiei (sau un cuvânt / frază va fi căutat doar în forma pe care ați introdus-o);
0 specifică modul în care locația cuvintelor căutate va fi interpretată unul de la celălalt (cuvintele merg rând pe rând; trebuie să apară într-o propoziție; trebuie să fie aproape unul de celălalt; trebuie să fie pe o pagină);
0 indică în ce limbi ar trebui scrise paginile afișate în rezultatele căutării;
0 pagini modificate pentru data afișate în rezultatele căutării;
0 pagină pe care ar trebui să arate fișierele afișate în rezultatele căutării;
0 țară în care ar trebui să existe site-uri ale căror pagini vor fi afișate în rezultatele căutării;
0 site ale cărui pagini vor fi afișate în rezultatele căutării;
0 indică ce tipuri de fișiere trebuie afișate ca rezultate ale căutării;
0 număr maxim de rezultate afișate pe o pagină (dar nu mai mult de 50).
Personalizați-vă rezultatele căutării. Folosind această pagină, puteți configura formatul afișat al rezultatelor căutării (numărul de rezultate pe pagină, dacă vor fi afișate pictogramele și imaginile site-ului, dacă formularul de căutare va fi afișat în partea de jos a paginii etc.) și, de asemenea, puteți determina limba în care va fi căutată pagina. În plus, utilizarea filtrului familial poate fi activată pe această pagină (toate paginile care conțin pornografie și materiale sexuale explicite vor fi excluse din rezultatele căutării).
Alte proiecte
Proiecte. Pe lângă căutarea pe Internet, portalul Yandex acceptă o serie de alte proiecte. Să luăm în considerare unele dintre ele.
"Rambler"Data creării: Septembrie 1996
(numai formular de căutare).
Acest proiect este cel mai nou dintre motoarele de căutare revizuite, însă câștigă rapid popularitate. Și totul pentru că, cu ajutorul său, poți efectua o căutare pe mai multe motoare de căutare simultan. Mai precis, cu ajutorul acestui proiect, puteți căuta următoarele motoare de căutare în indexuri: Google, Yahoo, Msn, Yandex, Rambler, AltaVista, Aport, Nigma (adică se dovedește că au și propriul lor indexul paginilor web). În mod implicit, căutarea este efectuată în toate motoarele de căutare listate, iar rezultatele unei astfel de căutări sunt combinate.
Reguli de căutare Ele sunt cele mai primitive dintre toate considerate anterior. Nu putem decât să sperăm că vor fi adăugați noi operatori de căutare în viitor.
0 ȘI. După cum probabil ați ghicit deja, acest operator caută pagini care conțin toate cuvintele de interogare combinate de operator ȘI.
În loc de operator ȘI puteți utiliza operatorul + , deoarece efectuează acțiuni similare. Este posibil și să nu folosiți deloc operatori, deoarece, în mod implicit, spațiul dintre cuvintele de căutare este, de asemenea, similar cu operatorul ȘI.
0 SAU. Utilizând acest operator, puteți găsi pagini care conțin unul din două cuvinte (între care este situat acest operator).
0 -. Vă permite să excludeți din rezultatele căutării paginile unde există un cuvânt înainte de care acest operator este setat în interogarea de căutare. Cu alte cuvinte, operatorul este similar cu cel NU sau ~ alte motoare de căutare pe care le-am analizat.
0 site-ul:<имя сайта>. Vă permite să afișați doar paginile care aparțin site-ului specificat.
Acest lucru concluzionează considerarea noastră despre motoarele de căutare. Le-am citat doar pe cele mai populare, deși există încă o mulțime de portaluri speciale pentru căutare. Dacă doriți, le puteți găsi singuri.
În sistemul de operare Windows XP, atunci când un utilizator se conectează, utilizatorul primește automat drepturile de rețea furnizate pentru acel utilizator. Numele de utilizator și parola care oferă acces la computer îi oferă imediat acces la rețea. Nu sunt necesare proceduri de conectare la rețea speciale sau separate.
Este posibil să porniți un computer fără a vă conecta la o rețea locală?
Funcționare implicită sistem WindowsXP activează automat conexiunea LAN și stabilește comunicarea cu alte computere. Cu toate acestea, acest lucru poate fi evitat. Pentru a face acest lucru, deschideți fila Conexiuni de rețea, faceți clic dreapta pe pictograma de conexiune și selectați Dezactivare în meniul contextual. Informațiile despre refuzul de a utiliza o conexiune de rețea locală sunt stocate în configurația utilizatorului, iar în timpul pornirii ulterioare a computerului, sistemul de operare nu inițializează adaptorul de rețea și nu se conectează la rețeaua locală. Această caracteristică este frecvent utilizată atunci când lucrați cu computere laptop. Pentru a restabili modul de rețea, selectați în meniul contextual; w; 1 punct de conectare Activare.
Cum sunt accesate resursele de rețea?
Pentru a vizualiza resursele de rețea partajate și pentru a lucra cu ele, este utilizat un adidaș special pentru Network Network. Îl puteți deschide făcând dublu clic: ia pictograma Network Neighborhood de pe desktop. De asemenea, este opțional în panoul din stânga al Explorer. Acest folder afișează inițial toate resursele partajate (discuri și foldere) care sunt disponibile pe Komi:\u003e utilizatorii rețelei, care oferă acces rapid la aceste resurse. Dacă lucrați adesea cu aceleași resurse de rețea. este mai convenabil să atașați o unitate de rețea. Aceeași posibilitate rămâne și scriem comanda dacă lucrați cu o aplicație care nu este în măsură să proceseze calea de rețea a căutării fișierelor.
Cum este setată calea de căutare a rețelei?
Formatul UNC (UniversalNaming Convention - Universal Naming Convention) este utilizat pentru a specifica calea de rețea pentru căutarea fișierului. Calea de căutare în acest format este următoarea: \\\\<имя компьютера>\<сетевое имя папки или диска>\<относительный путь поиска файлах Если сетевое имя для папки или диска не задано, вместо него можно использовать абсолютный путь поиска.
Cum de a găsi un computer în rețea?
Este convenabil să folosesc instrumentele de căutare a computerului într-o rețea cu un număr mare de computere de rețea, când am cântat pentru a căuta un folder Mediul de rețea este incomod. Pentru a începe căutarea, trebuie să turnați comanda Start\u003e Găsire\u003e Fișiere și foldere sau Start\u003e Căutare. În fereastra Rezultate căutare din panoul din stânga, faceți clic pe legătura Calculatoare sau persoane și: faceți clic pe Computer pe butonul rețelei. Numele sau descrierea compilatorului dorit trebuie introduse în câmpul Nume computer. De asemenea, este posibil să utilizați wildcards * și?. -Search începe prin a face clic pe butonul Găsire. Puteți deschide obiectul găsit făcând dublu clic pe panoul cu rezultatele căutării.
Ce este schimbul de resurse?
Partajarea resurselor într-o rețea înseamnă că resursele localizate pe un computer sunt disponibile pentru alte computere din rețea. Două tipuri de resurse de rețea sunt luate în considerare: fișiere (foldere), precum și echipamente, în primul rând o imprimantă. Acest lucru elimină necesitatea copierii de date auxiliare și utilizarea activă a suporturilor amovibile.
Cum să permită partajarea resurselor de calculator?
Dacă există o rețea locală de lucru, o oportunitate potențială de organizare utilizarea în comun resursele de calculator sunt disponibile din start. orice setări suplimentare nu este necesar pentru acest lucru. Cu toate acestea, pentru fiecare resursă specifică, trebuie să activați separat accesul la rețea.
Cum să permiteți partajarea pe o unitate locală?
Deschideți fereastra My Computer, faceți clic dreapta pe pictograma discului și selectați Proprietăți din meniul pop-up care se deschide, selectați această comandă, apoi fila Acces în dialogul cu proprietățile discului care se deschide. Pentru a permite citirea datelor de pe un disc, bifați caseta de selectare Partajare acest folder. În câmpul Share, specificați pentru acest disc nume arbitrar de rețea. Pentru a permite utilizatorilor să modifice, să șteargă și să redenumească, selectați, de asemenea, caseta de selectare Permite modificarea fișierelor din rețea.
Cum să permiteți partajarea într-un folder local?
Pentru a activa accesul partajat la un folder, ar trebui să utilizați; -\u003e rN să utilizați aceeași procedură ca și pentru a partaja J ^ / la o unitate. Deschideți fereastra folderului părinte sau a oricărei ferestre a programului Explorer. Faceți clic dreapta pe pictograma folderului; în Explorer, puteți utiliza panoul din stânga, selectați comanda Proprietăți în meniul contextual care se deschide, apoi fila Acces în fereastra de dialog proprietăți care se deschide. Apoi, continuați ca și cum activați partajarea unității.
Discul este permis accesului partajat. Pot anula această permisiune pentru unele dosare?
B versiuni Windows XP Home Edition, în contextul restricțiilor de acces la folder, este extrem de mic. Există doar iadul / oportunitatea de a face folderul \\ Documentele și subfolderele mele private (inaccesibile pentru alți utilizatori) și numai dacă IHCK folosește fișierul sistem NTFS. Dosarul privat nu este accesibil nu numai prin rețea, ci și dacă acest computer funcționează d)\u003e un utilizator gol care nu are privilegii de administrare Pentru a face folderul privat, faceți clic dreapta pe pictograma acestuia, selectați Proprietăți în meniul contextual și în fila Acces din i; în caseta de dialog proprietăți folderului, selectați caseta de validare Anulare partajare dosar. Dacă această casetă de selectare nu este activă, înseamnă că unele dintre condițiile necesare pentru crearea de dosare private nu sunt îndeplinite. În Windows XP Professional, sunt disponibile instrumente mai puternice pentru controlul accesului la fișiere (i vârfuri, care sunt utilizate în timpul administrării rețelei.
Ce ar trebui să fac dacă este necesar să permiteți partajarea numai la unele fișiere aflate în acest folder?
Cel mai simplu mod de a oferi acest acces este de a copia astfel de fișiere într-un folder separat și de a-l împărtăși. Windows XP implicit permite partajarea folderului Documente generaleafișat în fereastra My Computer.
Cum sunt permise partajarea obiectelor atunci când sunt afișate?
Icoanele de discuri, foldere și imprimante, la care este permis accesul la rețea comună, diferă de pictogramele obișnuite prin imaginea unei mâini, ca și cum ar oferi acest obiect tuturor.
Cum să anulați partajarea unei resurse?
Pentru a anula partajarea<вание ресурса, следует открыть папку, содержащую нужный объект (Мои компьютер или иную), щелкнуть на значки объекта правой кнопкой мьшм, выбрать команду Свойства в контекстном меню и вкладку Доступ i: диалоговом окне свойств объекта. Сбросьте флажок Открыть общий дос.-уп к этой папке.
Cum să atașați o resursă de rețea?
Atunci când atașați un folder sau disc de rețea, li se atribuie o denumire de scrisoare ca discul computerului local. O astfel de operație poate fi efectuată din orice fereastră a folderului folosind comanda Instrumente\u003e Map Network Drive. În fereastra Map Network Drive, selectați litera pentru a atribui noua unitate din lista verticală Drive. În câmpul Folder, introduceți adresa de rețea a resursei conectate. Poate fi selectat și cu ajutorul butonului Parcurgere. Dacă lăsați caseta de selectare Restaurare la logare sistem, atunci această unitate va fi atașată la fiecare pornire a computerului. După ce sunt setați toți parametrii, faceți clic pe butonul Finish. Pictograma unității de rețea conectată „cu fire” este afișată în fereastra Computerului meu.
Care este comoditatea de a vă alătura unei resurse de rețea?
Când lucrați cu o resursă de rețea atașată, puteți utiliza calea de căutare locală cu litera alocată. Ea facilitează accesul la folder de rețea și vă permite să luați în considerare atunci când căutați fișiere. Și mai important este faptul că o unitate de rețea mapată poate fi utilizată pentru a accesa fișiere cu aplicații vechi care nu sunt capabile să perceapă calea de rețea formatată UNC.
Cum să activați partajarea imprimantelor de rețea?
Deschideți folderul Printers and Faxes (Start\u003e Setări\u003e Imprimante și faxuri) și faceți clic dreapta pe pictograma imprimantei care va fi utilizată ca imprimantă de rețea. Selectați comanda Proprietăți din meniul contextual și apoi fila Acces din caseta de dialog a proprietăților imprimantei care se deschide. Selectați caseta de selectare Partajează această imprimantă, apoi specificați numele rețelei. Pentru a accesa o imprimantă de rețea de pe un alt computer, trebuie să instalați aceasta imprimantă ca imprimantă de rețea.
Care este cea mai eficientă plasare a imprimantei de rețea?
Cel mai bine este să atașați o imprimantă de rețea la un computer care nu este utilizat ca stație de lucru, adică la un server de rețea sau la o mașină special destinată pentru tipărirea pe o rețea peer-to-peer. În acest caz, utilizarea imprimantei pentru a imprima prin rețea nu va fi un obstacol pentru utilizatorul care lucrează la COMPUK! Serverul la care este conectată imprimanta. Imprimante moderne puternice sunt deseori instalate adaptor de retea, care vă permite să le conectați mu [direct la hub-ul de rețea, fără a fi conectat la niciun computer.
Cum este oferit schimbul de date printr-o conexiune directă?
O conexiune directă oferă utilizatorului computerului gazdă posibilitatea de a accesa resursele computerului sclav la care este permisă partajarea. Poate că tg la: -! Nu folosiți o imprimantă de rețea printr-o conexiune directă. Utilizatorul computerului gazdă poate utiliza standardul posibil1! și lucrul la rețea pentru a accesa resursele partajate ale slavei :: :: ale computerului, inclusiv, de exemplu, conectarea rețelei la întregul disc.
Cum să organizezi munca dacă laptopul nu este întotdeauna conectat la rețea?
Atunci când laptopul nu este sub: acces la rețea, nu există acces la fișierele de rețea. Poate fi personalizat sistem de operare pentru a avea copii ale fișierelor de rețea (fișiere offline) pe computerul local. Când computerul este conectat la rețea, în acest caz, este necesară sincronizarea, care asigură COOTBI: fișiere în rețea și fișiere offline pe laptop.
Cum să pregătești un laptop pentru a lucra cu fișiere offline?
Pentru ca computerul să funcționeze cu fișierele offline, este necesar să dezactivați modul de comutare rapidă a utilizatorului de pe acesta, debifând caseta Utilizare comutare rapidă a utilizatorului (Start\u003e Setări\u003e Panou de control\u003e conturi utilizator\u003e Schimbați conectarea utilizatorului la sistem). Apoi, deschideți caseta de dialog Proprietăți de folder (Start\u003e Setări Panou de control »Proprietăți folder) și selectați fila Fișiere offline. Bifează caseta Utilizare fișiere offline. 11 Celelalte controale de pe această filă sunt utilizate pentru a seta versiuni de sincronizare a fișierelor în perechi. pentru acces rapid Pentru fișierele offline, este convenabil să selectați caseta de selectare Creare comandă pentru folderul fișierelor offline de pe desktop.
Cum să alegeți fișierele pentru lucru offline?
Toate fișierele pentru care doriți să creați copii pentru lucrări offline sunt specificate explicit. Prin deschiderea unei unități de rețea sau a unui folder care conține fișiere necesare, selectați-le, faceți clic dreapta și selectați opțiunea „Disponibilitate offline” din meniul contextual. Când adăugați primul fișier, va fi lansat un asistent pentru a configura sincronizarea. Pictogramele fișierelor selectate apar în folderul Fișiere offline. Puteți deschide acest folder folosind pictograma localizată pe desktop. Dacă această pictogramă nu a fost creată, deschideți caseta de dialog Opțiuni dosar (Start »Setări control canel\u003e Opțiuni dosar) și în fila Fișiere offline, faceți clic pe butonul Vizualizare.
Cum să sincronizați fișierele?
Sincronizarea fișierelor offline este o operație care face ca fișierul original de rețea și fișierul offline temporar să fie identici. Pentru a efectua această operație, este folosit un instrument special - Manager de sincronizare (fereastra Obiecte sincronizate). Îl puteți lansa prin meniul principal (Start\u003e Programe\u003e Accesorii\u003e Sincronizare) sau din orice fereastră a folderului (Instrumente\u003e Sincronizare). După ce bifați casetele corespunzătoare obiectelor care au nevoie de sincronizare, faceți clic pe butonul Sincronizare.
Cum să configurați sincronizarea automată a fișierelor?
Deschideți Managerul de sincronizare (Start * Programe »Accesorii\u003e Sincronizare) și faceți clic pe butonul Instalare. Trei file ale dialogului, fereastra Setări sincronizare, specifică trei opțiuni pentru sincronizarea automată. Fila Logare / Ieșire vă permite să activați sincronizarea la intrarea și ieșirea din sistem. Fila At la ralanti vă permite să vă sincronizați atunci când computerul nu este utilizat. Pentru a seta caracteristicile de timp ale acestei operații, faceți clic pe butonul Altele. Fila Asignat vă permite să vă sincronizați timp dat (Această caracteristică este de obicei folosită pentru a primi sau actualiza documente pe Internet.) Crearea unui program permite asistentul Schedule Schedule, lansat făcând clic pe butonul Adăugare. Dacă sincronizarea automată nu este configurată, puteți activa generarea de notificări. În fila Fișiere offline din caseta de dialog Proprietăți de folder (Start\u003e Setări\u003e Panou de control\u003e Proprietăți dosar), selectați caseta de selectare Afișări de memento ... și setați intervalul de timp dorit. Pe panoul afișajului este emis un memento despre nevoia de sincronizare.
Sunt apelate mijloace de furnizare a anumitor servicii de informații pentru utilizatorii rețelei servicii de internet.Pe lângă conceptul de „serviciu”, există și conceptul de „serviciu”. Adesea, diferența dintre ele este destul de dificil de prins. Numărul diferitelor servicii și servicii din rețea este în continuă creștere. Descriem doar unele dintre cele mai cunoscute servicii, împărțindu-le în comunicare și informații.
Încă o dată, observăm că toate serviciile de Internet se bazează pe interacțiunea a două programe. Una dintre acestea programe - serveriar celălalt program de client. Acestea interacționează după anumite reguli specificate în protocoale.
Protocol de serviciu- un standard tehnic (sistem de reguli) care definește caracteristicile tehnice ale interacțiunii serverelor de poștă între ele și cu clientul de poștă.
Dacă TCP /eu P se numește protocolul Internet de bază, apoi protocoalele de serviciu pot fi numite protocoale de aplicație (uneori se numesc protocoale de nivelul al doilea).
Să explicăm semnificația altor doi termeni care vor fi folosiți în continuare. regim pe- linie - acesta este modul de operare al unui utilizator aflat în stare de conectare la un server de rețea. Starea deconectată se numește mod despre ff- linie. Analogie: comunicarea telefonică este întotdeauna în modulpe- linie. Când trimiteți o telegramă, completați formularul în modul despre ff- linieapoi telegrafist în regimpe- linie transmite o telegramă peste linia de comunicație; apoi destinatarul citește telegrama în modul despre ff- linie.
Servicii de comunicare prin Internet
- Serviciu de e-mail - E - poștă . Acesta este cel mai vechi și unul dintre cele mai populare servicii web. Este destinat pentru mesageria text între partenerii de la distanță.
Diagrama de fluxuri de e-mail este prezentată în fig. 9.
Fig. 9. Funcționarea e-mailului.
Server de mail - Un program care oferă serviciul de pe Internet. Acesta este un fel de birou poștal, care primește corespondența de intrare și de ieșire a utilizatorilor înregistrați pe acesta.
Client de e-mail - un program instalat pe computerul utilizatorului și care asigură interacțiune cu serverul de poștă.
Mesaj de e-mail - un set logic de date având o structură. definit prin protocolul utilizat. Email nu este un fișier! Mai precis, reprezentând-o ca o intrare de bază de date.
Foldere de e-mail este că structuri logiceconceput pentru a eficientiza stocarea mesajelor prin e-mail. Scopul lor este doar unul - acela de a face accesul la mesaje mai convenabil.
Atașament prin poștă - Un mecanism de trimitere a fișierelor arbitrare împreună cu mesaje prin e-mail.
Electronic " cutie poștală» - aceasta este secțiunea de memorie externă a serverului de e-mail rezervată abonatului.
Fiecare utilizator primește o adresă de corespondență personală la care vor fi trimise scrisori.
Adresa de e-mail - o înregistrare care identifică în mod unic calea de accesare a „căsuței poștale” electronice a destinatarului. Adresa de e-mail este scrisă într-un anumit formular și este formată din două părți, separate prin simbolul @:
Utilizator _ nume @ server _ nume.
Semnul @, denumit colocvial drept „câine”, este de fapt numit „AT (et) comercial”. Prima parte a adresei poștale (Numele utilizatorului _ - nume de utilizator) este arbitrar și este stabilit de către utilizator însuși la înregistrarea căsuței poștale. A doua parte (server _ nume - numele serverului) este numele de domeniu al serverului de poștă pe care utilizatorul și-a înregistrat căsuța poștală.
Procesul de trimitere a unui mesaj prin poștă este similar cu procesul de transmitere a unei telegrame descrise mai sus. Utilizatorul mai întâi în modul off - linie scrie textul scrisorii, indică adresa destinatarului. Pentru aceasta, este folosit un editor de pregătire a e-mailului, care face parte din programul clientului de e-mail. Literele pregătite sunt plasate în folderul Outbox. Apoi se stabilește conexiunea cu serverul. În continuare, funcționarea automată are loc în modul on - linie : serverul identifică utilizatorul cu o parolă, acceptă toate literele din folderul Outbox, transferă literele primite care sunt plasate în folderul Inbox. Ședința de comunicare s-a încheiat. Dosarul Outbox a devenit gol, scrisorile trimise sunt salvate în folderul Trimis. Dacă se utilizează o linie telefonică telefonică, utilizatorul deconectează telefonul. După aceea, el poate vizualiza încet mail-ul primit.
Serverul de poștă rulează constant. El scanează periodic „căsuțele poștale” și organizează transmiterea scrisorilor trimise prin rețea. Serverul de poștă prezintă corespondențele primite în căsuțele poștale.
Programul client, pe lângă funcția de primire și transmitere a scrisorilor în timpul unei sesiuni de comunicare, îndeplinește multe alte funcții de serviciu: pregătirea și editarea scrisorilor, organizarea agendei, vizualizarea arhivei poștale, sortarea și ștergerea scrisorilor din arhiva poștală etc.poștă este un programperspectivăExpressinclus în livrarea standard a sistemului de operareWindows.
Orice utilizator de Internet poate înregistra o cutie poștală pe unul dintre serverele de internet, în care e-mailurile vor fi trimise și primite.
Pentru a lucra cu prin e-mail pot folosiTehnologie web. web Site-urile oferă tuturor să înregistreze o cutie poștală gratuită (de exemplu, la:http: // mail. ru).
Avantajul unui astfel de mail este că nu necesită programe speciale de e-mail pentru a lucra cu acesta. Lucrul cu poștă se poate face folosind orice browser după descărcarea corespunzătoareweb -Pages. Mesajele sunt grupate în foldere, puteți trimite mesaje cu fișiere atașate la mai mulți abonați în același timp, etc. Caracteristică importantăweb -mail este că toate mesajele sunt stocate permanent pe serverul de la distanță, și nu pe computerul local al utilizatorului. Pentru utilizatorii noi, este oferită o procedură de înregistrare.
E-mailul a câștigat popularitate largă, deoarece are mai multe avantaje serioase față de poștele obișnuite:
- viteza de expediere a mesajelor;
- un e-mail poate conține nu numai un mesaj text, ci și fișiere atașate (programe, grafică, sunet etc.). Dar nu este recomandat să trimiteți și mail fișiere marideoarece încetinește rețeaua. Pentru a face acest lucru, unele servere de poștă introduc restricții la dimensiunea mesajelor trimise.
În plus, e-mailul vă permite:
- trimiteți un mesaj către mai mulți abonați simultan;
- trimiterea de scrisori către alte adrese;
- livrarea prin e-mail este aproape gratuită;
- porniți robotul telefonic, toate scrisorile primite li se va răspunde automat;
- creați reguli pentru efectuarea anumitor acțiuni cu mesaje de același tip (de exemplu, ștergeți mesajele publicitare care provin de la anumite adrese) ș.a.
- Serviciul de teleconferințe. Serviciul de știri este conceput pentru a discuta în mod deschis aspecte de interes comun.
Aceasta este, de asemenea, corespondența prin poștă. Dar dacă prin e-mail trimiteți scrisoarea dvs. oricărei persoane personal, atunci în teleconferințe, scrisoarea este trimisă simultan tuturor participanților la conferință. La rândul său, toate mesajele care ajung la adresa conferinței vor fi primite în căsuța poștală și descărcate pe computer în timpul sesiunii de comunicare. Pentru a deveni participant la conferință, trebuie să vă abonați (înregistrați). La înregistrare, fiecare participant la conferință primește un nume unic (NIC ) și parola pentru a intra în conferință.
Fiecare conferință este dedicată unui anumit subiect, prin urmare, corespondența în ea are loc doar în cadrul temei. Conform unor rapoarte, numărul de conferințe în curs de desfășurare pe Internet a depășit 50.000.
Serviciul newsgroup se numește diferit: newsgroups, serviceUsenet . La nodurile rețelei, grupurile de știri servesc activitatea teleconferințelor. Un program de știri al clientului trebuie instalat pe computerul utilizatorului. Program menționat mai susOutlook Express este atât un client de e-mail, cât și un client de știri.
Teleconferințele combină atât funcții de comunicare, cât și de informații. Pe de o parte, există o comunicare personală, cu arcul - materialele conferinței conțin o cantitate mare de informații utile, care un anumit timp stocate pe server și pot fi considerate un fel de resursă informațională (ziar electronic). Acest lucru este deosebit de important pentru specialiștii care participă la conferințe pe teme profesionale: știință, producție, afaceri, comerț, etc. În materialele conferinței puteți găsi sfaturi valoroase, sfaturi care vă vor ajuta în luarea deciziilor importante.
Numele grupului de știri este format din mai multe cuvinte, despărțite prin puncte, restrângând secvențial subiectul.
Majoritatea conferințelor sunt reglementate de un comitet editorial special numit moderator. Sarcinile moderatorului includ vizualizarea mesajelor și luarea unei decizii - publicarea acestor mesaje (trimiterea acestora către membrii grupului) sau nu.
exemplu. Unele simboluri standard de conferință sunt:
- comp - o conferință în care se discută tot ce se referă la calculatoare și programare;
- sci - tot ce are legătură cu știința;
- rec - timp liber, hobby-uri, hobby-uri;
- vorbire - Acest grup este destinat fanilor să se certe.
- Forumuri de comunicare directă - IRC (Internet Relay Chat)
recent, Comunicarea interactivă în timp real pe Internet devine din ce în ce mai răspândită. Rata crescută de transfer de date și productivitatea crescută a computerelor oferă utilizatorilor posibilitatea nu numai de a schimba mesaje text în timp real, dar și de a efectua comunicații audio și video.
În traducere literalăconversație - „chat” în timp real (conversație -Conferences). Comunicarea între participanți are loc în modulon-line în scris. Ca și teleconferințele, participanțiiconversație -conferințele sunt împărțite în grupuri tematice.
Funcționează pe un computer gazdăconversație server, pe computerul utilizatorului -conversație -client. Există multe programe client diferite, care sunt distribuite gratuit pe Internet. Ca și în grupurile de știri, participanțiiconversație -conferințele sunt înregistrate (semnate) într-un grup tematic specific.
Tinerii sunt cei mai interesați de acest serviciu. Ei transformă discuțiile într-un fel de joc în care fiecare participant, de obicei, vine cu un fel de „imagine” și se joacă cu ea. Între participanții la „chat” nu este obișnuit să intre într-o comunicare reală. Cu toate acestea, serviciul de chat poate fi folosit și pentru o comunicare serioasă - atât colectivă cât și unu-la-unu.
Dacă computerul, precum și computerele interlocutorilor sunt echipate cu o placă de sunet, microfon și căști sau boxe, atunci puteți schimba mesaje sunet. Cu toate acestea, o conversație „plină de viață” este posibilă simultan doar între doi interlocutori.
Pentru a vă putea vedea reciproc, adică partajarea de imagini video, camerele trebuie să fie conectate la computere. Camerele video analogice convenționale sunt conectate la plăci video speciale, iar camerele digitale sunt conectate la portul paralel al computerului.
Desigur, calitatea sunetului și a imaginii depinde în mare măsură de viteza modemului și de lățimea de bandă a canalului de comunicare, care ar trebui să fie de cel puțin 28,8 Kbps.
Pentru organizarea comunicării interactive, special software-ul (de exemplu, programNetMeeting care face parteInternet Explorer).
În ultimii ani, a câștigat o mare popularitate. comunicare interactivă prin servere ICQ (această abreviere de trei litere este formată din consoana cuvintelor „Ite caută ”-„ te caut ”).
În prezent în sistemICQ peste 200 de milioane de utilizatori sunt înregistrați, fiecare utilizator având un număr de identificare unic. După conectarea la Internet, utilizatorul poate începe comunicarea cu orice persoană înregistrată în sistemICQ iar utilizatorul conectat în prezent la Internet. Programul notifică prezența la ora curentă pe Internet a abonaților dintr-o listă preliminară (Lista mea de contacte ) și face posibilă inițializarea contactului cu aceștia.
Pentru a deveni abonat al sistemuluiICQ trebuie doar să descărcați programulICQ -client din serverul de fișiere și în timpul procesului de instalare în registrul computerului.
Sistem interactiv de comunicareICQ integrează diverse forme de comunicare: e-mail, mesagerie text (conversație ), Telefonie pe Internet, transfer de fișiere, căutare de rețele de persoane și așa mai departe.
Telefonie prin Internet {!LANG-aacf45a7e25dafcdf6160aa05750e2b4!}on-line {!LANG-dc10ea8320fe5d48aed1bfd0b14af28f!}
{!LANG-92f2da2fc393d232559ab5f6854c9d17!}
{!LANG-87f6d0a96c4809dec5263b69189c2269!} {!LANG-7badb95a54541f48dca8ba781dc0aa0f!} {!LANG-62907538ac7f3476d2ded5b84a0efd32!}{!LANG-60def30f78071d3a61d25fdcb4ce04ed!}{!LANG-1d96812b88d309ec4d63cf734e56760e!} {!LANG-edd5b76b48003a9df5e515c834a8cca0!}
{!LANG-df70616aab44a48ffe829166b8193fda!}{!LANG-90807a51fdf379a53f76b46f70c0189c!} {!LANG-be5e6c33616a29a68fddf028e3676696!}{!LANG-c0e5756e59976c0d8606d1d3b7851d05!}
{!LANG-410dfb12e7ed72c58508139ba12eb7bb!} {!LANG-637c2c7428b34f313b7d46abb6b71e94!}web {!LANG-b6b202a6124a32eacf9c2182c34b543d!}{!LANG-872b2e1cfb7400a8aa4abbe833d079fc!} {!LANG-ccdb1ba88fbbc8b0c1b9d332915115b5!}
{!LANG-f14e837db317a2bba9826144e7831b51!} {!LANG-3e73a24684685845779f705461310081!}poștă {!LANG-55b52698e5be40d703c9cd25dd305d24!}{!LANG-b7c6e047702d3e763854a1bab0c820c9!}
{!LANG-3550829f0d0c63d80f1565b44de216a1!}{!LANG-28754feced4fe08a0bc162c06a1cdc07!} {!LANG-30c1f27bf9f157d94913b135b9212b1d!}{!LANG-410dfb12e7ed72c58508139ba12eb7bb!} {!LANG-8011610f814766e47c617256b4e4c260!}{!LANG-42f463c8479642e92eaf6a151ebcf9d8!} {!LANG-63e7b7a8673b9d4e1ae2e345895fe432!}
{!LANG-c7416255ee32c4abc5050015be5396b7!} {!LANG-64eea206b4f2ff2093a4a68731c9083c!}{!LANG-8b510a29294eeb5208725064df2533f6!}
{!LANG-3f01ca722da2adb88a09dc00fd3c428b!}
- {!LANG-a22f4a1402f4c5e0d9f3f76d59836e2f!}{!LANG-318d0d54753959600222524163751e1f!}{!LANG-653752606d27db3ad40c131383497417!}{!LANG-d2bf4af7a300eab8bfa93e2b156ceb8c!}. {!LANG-a4bfc87d51556dd4f3c9ae29343bcdbe!}
{!LANG-0f100718c547d162f7d23fa927797753!}{!LANG-189c063e7d0def0bdb776ef89bed3cdf!} {!LANG-4ab8b7a4b9cf55a97e19b93bc081e2e0!}{!LANG-189c063e7d0def0bdb776ef89bed3cdf!} {!LANG-9528417ee19a1fd4514afdd3784a18ee!}
{!LANG-2ac5f550aa2991636638025adbfc4193!} {!LANG-c6d714bd5e949c11c75297e3e3aa3ed7!}
{!LANG-431e143bd90b4632620e1bdeafbc5e57!}{!LANG-2a0d301945d1f5aa0e4c5f8f7e1125d0!}
{!LANG-e5e91111e0266edce4b85404c8ce3955!}{!LANG-4d7469c765a22716f02a5922e3470b20!}
{!LANG-d2bf4af7a300eab8bfa93e2b156ceb8c!}{!LANG-ece45f55bf731dfb1c878cfa9e57b7a5!}{!LANG-c1b7bda8ab687057cf12bcf7028061a0!}{!LANG-55afa088c3c2714e0329aabd520d630a!}
{!LANG-d2bf4af7a300eab8bfa93e2b156ceb8c!}{!LANG-ed3ee54576df2996c3ff91df7e2d9a41!}{!LANG-f1ea46e7ae02470b6855f2d4a42422e9!}{!LANG-d2bf4af7a300eab8bfa93e2b156ceb8c!}{!LANG-9cbf70466188188a74d7ae8a1afca22e!}{!LANG-d421ee19194ec871f1bc498a96694b3f!}web {!LANG-1d7bd1cb169dd3db1a9afa0cd7630b3e!}web {!LANG-adbda622829b9d7651b02effcd963474!} {!LANG-c1eb9302cb403d4b9463cccfbf9f598c!}{!LANG-5fce83e8903bb1f521af4986d3bae3ec!}
{!LANG-166107488515bd8d81118b8853c6a1e9!}{!LANG-4e67fa95002ff811549834ae8ab82d98!}{!LANG-189c063e7d0def0bdb776ef89bed3cdf!} {!LANG-12915242aebe812a022377a7b9ec35aa!}{!LANG-5e84b340d3ad0b639c45e81a08bca6d3!} {!LANG-d75f734b7c9da6bd384a9de975393d03!}
{!LANG-2961e0ffc30fdeba99aff23ffb97b5be!}{!LANG-067c2f93f15dca40fd78a0af28c9d4a0!}{!LANG-b34b61a95e6223b02eee8f3c0537d9a9!}
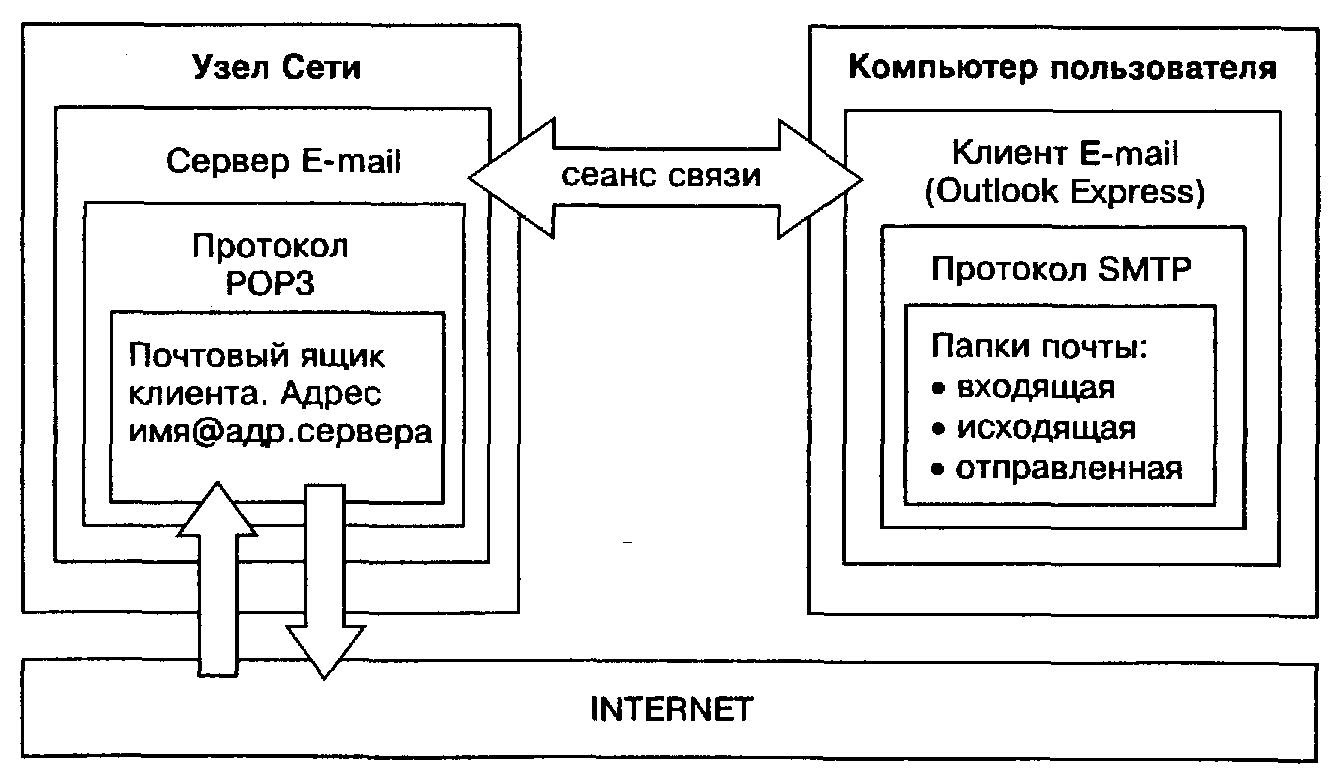
{!LANG-bfd7ee1e3f10a292168ad7c28aa352fd!}
{!LANG-8381315655ad2016f7e53a09d824a16b!}eu {!LANG-77481a5662de8d42a0b09c2051e54a7a!}web {!LANG-885c279a34ec98f1f0844d05561e22ce!} {!LANG-4eac760442bf7c7159951c69161ee67e!} {!LANG-11c58d416eacfd191bbca77d79f6c0d7!} {!LANG-0d54620371baeb72354d7ef9e31c6c0b!}
{!LANG-74ddf892d20183fe8353153c7933cb6b!} {!LANG-74c5169c8953fa7ef9b3c6fec4eb2dec!}{!LANG-8c4d3f390838f6b77d595a42a55d6c1f!} {!LANG-eee48ce3710080c498ad6570b9c1facb!}
{!LANG-292c55edc074046caa40634da735b182!}
{!LANG-130c581d5335baaf451934355828f17c!}{!LANG-eb257c1afa87ca6c3e1d9219d0aebdef!}
{!LANG-c631dde615e32d136a70ce7c5b1187b8!}
{!LANG-0607547c0d12497a21ab8a0b53dd5bed!} {!LANG-7efee3fbdcdced12ad8be7ba0fd04486!}
{!LANG-a7bc66969a8cdaa6d569b98fccb59261!} {!LANG-65992d50f70ac528360bee72b47e3b0c!}
{!LANG-0cbc481e117673c90eac591bd058b9b5!} {!LANG-ff07b18c2eaeafdc5bfcf19bda709bc3!}
- {!LANG-a22f4a1402f4c5e0d9f3f76d59836e2f!}{!LANG-36f2aa1c7554e4f85fda1887d1027ab7!}{!LANG-014e0c38e5b8439d7b29ae064f00253c!}{!LANG-1a2835ab04e6c7226813899ae404f65e!} {!LANG-c426a768a33265a4ba2799f3fa791cdc!}{!LANG-6dd59e0f6158293125e79b1fa63b8c65!}
{!LANG-64133166258031793d0270b3339ec5f5!} {!LANG-c76194d1dbdcb8b37f68baf9b14bdf78!}{!LANG-eac7cb085161dab2c90b59ff48ad4c79!}
{!LANG-70676e5d265da08df2602d7490ce9e95!}{!LANG-6982edeca1c843424dda572acac8fa9f!} {!LANG-0b3f046ee130227e715e0009f5c9e984!}{!LANG-9aae4f0045d089133e9a293892c95ae3!} {!LANG-d97fd0810a1081c599160a654aed4073!}{!LANG-7a2001e00b7f21e0c1f69a91d10b46c2!} {!LANG-fc1da438a77a5b6a3fee8862d65949ba!}{!LANG-a17ad1582f8bbf4306485807b385f3c7!}
{!LANG-aba5d3733094c7669a9b9a731aaecbc4!}{!LANG-c60f0de26ecb59f74fc51f8110c59762!} {!LANG-19c8099fdd36c785635cf0dcef9bb235!}{!LANG-d2a33790e5bf28b33cdbf61722a06989!} {!LANG-bb51aad27859248ac09d3ea171e8bd39!}{!LANG-e02ef8375ce28af5adbba69aa2fcaf49!}
{!LANG-41455029b7cdf6f83d4e71844aaa24eb!}{!LANG-d2a33790e5bf28b33cdbf61722a06989!} {!LANG-8e24e35f97651891229f06c822c64069!}{!LANG-88d0e322fb73a2e971bc982bd348c777!} {!LANG-143f11036b04ec1c895ed0c738bcedbb!}
- {!LANG-25ceebfcc34d80f6f7fbf934784b98a7!}
{!LANG-5d4dc54a72344dc223f9d9056833691e!}{!LANG-39013a411e8b8a5f213c0fe15b6833ff!}web {!LANG-030450373452150ff3440caab4777b62!}{!LANG-314e14afc0548047dccb5f4314b26182!} {!LANG-4046b0109948d6c8e500fd9456804716!}
{!LANG-8dacd0de9d02ae9ed3f0c408ab13bf6d!}{!LANG-189c063e7d0def0bdb776ef89bed3cdf!} {!LANG-2e880980d5f1a4f7a221e05d6d0a0441!} {!LANG-0c3a16abd51d0f275b09d4614e9b284c!}. {!LANG-49d7f6f07df420a626d7b51065947cdb!}
{!LANG-76560ea49ce46a654d8550108f0c85ad!} {!LANG-49a966ce78a2d10fbc526b3d955590bf!}{!LANG-8eefcd256d51352e9a043cb316173645!} {!LANG-4e6db119c1eb6af1ecdef7d63479ee1f!}{!LANG-e729443026fccb8fd3f823cca03efd53!} {!LANG-9359a26f8b2557536daab86c538890df!}
{!LANG-8c716cafbb71f6ab51ec09e32898b07a!}web {!LANG-6f14f48caae90b0a4ad57c38ddd60972!}
{!LANG-f03fe2496a4e01dfc080c2b0732b6ee4!}
{!LANG-fe7fd6fd9019dc8076f44f33fd3fa546!}web {!LANG-5994cf3390c181a3320c79d1948ae852!}web {!LANG-aa651584302fc14ada70cc0883f9fce7!}
{!LANG-ac38fcf83ee8e566259e760973298b83!}{!LANG-881d6cea56c977d0d81cfbf32d84909f!} {!LANG-9551bb588eb373028d504e6da26bb9f7!}{!LANG-cd75b2131aad418ffbebc0a746375ba0!}
{!LANG-b5d6815b3422b613e5cfb654e754871e!}
{!LANG-0aff78e30ed8519bc7eac053db1a144f!} {!LANG-0251f8dd26d873f713c95471f106caf9!}{!LANG-52120497e51d6dcab229d5cff0fba67f!}web {!LANG-4b65a941dd562cf936de3e0423d58f90!}web {!LANG-74a1767e301621a8bf386e84fc12c13b!}{!LANG-64d42024f1a77ee5e61e4096bdebac78!} {!LANG-e3ce6a09f878533d3127aac65997c63c!}
{!LANG-cf78b089fb0726288b2a8965163a8218!}
{!LANG-32c0ecf4f89389f74943a60a083e2333!}
{!LANG-9d67455dbe077d2c2fd1b4a9f3a6de5f!}
{!LANG-5f5275be9cbad103bb43146c759d6859!}web {!LANG-8eb7b9f33c0aac14849239a6c2e57074!}{!LANG-e4e145f5c93c1fb57ae1585449a3e432!}
{!LANG-a8ed7fca255bcca58d15012299f3192c!}
{!LANG-2a19638654babd847a30186ebb0c4a4f!} {!LANG-2851250e2cbf191408010b50cab5aa94!}{!LANG-ef15b56b9ccd41d804da0d1ac6d7a927!}
{!LANG-7f6c9e4486985f2aeef50da454be3456!} {!LANG-3f80076105d796d767a9c8dd9b10672a!}{!LANG-7d0ff8bd77fc1f7342e2c24e373a9789!}
{!LANG-ae60d520e2188ac86536bd5b699cd027!}
{!LANG-cf0a9143fb919907d8b07af72ca46160!} {!LANG-1af53441e346edb170f18ebba3a4a122!}{!LANG-2b5101d38b525923255fa743b06c9009!}
{!LANG-83757b6d8e99c805aa386801fd05b63d!}
{!LANG-d51f77865b2693f55d9b1c05b4fa246f!}
{!LANG-223058cda85f5d72843532ccc7c217ef!}
{!LANG-f58d9573d2a632a6730eba900e0b4681!}
{!LANG-c291311b3e82002a0d0ed7b8eeee55a6!}
{!LANG-3851bd1c6af974c7f22c3dbc889cda42!} {!LANG-1d4d5005f4349f786e103c414b7012f4!}{!LANG-0319c619464b3f8b2719fe707c95c2e7!}
{!LANG-1d063be6617b24d039ff9800507968b2!}
{!LANG-c6ee81939152c30bbbd78b87e4a06f2c!} {!LANG-28f43c0e77aab73a8cb97f37c084964c!}{!LANG-e7f04d41908d3114095cd30df7fd209d!}




