Salut tuturor! Uneori, funcționarea lentă a computerului și înghețarea acestuia sunt asociate cu erori de pe hard disk (HDD). Astăzi vom verifica pas cu pas hard disk la astfel de erori și va face tot posibilul pentru a le corecta. Voi folosi pentru asta ca instrumente standard sistem de operare, și un program terț numit Victoria.
Verificați erorile pe disc folosind instrumente Windows standard.
Intrăm în computer și selectăm unitatea pe care doriți să o verificați. Apoi faceți clic dreapta pe această unitate și selectați „Proprietăți”,

Apoi selectați fila „Serviciu” și faceți clic pe „Verificați”,
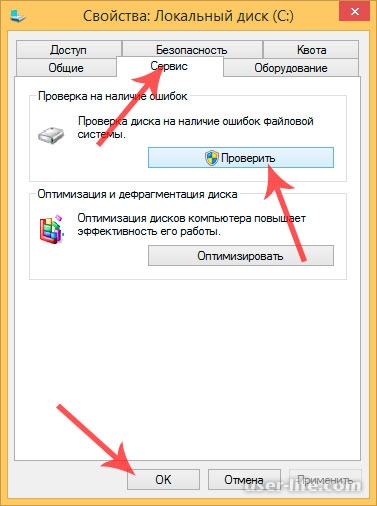

După finalizare, apare următoarea fereastră:
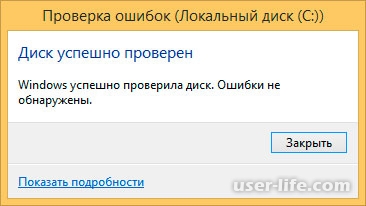
Dacă aveți șapte, apoi faceți clic pe „Rulați testul” pornit unitate de sistemiese o fereastră

Faceți clic pe „Planificare verificare disc”. După aceea, va trebui să reporniți computerul, iar acesta va fi modul auto va scana hard disk-ul pentru erori. În acest moment, nu trebuie să atingeți nimic; la finalizare, computerul va porni și veți vedea un desktop familiar. Dar, încă o dată, aceasta este pentru cei care au instalat Windows 7.
Verificarea erorilor de pe disc cu Victoria
Victoria este o utilitate foarte utilă și funcțională, datorită căreia puteți verifica hard disk-uri Serial ATA și IDE pentru erori. Programul este unul dintre cele mai bune de acest fel, așa că îl vom folosi pentru a evalua tehnica reală stare dură conduce.
În primul rând, trebuie să descărcați imaginea Victoria de pe site-ul dezvoltatorului http://www.ihdd.ru/victoria. Descărcați și dezarhivați această arhivă și vedeți imaginea,

Acum trebuie să ardeți această imagine pe disc. Dacă nu știți cum, atunci puteți citi articolul. După ce pornim de pe acest disc și selectăm modul de pornire (prima opțiune),
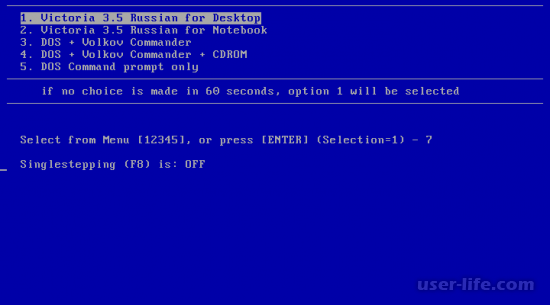
Când a început interfața programului, apăsați tasta funcțională F2, astfel încât programul să găsească automat hard disk-ul. Dacă acest lucru nu se întâmplă, atunci trebuie să îl forțați manual pentru a găsi discul. Apăsați tasta P de pe tastatură. Dacă computerul dvs. are hard disk-uri cu Interfață SATA, apoi selectați Ext în meniul Selecție port. PCI ATA / SATA. Pentru a vă deplasa în sus sau în jos, trebuie să selectați în consecință o tastă de pe tastatură în sus sau în jos, alegerea este tasta „Enter”.
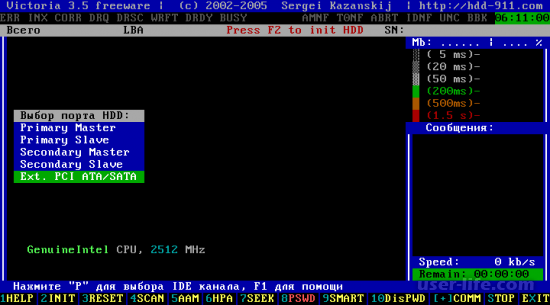
După ce selectăm un disc care trebuie verificat. Pentru a face acest lucru, trebuie doar să indicați numărul și să apăsați „Enter”
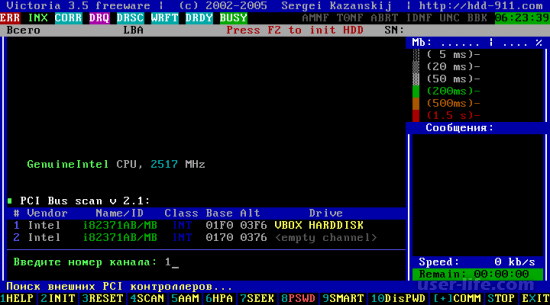
(Banner_ssilki_tekst)
Personal, am acest număr 1. Pentru a verifica suprafața discului nostru, apăsați tasta F4. Se deschide fereastra meniului de scanare HDD, unde specificăm setările de scanare a discului. Programul se va oferi automat pentru a scana de la început (0) până la sfârșit (29360128). Nu atingem nimic aici. Vom lăsa o lectură liniară, deoarece datorită acesteia, diagnosticul de disc va fi efectuat cât mai precis și rapid. Vă recomand să alegeți BB \u003d Advanced REMAP, deoarece verificarea acestui mod va fi de înaltă calitate, iar erorile vor fi corectate automat fără pierderi de date. Apăsați „Enter”,

În acest moment, va începe verificarea. hard disk cu corectarea zonelor „rele”. Este imposibil să spun exact cât va dura acest proces. Poate dura de la 10 minute la zeci de ore, în funcție de volumul hard disk-ului și de viteză.
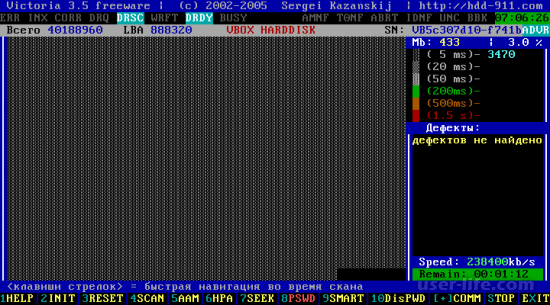
Când s-a terminat, scoateți discul din DVD-ROM-a și reporniți sistemul.
Metodele de mai sus verificare grea erorile de disc și corecțiile lor sunt cele mai eficiente, așa că utilizați-le și recomandă prietenilor.
Dacă ați șters orice fișier important, atunci nu disperați, deoarece puteți. Mult noroc
 Destul de des, un computer sau un laptop este conectat exact cu erori și defecțiuni de pe hard disk. În acest articol, vom descoperi cum se poate verifica starea de sănătate a unui hard disk folosind instrumente Windows și programe special concepute pentru acest lucru.
Destul de des, un computer sau un laptop este conectat exact cu erori și defecțiuni de pe hard disk. În acest articol, vom descoperi cum se poate verifica starea de sănătate a unui hard disk folosind instrumente Windows și programe special concepute pentru acest lucru.
Verificarea erorilor folosind instrumente standard
Această metodă este la fel de eficientă pentru Windows Xp, Vista, 7, 8 și 10. Trebuie:
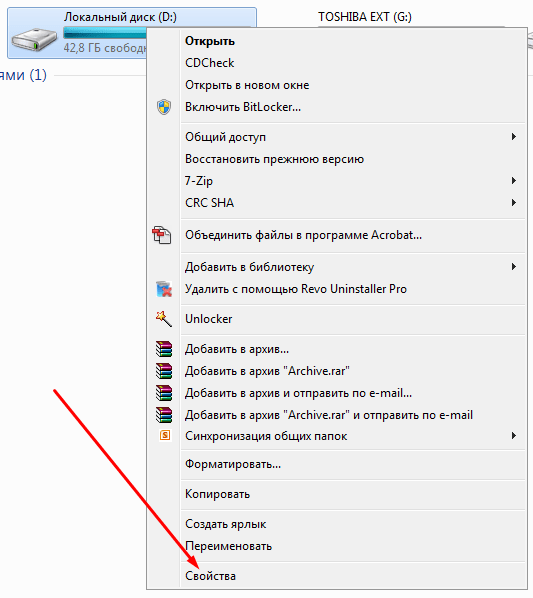
Dacă apare notificarea „Windows nu poate scana unitatea care este în curs de utilizare”, faceți clic pe „Programare scanare”.
Așadar, acum facem o repornire și atunci când sistemul începe, un test de sănătate va trece prin BIOS și va remedia erorile media. Durata sa poate fi de la 2-3 minute la o oră, în funcție de caracteristicile hard disk-ului și capacitatea acestuia.
Verificarea erorilor de pe hard disk prin linia de comandă
Pentru a începe scanarea, trebuie să efectuați următorii pași: accesați „Start / Toate programele / Accesoriile / promptul de comandă”. Facem clic dreapta și facem clic pe „Executare ca administrator”.
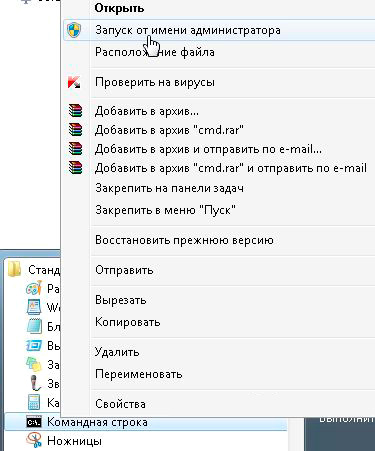
În fereastra care apare, executați comanda "chkdsk partition_drive: check_parameters". Vă rugăm să rețineți că această metodă funcționează exclusiv cu unități care au fost formatate în FAT32 sau NTFS.
Un exemplu de comandă este „chkdsk C: / F / R”. Esența sa este următoarea:
- Secțiunea C va fi verificată pentru erori;
- Problemele găsite vor fi rezolvate automat (parametrul F este responsabil pentru acest lucru);
- Sectoarele proaste vor fi verificate și vor fi restabilite informațiile (parametrul R);

Dacă doriți să diagnosticați unitatea folosită în prezent de sistem, veți vedea o notificare specială. Vi se va solicita să efectuați o verificare data viitoare când computerul pornește. Pentru a fi de acord cu acest lucru, apăsați Y, pentru eșec - N. În conformitate cu rezultatele verificării, informații despre datele verificate și cantitatea vă vor fi disponibile sectoare rele și erori găsite.
Pentru a obține lista completă parametri, rulați chkdsk cu un semn de întrebare ca parametru. Dar dacă aveți nevoie de o verificare periodică a erorilor și a sectoarelor, informațiile de mai sus vor fi suficiente pentru dvs.
![]()
Se întâmplă că erorile găsite în timpul scanării nu pot fi întotdeauna corectate imediat, este posibil ca acest lucru să se datoreze programului care rulează în acel moment. În această situație, va fi necesară o scanare offline a unității: aceasta este deconectată de la muncă, se efectuează diagnosticarea și apoi se conectează înapoi. Pentru a face acest lucru, trebuie să introduceți linie de comandă "Chkdsk C: / f / offlinecanandfix" (C: - partiție pe disc). Dacă oprirea sa nu este posibilă, atunci verificarea va fi efectuată la următoarea repornire.

Dacă este necesar, după verificare, aveți ocazia să studiați jurnalul de audit. Pentru a face acest lucru, aveți nevoie de:
- Accesați Windows Logs / Applications;
- Faceți clic dreapta pe Aplicație / Căutare;
- Căutați cuvântul Chkdsk;

Verificarea programului
Desigur, metoda de mai sus nu este întotdeauna eficientă. Prin urmare, vom lua în considerare o serie de programe precum Victoria. Acestea vă vor permite să efectuați cea mai detaliată analiză a stării hard disk-ului pe un computer sau laptop.
Victoria
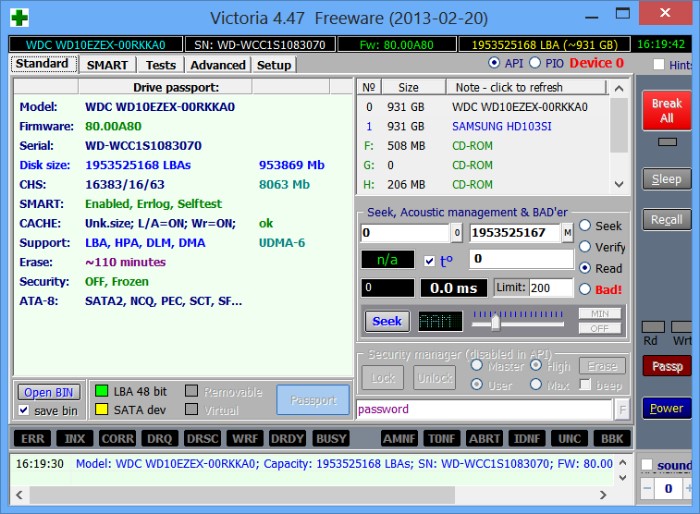
Un utilitar pentru diagnosticarea și testarea unui hard disk. Te va ajuta nu numai să detectezi probleme în activitatea sa, ci și să le elimini.
Programul are o serie de avantaje și funcții utile:
- Citește pașaportul de pe hard disk și oferă informații detaliate;
- 5 moduri de diagnostic;
- Elimina sclipiciile;
- Afișează secțiuni instabile;
- Ascunde defectele;
- Evaluează performanța media.
Victoria este una dintre cele mai bune până în prezent. Este capabil să rezolve probleme cu sectoarele proaste și să aducă rapid un hard disk de orice tip într-o stare utilizabilă.
Regenerator HDD

Unul dintre cele mai eficiente programe pentru evaluarea stării și depanării unităților. Permite obținerea informațiilor despre starea SMART curentă a dispozitivului selectat și controlul complet asupra acestuia.
Printre principalele caracteristici se numără:
- Interfață simplă și intuitivă;
- Securitate deplină
- Suport NTFS și FAT;
- Modul de pre-scanare;
Monitorizare HDD în timp real;
Adică, cu ajutorul regeneratorului, puteți testa hard disk-ul cât mai eficient.
TestDisk
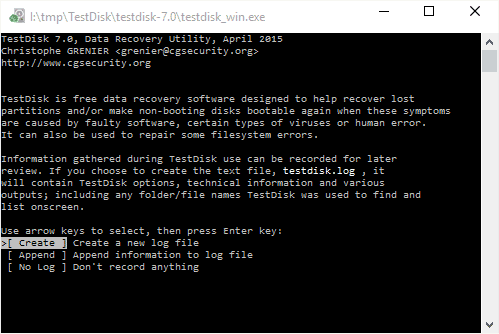
Proiectat pentru a determina starea și testarea unităților. În plus față de diagnosticul simplu, detectează și sectoare defecte și corectează toate erorile găsite. Principalele sale funcții includ:
- Efectuați o analiză a stării actuale a hard disk-ului;
- căutare sectoare rele;
- Recuperarea partițiilor șterse;
- Corectare MFT;
Verificați extern hard disks;
În plus, utilitarul are o serie de funcții care sunt asociate cu recuperarea fișierelor șterse.
Test de fitness Hitachi Drive
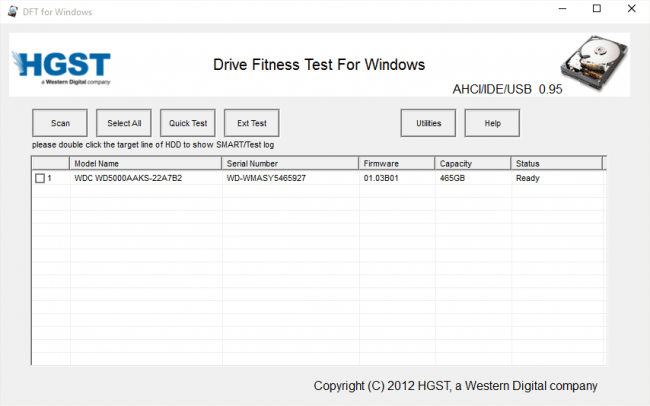
Un program excelent conceput pentru a găsi și rezolva problemele pe unități. Este universal, deoarece orice disc poate fi diagnosticat. Cu ajutorul său, puteți afla foarte repede poziția actuală a hard disk-ului, precum și informații suplimentare despre acesta.
Acesta include.
Comentarii la: 42
Buna ziua dragi cititori, astăzi aș dori să vă arăt modul de testare a unui hard disk și să ne ajute și să fim mai exact bătători.
Voi spune un lucru, dacă căutați un program din Windows, atunci vă pierdeți timpul! Program pentru testare grea unitățile pot testa doar, dar nu vă pot repara hard disk-ul din sectoarele proaste. Și acest program este capabil atât de testare și de a repara hard disk-ul.
De multe ori întâlnesc o astfel de problemă când informațiile oamenilor de pe hard disk încep să se deterioreze, computerul începe să încetinească, să stea agățat, iar apoi trebuie să testați echipamentul. Desigur, primul lucru de care aveți nevoie, dar dacă este în ordine, atunci aproape restul procentului cade pe hard disk.
Deci, luați în considerare un program care vă va ajuta. Voi lua în considerare HDAT2 versiunea 4.53, m-a ajutat să ieșesc de multe ori și nu numai eu, nu vă voi sfătui de acest rău.
Pentru a începe, descărcați programul și scrieți pe o unitate sau disc flash USB, puteți vedea cum se face acest lucru în articole:
Descarcă acum imaginea gratuit programe de testare și rezolvări dure discuri:

Software de testare pe hard disk
În general, dacă am înregistrat, începem ... I CD Boot Hiren 15.1 pentru mine arăta astfel:
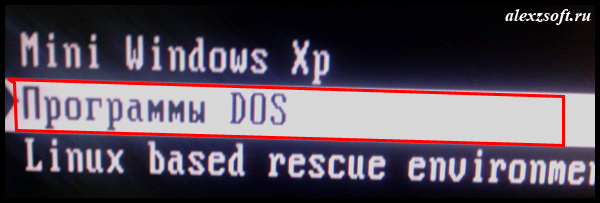




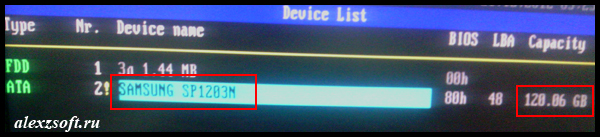

Acum selectați Verificați și reparați sectoarele rele.

Programul va începe testul, progresul va fi vizibil procentual.
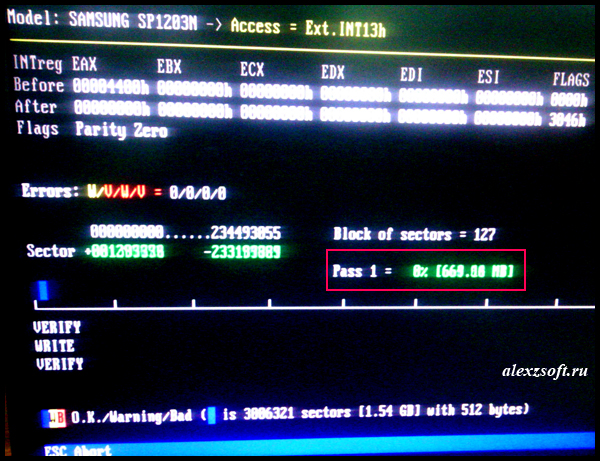
Dacă banda dvs. este complet albastră, atunci este bine, dacă nu, atunci în cel mai bun caz, dauna va fi software și program de testare hard disk totul va fi corectat cu succes. Dacă nu, va trebui să cumpărați un hard disk nou.
Unitatea mea de hard disk a fost fără erori, iar programul pentru testarea hard disk-urilor a produs următorul rezultat:
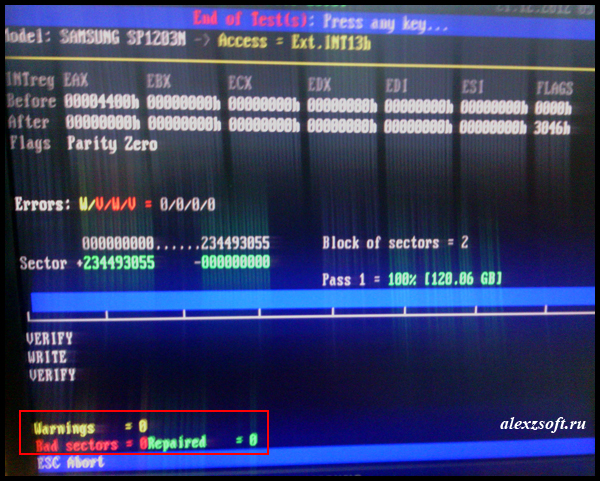
Celulele galbene avertizează cu privire la o defecțiune iminentă sectoare dure conduce-le 0.
Celule roșii, acel sector este și defect 0.
Și în consecință, celulele verzi, că sectoarele sunt fixate 0, deoarece nu au fost cele rupte.
Așa ar trebui să fie bine greu conduce.
Asta e, spun un lucru. cel mai bun program pentru testarea hard disk-urilor fiecare are propriul său, dar am recomandat utilizarea acestuia, ca. de multe ori ea m-a ajutat să ies, chiar a ajutat când.




