Creierul Microsoft Corporation - Windows - este incredibil de popular, dar chiar și în ea există uneori anumite defecțiuni. Una dintre aceste probleme poate fi numită o situație în care Windows 7 nu se vede hard disk. Cum vom rezolva această complexitate, vom discuta astăzi.
Nume nou
Windows 7 nu vede hard disk-ul din mai multe motive, le vom considera în ordine. În primul rând, trebuie să efectuați o serie de acțiuni următoare. Faceți clic dreapta pe pictograma „Computerul meu”, care este localizat pe desktopul dvs., iar în meniul contextual rezultat selectați „Management”. Va apărea o fereastră numită „Computer Management”, în ea trebuie să selectați coloana „Management disc”. Apelăm din nou la meniu făcând clic dreapta pe al doilea element din fereastra deschisă. În continuare, în meniul care apare, apelăm la articolul „Schimbă litera de unitate”. Uneori poate ajuta și dacă Windows 7 nu se vede al doilea greu conduce. În continuare, redenumiți hard disk-ul, schimbând litera pentru titlu.
Windows 7 nu vede hard disk-ul la reinstalare
În condiții normale, cu funcționare stabilă computer personal a merge  pe Windows 7 cu XP, trebuie doar să transferăm documentele mele, precum și setările programelor instalate anterior, adăugând toate acestea în conținutul folderului de sistem Windows 7, apoi să ne bucurăm de noul sistem. Cu toate acestea, din când în când există o problemă cu definiția hard disk-uri după reinstalarea sistemului. Există mai multe motive pentru această situație, precum și modalități de rezolvare a acesteia. În continuare, trecem la examinarea lor.
pe Windows 7 cu XP, trebuie doar să transferăm documentele mele, precum și setările programelor instalate anterior, adăugând toate acestea în conținutul folderului de sistem Windows 7, apoi să ne bucurăm de noul sistem. Cu toate acestea, din când în când există o problemă cu definiția hard disk-uri după reinstalarea sistemului. Există mai multe motive pentru această situație, precum și modalități de rezolvare a acesteia. În continuare, trecem la examinarea lor.
Windows 7 nu vede hard disk-ul, iar placa de bază este de vină
Conflictul provine probabil placa de baza. Acest lucru se întâmplă indiferent de versiunea sistemului de operare pe care îl utilizați. În acest caz, trebuie să descărcați driverele pentru placa de bază a computerului și să le adăugați în conținutul folderului rădăcină al sistemului de operare cu unitatea. Introducem discul cu necesarul software-ul pentru placa de bază în cititorul tău. În același timp, în timpul procedurii de repornire a computerului, poate fi necesară apăsarea tastei „F6”. În unele cazuri, Windows 7 nu se vede extern extern cu toate acestea, acest lucru se poate datora problemelor cu unitatea în sine.

Lucrați cu BIOS
În setările BIOS găsim parametrul responsabil pentru funcționarea AHCI, dezactivând această setare, putem realiza definiția hard disk. În acest scop, înainte de a încărca sistemul de operare, apelăm la BIOS apăsând tasta "F2" sau "ștergeți". Folosind setările sistemului de operare, trebuie să dezactivați modul AHCI. Dacă opțiunile descrise mai sus nu rezolvă problema, vom integra driverul SATA în pachetul de distribuție al sistemului dvs. de operare. Pentru a determina alegerea exactă a actualizărilor și driverelor necesare, site-ul oficial al producătorului ne va ajuta. În același timp, putem determina tipul de placă de bază instalată folosind documentația păstrată după achiziționarea componentelor pentru un computer personal sau în secțiunea „Proprietăți” făcând clic dreapta pe pictograma „Computerul meu”. O problemă mai frecventă pe care o pot întâmpina utilizatorii unui computer personal este incapacitatea de a determina hard disk-ul în timpul instalării sistemului de operare. Pentru început, la reinstalarea sau prima instalare a sistemului de operare, pot apărea diverse probleme, dintre care sunt identice cu cele descrise mai sus.
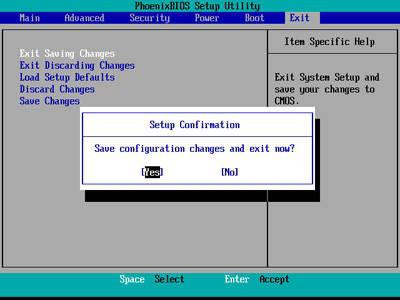
Pe această bază, în această situație, ar trebui să încercați, de asemenea, să dezactivați opțiunea AHCI accesând BIOS sau să integrați driverele plăcii de bază adăugându-le la pachetul de distribuție de pe computerul personal. Dacă sistemul încă nu detectează discul, trebuie să verificați dacă conectorul HDD-ului dvs. este conectat corect. Orice este folosit versiuni Windows Trebuie să știți că dispozitivul special cu care hard disk-ul este conectat la placa de bază are doi conectori principali, unul albastru, al doilea negru. Conectorul albastru funcționează cu dispozitive de citire externe, care includ o unitate CD-ROM, precum și un hard disk pentru computer personal. Este necesar să conectați hard disk-ul la conectorul albastru, deoarece negrul funcționează deseori în mod instabil. Dacă tot ceea ce a făcut nu ajută, șoferul a fost probabil preluat incorect.
Pentru a salva informații importante, utilizatorii utilizează mass-media externe. De obicei, acesta este un card flash în care sunt stocate datele necesare. Dezavantajul acestei opțiuni este memoria limitată pe care o are suportul. Prin urmare, mulți utilizatori preferă să-l folosească pe al doilea. Totuși, aici apare o altă problemă: Windows nu vede al doilea hard disk. În fața unei astfel de situații, nu vă grăbiți să transportați computerul pentru reparații sau să refuzați un mod atât de convenabil de stocare a informațiilor. Problema este complet rezolvată de unul singur, trebuie doar să ajutați sistemul să găsească al doilea hard disk. Și vă vom spune cum să faceți unitatea de disc vizibilă.
Se întâmplă că sistemul nu vede al 2-lea hard disk, să ne dăm seama ce să facem în această situațiePrincipalele motive și soluțiile posibile
Situația în care computerul nu vede al doilea hard disk apare de obicei după reinstalarea sau actualizarea sistemului. Motivul poate sta software crash sau deteriorarea mecanică. Vom analiza situația cu exemple specifice.
- Dacă 7 nu este vizibil, canalul portului de conexiune din BIOS poate fi inactiv. Pentru verificare, accesați BIOS și verificați starea porturilor. Modul de activare pentru SATA și USB este indicat de ENABLE.
- Discul dur nu este distribuit, deci invizibil pentru sistemul de operare. Pentru a efectua această acțiune, descărcați programul Acronis Disc Director. Dacă nu doriți să instalați un software terț pe computer, puteți desemna partițiile când instalați Windows. Când partiționați, nu amestecați discurile.
- Eroare de sistem Problemă cauzată placa de baza, pentru a o repara, trebuie să actualizați driverele.
- BIOS nu vede noul hard disk din cauza problemelor tehnice cu conexiunea. Motivele constau în cablul de conectare sau contacte. În acest caz, discul nu funcționează, acest lucru este determinat de absența zgomotului caracteristic în timpul dezlegării. Dacă hard disk-ul se învârte, dar se aude un zgomot străin sau un sunet, suportul este deteriorat. Soluția în aceste cazuri va fi înlocuirea elementului deteriorat.
- BIOS vede hard disk-ul, dar sistemul nu. Dacă sistemul de operare care nu a fost găsit apare pe monitor atunci când sistemul pornește, înseamnă că problema constă în încărcarea cu prioritate incorectă a suportului. Pentru a rezolva problemele, trebuie să reconfigurați descărcarea.
- Windows 7 nu se vede Unitate SSD la supraîncărcarea sistemului. Motivele sunt un număr mare conectat la porturile dispozitivelor externe. Pentru ao elimina, trebuie să deconectați toate elementele inutile de la computer și să vă conectați hDD extern după pornirea sistemului.
După ce ați identificat motivele pentru care computerul nu vede al doilea hard disk, luați în considerare alte opțiuni pentru rezolvarea problemei.
Cum să „înregistrați” un al doilea disc în sistem?
Dacă computerul încetează să mai vadă unitatea de hard disk, aplicația încorporată responsabilă pentru gestionarea suportului de media va fi de ajutor. Acest utilitar este prezent în produsele Microsoft de la „șapte” și mai vechi. Puteți ajunge la secțiunea dorită apăsând simultan tastele R + Win. Această comandă va deschide un dialog în care este introdusă comanda Discmgmt.msc. După intrare, apăsați tasta de acțiune (Enter).
Ca urmare, se va deschide secțiunea de control media digitală. În fereastra care se deschide, ar trebui să fiți atenți la următoarele puncte.
- Lipsa de informații media. Aceasta indică faptul că este necesară inițializarea discului.
- Sectoare media marcate ca nealocate.
- Lipsa completă de date de pe hard disk, dar există o secțiune de RAW. Acest lucru sugerează că mass-media nu i se atribuie o denumire de scrisori, respectiv, conductorul nu o vede.
Dacă HDD-ul extern nu este inițializat, efectuați următoarea procedură:
- Facem clic dreapta pe suportul care nu poate fi afișat. Va apărea un meniu unde trebuie să selectați secțiunea de inițializare a hard disk-ului. Sistemul va oferi structuri de partiții și va oferi două opțiuni: MBR / GPT. Vă rugăm să rețineți că cei „șapte” pot lipsi utilizatorul de dreptul de a alege. În consecință, opțiunile de structurare de mai sus nu vor apărea.
Important! Alegerea structurii partiției depinde de sistemul de operare și de capacitățile hardware. Opțiunea GPT este potrivită pentru Windows 8/10, cu condiția să fie instalată pe un hardware modern. Versiunea MBR este utilizată pentru „șapte” sau versiunile software ulterioare instalate pe computere mai vechi. Dacă nu sunteți sigur de capacitățile computerului, alegeți MBR.
După procesul de inițializare, spatiu de lucru suportul media va fi afișat ca nealocat. Pentru a remedia situația, faceți clic dreapta pe secțiunea nealocată, în meniul care apare, selectați elementul de creație volum simplu.Apoi, urmând instrucțiunile asistentului de configurare, unei unități i se atribuie o scrisoare și este selectat un sistem de distribuție de fișiere. Aici vă recomandăm să acordați preferință sistemului NTFS.
Vă rugăm să rețineți că secțiunile unitate externă poate ocupa tot spațiul liber al mass-media. În acest caz, trebuie să alegeți singur dimensiunea partițiilor. Pentru a face acest lucru, trebuie să specificați o dimensiune de partiție arbitrară, cu condiția să fie mai mică decât memoria totală. Repetarea acțiunilor depinde de numărul de sectoare necesare.
După efectuarea acestor pași, problema când cel de-al doilea hard disk nu este afișat va fi rezolvată.
Folosiți linia de comandă
Dacă sistemul nu vede al doilea hard disk, puteți rezolva problema cu linie de comandă. Această metodă este potrivită dacă discul fizic nu are extensii de partiții dinamice.
Sfat! Dacă aveți o idee mică despre cum funcționează un computer, linia de comandă nu este pentru dvs. Deci, interferență radicală în sistem de operare poate provoca o defecțiune a sistemului.
Deschideți linia de comandă (R + Win). În fereastra care apare, se introduc următoarele comenzi: dispart și listă disc. Rețineți că comenzile sunt introduse secvențial în ordinea prezentată aici. Prima comandă se aplică când hard disk-ul nu este afișat în BIOS. A doua - dacă una sau mai multe secțiuni sunt afișate ca nealocate. Ne amintim scrisorile de pe suport care nu sunt afișate în sistem. Apoi introduceți discul opțional de selectare A. Rețineți că simbolul A reprezintă un suport „invizibil”. În cazul nostru, această literă este înlocuită de valoarea literală pe care ai atribuit-o unității externe.
- Curat. Comandă specificată va șterge toate informațiile disponibile pe hard disk.
- Creați partiția primară. Comanda stabilește dimensiunea partițiilor dacă trebuie să descompuneți media în sectoare.
- Format FS \u003d NTFS rapid. Introduceți dacă este necesară o formatare rapidă a suportului amovibil.
- Alocare scrisoare \u003d A. Această comandă atribuie un index de litere unui hard disk extern. În loc de litera A, indicați orice caracter pentru a indica media.
- Ieșire. Oprire într-o fereastră de comandă cu rezultate de salvare.
VEZI VIDEO
Este demn de remarcat faptul că atunci când discul a dispărut după instalarea Windows-ului, adică suportul a fost folosit mai devreme și că există informații importante asupra acestuia, nu este necesar să folosiți comenzile de mai sus. Aceasta este garantată să conducă la pierderea datelor. În acest caz, vă recomandăm redenumirea media și folosirea utilităților de recuperare a partițiilor. Metodele prezentate aici nu sunt singurele, dar pot fi folosite acasă, fără a avea măcar abilități și cunoștințe speciale.
Dacă după reinstalarea ferestrelor 7 sau 8.1 și, de asemenea, după actualizarea lor la Windows 10, computerul nu vede al doilea disc dur sau a doua partiție logică pe disc (discul D, condiționat), în această instrucțiune veți găsi două soluții simple probleme, precum și un ghid video pentru remedierea acestuia. De asemenea, metodele descrise ar trebui să vă ajute dacă ați instalat un al doilea hard disk sau SSD, acesta este vizibil în BIOS (UEFI), dar nu este vizibil în Windows Explorer.
Cum să „activați” un al doilea hard disk sau SSD în Windows
Tot ce trebuie să rezolvăm o problemă cu un disc care nu este vizibil este utilitatea de gestionare a discului încorporată, care este prezentă în Windows 7, 8.1 și Windows 10.
Pentru a începe, faceți clic pe tastele Windows + R pe tastatură (unde Windows este cheia cu sigla corespunzătoare), iar în fereastra „Run” care apare, tastați diskmgmt.msc apoi apăsați Enter.
După o scurtă inițializare, se va deschide fereastra de gestionare a discului. În ea, ar trebui să fiți atenți la următoarele lucruri din partea de jos a ferestrei: există discuri în informațiile despre care sunt prezentate următoarele informații.
- „Nu există date. Nu este inițializat ”(în caz că nu vedeți hDD fizic sau SSD).
- Există zone de pe hard disk în care scrie „Nu este alocat” (dacă nu vedeți partiția pe aceeași unitate fizică).
- Dacă nu există nici unul, nici celălalt, dar în schimb vedeți o partiție RAW (pe un disc fizic sau o partiție logică), precum și o partiție NTFS sau FAT32, care nu apare în explorator și nu are o scrisoare de unitate, doar faceți clic dreapta pe ea sub o astfel de secțiune și selectați „Format” (pentru RAW) sau „Alocați o scrisoare de unitate” (pentru o partiție deja formatată).
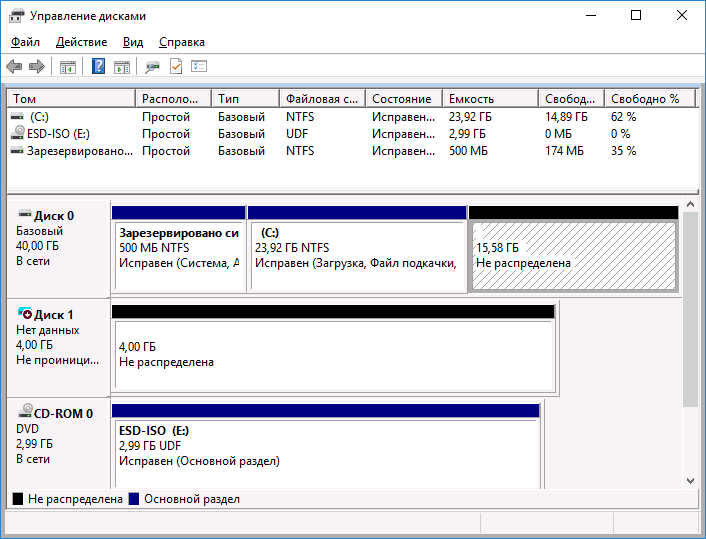
În primul caz, faceți clic dreapta pe numele discului și selectați elementul de meniu „Initialize Disk”. În fereastra care apare după aceasta, trebuie să selectați structura partiției - GPT (GUID) sau MBR (este posibil ca în Windows 7 să nu apară această alegere).
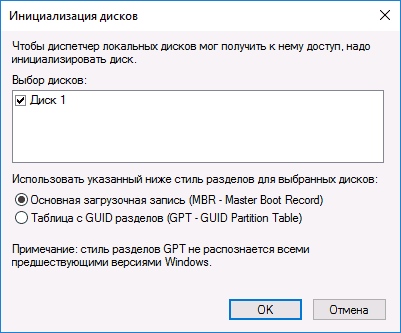
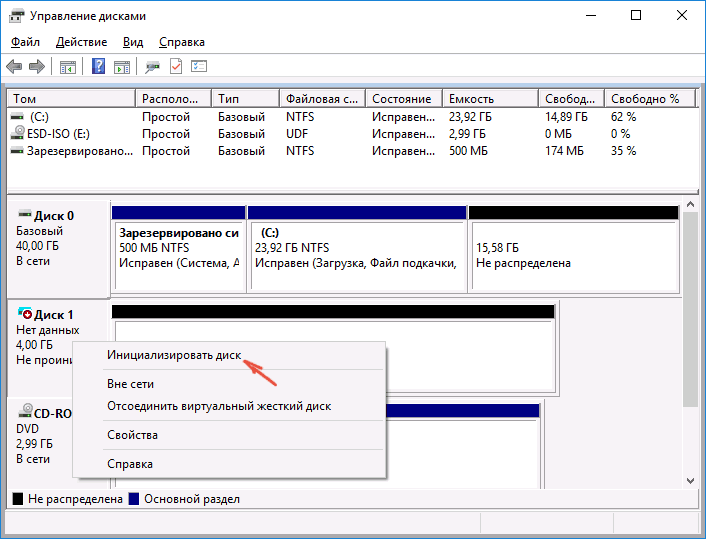
După finalizarea inițializării discului, veți obține zona „Nu este distribuit” pe acesta - adică. al doilea dintre cele două cazuri descrise mai sus.
Următorul pas pentru primul caz și singurul pentru cel de-al doilea este să faceți clic dreapta pe zona nealocată, selectați elementul de meniu „Creează un volum simplu”.
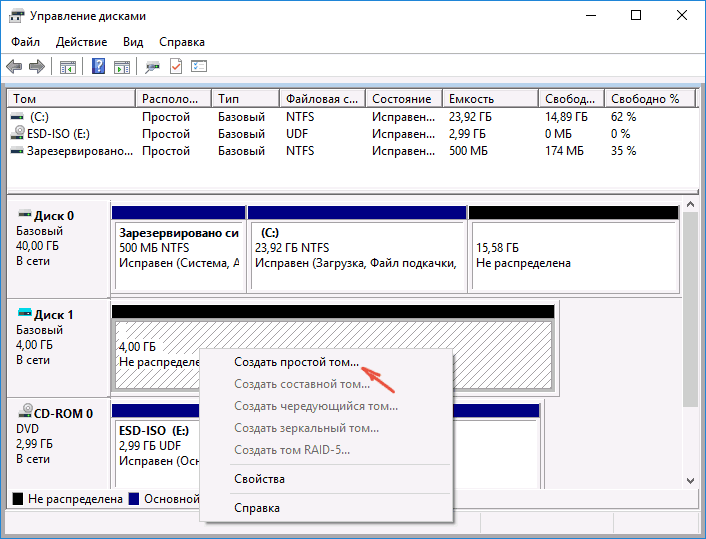
După aceea, trebuie doar să urmați instrucțiunile expertului de creare a volumului: alocați o scrisoare, selectați sistem de fișiere (dacă există îndoială, NTFS) și dimensiunea.
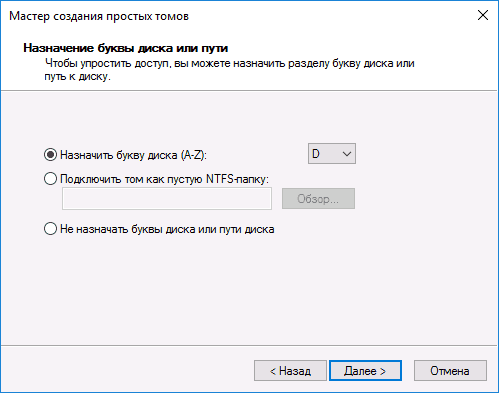
În ceea ce privește dimensiunea - implicit disc nou sau secțiunea va ocupa toate spațiu liber. Dacă aveți nevoie pentru a crea mai multe partiții pe un disc, specificați dimensiunea manual (mai puțin decât spațiul liber disponibil), apoi faceți același lucru cu spațiul rămas nealocat.
După finalizarea tuturor acestor pași, un al doilea disc va apărea în Exploratorul Windows și va fi potrivit pentru utilizare.
Instrucțiune video
Mai jos este prezentat un mic ghid video, în care sunt arătați cu claritate și cu câteva explicații suplimentare toți pașii care vă permit să adăugați un al doilea disc în sistem (activați-l în Windows Explorer) descris mai sus.
Vizualizarea celui de-al doilea disc folosind linia de comandă
Atenție: următoarea modalitate de a remedia situația cu cel de-al doilea disc care lipsește folosind linia de comandă este dată doar în scop informativ. Dacă metodele de mai sus nu v-au ajutat, dar nu înțelegeți esența comenzilor de mai jos, este mai bine să nu le utilizați.
De asemenea, am observat că acești pași sunt neschimbați aplicabili pentru discurile de bază (non-dinamice sau RAID) fără partiții extinse.
Rulați linia de comandă ca administrator, apoi introduceți următoarele ordine în ordine:
- diskpart
- disc de listă
Amintiți-vă numărul discului care nu este vizibil sau numărul discului (denumit în continuare N), partiția pe care nu este afișată în Explorer. Introduceți comanda selectați discul N și apăsați Enter.
În primul caz, când al doilea disc fizic nu este vizibil, utilizați următoarele comenzi (notă: datele vor fi șterse. Dacă discul nu mai este afișat, dar există date pe el, nu faceți cele descrise, poate doar atribuiți o scrisoare de unitate sau folosiți programe pentru a recupera partițiile pierdute ):
- curat (curăță discul. Datele vor fi pierdute.)
- creați partiția primară (aici puteți seta și parametrul size \u003d S, setând dimensiunea partiției în megabyte, dacă doriți să faceți mai multe partiții).
- format fs \u003d ntfs rapid
- alocați litera \u003d D (alocați litera D).
În cel de-al doilea caz (există o zonă nealocată pe un hard disk care nu este vizibil în explorator) folosim toate aceleași comenzi, cu excepția curățării (curățarea discului), ca urmare, operația de creare a partiției se va efectua pe locația nealocată a discului fizic selectat.
Notă: în metodele care folosesc linia de comandă, am descris doar două opțiuni de bază, cel mai probabil, dar altele sunt posibile, deci faceți acest lucru numai dacă înțelegeți și sunteți încrezători în acțiunile dvs. și aveți grijă și de siguranța datelor. Puteți citi mai multe despre lucrul cu partiții folosind Diskpart la pagina oficială Microsoft Creați o partiție sau o unitate logică.
Una dintre problemele rare, dar foarte neplăcute la instalarea sistemului de operare este incapacitatea de a determina hard disk-ul prin programul de instalare. Deseori, dacă utilizatorii pur și simplu nu știu ce să facă în continuare și unde să caute rădăcinile acestei probleme. De obicei, apare întrebarea - Poate face asta? Vrem să spunem imediat că totul nu este întotdeauna atât de serios și, de regulă, această situație este complet rezolvabilă și, cu abilități informatice minime, puteți face față singur. Deci, de ce nu vedeți hard disk-ul când instalați Windows 7?
Fără conexiune la hard disk
Primul motiv poate fi faptul că hard disk-ul nu este conectat la computer. Poate că, înainte de instalare, utilizatorul a oprit alimentarea pe hard disk și pur și simplu a uitat să-l reconecteze, sau mufa nu a intrat complet în conector. Această versiune, desigur, este banală, dar nu ar trebui să reduceți niciodată factorul uman. Prin urmare, în primul rând, merită să verificați corectitudinea și fiabilitatea cablurilor de conectare provenite de la placa de bază și a sursei de alimentare la hard disk.
Eșecul hard disk-ului
Al doilea motiv este eșecul unității. Puteți confirma sau respinge această opțiune dacă mergeți la BIOS-ul computerului (prin apăsarea tastelor Del, F1, F2 sau alte - depinde de placa de bază specifică) și vedeți dacă unitatea de hard disk este detectată acolo. Dacă unitatea pe care o căutați nu se află în lista de unități conectate, atunci cel mai probabil nu funcționează. Dacă în BIOS, dar programul de configurare Windows nu îl vede, atunci trebuie să treceți la alte metode de soluționare a problemei.
Conflict hardware
Al treilea motiv este un conflict hardware din partea plăcii de bază. În acest caz când instalați Windows 7 nu vedeți hard disk-ul si cere soferul. Pentru a remedia această eroare, trebuie să descărcați driverele SATA / RAID pentru placa de bază pe un alt computer (în consecință, după ce a aflat numele exact al modelului său) și să le scrieți pe suportul media unde se află. distribuție Windows. După aceea, în fereastra de instalare a sistemului de operare, când apare fereastra pentru selectarea hard disk-ului (unde, desigur, nu va fi afișată), trebuie să faceți clic pe link descărcare și specificați calea către driverul SATA / RAID.
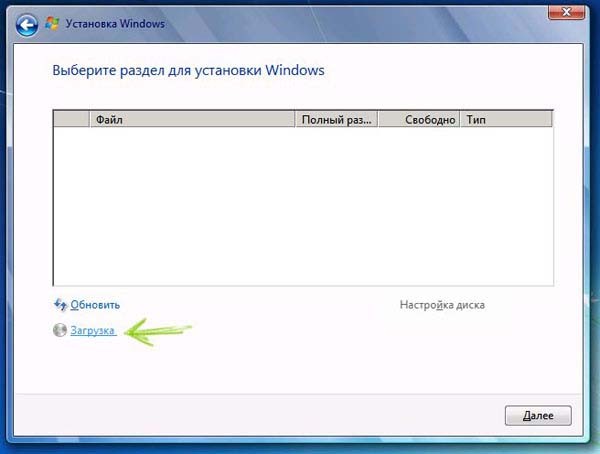
Driverul va instala, după care programul de instalare va putea identifica hard disk-ul.
Aceeași problemă poate fi rezolvată într-un mod ușor diferit: scrieți driverul pe o dischetă sau o unitate flash USB, introduceți unitatea în unitatea corespunzătoare și apăsați tasta F6 în timpul instalării sistemului de operare. După aceea, programul de instalare va vedea hard disk-ul fără probleme.
Puteți utiliza, de asemenea, o construcție neoficială a Windows-ului cu drivere și aplicații integrate. Un astfel de ansamblu va descărca singur toate driverele necesare și va recunoaște hard disk-ul atunci când instalați sistemul de operare.
Conexiune AHCI
Al patrulea motiv - hard disk-ul este conectat în modul AHCI. Din această cauză, în unele cazuri, computerul nu vede hard disk-ul atunci când instalează Windows 7. Pentru a remedia această situație, trebuie să accesați BIOS-ul (apăsând Del, F1, F2 sau o altă tastă) și accesați secțiunea responsabilă cu gestionarea unităților. Acolo trebuie să găsiți un meniu care vă permite să schimbați modurile de conectare a hard disk-ului - poate fi, de exemplu, Configurare SATA As, Mod SATA, Mod AHCI și așa mai departe. Aici ar trebui să comutați modul de la AHCI la altul disponibil, apoi să reporniți computerul.
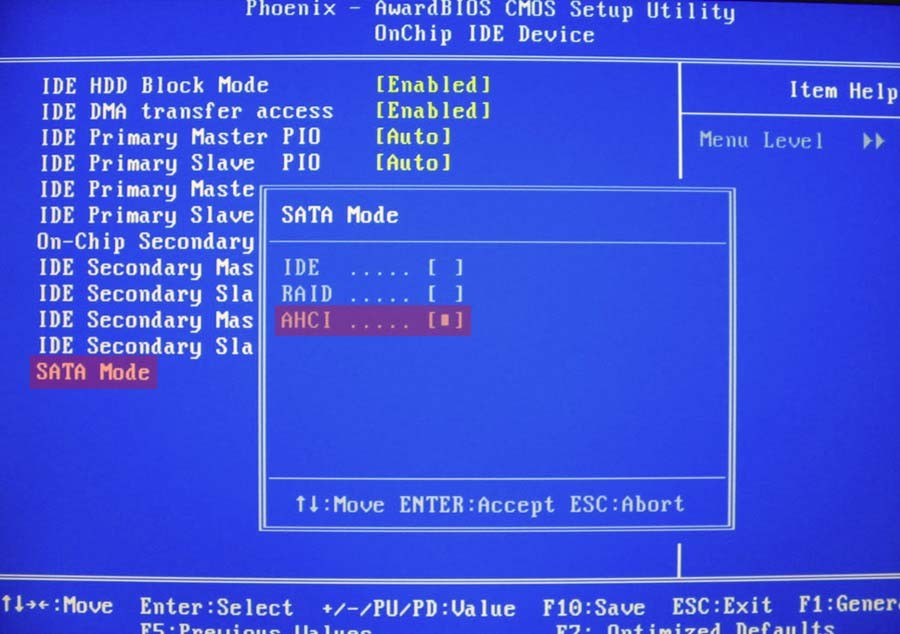
Dacă totul este făcut corect, programul de instalare va determina hard disk-ul și va putea instala sistemul de operare. Problema cu care se confruntă utilizatorul dacă când instalați Windows 7 nu vedeți hard disk-ul, în majoritatea cazurilor, suficient ușor rezolvabil. După ce ați corectat-o \u200b\u200bprin metodele descrise mai sus, puteți continua cu instalarea ulterioară a sistemului de operare.
Apropo, dacă doriți să instalați sistemul nu de pe disc, ci de la Unitate USB, vă sugerăm să citiți articolul. Acest articol acoperă 3 programe de top în aceste scopuri și a demonstrat, de asemenea, procesul de creare a unei unități flash de pornire.




