Odată cu apariția camerelor digitale, procesul de creare a fotografiilor a devenit mult mai ușor, iar utilizatorul mediu este mult mai aproape de industria fotografiilor. Anterior, pentru a vedea fotografii, a fost necesară tipărirea acestora, cu scopul de a merge, în orice caz, la un salon foto. Acum, fotografia este foarte accesibilă și toată lumea poate face poze fără să fie nevoie de cunoștințe speciale.
extern hard disk - Acesta este același dispozitiv ca orice alt hard disk, care este predispus la defecțiuni și defecțiuni. Și este foarte util să știi cum să rezolvi astfel de probleme. Acest articol va fi interesant atât pentru cei aflați în această situație, cât și pentru alți utilizatori de hard disk-uri externe.
Motivele pentru care un hard disk extern nu este detectat
Cei mai mulți dintre noi folosim extern extern unitate pentru a stoca backup de date, dar extern hard disk-uri nu întotdeauna potrivit pentru astfel de scopuri. De aceea, experții recomandă crearea mai multor copii ale datelor importante pe diferite suporturi de stocare. Și, deci, problema incertitudinii sau a nelegitimii extern extern unitatea de computer este atât de importantă.
Unitatea de hard disk extern nu poate fi detectată de computer în astfel de cazuri:
- După creșterea bruscă a puterii în timpul transferului de date
- Ca urmare daune fizice
- Ca urmare a unei defecțiuni a sistemului de operare în timpul interacțiunii dispozitivului
- După ce a fost infectat cu un virus sau malware software-ul
- Din cauza uzurii hard disk din cauza congestiei
- îndepărtare fișiere de sistem deteriorarea discului sau a sistemului de operare.
Dacă hard disk-ul nu este detectat corect de sistem, atunci după conectarea acestuia la computer, este posibil să nu vedeți nimic. Nu există sunete sau deschidere automată a directorului rădăcină al discului, este posibil să nu fie vizibil chiar în Device Manager. Uneori poate fi afișat următorul mesaj: „Pentru a utiliza un disc în unitatea F: formatați-l mai întâi. Vrei să o formatezi? ” Într-o astfel de situație, singura cale de ieșire poate părea formatarea greu conduce. Dar în acest caz, toate datele de pe disc vor fi șterse.
Ce trebuie făcut pentru a restabili sănătatea discului fără a pierde date?
Ce se poate face într-o astfel de situație?
Înainte de a da un astfel de disc unui centru de servicii, puteți încerca următoarele:
- Încercați să conectați hard disk-ul la un alt port USB. Dacă după aceea va fi detectat de computer, atunci problema este în portul USB defect.
- Conectați hard disk-ul la alt computer.
- Schimbă litera hard disk-ului (schimbă-i numele). Pentru a face acest lucru:
- Deschideți folderul „Acest computer”
- Priviți literele care indică deja celelalte unități
- Faceți clic în meniul de sus al ferestrei folderului „Map Network Drive” și selectați meniul „Drive”
- Din meniul Disc, selectați o scrisoare de unitate care nu este utilizată
- Faceți clic pe „Navigați” și selectați un hard disk nerecunoscut și faceți clic pe „OK”
- Reporniți computerul și reconectați unitatea.
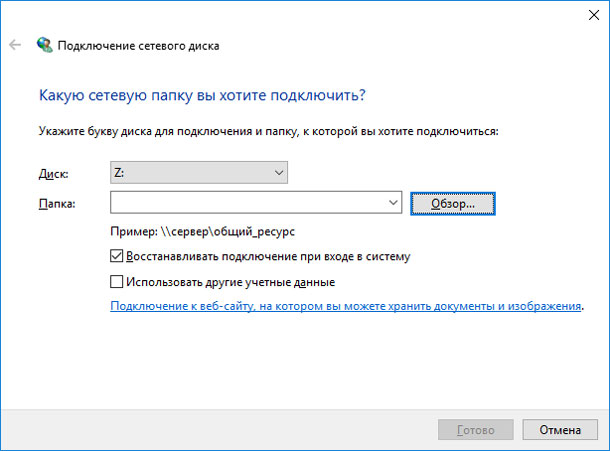
Ultimul punct este de a face hard disk-ul să fie recunoscut, dar computerul vă poate solicita totuși să îl formatați. Nu intrați în panică, datele nu vor fi pierdute chiar și după formatare.
Recuperarea datelor de pe un hard disk extern formatat
După ce formatați hard disk-ul, nu-i scrie nimic. Nu salvați date pe acestea sau nu îi dați acces la alte programe și dispozitive. Toate fișierele dvs. pot fi recuperate până când sunt suprascrise cu date noi.
După finalizarea procesului de formatare, deconectați imediat hard disk-ul de la computer și porniți-l. Rulați programul și în meniul principal selectați hard disk-ul extern din care doriți să recuperați fișierele.

Faceți dublu clic pe ea. În fereastra următoare, selectați tipul de analiză pe care doriți și faceți clic pe Următorul. După finalizarea procesului de analiză, veți vedea o listă de dosare și fișiere care urmează să fie restaurate. Făcând clic pe oricare dintre fișierele din fereastra din dreapta, puteți vedea previzualizarea acestuia.

Marcați fișierele necesare pentru recuperare și mutați-le în coșul de recuperare. Apoi faceți clic pe butonul Restaurare. Se deschide o fereastră care vă solicită să specificați o metodă și o cale pentru restaurarea fișierelor. Selectați funcțiile dorite și faceți clic pe următorul. După finalizarea procesului de salvare a fișierelor, acestea pot fi vizualizate în folderul corespunzător.
Nu uitați să aveți cel puțin două copii de rezervă cu date importante. În afară de asta, nu te amesteca munca grea conduce în timpul funcționării sale. Dar în cazul în care vă aflați într-o situație similară, nu vă panicați - folosiți sfaturile noastre pentru a restabili datele.
Salut tuturor! Prin urmare, am salvat deja mai multe persoane de la pierderea de date pe unitatea dvs. externă dacă este conectată. În acest articol, avem în vedere o metodă și un program pentru recuperarea datelor de pe un hard disk, unitate flash, stocare externă și alte dispozitive după formatare, extragere și deconectare nereușită și, de asemenea, dacă metoda de verificare a unității problematice prin instrumente Windows standard nu a ajutat.
Deci nu sfătuiesc pe nimeni să se afle în această situație: o unitate flash, un hard disk, usb extern din anumite motive, unitatea nu se deschide sau ați formatat accidental toate datele, iar informațiile de pe dispozitiv sunt esențiale pentru dvs. Ce să faci Principalul lucru este să nu se agite, totul va fi în regulă. Luați în considerare un exemplu de recuperare completă și selectivă a datelor.
Cum să recuperați datele din media?
1. Dacă unitatea de hard disk sau unitatea flash necesită formatare, atunci (numai dacă această metodă nu a ajutat, continuați).
2. Dacă nu sunteți sigur și datele de pe mass-media sunt extrem de importante - contactați specialiștii. Toate fișierele dvs. vor fi restaurate într-o ordine greșită și nu cu numele pe care le aveți înainte. Toate imaginile, fișierele, documentele de la 1 la infinit. Din păcate, acesta este principiul tuturor programelor de recuperare a datelor. În caz contrar, mergeți mai departe.
Descărcați programul de recuperare a datelor și rulați-l. Vedem o astfel de fereastră în fața noastră (programul este în engleză, dar nu este înfricoșător). În această fereastră trebuie să selectați unitatea dvs., nu contează dacă este vorba de un hard disk sau o unitate flash și apăsați butonul SCAN.
Programul vă va scanda unitatea și va încerca să strângă toate informațiile despre datele care au fost pe hard disk înainte de consecințele care v-au dus la această pagină. Durata scanării depinde în mod direct de volumul hard disk-ului - cu cât volumul este mai mare, cu atât procesul de așteptare și nervos este mai lung.
După finalizarea scanării, programul va apărea în următoarea fereastră: 
În această fereastră ne interesează linia EXTRA FOUND FILES și facem clic pe ea cu butonul stânga al mouse-ului de 2 ori pentru a o deschide și a merge la următoarea interfață 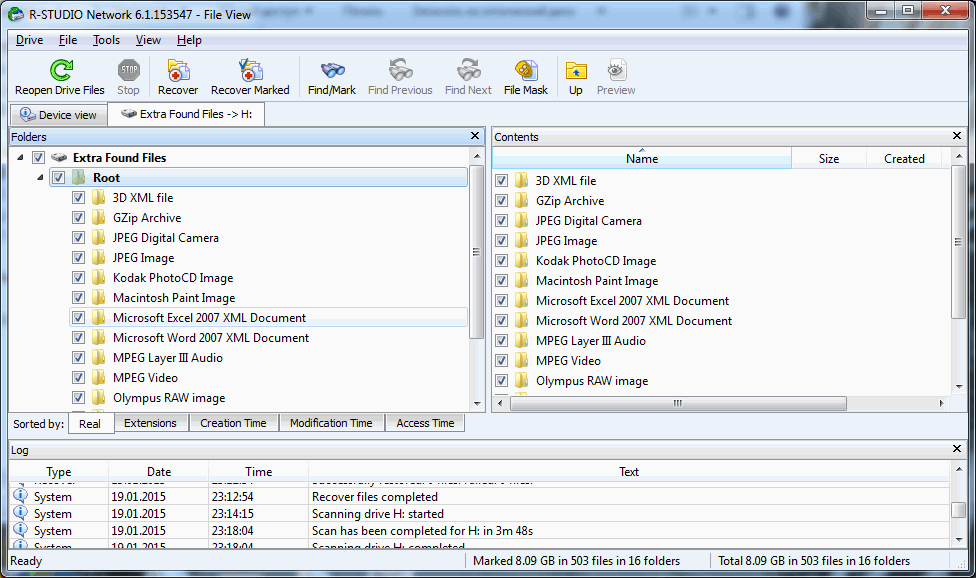
și, în sfârșit, am ajuns în meniul valorificat pentru recuperarea datelor. În fereastra din stânga puteți alege cum recuperare completă, deci parțial și corect, puteți vedea chiar și ce a găsit programul de recuperare pe unitatea dvs. flash. Verificând casetele pentru fișierele de care avem nevoie, selectăm ce trebuie restaurat și apăsăm RECUPERARE, apoi selectăm calea 
unde să restaurați totul și faceți clic pe ok. Dacă trebuie să restaurați totul - selectați RECUPERARE TOT. Vreau să vă avertizez imediat că, dacă aveți un hard disk sau o unitate flash mare, atunci locurile în care doriți să salvați datele recuperate ar trebui să fie de aproape 2 ori mai mari. Dacă există un deficit de locuri, propun să restaurați parțial. Să ne uităm la exemple despre ce este responsabil pentru fiecare folder: arhiva Gzip - arhive care au fost pe hard disk; imagine jpeg - imagini; mpeg layer 3 audio - muzica mp3; cuvânt microsoft 2007 — documente Word și așa mai departe prin analogie.
În rezultatul final, primiți următoarea fereastră de completare: ![]()
Pentru a rezuma: tocmai am recuperat datele de pe hard diskul dvs., unitatea flash sau unitatea detașabilă. Da! fișierele au fost restaurate într-o formă inconfortabilă pentru noi, acum trebuie să ne aruncăm o perioadă lungă de timp pentru a căuta informațiile de care avem nevoie. Dar! Am făcut asta gratuit. În servicii, serviciul de recuperare a datelor din media costă aproximativ 1000 de ruble la 1 gigabyte (de exemplu, 20 GB \u003d 20.000 de ruble - mult).
Acum, oricare dintre voi va putea recupera informațiile din media chiar dacă ați șters toate datele de pe hard disk sau ați formatat unitatea flash USB. Recuperarea datelor este posibilă - chiar și după formatare, dar trebuie să transpirați! Apropo, puteți urmări instrucțiunile video de mai jos! Mult noroc !!!
Un hard disk extern este mai vulnerabil decât media staționară. Este transferat constant din loc în loc, expus influențelor de mediu, riscurilor de cădere și conexiunii necorespunzătoare. Prin urmare, eșuează mult mai des. Dacă la următoarea conexiune la computer nu poate fi detectat sistem de operare, atunci acest lucru poate indica deteriorarea sistemului de fișiere. Luați în considerare modul de recuperare a mediilor externe fără formatare.
Cauzele problemelor de disc amovibile
- Sistemul de fișiere este corupt.
- a avut loc eșec software dispozitiv.
- Hard disk-ul amovibil a fost expus virusului.
- Aparatul nu a fost deconectat corespunzător de la computer.
- Manipularea nepăsătoare a acționării, deteriorarea mecanică.
Este posibil să vă restaurați cu propriile mâini portabil greu conduce fără formatare? În cele mai multe cazuri, cu excepția cazului în care dispozitivul a fost deteriorat mecanic, datele de pe acesta pot fi restaurate. Pentru a face acest lucru, luați în considerare 2 moduri.
Windows Media Recovery
Unitatea de hard disk extern este verificată pentru erori. Pentru asta, începe utilitate Chkdsk, care face parte din Windows. Pentru a rula, trebuie să linie de comandă înregistrați comanda „cmd”. După confirmarea comenzii, pe monitor apare o consolă, unde este scrisă linia „chkdsk h: / f”, în care „h” este litera suportului tău amovibil.
Dacă, atunci când încercați să verificați, computerul afișează un mesaj care afirmă că nu este posibil să verificați în acest moment, atunci trebuie să fiți de acord cu oferta de a verifica discul selectat în timpul repornirii următoare a sistemului.
Puteți alege o altă modalitate de a verifica erorile pe disc, mai vizuale și mai accesibile. Pentru aceasta, urmați acești pași:
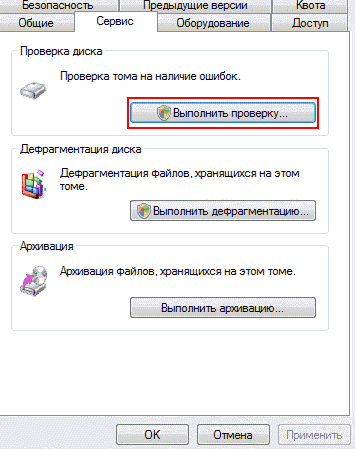
În cele mai multe cazuri, după o scanare, hard disk-ul își va recupera complet structura fără formatare. După tratament, acesta va începe singur și toate datele vor fi vizibile pe monitor.
Recuperarea unei unități externe folosind R-Studio
Puteți recupera suportul extern fără formatare. Acest utilitar funcționează cu toate cele cunoscute sisteme de fișiere, recuperează informațiile din partiții șterse și deteriorate, funcționează cu fișiere criptate.
După începerea programului, toate discurile vor fi afișate în fereastra sa.
Toate suporturile conectate la computer vor fi vizibile pe partea stângă. Recuperarea media se realizează în această ordine:

Deoarece ocupă un volum foarte mare, este nevoie de un hard disk de capacitate decentă. Cu deficiență spațiu liber doar o parte din informație poate fi restaurată pe mass-media. Operația de restaurare începe cu apariția următoarei ferestre: 
Metodele de mai sus pot restaura informațiile de la oricare mass-media externe, fie că este vorba de un hard disk amovibil sau de o unitate flash obișnuită. Aceste informații Este util celor care au dorința de a avea grijă să își restaureze dispozitivul fără a contacta centrele de service.




