Buna ziua dragi cititori de site-uri de blog
Câți dintre voi nu ați întâlnit o situație atât de neplăcută când, din întâmplare, a fost șters un folder cu fișiere. Acest articol oferă câteva moduri eficiente recupera fișiere șterse despre care nu toată lumea știe.
Dacă ați șters din greșeală de pe computer, de exemplu, de pe desktop sau din altă parte, folderul dorit sau conținutul acestuia, nu disperați și nu vă grăbiți să căutați pe Internet programe de recuperare, nu vă pot ajuta întotdeauna.
Din experiența mea, vă pot spune când am fost cu computerul pe dvs., am șters din greșeală un document foarte important pentru mine. cu utilitate specială Am reușit totuși să-l refac, dar numai partea textuală, grafică, din regretul meu, s-a pierdut.
A doua oară când copilul meu a făcut asta, am returnat dosarele șterse pentru câteva zile diferite programe, iar rezultatul a fost dezamăgitor. Peste 60% din toate informațiile nu au putut fi recuperate, ci s-au pierdut complet!
(După acest incident, am adus pe fiecare membru al familiei mele). Desigur, am folosit software gratuit și, eventual, așa că am obținut un rezultat atât de deplorabil încât nu pot spune utilități cu plată. Dar cum să folosești standardul funcții Windows cu rezultat 100% te cunosc și te învăț!
Metode de recuperare
- Anulați acțiunea
Dosarul sau fișierul șters pot fi returnate folosind comanda rapidă de la tastatură Ctrl + Z. Sau, prin analogie, faceți clic dreapta în directorul obiectului de la distanță (un director este un folder pentru fișiere sau orice unitate va fi, de asemenea, un director pentru foldere) faceți clic pe fila Anulează ștergere. Dar această metodă va funcționa doar imediat după îndepărtare.
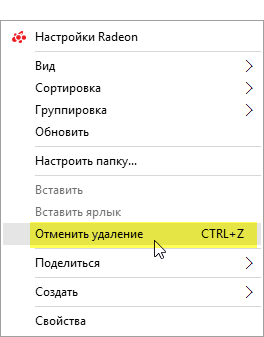
2. Recuperarea din coșul de reciclare
Dacă scoaterea a fost făcută mai devreme, are sens să verificați coșul. Găsim obiect de la distanță în coș faceți clic pe RMB din meniul care apare, selectați Restaurare.

Această metodă nu va funcționa dacă ați șters fișierul ocolind coșul de reciclare folosind tastele Shift + Delete sau, coșul de reciclare a fost deja șters anterior. Dar nu disperați, următoarele 2 metode vă vor ajuta chiar să restaurați folderul șters din coșul de reciclare.
3. Restaurați dintr-o versiune anterioară
De exemplu, cu un folder situat pe desktop (sau oriunde altundeva pe computer, algoritmul de acțiuni este același), în cazul meu este 5555 - îl șterg.
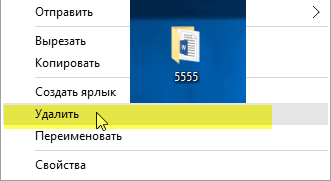
Faceți clic dreapta pe coș ⇒ Ștergeți.

Totul, s-ar părea, folderul meu este pierdut iremediabil dacă nu este în coș, dar nu este așa și acum îl vei vedea!
Deschideți computerul meu sau meniul Start ⇒ Explorer, găsiți desktopul PCM, apelați meniul contextual, selectați fila Proprietăți.
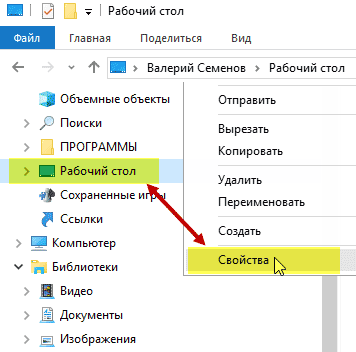
În fereastra care se deschide, selectați Versiuni anterioare. După cum se arată în captură de ecran, am mai multe dintre ele într-unul din dosare, obiectele de care aveți nevoie vor fi găsite.

Faceți dublu clic pe versiunile LMB deschise de pe desktop, unde văd că tata 5555 este sigur și sunet! Acum trebuie doar să îl trageți pe desktop sau să copiați, apoi să-l lipiți în locul potrivit pentru mine.
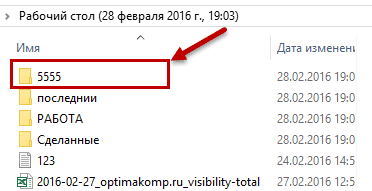
4. Restaurați din arhivă
Pentru a utiliza această metodă, trebuie să aveți arhivat configurat. Totul este descris în detaliu în articol cum să folosești și, cel mai important, principalul motiv pentru care arhivarea este atât de necesară este care este importanța sa pentru utilizator.
Asta e totul pentru ziua de azi, sper că acest articol a reușit să economisească foarte mulți nervi și mult timp acum puteți șterge accidental un folder sau conținutul acestuia în orice moment, fără probleme în aproape câteva clicuri.
Noroc, fii atent.
Apar întrebări Voi fi bucuros să vă ajut!
Și pentru claritate, urmăriți un videoclip pe acest subiect.
S-a întâmplat așa că am obiceiul să șterg toate fișierele sărind coșul de gunoi (adică folosind o scurtătură de tastatură Shift + Del). Pe de o parte, acest lucru economisește ceva timp și eliberează imediat spațiu pe hard disk, dar există un aspect flip la acest obicei: uneori selectez fișiere suplimentare și fișiere destul de importante sunt șterse împreună cu junk-ul. Momentan, principalul lucru este să nu intrați în panică și să nu mai faceți operațiuni hard disk. Din fericire, există o mulțime de programe pentru recuperarea fișierelor din orice suport, atât după ștergere, cât și după formatare. Atât plătit, cât și gratuit. Mai recent, am adoptat un program ușor de utilizat și gratuit, numit Recuvade la companie piriform, din moment ce le mai folosesc CCleaner„Om. Descărcarea poate fi complet gratuită (dacă selectați versiunea corespunzătoare) de pe site-ul oficial: http://www.piriform.com/recuva. Descărcați și instalați și vă voi arăta o mică instrucțiune.
Cum se poate recupera un fișier sau un folder șters folosind programul gratuit Recuva.
1) Am copiat un fișier de mai multe ori și am creat un folder din ele pentru a arăta cum funcționează acest program. Și apoi ștergeți toate copiile și folderul. Deoarece Recuva este un pachet de recuperare destul de puternic, în special pentru un produs gratuit, poate face mai mult decât doar restaurarea fișierelor dintr-un folder specific. Dar mai întâi, executați programul. La prima pornire, se va deschide fereastra Recuva Wizard. Dacă doriți, îl puteți dezactiva bifând „Nu deschideți expertul la pornire”, dar acesta este un instrument foarte bun pentru a simplifica recuperarea fișierului și vă recomand să îl utilizați. Faceți clic pe „Următorul”.
2) Puteți scurta lista de fișiere șterse dacă selectați tipul de fișier dorit pe această pagină. În cazul meu, acestea sunt fișiere .bat, așa că selectez „Toate fișierele”.

3) Pe această pagină, este selectat locul unde au fost localizate fișierele înainte de ștergerea finală. De exemplu, dacă goliți coșul de gunoi și îl ștergeți din greșeală fișierul dorit, trebuie să selectați „În coș”. Voi întreba locul în care au fost amplasate fișierele mele.

4) Ultima pagină expertul. Faceți clic pe „Start”. Dacă după prima analiză fișierele dvs. nu au fost găsite, puteți rula din nou expertul și puteți pune „Activați căutarea în profunzime” pe această pagină. Aceasta va crește semnificativ timpul de căutare a fișierelor, dar va da rezultate mai bune.

5) Este afișată o listă de fișiere găsite. Programul a găsit toate fișierele pe care le-am creat și apoi șters. Și, de asemenea, dosarul în care am duplicat aceste fișiere, apoi l-am șters. Selectați fișierele pe care trebuie să le restaurați și faceți clic pe butonul „Restaurare”. Selectați folderul de restaurat. Premisă: acest folder nu trebuie să se afle în aceeași partiție în care au fost localizate fișierele pe care doriți să le restaurați.

Recuperarea unui folder șters este efectuată folosind programe speciale care scanează suprafața hard disk-ului. Spre deosebire de fișiere, numele folderului sunt șterse definitiv când sunt șterse. Directorul dorit din lista de date disponibile pentru recuperare poate fi găsit de numele fișierelor stocate în acesta.
Instalați Ontrack EasyRecovery
Rulați instalatorul și confirmați că sunteți de acord cu termenii acordului de licență. Ca și întreaga interfață a aplicației, textul licenței este publicat în engleză. Selectați „Accept acordul” și faceți clic pe „Următorul\u003e” pentru a trece la pasul următor.
Specificați calea de pe hard disk unde va fi instalat EasyRecovery. Este recomandabil să instalați programul în secțiunea greșită a hard diskului din care doriți să restaurați folderul șters. În caz contrar, datele recuperate pot fi pierdute. Copia neambalată ocupă 51,4 MB spațiu pe disc.
Următorul pas este să editați numele directorului aplicației în meniul Start. Valoarea implicită poate fi lăsată neschimbată. După aceea, puteți specifica dacă să creați o scurtătură pe desktop. Dacă este necesar, verificați secțiunea „Creare scurtătură pentru desktop” înainte de a face clic pe „Următorul\u003e”.

Important! Nu instalați aplicația pe unitatea din care au fost șterse datele. Dacă există o singură partiție, scrieți programul pe o unitate flash USB sau HDD extern.
Înainte de a începe copierea datelor, se deschide o fereastră cu parametrii de instalare selectați în etapele anterioare. Pentru a le schimba, mergeți înapoi folosind „< Back». Если опции указаны правильно, кликните «Install».
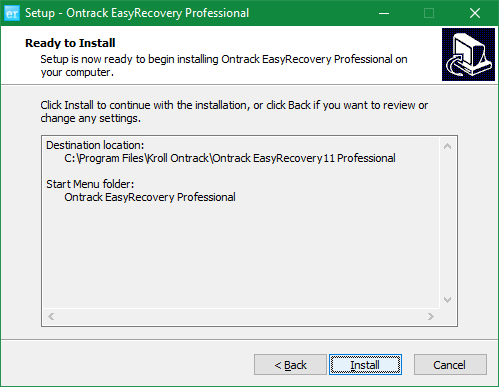
Așteptați până când programul este despachetat și copiat pe computer sau laptop. Acest proces este destul de rapid, pe dispozitivele moderne nu durează mai mult de 20 de secunde. În cazul în care bara de progres s-a oprit într-un singur loc și nu se schimbă mult timp, anulați setarea folosind butonul „Anulare”. După aceea, începeți-o din nou.
![]()
Pentru a porni utilitatea și a începe recuperarea folderului șters, bifați caseta din ultima fereastră. Faceți clic pe butonul „Finalizare” pentru a închide instalatorul.
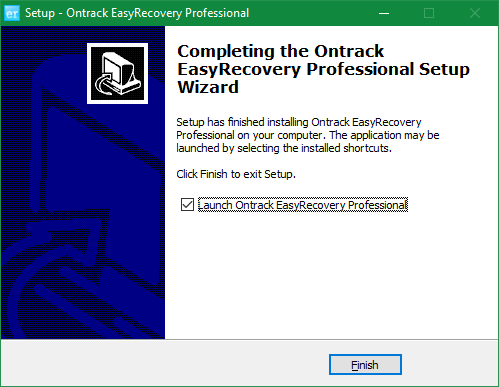
Lansați și activați aplicația
Prima descărcare a programului durează mai mult decât cele ulterioare. Așteptați descărcarea datelor necesare. În acest moment, va fi afișat un ecran de pornire care va informa că licența permite utilizarea produsului numai în scopuri necomerciale.

Se va deschide o fereastră de activare, oferindu-vă să alegeți una dintre cele două opțiuni pentru utilizarea programului:
- Rulați versiunea de încercare.
- Cumpărați o licență și obțineți un cod de activare de la link.
Selectați „Executați ca evaluare” pentru a rula versiunea demo cu o limită a numărului de dosare și fișiere care pot fi restabilite. Dacă ați cumpărat o versiune plătită a utilitarului, introduceți codul în câmpul text inferior și faceți clic pe „Activați acum”.

Atenție! Cheia de acces este valabilă timp de un an de la data achiziției. Costul versiunii plătite: de la 79 USD pentru versiunea Acasă la 499 pentru Enterprise.
Pe primul ecran al asistentului pentru recuperarea folderelor șterse, sunt disponibile informații scurte despre aplicație și un link către site-ul dezvoltatorului. Faceți clic pe Continuare pentru a trece la pasul următor.
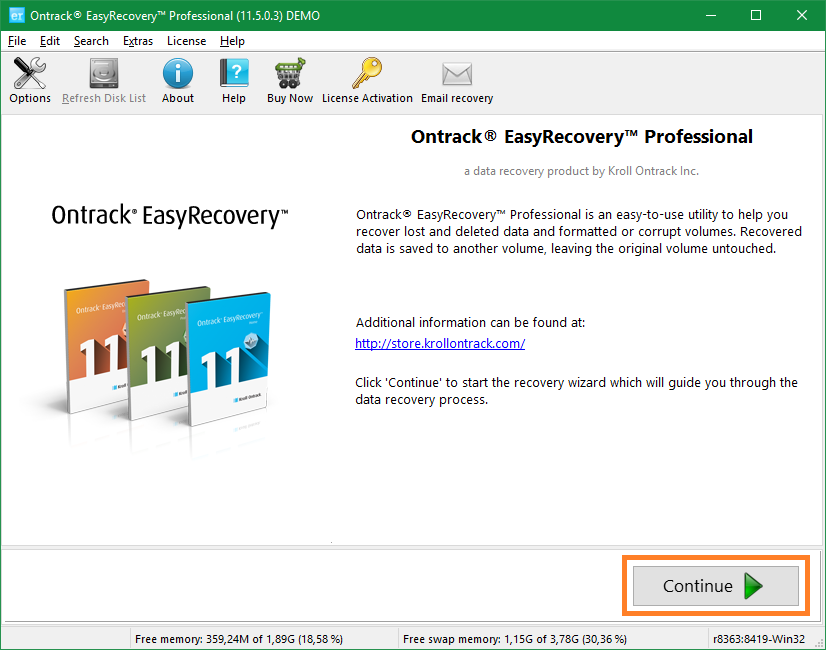
Tutorial: recuperați fișierele șterse pe un computer
Recuperați folderele șterse
Selectați tipul de suport pe care au fost stocate informațiile până când au fost șterse:
- Hard disk
- Spațiu de stocare extern
- Disc optic (CD sau DVD)
- Dispozitiv multimedia sau mobil
- Sistem RAID
Faceți clic pe „Continuare” pentru a accesa secțiunea de selecție.
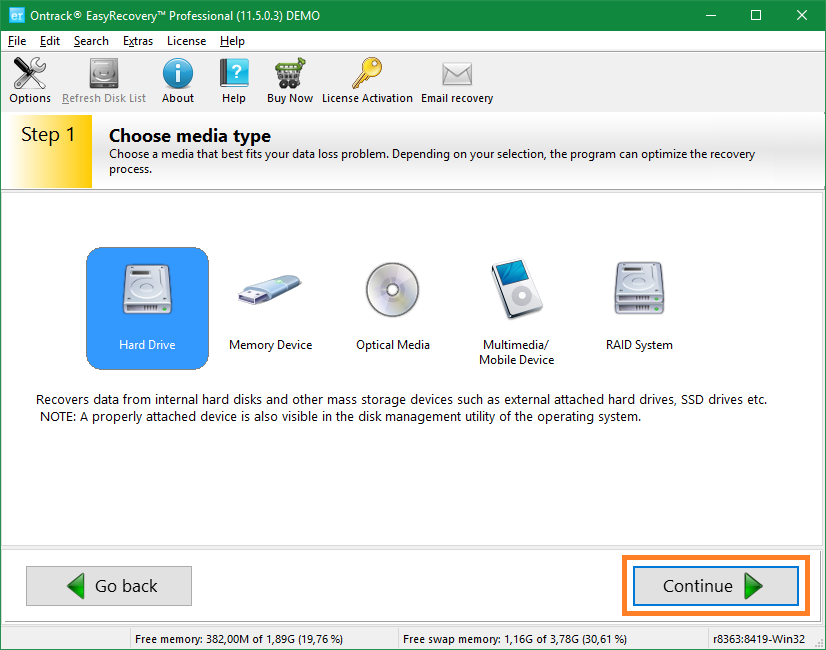
În tabelul central din a doua etapă este o listă a tuturor dispozitivelor conectate la computer. Dacă există mai multe partiții, acestea sunt afișate separat, indicând tipul și cantitatea de memorie. marca unitate dorită și secțiunea sa.

Selectați un scenariu de recuperare (modul de operare al programului). Opțiuni sugerate:
- Vezi secțiunea
- Recuperați fișierele șterse
- Recuperare de date formatate
- Ștergerea datelor
- Diagnosticare de acționare
- Instrumente de disc

În a patra etapă a vrăjitorului, vor fi afișate elementele selectate anterior. Verificați selecția corectă și, dacă este necesar, faceți modificări, mergeți înapoi folosind butonul „Înapoi”. Dacă setările sunt corecte, continuați să recuperați dosarele șterse.

Durata analizei depinde de cantitate spațiu liber pe volumul selectat și viteza de citire a acestuia. O estimare a timpului rămas este afișată sub bara de progres, ea este indicată prin „Timpul rămas estimat”. Numărul de fișiere și foldere găsite este afișat mai jos. Pentru a întrerupe scanarea, apăsați „Pause”. Puteți anula procesul folosind opțiunea „Anulați”.
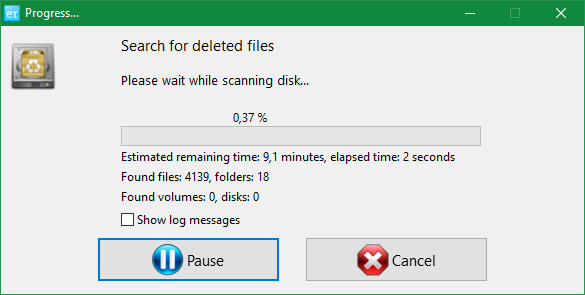
Important! Anularea timpurie a scanării nu duce la pierderea informațiilor găsite. Fișierele și folderele șterse care au fost găsite înainte de anulare vor fi disponibile.
Repertoriile sunt restabilite folosind butonul „Salvați” din meniul de sus al utilitarului. Deoarece numele originale nu sunt restaurate, găsiți informațiile solicitate de numele fișierelor stocate în folder. Bara de căutare este situată în colțul din dreapta sus al interfeței aplicației.
Veți avea nevoie
- - computer personal;
- - Un program special pentru recuperarea datelor șterse, de exemplu, Recuva.
Manual de instrucțiuni
Dacă ați șters fișierul sau dosar la coș, atunci nu vor fi probleme cu recuperarea lor. Pentru a face acest lucru, trebuie doar să mergeți la coș, pentru care este suficient să faceți dublu clic pe comanda rapidă de pe desktop sau faceți clic dreapta pentru a selecta opțiunea „Deschide”. După care se va deschide o fereastră nouă înaintea dvs., în care vor fi prezentate toate fișierele șterse anterior. Găsiți obiectul de care aveți nevoie, faceți clic dreapta pe el și faceți clic pe Restaurare. În acest caz, dosarul sau alt document va reveni la locul inițial unde a fost localizat înainte de a fi șters. În același mod, puteți restaura mai multe obiecte în același timp, selectându-le anterior cu mouse-ul în timp ce țineți apăsat butonul Ctrl.
Dacă ați reușit deja să goliți coșul, va fi ceva mai dificil. Și pentru asta trebuie să folosiți program specialproiectat pentru a căuta fișiere pierdute. Recuva compactă și funcțională, care va trebui să fie preinstalată pe computer, face o treabă excelentă în această sarcină. descărcare programul posibil pe site-urile de internet.
instala programuldar nu la asta discul localunde a fost localizat documentul de la distanță (pentru a căuta fișiere din coșul de reciclare, programul ar trebui să fie pe unitatea D) și rulați-l pentru a căuta. Indicați ce trebuie să găsiți exact ( document text, imagine, muzică, video, arhivă și selectați locația fișierului (de exemplu, „Coș de gunoi”). În fereastra următoare, verificați „Activați scanarea în profunzime” și faceți clic pe butonul „Start”. Așteptați până când se finalizează căutarea, selectați documentul de restaurat și indicați unde ar trebui salvat.
Pentru a restabili un program șters, utilizați rollback-ul sistemului. De ce din meniul Start de pe panoul desktop, accesați secțiunea „Panou de control”. Apoi selectați „Restaurare” (în Windows 7) sau în meniul „Sistem și securitate” din secțiunea „Centru de asistență”, selectați „Restaurați starea anterioară a computerului”. Faceți clic pe acest link și selectați ultimul punct de referință. Rotiți sistemul și programul dvs. va fi din nou pe computer.
O apăsare aleatorie a tastei „Șterge”, apoi nu este mai puțin întâmplătoare o lovitură la „intrare” - și dosarul cu documente importante se află în coș. Și se întâmplă că a fost șters intenționat, dar după un timp ai realizat greșeala ta. Puteți recupera documentele.
Veți avea nevoie
- Un computer.
Manual de instrucțiuni
surse:
- modul de recuperare fișiere șterse din coș
Uneori, există situații în care trebuie să acordați de urgență asistență computerului unei persoane, fie că instalează un program sau orice altceva, dar în același timp nu vă puteți întâlni cu o persoană în persoană. Cu toate acestea, cu prezența Internetului pentru ambii participanți, acest lucru nu este dificil.
Folder. Această întrebare apare în rețea destul de des. O astfel de problemă, de regulă, apare atunci când utilizatorii restabilește comanda pe hard disk-ul computerului. În astfel de momente, apare o ștergere accidentală a unui folder care conținea informații importante. Există mai multe modalități de a recupera directorul. În funcție de situație, trebuie să selectați una sau alta opțiune pentru a recupera folderul șters.
De fapt, nici fișierele și nici folderele nu sunt complet șterse hard disk. Dacă ștergerea a avut loc folosind butonul „de făcut” sau meniul contextual, datele vor fi într-un director special numit coș de reciclare. Este pe desktop. În acest caz, cred că știți deja să recuperați un folder șters. Intrăm în acest coș, selectăm obiectul necesar, apoi pe panoul din stânga, facem clic pe Restore object.
După același principiu, există mai multe modalități de a recupera un folder șters. Când coșul de reciclare este deschis, selectați fișierul și sunați unde să activați funcția de restaurare. De asemenea, puteți face dublu clic pe obiectul dorit, după care ar trebui să se deschidă o fereastră numită „Proprietăți” în fața ta. Trebuie să selectați fila „General” din ea, apoi faceți clic pe butonul Restaurare. Acesta este situat în partea de jos a acestei ferestre. După ce completați una dintre opțiunile de mai sus, folder de la distanță apar în locul său inițial.

Situația se agravează când ați reușit deja să goliți coșul. În acest caz, puteți încerca să faceți o procedură de recuperare a sistemului folosind un punct de control. Pentru a face acest lucru, aveți nevoie de un punct care a fost creat chiar înainte de a efectua ștergerea. Trebuie să spun imediat că această metodă va fi posibilă numai dacă creația puncte de control a fost inclus la momentul scoaterii. Dacă nu, atunci această metodă nu are sens.
Deci, folosind butonul „Start”, trebuie să apelați meniul de pornire. Acolo trebuie să accesați fila programului și să găsiți un director cu aplicații de sistem standard. Printre aceste programe din listă, veți vedea un director cu software de utilitate. Găsiți în el și o aplicație de recuperare a sistemului. O fereastră va apărea în fața dvs., în care va trebui să selectați numărul dorit. Când o selectați, faceți clic pe butonul de pornire a procedurii. După ce așteptați completarea și repornirea computerului, verificați dacă directorul dorit apare sau nu în locul său original.

Dacă acest lucru nu a ajutat deja, atunci există o singură cale de ieșire. Trebuie să descărcați și să instalați unul dintre programele care pot recupera datele șterse. Unul dintre cele mai populare este EasyRecovery. Dar puteți folosi unele altele. Interfața lor este similară și nu vă va fi dificil să vă dați seama. Discul în care se afla folderul la distanță este indicat și scanat.
Una dintre metodele sugerate ar trebui să vă rezolve problema. Tot ce vă pot sfătui. Acum știți cum să recuperați un folder șters.




