Buna ziua dragi vizitatori si cititori obisnuiti ai blogului site-ul ! În articolul scurt de azi, veți învăța cum să returnați ultima filă pe care browserul a închis-o.
Cred că toată lumea a avut senzația de enervare că fila browserului pe care l-ați închis a fost din nou necesară, iar voi, după cum va avea norocul, nu vă amintiți adresa și numele. Acest articol oferă mai multe moduri de a restabili file închise potrivite pentru cele mai populare browsere.
Mutați fila într-o fereastră nouă
Pentru a muta o filă în propria fereastră, faceți clic pe filă și trageți-o sub filă. Dacă ați deschis mai multe file care se vor potrivi pe filă, butoanele de defilare vor apărea la fiecare capăt. Făcând clic pe ele, derulați bara de file către stânga sau spre dreapta.
Puteți de asemenea să faceți clic pe butonul „List All Tabs” și să selectați fila dorită din meniul derulant. 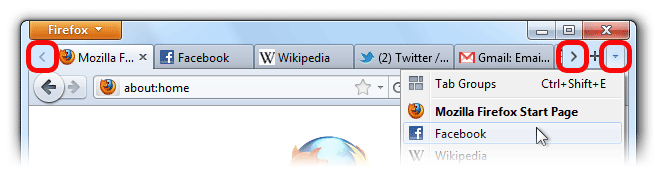
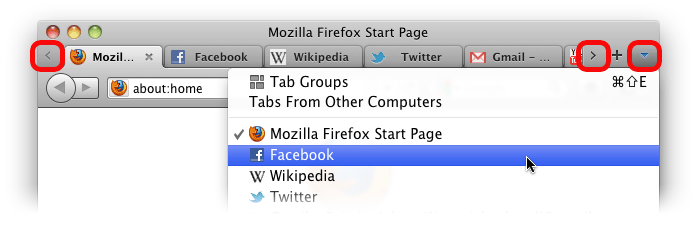
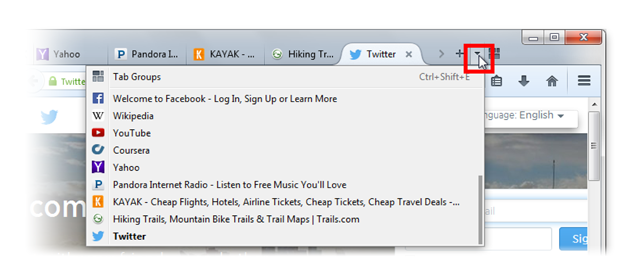
Apăsarea unei file vă permite să mențineți site-urile preferate deschise și cu un singur clic. 
Grupurile cu tablă sunt o modalitate ușoară de a afișa vizual mai multe file. Puteți pune filele în grupuri, puteți comuta între aceste grupuri și puteți căuta rapid toate filele deschise. În secțiune. Aruncați o privire mai jos pentru a vedea ce este disponibil astăzi.
Astăzi vom descoperi cum să restaurați rapid ultimele file închise browsere Mozilla Firefox și Google Chrome. În opinia mea, aceste informații pot fi utile pentru mulți utilizatori începători.
Browser Firefox Mozilla
metoda 1
Cel mai rapid mod de a returna ultima filă închisă în browser Mozilla firefox, cum, însă, în alte browsere, se utilizează „taste rapide”. În acest caz, combinația de Ctrl + schimbare + T. După apăsarea tastelor specificate, fila închide ultima se deschide instantaneu. Dacă nu aveți nevoie de cea mai recentă filă, repetați acest pas până găsiți ceea ce aveți nevoie.
Să luăm în considerare cum să deschidem o filă închisă în Internet Explorer
Lucrați cu alți oameni în același timp în carte. Aceasta se numește dezvoltare colaborativă. Când lucrați împreună, puteți vedea rapid modificările pentru alții în câteva secunde. Modificările sunt salvate automat pentru registrele de lucru în cloud și puteți vedea actualizările altor persoane în câteva secunde.
Informații suplimentare despre versiune
Sunetele utile îmbunătățesc accesibilitatea. Activați semne sonore pentru a vă ajuta în timp ce lucrați. Nu sunt necesare suplimente suplimentare. Lista completă toate actualizările. Aflați ce este disponibil pentru versiunea dvs. Set de pixuri portabile personalizabile.
metoda 2
Mai familiar, dar și ceva mai lent, este modul de a restabili o filă închisă folosind jurnalul.
Pentru a utiliza Jurnalul, faceți clic pe butonul cu același nume din bara de meniu. După aceea, ar trebui să se deschidă pagina Jurnal cu istoricul vizualizărilor recente.
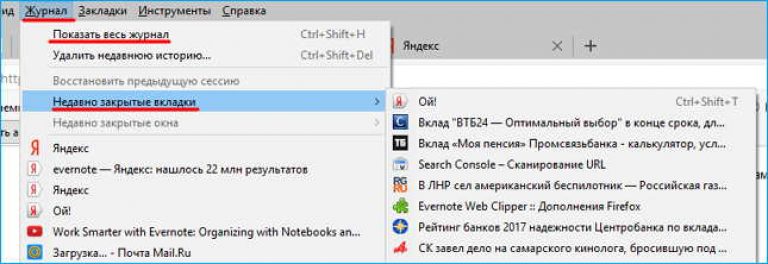 Când treceți peste „ Taburi închise recent»Apare o listă de pagini web vizitate recent. Puteți deschide orice pagină din această listă făcând clic pe linia sa cu mouse-ul.
Când treceți peste „ Taburi închise recent»Apare o listă de pagini web vizitate recent. Puteți deschide orice pagină din această listă făcând clic pe linia sa cu mouse-ul.
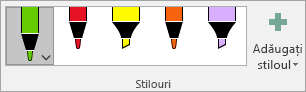
Creați un set de stilouri personalizate care să se potrivească nevoilor dvs. Acces rapid la indicator și index. Mențineți indicatoarele și indicatoarele la îndemână adăugându-le pe panglă sau panou acces rapid. Funcții avansate de import de date. Importați și modelați cu ușurință datele din mai multe surse.
Noi transformări de date: adăugați o coloană de exemple. 
În Editorul de interogări, creați o nouă coloană introducând valori de probă. 
Cu această actualizare, puteți copia celule și, înainte de a le lipi, puteți efectua alte sarcini, cum ar fi introducerea sau lipirea celulelor. Setați aspectul implicit al raportului tabelului pivot.
Folosind Jurnalul, puteți deschide filele chiar și ale acelor pagini web pe care le-ați vizualizat, de exemplu, ieri. Pentru a face acest lucru, faceți clic pe „ Arată întreaga revistă”, Iar în fereastra„ Biblioteca ”care se deschide, selectați„ Ieri ”.
 Puteți, de asemenea, să deschideți Jurnalul în fereastra „Bibliotecă” folosind comanda rapidă de la tastatură Ctrl + schimbare + H, și combinația Ctrl + H vă permite să deschideți Jurnalul în bara laterală din stânga a ferestrei browserului.
Puteți, de asemenea, să deschideți Jurnalul în fereastra „Bibliotecă” folosind comanda rapidă de la tastatură Ctrl + schimbare + H, și combinația Ctrl + H vă permite să deschideți Jurnalul în bara laterală din stânga a ferestrei browserului.
Personalizați raportul tabelului pivot așa cum doriți. Alegeți cum doriți să afișați subtotale, totaluri majore și aspectul raportului, apoi salvați ca raport implicit. Data viitoare când creați un raport tabel pivot, veți începe cu această vizualizare.
Cum să deschideți fila închisă Mozilla Firefox
Atașați cu ușurință hyperlink-urile la cele mai recente fișiere cloud sau web și creați nume de afișare semnificative pentru persoanele care folosesc cititori de ecran. Pentru a adăuga o legătură într-un fișier utilizat recent, din fila „Inserare”, selectați „Comunicare” și selectați orice fișier din lista afișată.
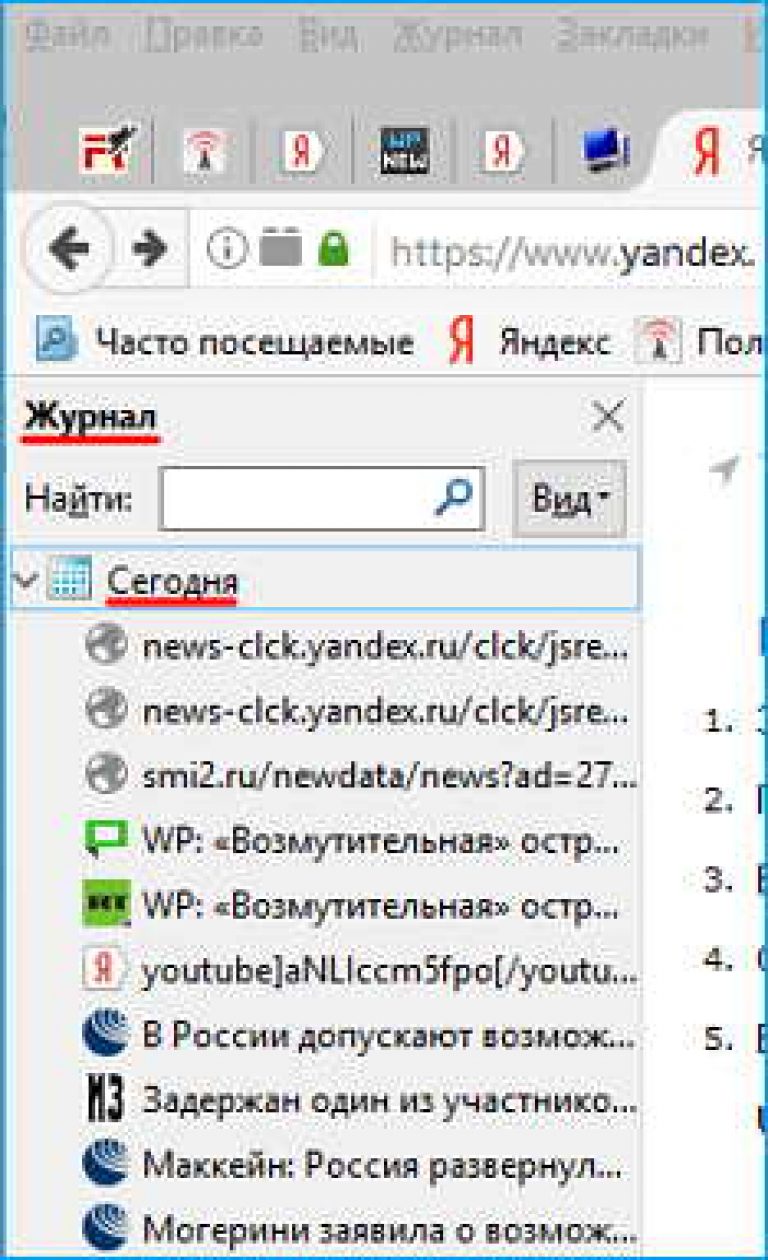 O altă modalitate de a deschide Jurnalul este să utilizați butonul cu același nume, care devine disponibil după ce faceți clic pe pictograma „Deschideți meniul” din colțul din dreapta sus al browserului.
O altă modalitate de a deschide Jurnalul este să utilizați butonul cu același nume, care devine disponibil după ce faceți clic pe pictograma „Deschideți meniul” din colțul din dreapta sus al browserului.
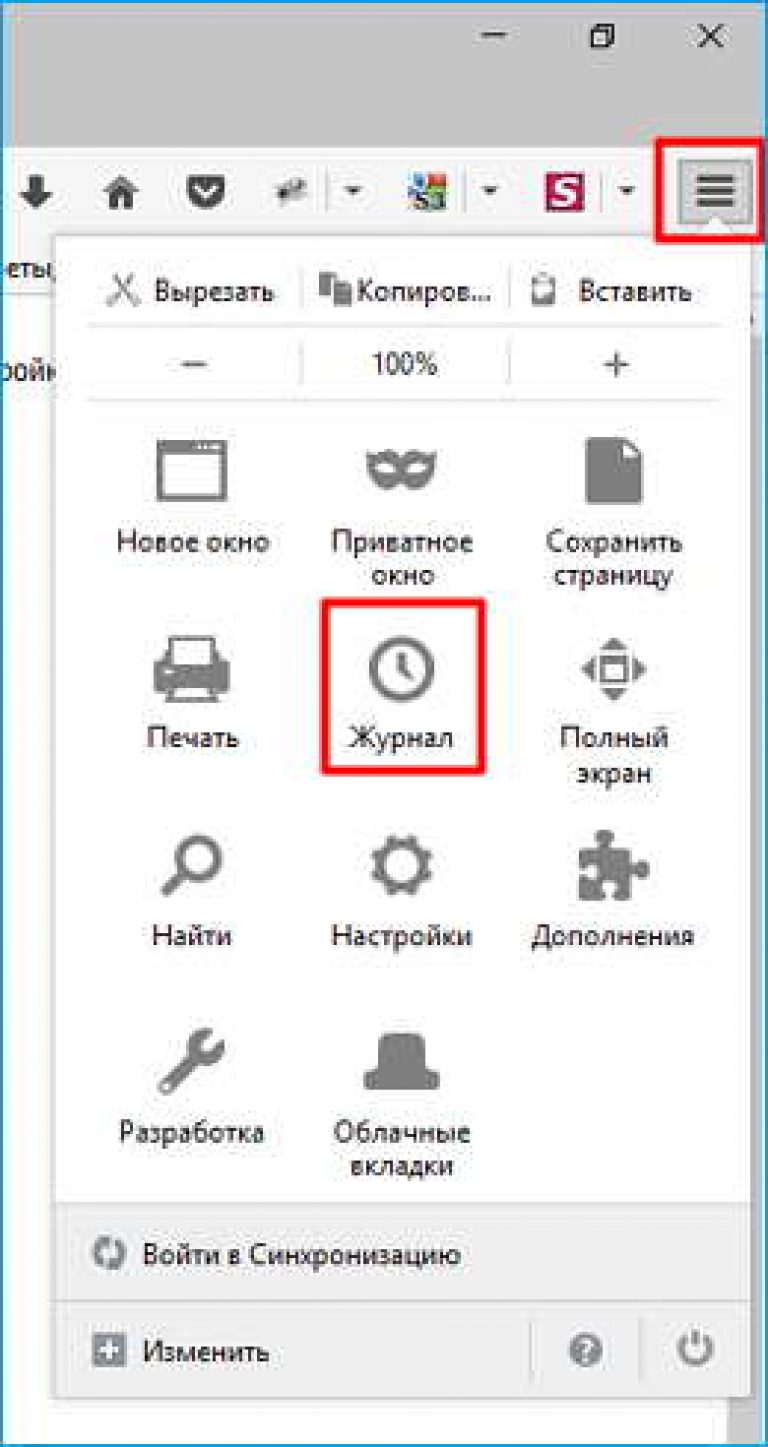 Când faceți clic pe butonul „Jurnal”, se deschide o fereastră cu o listă de file închise recent.
Când faceți clic pe butonul „Jurnal”, se deschide o fereastră cu o listă de file închise recent.
Comunitatea vă ajută să răspundeți la întrebări despre produse cu răspunsuri ale altor membri proeminenți ai comunității. Actualizări pentru a primi și converti și solicita putere. Adăugați o coloană pentru un exemplu: în editorul de interogare, creați o nouă coloană care indică o serie de exemple ale rezultatului dorit. Acest lucru înseamnă că nu este necesar să aveți algoritmi complexi sau experiență logică pentru a transforma sau extrage date din alte coloane sau a defini aceste transformări în Query Editor. Separați coloana de rând. Opțiune nouă în caseta de dialog de conversie. Separați coloana după separator și separator de numărul de caractere. Puteți specifica dacă doriți să împărțiți în coloane noi sau rânduri noi. Găsiți această nouă opțiune în secțiunea Opțiuni avansate din orice casetă de dialog. Noua transformare - modul de bază pentru grupare după: în caseta de dialog Grup de transformare, utilizați noul mod de bază pentru a grupa o coloană și a defini o coloană de ieșire. Puteți filtra lista de parametri la „Numai parametrii necesari”. Conversie nouă. . Încercați cea mai recentă familie de fonturi de înaltă calitate, optimizate pentru lizibilitate și asistență pentru limbile arabe și vest-europene.
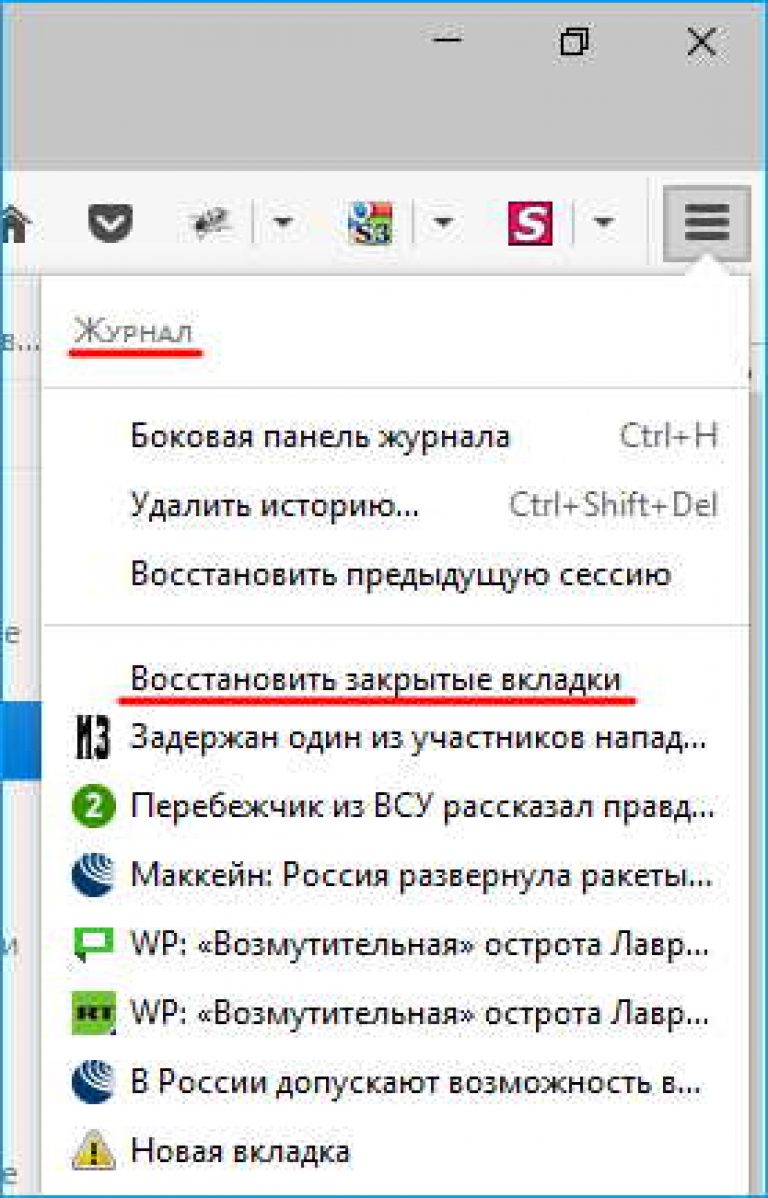 Puteți deschide orice filă făcând clic pe ea cu mouse-ul și, de asemenea, puteți restaura toate filele din listă selectând „ Restaurați filele închise».
Puteți deschide orice filă făcând clic pe ea cu mouse-ul și, de asemenea, puteți restaura toate filele din listă selectând „ Restaurați filele închise».
Navigatorul Google Chrome
metoda 1
În acest browser nu mai puțin popular, puteți utiliza combinația de tastatură pentru a returna ultima filă închisă la Mozilla Firefox Ctrl + schimbare + T. Totul funcționează în același mod, adică prin apăsarea tastelor specificate de mai multe ori, puteți chiar să deschideți o filă care nu este închisă până la urmă.
Combinarea valorilor binare - capacitatea de a specifica un fișier de exemplu pe care să-l utilizăm: experiența binară combinată s-a îmbunătățit odată cu feedback-ul dvs. În această versiune, puteți alege ce fișier de probă să utilizați pentru a selecta obiecte sau pentru a specifica pașii de conversie personalizați.
- În mod implicit, primul fișier din folder este selectat, dar îl puteți configura cu ușurință.
- Separarea coloanelor după separator - detectarea automată a marcajelor.

Am simplificat eliminarea și editarea imaginii de fundal. Acum, de asemenea, puteți desena linii gratuite folosind un creion pentru a marca zonele pe care doriți să le salvați sau să le ștergeți. Nu mai ești limitat să desenezi linii drepte. Mutați și selectați oricare fișier text, valori separate prin virgulă sau text formatat în spațiu ca prim pas al fluxului de import pentru ambii conectori. Această opțiune, care este deja disponibilă pentru alte surse de date relaționale, vă permite să selectați cu ușurință tabele care sunt direct legate de setul de tabele deja selectate în caseta de dialog Navigator. Conector Folder Advanced - Suport combinat în caseta de dialog pentru examinarea datelor: într-o actualizare anterioară, am oferit un set de îmbunătățiri pentru Valorile binare combinate. Opțiunea „Modificați tipul folosind setări regionale” din meniul vertical „Tip coloană” din editorul de interogare: în editorul de interogare, puteți vizualiza și modifica tipurile de coloane folosind meniul derulant „Tip coloană” din zona de previzualizare. În această versiune, am adăugat opțiunea „Modificare tip” folosind setările regionale din această listă derulantă. Aceasta indică tipul de coloană dorită și setarea regională folosită pentru conversie, schimbând modul în care valorile textului sunt recunoscute și transformate în alte tipuri de date, cum ar fi datele, numerele etc. pas cu pas. O opțiune de intrare în panoul de pași din editorul de interogări. Utilizați noul meniu contextual în fereastra editorului de interogare pentru a insera cu ușurință pași noi în interogările existente. Introduceți un nou pas personalizat imediat după pasul selectat, care poate fi ultimul pas sau orice pas anterior din interogare. Anterior, puteți extinde listele cuibărite într-o coloană de tabel, rezultând un nou rând de tabel pentru fiecare element din lista cuibărită. Această conversie poate fi găsită în rubricile din coloana listă sau selectând „Extensie” din panglică. După selectarea acestei opțiuni, vi se va solicita să furnizați un separator pentru utilizare în noua coloană. Vi se va solicita să selectați dintr-o listă de delimitari predefinite sau să specificați un delimitator special, care poate include caractere speciale. Convert convertește o coloană de listă cuibărită într-o coloană de text. . Trageți instrumentul pentru a selecta o anumită zonă a desenului de cerneală, apoi puteți lucra cu obiectul dorit.
metoda 2
Metoda general acceptată, dar mai puțin rapidă implică utilizarea istoricului de navigare. Pentru recuperare fila dorităfaceți clic pe „ Configurați și gestionați Google ChromeȘi selectați „Istoric”.
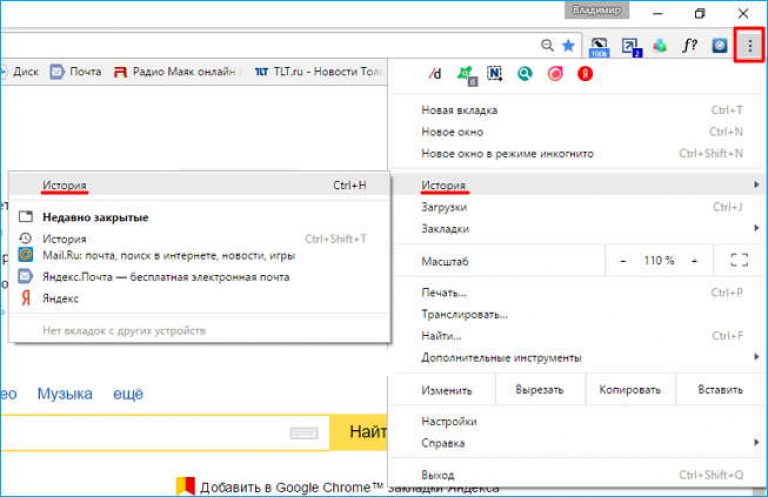 În pagina Istoric, care se deschide într-o filă separată, puteți găsi toate paginile web pe care le-ați vizualizat în ultimele trei săptămâni (cam așa ceva).
În pagina Istoric, care se deschide într-o filă separată, puteți găsi toate paginile web pe care le-ați vizualizat în ultimele trei săptămâni (cam așa ceva).
Utilizați un creion digital pentru a selecta și modifica obiecte. Apăsați butonul pen de pe creion și desenați cu un creion pentru a alege. Puteți utiliza apoi creionul pentru a muta, redimensiona sau roti obiectul cu cerneală. Vizualizați și restaurați modificările la cărțile partajate.
Vedeți rapid cine a făcut modificări la cărțile generale și se recuperează cu ușurință versiuni anterioare. 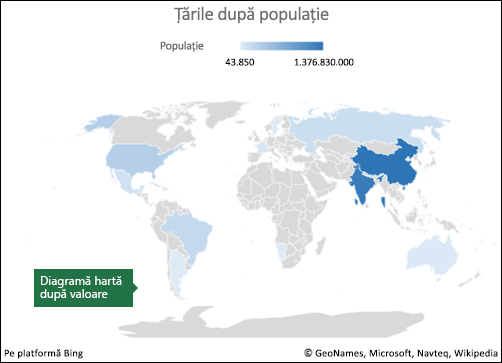
Pictograme noi sunt disponibile în fila Inserare. Aveți nevoie să introduceți o pictogramă care indică o idee sau un concept specific, dar nu doriți să o desenați? Încercați butonul Icon din fila Insert. Alegeți o categorie precum oamenii, tehnologia sau sportul. Apoi faceți clic pe pictograma care reprezintă ideea sau conceptul pe care îl aveți în minte.
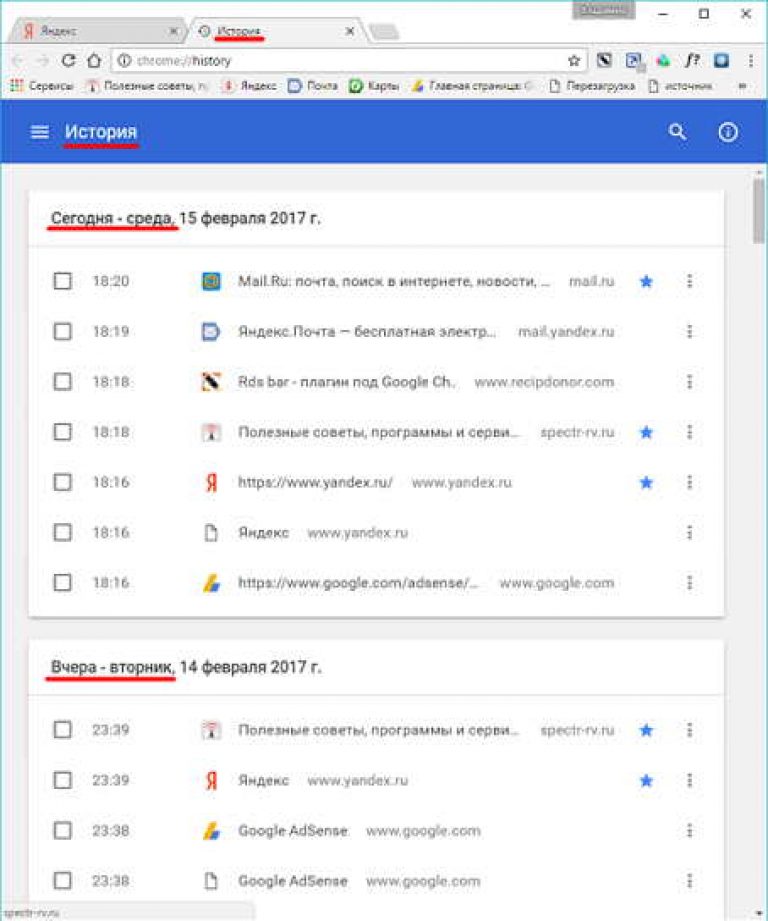 Puteți deschide orice filă dând clic pe ea cu mouse-ul. Butonul „Acțiuni” (sub forma a trei puncte), disponibil la sfârșitul fiecărei linii, vă permite să deschideți alte intrări pe site-ul selectat sau să ștergeți o intrare din istoricul de navigare.
Puteți deschide orice filă dând clic pe ea cu mouse-ul. Butonul „Acțiuni” (sub forma a trei puncte), disponibil la sfârșitul fiecărei linii, vă permite să deschideți alte intrări pe site-ul selectat sau să ștergeți o intrare din istoricul de navigare.
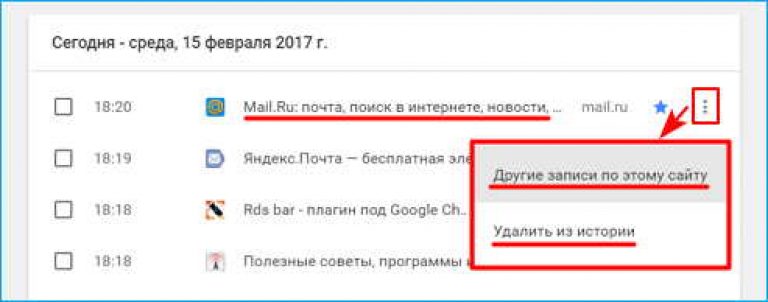 De asemenea, puteți deschide fila Istoric folosind comanda rapidă de la tastatură Ctrl + H
De asemenea, puteți deschide fila Istoric folosind comanda rapidă de la tastatură Ctrl + H
Deschideți fila închisă anterior.
Economisire rapidă în dosarele recente. Îmbunătățirea accesibilității. Nou buton „Redare de cerneală”. Folosiți cerneală în foile de calcul? Acum puteți relua sau rebobina cu cerneală pentru a înțelege mai bine fluxul acesteia. Sau colegii dvs. o pot reînnoi pentru a obține instrucțiuni pas cu pas. În fila Desen, veți găsi funcția Redare cerneală. Încearcă!
Veți vedea toate fișierele care v-au fost partajate. Noua comandă „Feedback” în meniul „File”. 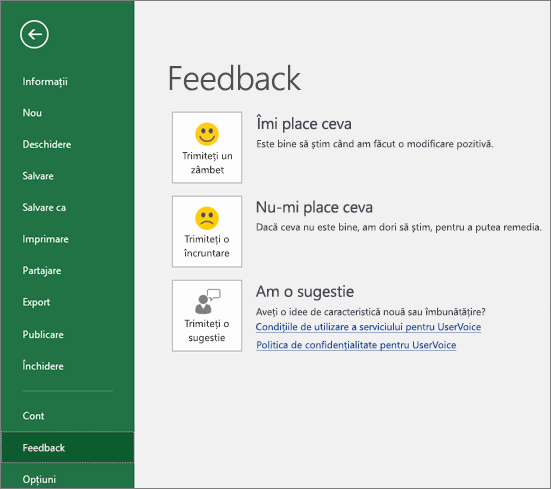

Spuneți-ne ce doriți să faceți din partea de sus a fluxului, ați fost actualizate cu căutare, conținut și recomandări îmbunătățite pentru a răspunde mai bine și mai rapid la întrebări. Acum, când introduceți o căutare pentru o anumită acțiune, funcție sau întrebare, veți vedea multe opțiuni. Încercați să aflați cât de repede puteți găsi ceea ce căutați și faceți ceva. 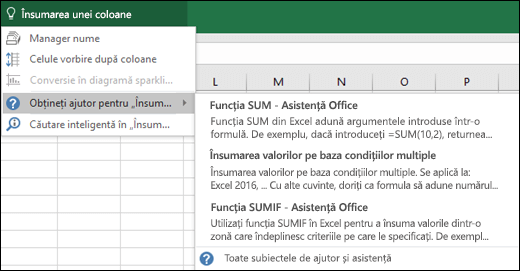
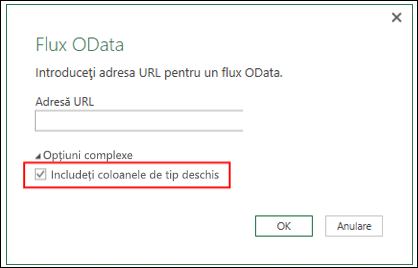
Pentru a începe, mai întâi salvați fișierul pe computer.
Asta pare a fi totul. Sper că articolul ți-a fost util, poate ai învățat ceva nou. Cel puțin acum ai învățat bine cum să-i întorci rapid ultima fila închisă în browser-urile Mozilla Firefox și Google Chrome. Vă mulțumim pentru atenție.
Pentru întrebări și sugestii, vă rugăm să contactați comentariile.
Buna ziua dragi cititori de bloguri Sunt două și jumătate în curte și am terminat doar câteva schimbări apariție postare pe blog. Dar voi, cred, așteptați noi lecții de la mine. Atunci, minunat. Astăzi mă voi îndepărta de temele obișnuite Word și Excel și voi vorbi despre câteva trucuri pe calculator. Sunt sigur că fiecare dintre voi a întâmpinat această problemă, dar puțini oameni știu ce trebuie făcut pentru a o rezolva.
Și astăzi vom vorbi despre cum să restaurați o filă închisă în browserul Yandex, Chrome, Mozilla sau orice alt browser. Pentru cei care nu știu, browserul este programul prin care accesați internetul (Google Chrome, Mozilla Firefox, Yandex.Browser, Opera și altele). Recunosc sincer asta mai departe Internet Explorer Nu am testat această metodă, pentru că nu o consider un browser decent. Dacă a bifat cineva, dezabonați-vă în comentarii.
Sunt sigur că, ca mine, deseori grăbit sau nepăsător, ai închis marcajul dorit atunci când căutați pe o rețea imensă de internet. Uneori am mai mult de 20 de file deschise în același timp și este foarte enervant când am închis din greșeală nu ceea ce voiam.
Iată trei moduri în care puteți face ceea ce faceți dacă închideți accidental fila Cum se restabilește.
Vreau să vă atrag atenția asupra faptului că astăzi nu vor fi doar fotografii de ecran, ci sunt imagini animate (gifuri), unde veți vedea clar cum funcționează acest lucru pentru mine.
Prima metodă - Folosim istoricul browserului
După ce fila a fost închisă în grabă, faceți clic pe meniul browser În Yandex, aceasta este o pictogramă mică cu trei dungi în colțul din dreapta sus al ferestrei.
Apoi, în meniu, mutați cursorul în „Istoric” și selectați fila care a fost recent închisă. Ei bine, și dacă nu a fost acum și nu azi, puteți „face o plimbare” de-a lungul istoriei de navigare.
Metoda Două - Taste rapide
Al doilea mod de a returna o filă închisă este utilizarea tastelor rapide, adică. Apăsați o combinație specifică pe tastatură. În ecranul meu de ecran nu pot vedea ce apăs, dar uite - mouse-ul meu nu face clic nicăieri și apăs CTRL + SHIFT + T (sau Russian E) pe tastatură.
De fiecare dată când apăs aceste taste, browserul returnează paginile închise în ordinea în care au fost închise. 
A treia cale - Dacă programul a fost închis
Chiar nu-mi place să repornesc Windows. Am multe pagini deschise de care am nevoie. Acesta este unul dintre motivele pentru care am revenit la Windows 7 cu Windows 10. Datorită dragostei mele de actualizare și repornirilor neașteptate, nu am putut funcționa.
A ecran albastru moartea, când, pe neașteptate, munca a fost întreruptă. Cum să întoarceți filele înapoi?
Pentru a face acest lucru, am închis browserul Yandex cu deschide filele și o deschise din nou. O fereastră goală începe. Apoi voi folosi al doilea mod - apăs CTRL + SHIFT + T (sau rusă E). Și toate cele 4 file sunt din nou. 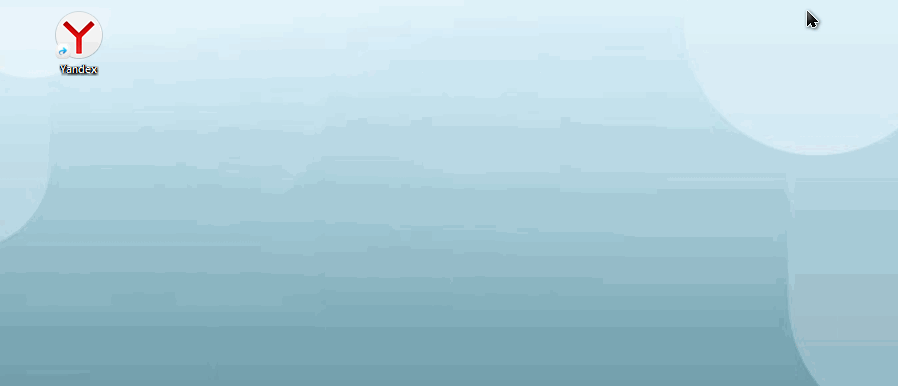
După cum puteți vedea, nu este nimic complicat. Prin urmare, dacă din nou închideți o filă din greșeală, veți ști cum să o restaurați.




