Când computerul nu mai pornește de pe computer hard disk, puteți ajunge într-o situație fără speranță - dacă nu ați creat un disc sau dispozitiv de salvare bootabil.
Discul de recuperare nu pornește doar computerul, ci include și instrumente care să ajute la remedierea celor întâmplate cu sistemul. Crearea unui disc de recuperare durează minute.
În acest moment puteți utiliza instrumente copie de rezervăcum ar fi recuperarea datelor Sharp Tools sau alta care vă permite să faceți o copie de siguranță cât mai curând posibil și să restaurați mai târziu copie de rezervă.
Folosiți punctele de întrerupere
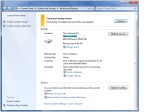
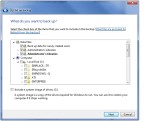
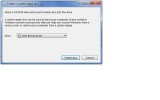
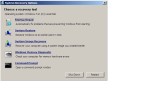
Dacă nu aveți niciuna dintre aceste opțiuni, puteți crea un disc de recuperare a sistemului pentru a accesa opțiunile de recuperare a sistemului. Pentru a utiliza un disc de recuperare a sistemului. Tipăriți aceste instrucțiuni și păstrați-le într-un loc sigur cu discul de reparație a sistemului.
Opțiuni de recuperare a discului pentru toate versiunile de Windows
Există diferite moduri de a crea discuri autonome, de urgență, de pornire și recuperare. În cazul folosind Windows 7 și 8 creează jante bune Recuperarea este rapidă și ușoară. Vista și XP oferă, de asemenea, instrumente de creare a discurilor de recuperare, dar procesul va depune puțin efort.
- Când vi se solicită, apăsați orice tastă și urmați instrucțiunile care apar.
- Urmați instrucțiunile.
Când va veni momentul inevitabil al eșecului, nu ai ce să faci dacă nu ești pregătit pentru asta. Însă defectele sistemului dvs. pot fi atât de grave încât această soluție de recuperare poate înceta să funcționeze. Și dacă computerul nu mai funcționează, puteți crea un disc de recuperare de pe un alt computer dacă are aceeași versiune de sistem ca a ta.
Există, de asemenea, numeroase discuri de pornire Producătorii terți - atât plătit, cât și gratuit - care funcționează cu toate versiunile de Windows. Cei mai buni dintre ei au capacitatea de a se reface și de a reveni la muncă, ceea ce le depășește în mod semnificativ pe al lor instrumente Windows.
Desigur, puteți porni computerul folosind CD-ul sau DVD-ul de instalare Windows original și oferă câteva instrumente de recuperare de bază. Dar majoritatea computerelor sunt livrate acum fișiere de instalaresituat într-o secțiune specială pe hard disk. Astfel de fișiere nu vor fi disponibile decât dacă vă luați timp pentru a crea un disc de boot de salvare. Cu alte cuvinte, secțiunea de recuperare va fi inutilă pentru dvs. în caz de urgență în care nu puteți porni computerul!
Procesul este diferit în fiecare sistem, deci să luăm pași pentru fiecare dintre ei. Introduceți un disc gol în unitate și faceți clic pe Creare disc. Deschideți ecranul Start apăsând tasta. Pe acest ecran, introduceți „panou de control” sau „panou de control” dacă sistemul dvs. este în engleză.
În panoul de control, faceți clic pe caseta de text de lângă butonul de închidere a ferestrei și găsiți „Creați disc de recuperare”. Faceți clic pe o opțiune cu același nume. Intrați acolo în colț și faceți clic pe această opțiune. În fereastra care se deschide, faceți clic pe Următorul. Dacă doriți să creați o unitate de recuperare, conectați-o la computer și faceți clic pe „Următorul”, apoi pe „Creați”.
Chiar dacă v-ați deranjat să faceți o copie de siguranță a imaginii de sistem, poate fi necesar să aveți un disc de salvare la îndemână pentru a restabili cea mai recentă imagine.
În partea 1 (și sunt doar două) din acest articol, voi discuta despre o serie lungă de discuri de recuperare de urgență pentru XP, Vista, Windows 7 și Windows 8. Voi începe cu funcții Windows 8 și mă voi muta înapoi la XP. De asemenea, voi începe cu instrumentele Windows încorporate și apoi voi menționa câteva produse terțe excelente - majoritatea sunt gratuite!
Pur și simplu selectați unitatea flash și faceți clic pe Următorul. Faceți clic pe link, apoi faceți clic pe Create Disc. Dar nu lăsați mediul de recuperare să fie singurul mod de a vă salva sistemul, deoarece acest lucru nu este întotdeauna suficient. Prin urmare, întotdeauna faceți copii de siguranță pentru computer. Întotdeauna.
Ce este un disc de salvare
Cât de bine este în prezent computerul dvs. în stare bună. Un disc de boot este un dispozitiv de stocare amovibil folosit de un computer pentru a descărca un program atunci când este pornit. Discurile de boot pot fi utilizate pentru a recupera fișierele, pentru a remedia problemele hardware și software, pentru a testa programe și pentru a instala sistem de operare. Procesul poate fi realizat cu ușurință folosind software specializat.
Săptămâna viitoare, în partea 2, veți învăța cum să folosiți aceste discuri pentru a porni un computer și cum să accesați instrumentele de recuperare pe care le conțin. Voi împărtăși și câteva sfaturi și trucuri avansate.
Windows 8: Creare instrument de recuperare disc
Windows și 8.0 și 8.1 ambele includ utilitatea Recovery Media Creator încorporată. Acest instrument face ușoară realizarea unui disc de recuperare de pornire de pe o unitate flash sau un dispozitiv USB extern. Folosind Windows 8.0, puteți crea, de asemenea, CD-uri sau DVD-uri bootabile.
Creați un disc de recuperare
Acest instrument este extrem de ușor de utilizat, trebuie doar să îl descărcați de pe site-ul oficial și să îl rulați atunci când doriți să creați un disc de boot. Începeți copierea și așteptați până la finalizarea procesului. Trebuie doar să introduceți câmpul de căutare „Creare unitate de recuperare” și să apăsați „Enter”.
Puteți accesa, de asemenea, din panoul de control. O unitate creată cu acest instrument poate repara sau restaura sistemul, chiar dacă computerul nu pornește. Evident, este mai bine să creați acest instrument înainte să apară probleme și să îl salvați în caz de urgență.
Dispozitivul de recuperare standard (sau CD / DVD) de la Windows 8 conține o imagine de recuperare bootabilă - o versiune specială simplificată a Windows 8 - care va porni computerul. Acesta include, de asemenea, instrumente pentru repararea și restaurarea Windows de bază 8. Poate include, de asemenea, instrumente pentru resetarea sau actualizarea unui sistem bazat pe o imagine a sistemului, precum cele furnizate de producătorii de computere.
Această metodă vă mărește în mod semnificativ șansele de a detecta și elimina malware, deoarece malware-ul nu vă poate neutraliza antivirusul. 
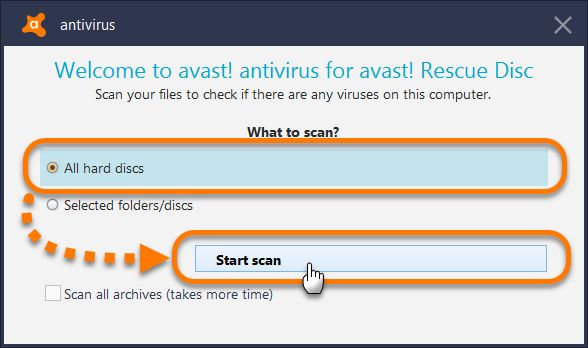
Pentru a vă proteja complet sistemul, programele și datele din acesta, este recomandat să urmați acești pași pentru a crea un disc de boot cât mai curând posibil.
Pentru a restabili corect un computer care nu repornește, trebuie să aveți o copie de rezervă completă a volumului de pornire, precum și orice alte discuri pe care doriți să le recuperați. De asemenea, trebuie să aveți acces la suporturile care conțin copie de rezervă și la fișierul de director corespunzător setului media.
Dacă computerul dvs. conține o imagine de recuperare instalată de către producător (de obicei în propria secțiune specială), Recovery Media Creator (RMC) poate adăuga și imaginea pe discul de pornire de recuperare. Dacă este necesar, puteți restaura complet sistemul dvs. exclusiv de pe discul de recuperare. (Puteți chiar să puneți o imagine de recuperare personalizată pe discul de recuperare. Voi acoperi aceasta în partea a doua.)
Dacă nu aveți o copie a fișierului de catalog al setului de copii de siguranță, puteți restaura setul de backup din media, dar acest lucru va prelungi timpul necesar pentru a restabili setul de backup. Acest lucru este necesar pentru a restabili orice partiții ascunse pe discul original.

În unele cazuri, poate fi necesar să împărțiți sau să formatați hard disk pe computer înainte de a putea efectua o recuperare în caz de dezastru. Aceasta este o practică obișnuită, mai ales dacă înlocuiți o unitate mai mare. ATENȚIE. Separarea sau formatarea greu unitatea va distruge toate datele de pe unitate. Efectuați acești pași numai după ce ați confirmat că datele discului au fost copiate cu succes.
Instrumentul Create Recovery Disc este foarte ușor de utilizat. Și deci, cât de mult:
- A fi înăuntru cont faceți clic pe admin Câștigă + w(Cheie și cheie pentru pavilionul Windows W) sau glisați pentru a deschide panoul cu Charms.
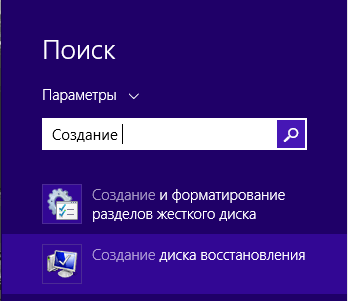
Figura 1. Introduceți „Creați ...”.
- introduce Creați un disc de recuperare (unitate de recuperare) în câmpul de căutare (în Windows 8.0 folosiți câmpul Căutare, Setări), apoi faceți clic pe pictograma Creați o unitate de recuperare atunci când apare. Se deschide instrumentul Recuperare disc (vezi figura 2).
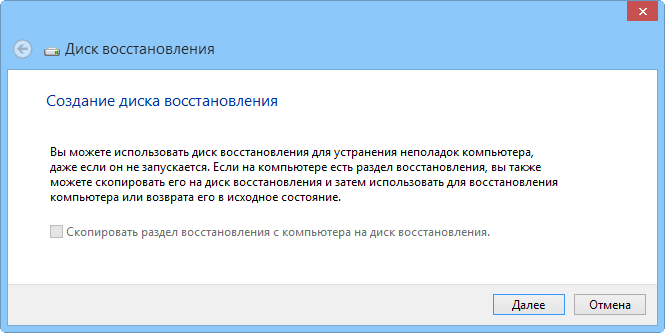
Figura 2. Crearea unui disc de recuperare ca parte a Windows 8 este un asistent pas cu pas care este ușor de utilizat.
Pentru a recupera local
Toate datele de pe disc vor fi șterse în timpul acestui proces. Dacă aveți nevoie să accesați resursă de rețea Pentru a finaliza procesul de recuperare, expertul vă va permite să introduceți calea și litera unității către care doriți să faceți o hartă a volumului.
Recuperarea ca client
Pentru recuperare ca client. În schimb, urmați instrucțiunile din secțiune. În unele cazuri, poate fi necesară o a doua repornire. Acest pas este necesar pentru a porni corect computerul după recuperare.Încărcarea sistemului cu alte echipamente
Acest pas este de obicei necesar atunci când un hard disk de capacitate mare este utilizat pentru a înlocui o unitate cu o lățime de bandă mai mică care a eșuat sau nu mai are spațiu liber. Sistemul dvs. de operare este situat pe un computer nou, nu în imaginea de rezervă. Când operațiunea este finalizată, sistemul poate porni la hardware nou.
- Dacă sistemul dvs. are o partiție de recuperare, specificați dacă doriți să includeți imaginea de recuperare în discul de bootare sau de recuperare pe care îl creați.
Dacă caseta de selectare Copiați partiția de recuperare de la computer pe unitatea de recuperare (Copiați partiția de recuperare de la PC pe unitatea de recuperare) este afișat în negru și răspunde la clicuri, puteți scrie o imagine de recuperare pe discul de recuperare creat de producătorul computerului. Nu trebuie decât să bifați caseta pentru a activa această opțiune.
Funcții avansate de script
Puteți utiliza modul avansat pentru a seta manual parametrii ca parte a setărilor sistemului de operare atunci când programul vă solicită.
Pentru a seta manual opțiunile ca parte a configurației sistemului de operare
Setați acest parametru pentru a solicita programului să instaleze toate driverele pentru dispozitivele dvs. în acest director de drivere, chiar dacă driverele sunt deja instalate pentru unele dispozitive. dacă bănuiți că driverul instalat nu se potrivește cu hardware-ul dvs. Salvați cel mai recent driver: selectați această casetă de selectare pentru a salva cele mai recente drivere în timpul unei reporniri forțate.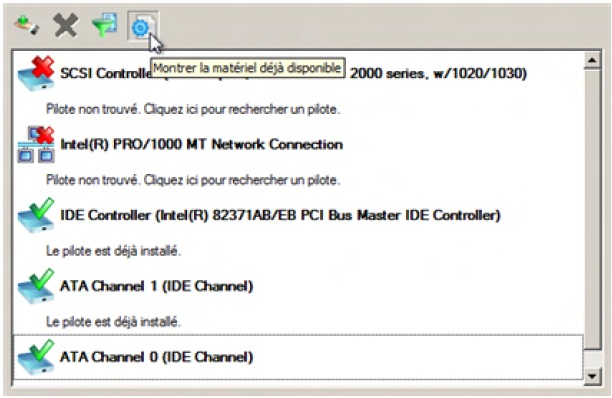
Efectuați driverele necesare din directorul de drivere specificat. . Expertul de configurare a sistemului de operare atribuie un nume dispozitivelor în conformitate cu descrierea modelului lor.
Dacă acest steag este decolorat și nu răspunde la un clic, atunci, evident, nu aveți de unde să scrieți imaginea din fabrică pe discul de recuperare. Totuși nu vă supărați disc creat Recuperarea va conține în continuare o imagine de recuperare, dezactivată, de recuperare a Windows 8, precum și un tablou standard de instrumente de recuperare.
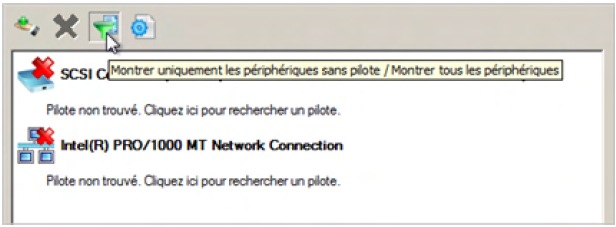
Puteți utiliza această opțiune pentru a afișa și a introduce drivere. adaptoare de reteaspre deosebire de modul automat, în care sunt comunicate numai dispozitivele necesare descărcării fără drivere. Protejarea informațiilor sensibile este esențială pentru supraviețuirea unei afaceri de toate dimensiunile. Studii recente au arătat că 93% dintre companiile care pierd date în timpul unui dezastru ar trebui să renunțe la afaceri în termen de doi ani.
Companiile cu prea puține date și prea puțini angajați tehnici pentru a se asigura că majoritatea proceselor de recuperare și recuperare tradiționale pot fi eficiente din punct de vedere al costurilor, apelează tot mai mult la soluții de recuperare și recuperare online bazate pe disc. serverele, întrucât răspund nevoilor lor, rămânând cele mai economice.
- Apoi, instrumentul „Creare disc de recuperare” vă va indica cât de mult spațiu pe disc vor ocupa fișierele de recuperare și imaginea sistemului dacă se verifică intrarea acestuia. Introduceți un dispozitiv USB în computerul dvs. cel puțin la fel de necesar. Rețineți că dispozitivul poate fi utilizat. numai ca disc de recuperare de boot; toate celelalte de pe dispozitiv vor fi șterse.
- Dacă ați conectat mai multe dispozitive USB, RMC va afișa o listă de dispozitive disponibile. Selectați cea pe care doriți să o creați pe un disc de recuperare și faceți clic pe Următorul. Următoarea casetă de dialog vă va avertiza că totul de pe dispozitivul USB selectat va fi suprascris. Când sunteți gata, faceți clic pe Creare.
- Imagine de pornire Instrumentele de recuperare, instrumentele de recuperare și reparare și imaginea din fabrică a sistemului (dacă este selectat) vor fi copiate pe discul de recuperare. Poate dura câteva minute.
- Dacă alegeți să copiați imaginea din fabrică, RMC vă va oferi acum opțiunea de a elimina partiția de recuperare OEM de pe hard disk pentru a elibera spațiu. Ștergeți sau salvați secțiunea - alegeți.
- Faceți clic pe Închidere.
- Scoateți dispozitivul USB și depozitați-l într-un loc sigur.
Pentru mai multe informații despre instrumentul Creare disc de recuperare, inclus în Windows 8, accesați pagina Microsoft - suport.
Soluțiile de protecție a datelor, care combină cele mai recente îmbunătățiri bazate pe unitatea de acțiune și tehnologii online integrate securizate, permit companiilor să își recupereze rapid datele critice pentru misiune, permițând tehnicienilor limitați să se concentreze pe sarcini mai orientate spre valoare. De asemenea, aceste soluții ușurează. ștergere de la distanță și asigurarea cerințelor de stocare a datelor pentru a proteja datele împotriva dezastrelor.
Motivul 1: Protecția completă și fiabilă a datelor
Acest articol prezintă zece motive pentru care companiile aleg această tehnologie. Eliminarea sarcinilor comune de recuperare și recuperare permite personalului să se concentreze pe proiecte de mare valoare care au un impact mai direct asupra productivității și rentabilității. Îmbunătățește avantajul competitiv prin acces mai bun la date, costuri previzibile și soluții flexibile care se dezvoltă cu întreprinderea. oferă o garanție scrisă că toate datele vor fi preluate acolo unde este necesar și acolo unde este necesar. Din păcate, dacă vă bazați doar pe procesul de copie de noapte, este imposibil să restaurați toate datele.
Windows 7: Instrumentul pentru crearea sistemului de recuperare a discului
Windows 7 a fost primul dintre sistemele Windows echipat cu un instrument automat pentru crearea de CD-uri sau DVD-uri de urgență bootabile. Instrumentul nu îndeplinește atât de multe funcții ca versiunea de Windows 8 - nu puteți, de exemplu, să adăugați o imagine de recuperare OEM - dar este la fel de ușor de utilizat. Doar câteva clicuri, iar discul de recuperare este gata!
Datele obținute au durat uneori câteva zile sau chiar săptămâni. Soluțiile de backup și recuperare online rezolvă această problemă prin transferul automat al modificărilor fișierelor și bazelor de date pentru instalarea în afara site-ului prin internet, asigurând continuitatea copiilor de rezervă. Eforturile angajaților dvs. pentru atingerea unui astfel de nivel de rezervă sunt minime: pur și simplu planifică operațiunea, ceea ce crește semnificativ fiabilitatea protecției datelor companiei dumneavoastră.
Cele mai bune soluții de recuperare și recuperare online nu protejează doar fișierele modificate recent, dar și înregistrează modificările bazelor de date și deschide fișiere care conțin unele dintre cele mai importante date de afaceri, fără a întrerupe progresul operațiunilor tale. Deoarece captează automat informațiile și datele sistemului, sunteți sigur că puteți restabili cu ușurință întregul sistem într-o altă locație cu o intervenție tehnică minimă.
Și deci, cât de mult:

Figura 3. Backup și restaurare
- Introduceți un CD sau DVD gol în arzătorul optic de pe computer.
- În contul de administrator, deschideți aplicația Backup și Restaurare. clic Porniți\u003e Panou de control\u003e Sistem și securitate\u003e Backup și restaurare(Start\u003e Panou de control\u003e Sistem și securitate\u003e Backup și restaurare).
- În partea stângă a ferestrei, faceți clic pe Creați discul de recuperare a sistemului(Creați un disc de reparare a sistemului).
- Confirmați dacă unitate optică selectat corect. presa Creare disc (Creați disc) (a se vedea figura 4) și urmați pașii sugerați.
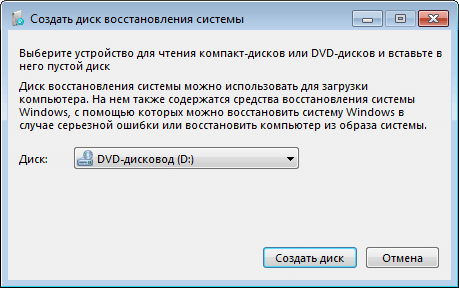
Figura 4. Instrumentul Creare disc de recuperare a sistemului în Windows 7 vă permite să creați un CD sau DVD bootabil pentru recuperare cu doar câteva clicuri
Notă: Dacă Windows 7 nu poate găsi fișierele de care are nevoie, vă va solicita să introduceți discul de instalare Windows.
A primi informații suplimentare Microsoft sugerează să exploreze tutorialul video pe pagina sa de Windows 7.
Vista: Activarea și utilizarea Creării discului de recuperare
Versiunea beta a Vista SP1 vine cu o utilitate deosebită Creați disc de recuperare (Creați disc de recuperare) (recdisc.exe) (a se vedea figura 5). Dar din motive cunoscute doar Microsoft, utilitatea a fost redusă în toate versiunile produse. fișier recdisc.exeîncă există în Vista, dar nu funcționează!
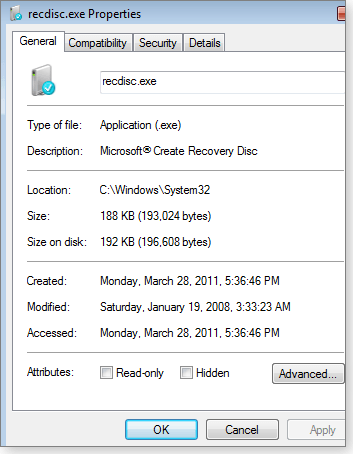
Figura 5. Fișierul recdisc.exe rămas în Vista nu funcționează implicit, dar cu puțin efort poate fi util.
Cu toate acestea, pasionaților le-a plăcut versiunea de lucru a utilității. Astfel, au pregătit fișierele și le-au pus la dispoziție pentru descărcare - alături de recomandări practice. Aceasta nu este o soluție sancționată oficial, dar a fost discutată și recomandată în mod deschis de Microsoft MVP în forumul Microsoft Answers. De exemplu, consultați subiectul Răspunsuri Microsoft "" (Crearea unui disc de recuperare a sistemului pentru Windows Vista).
Pentru a obține recdisk.exe este ușor, dar pașii sunt prea lungi pentru a fi detaliate aici. Un subiect de pe un forum al unei terțe părți numit „VistaForums” numit „„ (Cum să creezi un disc de recuperare Vista) conține cele mai bune practici despre care știu. Singurul lucru pe care l-aș adăuga la ghidul practic este observația standard: înainte de a face orice schimbare de sistem, înapoi.
Dacă toate acestea depășesc capacitățile dvs., încercați să utilizați un disc de boot al unei terțe părți, așa cum este descris mai jos.
Windows XP: necesită un instrument terț
În XP nu există nicio capacitate încorporată de a crea un program de pornire discul de urgență de recuperare.
Mulți ani, cea mai bună alternativă a fost UBCD4Win (înseamnă „Ultimate Boot CD pentru Windows”). Crearea acelui disc de boot este un proces lung și complicat, care necesită o anumită abilitate tehnică și acces la un CD complet de instalare XP.
UBCD4Win este încă în uz și este încă gratuit, dar nu îl recomand acum. Acum există un remediu mai bun.
Hiren’s BootCD include o gamă uimitoare de instrumente gratuite - doar aproximativ 100 ().
CD-ul în sine este bazat pe Linux, dar nu trebuie să știți Linux; în vizualizare text Aplicația are meniuri simple pentru alegerea instrumentelor pe care le veți rula. (Vezi figura 6.)
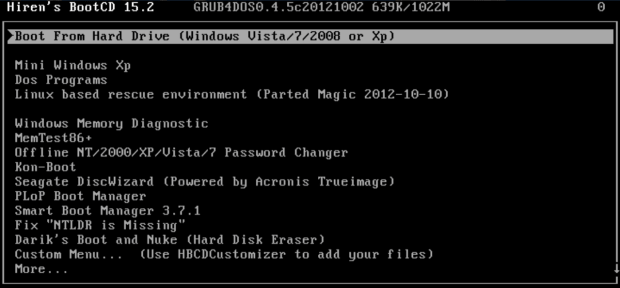
Figura 6. HiCD’s BootCD include o serie de aproximativ 100 de instrumente gratuite de reparare și recuperare.
Ciudat, dar BootCD-ul Hiren conține și un „Mini XP” dezabusit bazat pe un sistem „gri”. Este destinat ca un instrument. recuperarea dezastrelor pentru utilizarea de către proprietarii de copii XP autorizate, plătite - nu ca un înlocuitor pentru achiziționarea unei licențe sau instalarea unui XP standard. Ca parte a sarcinilor sale limitate, funcționează excelent. Când sistemul dvs. Windows XP obișnuit (licențiat și plătit) nu se pornește, MiniXP cu HiCD’s BootCD vă poate ajuta să începeți din nou.
Puteți obține BootCD-ul Hiren pe acesta. Dar este posibil să nu fie ușor să găsești un link de descărcare de lucru - pagina conține mai multe link-uri alternative distractive pentru descărcarea instrumentelor necorespunzătoare.

Figura 7. Link-ul valid de descărcare BootCD al lui Hiren
Toate versiunile Windows: Discuri de recuperare gratuite
Dacă instrumentele Windows încorporate nu sunt disponibile sau nu funcționează pentru dvs., există multe discuri alternative gratuite de recuperare de bootare. Ca și BootCD-ul Hiren, majoritatea sunt bazate pe Linux și vin cu o gamă largă de instrumente de întreținere și recuperare preconfigurate.
Iată cele mai bune patru:
- Trusă de salvare Trinity (gratuit sau plătit voluntar) - special conceput pentru operațiuni de recuperare pe mașini Windows, dar poate fi utilizat și în chestiuni recuperare Linux. Aici, implicit, este utilizat un sistem simplu de meniu cu tastatură; pe Linux, linia de comandă este de asemenea disponibilă.
- CD de boot final(gratuit;) - conține peste 100 de instrumente de recuperare și diagnosticare ușor de utilizat, o interfață cu un meniu cu tastatură.
- SystemRescueCd (gratuit) - permite utilizarea instrumentelor de recuperare de bază într-un mediu hibrid text-grafic Linux.
- Remix de salvare Ubuntu (gratuit ;, oferă o serie de instrumente cu deschidere cod sursă pentru recuperarea datelor și instrumente tehnice de examinare a calculatorului. Cu toate acestea, acest produs se bazează aproape în totalitate pe linia de comandă Linux, ceea ce poate îngreuna persoanele obișnuite cu interfețele mouse-ului.
Elementele esențiale de recuperare automată ușor
Instrumentele Esențiale de recuperare ușoară NeoSmart Technologies merită o discuție separată. Acestea sunt menționate favorabil în aproape fiecare forum online dedicat restaurării Windows.
Acest lucru se datorează parțial faptului că instrumentele sunt destul de bune și pot funcționa în toate versiunile de Windows - XP, Vista, Win7, Win8, Windows Server.
Dar popularitatea acestor instrumente s-a dezvoltat în parte, deoarece erau gratuite. Deși multe forumuri de discuții online se referă la discurile NeoSmart în mod gratuit, de fapt acum sunt produse comerciale. Prețurile din SUA încep de la 20 USD pentru versiunea inițială a Easy Recovery Essentials și se termină de la 75 USD pentru versiunea Server. Puteți găsi o listă cu toate versiunile și prețurile pentru.
Pentru un preț cu adevărat modest, obțineți o imagine ISO de pornire, pe care o puteți descărca și arde pe un CD, DVD sau dispozitiv USB. Odată lansat, Easy Recovery Essentials vă permite să utilizați funcții de recuperare extrem de automatizate. De fapt, multe operațiuni de recuperare complexe pot fi pornite cu un singur simplu clic, fără a fi nevoie de alte intrări ale utilizatorului.
Vă puteți face o idee despre cât de ușor este să utilizați aceste instrumente în videoclipul demo NeoSmart. NeoSmart oferă și o garanție de returnare a banilor.
Ce instrument de recuperare este potrivit pentru dvs.
Vă sugerez, dacă este posibil, să începeți cu instrumentele disponibile pe Windows. Ei fac față cu cele mai comune sarcini și poate cu tot ceea ce ai nevoie. Acestea asigură efectuarea operațiunilor familiare, precum și câteva mai neobișnuite. Hei, ai plătit deja pentru ei!
dacă instrumente pentru Windows nu furnizați ceea ce aveți nevoie, încercați discuri gratuite de recuperare bazate pe Linux. Deși mediul Linux poate să nu fie familiar pentru majoritatea utilizatorilor Windows - în special instrumentele linie de comandă Linux, de regulă, există o documentare suficientă pentru a vă ajuta să depășiți anumite puncte accidentate.
Dacă nici instrumentele Windows încorporate și nici cele gratuite bazate pe Linux nu vă dau rezultatul, atunci instrumentele comerciale pot fi ideale. Instrumentele de recuperare ușoară NeoSmart, în special, funcționează bine, sunt foarte ușor de utilizat și sunt oferite cu o garanție de returnare a banilor.
Săptămâna viitoare: Veți învăța cum să utilizați aceste discuri de recuperare pentru a porni computerul și pentru a accesa instrumentele pe care le conțin. Vă voi oferi și câteva sfaturi și trucuri suplimentare. Rămâi cu noi!
Orice ar spune despre fiabilitatea crescută a Windows 2000 / XP, uneori nu reușește. Adevărat, în comparație cu predecesorii săi, Windows 9x / Me, acest lucru se întâmplă mult mai rar. Și, odată cu sistemul de operare, pierdeți acces complet la fișierele native pentru Windows 2000 / XP sistem de fișiere NTFS, atunci trebuie să faceți ceva pentru a returna sistemul starea de lucru fără o reinstalare completă a sistemului de operare, a programelor și a setărilor.
Posibilitatea unei recuperări reușite depinde de cât de pregătit sunteți pentru eșec. Pentru a face acest lucru, nu este rău să instalați, în timp ce sistemul dvs. este încă viabil, în avans programe speciale.
De asemenea, este important să înțelegeți originea posibilelor blocări ale sistemului în timpul pornirii înainte de apariția acestora și să conturați ce acțiuni trebuie luate pentru a rezolva defecțiunea. Mai jos sunt cauzele celor mai frecvente eșecuri din timpul bootarea ferestrelor 2000 / XP: deteriorarea sau eliminarea importantei fișiere de sistem (de exemplu, fișiere de registru de sistem, ntoskrnl.exe, ntdetect.com, hal.dll, boot.ini);
- instalarea de servicii sau drivere incompatibile sau defecte deteriorarea sau eliminarea serviciilor sau a șoferilor necesari sistemului;
- daune fizice sau eroare de disc;
- deteriorarea sistemului de fișiere, inclusiv încălcarea structurii directorului, principalul înregistrare de pornire (MBR) și sectorul cizmei;
- apariția datelor incorecte în registrul de sistem (dacă registrul este intact fizic, intrările conțin date incorecte din punct de vedere logic, de exemplu, dincolo de valorile acceptabile pentru servicii sau drivere);
- setări incorecte sau permisiuni prea limitate în folderul \\% systemroot%.
Instrumentele de recuperare ale sistemului de operare pot fi împărțite în regulat, incluse în distribuție Windows 2000 / XP și utilități terțe. Astăzi ne vom concentra pe mijloace obișnuite care nu trebuie să fie descărcate sau cumpărate suplimentar. Să începem cu utilitățile incluse atât cu Windows 2000, cât și cu Windows XP și apoi să analizăm noile instrumente care au apărut în ultima versiune.
Windows 2000
Pentru a crea un disc de recuperare de urgență sau Disc de recuperare de urgență (ERD) în Windows 2000, trebuie să parcurgeți lanțul " Start -\u003e Programe -\u003e Accesorii -\u003e Utilități -\u003e Arhivare de date", Apăsați butonul" Disk Recovery Recovery“. În fereastra care apare, vi se va solicita să introduceți o dischetă formatată. Nu uitați să bifați caseta de lângă „ Arhivați registrul în folderul de recuperare“. Drept urmare, obținem o dischetă în care vor fi trei fișiere: setup.log, autoexec.nt, config.nt, iar în directorul% systemroot% folderul Repararea va fi creat cu copii de rezervă ale fișierelor de registru.
Windows XP
Aici, în loc de a crea un ERD, este propus un instrument automat, dar similar, mai puternic. Recuperarea sistemului (ASR). ceea ce vă permite să faceți o copie de siguranță a întregului sistem folosind suporturi moderne și comune de mare capacitate, precum CD-R / RW sau hard disk-uri (de asemenea, casete dacă cineva are un streamer).
Recuperarea folosind discul de salvare
Windows 2000
Pentru a restabili registrul folosind discul ERD și directorul Reparații, trebuie să rulați programul de instalare, care instalează Windows 2000. Când începe acest program, acesta va găsi toate sistemele de operare Windows 2000 instalate și directoarele de reparații corespunzătoare, după care vă va oferi trei opțiuni:
- începe instalarea;
- reparați configurația deteriorată;
- ieșiți neschimbați.
În primul rând, încercați să remediați sistemul. Pentru a face acest lucru, trebuie să alegeți modul în care va avea loc recuperarea:
- prin consola de recuperare
- folosind operația de recuperare a dezastrelor.
Vom lua în considerare lucrarea primului alineat în secțiunea următoare, iar acum vom trece direct la al doilea. Ni se oferă din nou o alegere din două puncte: modul manual; rapid, modul auto.
Alegem primul punct, deoarece este oarecum mai calm atunci când totul este sub control autentic și nu cineva determină oportunitatea anumitor acțiuni pentru noi. Acum ar trebui să selectați modul program, setând combinația dorită de elemente. Există doar trei dintre ele:
- analiza mediului (boot.ini, ntdetect.com și alte alte fișiere importante ale sistemului sunt verificate și, dacă este necesar, fixate);
- verificarea fișierelor de sistem (toate fișierele aflate în folderul rădăcină și folderele% systemroot% și% systemroot / system% sunt verificate și, dacă este necesar, corectate; acest lucru poate ajuta dacă unul sau mai multe fișiere de sistem sunt deteriorate din cauza erorilor de disc, mai ales dacă se întâmplă pe partiția NTFS, dar aceasta va pierde din greutatea actualizărilor făcute prin instalarea Service Pack, iar acestea vor trebui reinstalate);
- analiza sectorului de boot (sectorul de boot este verificat și, dacă este necesar, corectat).
Săgețile se deplasează prin elemente, pentru a selecta sau anula elementul, apăsați „Enter”. În mod implicit, toate elementele sunt selectate. Apoi selectăm „Continuare” (separat, al patrulea element de meniu), iar programul de instalare va efectua aceeași verificare ca în timpul unei instalări normale și vom încerca să facem corecții.
Dacă aveți mai multe Windows 2000 instalate (de exemplu, rusă și engleză), specificați corect locația directorului de reparații și utilizați discul de recuperare corespunzător pentru dezastre. Nimic nu este mai ofensator decât remedierea unui intact copie de ferestre 2000. În loc de Continuare, puteți apăsa F3 pentru a ieși sau Esc pentru a merge la meniul de selecție dintre consola de recuperare și operațiunea de recuperare în caz de dezastru.
Windows XP
Pentru a restaura sistemul XP folosind discuri ASR, porniți de pe CD-ul de pornire (distribuție) și apăsați F2 când sistemul vă solicită acest lucru și urmați instrucțiunile sistemului.
Desigur, dacă restaurați un sistem de pe discurile ASR. atunci toate modificările aduse acestuia după crearea discurilor ASR se pierd.
Consola de recuperare de urgență
Un alt instrument de recuperare a sistemului este Consola de recuperare de urgență (prescurtată ca ERC), care este inclusă în distribuția Windows 2000 / XP. Puteți instala ERC pe un computer numai după instalarea Windows 2000 / XP, pentru care trebuie să efectuați următorii pași:
- faceți clic pe butonul de pornire;
- selectați opțiunea „Rulați ...” din meniul extins;
- în fereastra care se deschide, introduceți următoarea comandă: M: \\ i386 \\ winnt32.exe / cmdcons, unde M este litera de unitate corespunzătoare unității CD-ROM;
- faceți clic pe butonul „OK”;
- urmați instrucțiunile care apar pe ecran;
- reporniți când instalarea este completă.
Instalarea va necesita aproximativ 6 MB în partiția de sistem. Dacă aveți două din punct de vedere fizic în sistem hard disk, pe primul disc există două secțiuni C și E, iar Windows 2000 / XP este instalat pe E, apoi directorul cu fișierele ERC - cmdcons - va fi pe partiție C. Acum, în meniul de selectare a sistemului de operare care apare la pornirea sistemului, va apărea un nou element - „Windows 2000 Consola de recuperare ”sau„ Consola de recuperare Windows XP ”. Selectând acest articol va începe descărcarea ERC.
ERC, a examinat secțiunile dvs. hard disk-uri, va enumera toate Windows 2000 / XP instalate pe ele și va oferi posibilitatea de a alege. Trebuie doar să introduceți numărul Windows 2000 / XP cu care doriți să lucrați. Apoi, va trebui să furnizați o parolă pentru contul de administrator de sistem încorporat. La intrare parolă greșită de trei ori la rând va fi obligat să părăsească ERC. De asemenea, în absența sau deteriorarea bazei de date SAM, este imposibil de utilizat ERC, deoarece este imposibil de autentificat utilizatorul. După finalizarea procedurii de autentificare, veți avea la dispoziție o interfață de linie de comandă și un set limitat de comenzi.
Pentru a accesa folderele, altele decât folderul de sistem din ERC, trebuie să efectuați pașii următori în avans în Windows 2000 / XP. În contul de administrator, lansați aplicația de politică locală de securitate: " Start-\u003e Programe -\u003e Administrare -\u003e", Sau" Porniți -\u003e Setări -\u003e Panou de control -\u003e Instrumente administrative -\u003e Politica locală de securitate“. În fereastra care se deschide, în arborele de politici, mergeți mai departe: " Setări de securitate -\u003e Politici locale -\u003e Setări de securitate -\u003e Consola de recuperare: Permite copierea discului și accesul la toate unitățile și folderele", Setați valoarea pe" permite“. Apoi în ERC executăm comanda SET Allow All Paths \u003d TRUE.
ERC poate fi utilizat pentru a rezolva problemele cauzate de corupția sistemului de fișiere. ERC include mai multe echipe special concepute pentru acest lucru. Unul dintre ele este CHKDSK, care funcționează similar cu comanda corespunzătoare de la Windows 9x / Me. Altul - FIXMBR - înlocuiește MBR (Master Boot Record) al partiției principale discul de sistem copie bună. Nu mai puțin utilă este comanda FIXBOOT, cu ajutorul căreia puteți restaura sectorul de pornire care a fost deteriorat la instalarea altui sistem de operare (atunci când capacitatea de a porni sistemul de operare este pierdută sisteme Windows 2000 / XP). ERC are o altă comandă, DISKPART, care poate fi folosită pentru a adăuga și elimina partiții de disc.
ERC include câteva comenzi mai utile. Folosind comenzile LISTSVC, DISABLE și ENABLE, puteți vizualiza o listă de servicii existente, dezactivați și porniți (respectiv) aceste servicii și drivere. Importanța acestor comenzi poate fi greu supraestimată, mai ales dacă eșecul de pornire se datorează unui defect în servicii sau drivere. În ERC, este suficient să dezactivați pornirea unui serviciu defect sau a driverului și repornirea sistemului este suficientă. În acest caz, nici nu trebuie să editați sau să restaurați registrul de sistem.
Dacă s-au întâmplat probleme chiar înainte de instalarea ERC, îl puteți porni de pe dischetele de instalare Windows 2000 / XP sau de pe CD-ROM-ul de instalare Windows 2000 / XP, așa cum este descris în secțiunea anterioară.
Din păcate, cu ajutorul ERC puteți rezolva departe de toate problemele care apar la încărcarea sistemului de operare. În unele cazuri, ERC poate să nu fie suficient pentru a restabili sistemul. ERC, de exemplu, nu are instrumente pentru a edita drepturile de acces la fișierele sau folderele de pe un disc. Acestea vor trebui redefinite manual. În cele din urmă, ERC poate fi indisponibil în cazul în care daunele care au făcut imposibilă pornirea sistemului de operare au afectat și ERC instalat în sistem. În acest caz, va trebui să folosiți oricare paralel instalarea Windows 2000 / XP sau un program terț.
Instrumente Windows XP noi
Driver de returnare
Foarte des, se produce o blocare a sistemului la actualizarea driverului de dispozitiv. Deoarece driverul este în esență același program, acesta conține uneori erori la care, în unele configurații, duce la funcționare incorectă și, ca urmare, o defecțiune a sistemului. Probabil, amintind proverbul „cel mai bun este dușmanul binelui”, noul Windows la actualizarea driverului de dispozitiv nu îl șterge pe cel vechi, ci îl păstrează cu atenție în caz că apar probleme. Și atunci când noul driver provoacă probleme, noul instrument Rollback Driver vă permite să îl întoarceți pe cel vechi, adică modul în care se pot schimba schimbările sistemului. Mai mult, este posibil ca mecanismul integrat de verificare a compatibilității șoferului să nu permită instalarea unui driver care, conform Windows XP, nu este potrivit pentru acesta.
Asistență de la distanță
Probabil, de multe ori prietenii și cunoscuții voștri v-au rugat să vă ajutați să configurați computerul prin telefon. Disponibil acum în Windows XP, serviciul de asistență la distanță vă permite să vă conectați la computer de la distanță și folosiți-l ca local. Deși acest serviciu, desigur, adaugă și probleme de securitate.
Restaurarea sistemului
În cele din urmă, cel mai util instrument de recuperare a sistemului este Restaurare sistem, care vă permite să-l returnați într-o stare sănătoasă bazată pe conceptul de Puncte de restaurare. Ideea este simplă, ca toate ingenioase: faceți ca sistemul să urmărească și să înregistreze toate modificările care apar cu fișierele de sistem. Un astfel de mecanism va face posibilă rularea înapoi la o versiune viabilă a sistemului, dacă fișierele sistemului sunt deteriorate de acțiunile analfabeților ale utilizatorilor sau instalarea de drivere sau programe incorecte. Mecanismul Restaurare sistem salvează automat un set de fișiere de sistem înainte de a instala drivere sau programe, iar un punct de restaurare a sistemului este, de asemenea, creat o dată pe zi.
Când porniți acest serviciu, vi se va solicita să alegeți dacă să restaurați sistemul în conformitate cu punctul de restaurare salvat anterior sau să creați un nou punct de restaurare. Alegeți ce aveți nevoie, apoi pur și simplu urmați instrucțiunile care apar pe ecran. Dacă computerul nu pornește, încercați să deschideți ultima configurație bună cunoscută, așa cum este descris la începutul articolului. Windows XP va restaura sistemul folosind ultimul punct de recuperare. Deoarece fiecare punct de recuperare ocupă spațiu pe hard disk, are sens să ștergi cele inutile. Pentru a face acest lucru, faceți următoarele: Porniți -\u003e Programe -\u003e Accesorii -\u003e Utilități -\u003e Curățare disc", Fila" în plus“. Toate punctele, cu excepția ultimelor, sunt șterse. Puteți seta, de asemenea, speranța de viață a punctelor de recuperare din registru prin ajustarea parametrului Interval de viață RP din secțiunea: HKEY_LOCAL_MACHINE \\ SOFTWARE \\ Microsoft \\ WindowsNT \\ CurrentVersion \\ Restaurare sistem. Tipul parametrului este cuvântul cheie. Valoarea implicită în secunde este 0076-700, care corespunde 90 zile.
Eșecurile sistemului pot fi cauzate de o varietate de motive, astfel încât oferirea de sfaturi universale pentru recuperarea sistemului poate fi destul de dificilă, dar nimic nu vă împiedică, în timp ce Windows continuă să pornească și să funcționeze corect, pentru a vă proteja calculatorul și datele de orice fel de probleme.
Comenzi utilizate în ERC
- attrib - Afișare atribute fișier și director
- cd, chdir - Modificați directorul curent
- chkdsk - Verificați integritatea discului
- cis - Curățarea ecranului
- copie - Copiați un fișier
- delete, del - Șterge un fișier
- dir - Vizualizare conținut director
- discpart - Adăugați sau eliminați partiții de disc
- activare, dezactivare - Activați sau dezactivați driverele și serviciile
- extract - Desambalare SAV- fișiere Windows 2000
- fixboot - recuperarea sectorului de pornire
- fixmbr - Repararea înregistrării de bootare principală
- format - Formatare disc
- listvc - Vizualizați serviciile și descriptorii acestora
- logon - Înregistrați-vă la instalarea selectată NT / Windows 2000
- hartă - Afișează scrisoarea de unitate
- mkdir - Crearea unui director
- type, more - Afișează conținutul fișierului
- rmdir - Ștergeți un director
- reparare - Actualizarea unei instalații bazate pe fișiere dintr-un compact windows drive 2000
- renume, ren - Redenumirea unui fișier sau a unui director
- systemroot - Schimbați directorul în sistem (\\ winnt)




