În lecțiile anterioare, am sortat deja meniul butonului start . Astăzi vom repeta prin ce am trecut și vom învăța cum să o stabilim. Să aruncăm o privire apariție (interfața ) meniu. Meniul este împărțit în două coloane. Coloana din stânga este împărțită în două părți: comenzi constante - deasupra liniei divizante (deasupra), și cele mai frecvent utilizate comenzi - sub linie (mai jos). Comenzile permanente rămân în meniu. start până când le ștergi singur. Meniul coloanei drepte start servește pentru a accesa folderele, setările ferestre , sprijinirea informațiilor și a funcției de căutare. Puteți modifica aspectul și funcțiile meniului Start, precum și adăugați comenzi rapide pentru accesarea programelor, fișierelor și folderelor.
Căutați cele mai noi știri despre sport? Veți găsi doar știri învechite. Evident, acesta este un instrument care trebuie personalizat. Dar practic este același conținut, dar cu o interfață mai frumoasă. Suport hardware Dar înseamnă, de asemenea, că echipamentele învechite nu vor funcționa cu noul sistem. Folderul Noi dispozitive și imprimante poate facilita în cele din urmă gestionarea hardware-ului.
Există, de asemenea, un nou folder numit „Dispozitive și imprimante” care poate facilita în cele din urmă gestionarea hardware-ului - deși este și o platformă de rezervă. Dosarul va afișa pictograme care reprezintă fiecare dispozitiv; Icoanele pot fi create de producătorul dispozitivului, astfel încât să arate de fapt dispozitivul pe care îl reprezintă. Dar va deveni cu adevărat util dacă producătorii își fac treaba. De exemplu, atunci când faceți clic dreapta pe un computer din rețeaua dvs., un meniu apare în meniu - posibilitatea de a realiza o conexiune la distanță a spațiului de lucru la această rețea, astfel încât să poată fi controlată prin acces la telecomandă.
Alegerea unui stil de meniu Start.
1. Faceți clic pe buton start proprietăţi .
2. Selectați un stil de meniu start sau Meniu de pornire clasic .
3. Faceți clic pe A aplica atunci în regulă .
Stii
În meniul Start, puteți modifica aranjamentul obiectelor. Pentru a face acest lucru, faceți clic pe startselecta Toate programele, găsiți obiectul care se mișcă, apoi mutați-l. O linie neagră subțire indică noua poziție a obiectului.
Acum puteți personaliza copie de rezervăselectând pentru a include sau exclude unități și foldere specifice. De asemenea, puteți crea cu ușurință imagini de sistem. Cu toate acestea, nu toate completările noi sunt interesante. Dar aveți defecte în cele mai de bază funcții, cum ar fi căutarea notelor dvs. De remarcat sunt și funcțiile care lipsesc. Cu toate acestea, ambele pot fi descărcate gratuit. Aplicația este de asemenea concepută pentru a facilita gestionarea mașinilor la distanță.
De asemenea, consumatorii vor putea îndeplini această funcție, dar datorită limitărilor echipamentelor și configurației nu atât de simple, această funcție este mai potrivită pentru afaceri. Considerații. Este vizibil mai rapid, mult mai ușor de a comuta între sarcini, pe lângă îmbunătățirea performanței și lansarea. Cu toate acestea, rămâne multă muncă.
Fixează un program în meniul Start.
1. Apăsați butonul start , selectați un program.
2. Pentru a remedia programul în meniu, faceți clic dreapta pe el, selectați Pin în meniul Start (Pin pentru a porni meniul ).
3. Pentru a anula fixarea programului din meniu, faceți clic dreapta pe el, selectați Scoateți din meniul Start (Desfaceți din meniul de pornire ).
Mai întâi asigurați-vă că echipamentul dvs. îl acceptă. Pictogramele cu mai multe cadre arată că programul este deschis de mai multe ori, de exemplu, ați deschis 2 site-uri în același timp. Pictogramele ne-partajate se referă la software-ul care nu este deschis în prezent. Puteți așeza cu ușurință icoane în această bară, astfel încât să le puteți accesa oricând doriți. Aceasta se numește fixarea programului.
Apelarea programelor la bara de activități
Acest lucru vă va permite să păstrați același lucru atunci când nu este deschis. În acest fel îl puteți deschide rapid mai târziu. Realizați unul cu butonul din dreapta al pictogramei corespunzător programului pe care doriți să îl afișați.
- Va apărea un meniu.
- Faceți clic pe „Conectați acest program la bara de activități."
- Când închideți acest program, pictograma va rămâne pe panou!
Porniți setările meniului.
1. Faceți clic pe buton start faceți clic dreapta pe select proprietăţi , apoi faceți clic pe ton .
2. Pe filă comun faceți clic pe funcția de selectare a mărimii pictogramei.
3. Folosiți săgețile pentru a seta numărul de programe utilizate recent pentru meniu. start .
Dar atunci care este diferența dintre aceste icoane și semnele zonei anterioare? Principala diferență este că programele lansate în zona 1 sunt cele pe care le utilizați, iar cele care rulează în zona de notificare sunt utilizate și plasate aici pentru a nu vă deranja. Iată câteva exemple pentru a înțelege mai bine.
Când multe programe sunt active „în fundal”, acestea sunt ascunse în spatele unei săgeți mici pentru a evita extinderea excesivă. Doar dând clic pe această săgeată, veți vedea aceste pictograme în bule. Programe ascunse în zona de notificare. De asemenea, puteți seta data și ora făcând clic pe ora din colțul din dreapta jos. Treceți automat la ora de vară și de iarnă fără nicio intervenție din partea voastră.
4. Faceți clic pe fila în plus .
5. Bifează caseta Extindeți meniul în mod lung și țineți apăsat (Deschide submeniul când fac pauză cu ele cu mouse-ul ).
6. Bifează caseta. Evidențiați recent programe instalate (Evidențiați programele recent instalate ).
7. Bifați casetele de lângă comenzile pe care doriți să le adăugați în meniu. start .
Ați observat acest dreptunghi în colțul din dreapta jos? Cu un singur clic puteți reduce și ascunde tot ce trebuie afișat. Acest lucru se dovedește a fi foarte convenabil atunci când aveți un ecran multiplu și trebuie să obțineți un fișier situat pe desktop.
Publicitate - Spațiul de publicitate vă permite să finanțați site-ul. Un buton care apare apăsat relativ față de alții indică faptul că acest software este în prezent activ în prim plan. Ați terminat de citit cursul? Apoi faceți clic aici pentru a continua.
Apăsați butonul Start, - introduceți primele litere ale software-ului pe care îl căutați. Apare imediat în meniul Start - apăsați tasta Enter pentru a o porni. Aceasta este partea care se află în partea de jos a ecranului. Totul este disponibil cu un singur clic. Făcând clic dreapta vă permite să accesați anumite funcții.
8. Pentru a afișa documente într-un submeniu Documente recente (Documentul meu recent ), bifează caseta Afișează o listă de documente folosite recent (Enumerați cele mai recente documente deschise ).
9. Faceți clic pe în regulă .
10. Faceți clic pe A aplica atunci în regulă .
Stii
Puteți adăuga o comandă rapidă în meniul Start cu o legătură către obiect. Faceți clic dreapta pe un obiect, selectați pentru trimitere/ Masa de lucru. Mutați comanda rapidă într-o nouă poziție din submeniu Toate programele.
Pagina mea Meniul Start este afișat făcând clic pe bila Start. Meniul Start este împărțit în mai multe părți. Dreapta: sus: folderele utilizatorului și computerul în jos: panoul de control, dispozitivele și imprimantele, programe implicite. Stânga: sus: programe atașate meniului Start de mai jos: programe deschise recent.
Faceți clic pe „Start”, „Toate programele”. Stânga: o listă de programe instalate pe computer. Drept: Sus: folderele utilizatorului din mijloc: folderele „Jocuri” și „Computer”. Jos: panou de control, dispozitive și imprimante, programe implicite, ajutor și asistență.
| Comentarii (0) | 06:54 | 30.03.2010 |
Personalizarea barei de activități
Buna ziua dragi utilizatori Windows XP ! În lecția de astăzi vom continua să studiem setări pentru barele de sarcini și instrumente conform cererilor tale. inițial bara de activități situat în partea de jos a desktopului. Cel mai adesea este folosit pentru a comuta între programe. Și îl puteți personaliza, ca multe alte obiecte ferestre : de exemplu, puteți modifica dimensiunea și locația barei de activități, personaliza aspectul acesteia, adăuga sau elimina barele de instrumente pentru a îndeplini sarcinile de care aveți nevoie. Dacă aveți nevoie de spațiu suplimentar pentru ecran pentru a afișa fereastra, utilizați funcția (Ascundeți automat bara de activități ) pentru a ascunde bara de activități, care nu este utilizată. Dacă pictogramele din zona de informații sunt ascunse și doriți să le vedeți, puteți configura zona de informații astfel încât să afișeze întotdeauna elementele necesare.
Puteți adăuga intrări în partea de jos sau puteți schimba afișajul. Faceți clic dreapta pe butonul Start, selectați Proprietăți. - fila meniu „Start”, - faceți clic pe „Personalizare”. Bara de activități este bara de jos a ecranului, împărțită în mai multe părți: - meniul Start, - pictogramele programului, - zona de notificare.
Pictograme implicite
Conectați programul la bara de activități
Puteți indica programul către bara de activități:. - deschideți programul, - faceți clic dreapta pe pictograma programului de pe bara de activități, - selectați Pin acest program în bara de activități. Programul este prezent acum pe bara de activități și este ușor accesibil.Personalizați bara de activități.
1. Faceți clic dreapta pe o zonă goală a barei de activități și selectați proprietăţi .
2. Accesați fila bara de activități .
Ascundeți bara de activități automat (Ascundeți automat bara de activități ), dacă nu aveți nevoie, și doriți să-l ascundeți. Bara de activități va fi afișată dacă așezați cursorul mouse-ului pe ea.
Zona de notificare se află în colțul din dreapta jos. Include: - pictograme ale programelor „rezidente” și - câteva pictograme de configurare. Zona de notificare afișează unele programe nedorite sau care consumă resurse. Cel mai bine este să știți utilitatea fiecărei pictograme prezente în zona de notificare.
Afișați constant bara de meniu
Pentru a accesa proprietățile meniului Start:. - Faceți clic dreapta pe butonul Start. - selectați „Proprietăți”. Prin urmare, este întotdeauna vizibil. Combină principalele funcții dintr-un singur meniu. Pentru a afișa constant bara de meniu, faceți clic dreapta pe o zonă goală a barei de file. Selectați bara de meniu din meniul contextual.
4. Dacă doriți să vedeți tot timpul bara de activități, bifați caseta de lângă câmp Afișați bara de activități deasupra altor ferestre (Păstrați bara de activități deasupra altor ferestre ).
5. Pentru a grupa ferestre similare pe butoane, bifați caseta Grupați butoane similare ale barei de sarcini (Grupați butoane similare ale barei de sarcini ).
6. Bifează caseta de lângă câmp Afișare rapidă lansare (Afișare lansare rapidă ) pentru a afișa bara de lansare rapidă.
Dacă observați dispariția fișierelor, editarea și vizualizarea, aceasta se întâmplă, de obicei, pentru că bara de meniu este ascunsă sau pentru că este în modul ecran complet sau pentru că fișierul care conține informații despre barele de instrumente este deteriorat. Acest articol explică modul de rezolvare a problemei.
Vizualizați din nou bara de meniu
Acest articol descrie cum să rezolvi această problemă.
Dezactivează modul ecran complet
Pentru a dezactiva modul ecran complet, urmați acești pași: Bare de instrumente și controale corupte. Notă: Când utilizați funcția de restaurare, marcajele, istoricul paginilor vizitate și ferestrele deschise, filele, parolele, cookie-urile și informațiile de completare automată din module sunt salvate sub formă de marcaje. Cu toate acestea, temele și extensiile vor fi șterse, iar setările vor fi resetate complet.7. Faceți clic pe în regulă .
Setarea zonei informaționale.
1. Faceți clic dreapta pe o zonă goală din bara de activități, selectați proprietăţi .
2. Accesați fila bara de activități .
3. Bifează caseta de lângă câmp Afiseaza ceasul (Afișați ceasul ).
4. Dacă doriți să ascundeți pictogramele utilizate rar în zona de informații, bifați caseta de lângă câmp Ascundeți pictogramele neutilizate (Ascundeți pictogramele inactive ).
Bara de instrumente de acces rapid este o bară de instrumente personalizabilă care conține o filă independentă de fila afișată în prezent pe panglică. Acest lucru este posibil într-una din cele două poziții posibile și adaugă butoane pentru comenzile cele mai frecvent utilizate.
Cum se adaugă comenzi la bara de instrumente de acces rapid
Conținutul majorității listelor, cum ar fi valorile de retur și distanță, precum și stilurile individuale care apar și pe panglică, nu pot fi adăugate în bara de instrumente de acces rapid. De exemplu, puteți crea file și grupuri personalizate care conțin toate cele mai frecvent utilizate comenzi. 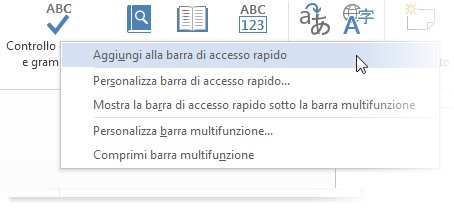
- La bara de instrumente de acces rapid se pot adăuga numai comenzi.
- Dar se poate baza pe nevoile tale.
Adăugați o comandă care nu este pe panglică în bara de instrumente de acces rapid
Ștergeți o comandă din bara de instrumente de acces rapid. Reordonează comenzile din bara de instrumente de acces rapid. În panoul Personalizați comanda rapidă, faceți clic pe o comandă pentru a vă deplasa, apoi faceți clic pe săgeata sus sau jos.Grupați echipele prin adăugarea unui separator între fiecare echipă
În lista Selectare comenzi, selectați Comenzi care nu sunt disponibile pe panglică. . Puteți grupa comenzile folosind un separator pentru a afișa panoul de acces rapid ca și cum ar fi împărțit în secțiuni.5. Apăsați butonul ton (Personalizează ).
6. Indicați acele butoane care ar trebui să fie afișate constant, care nu ar trebui să fie afișate și care ar trebui să fie ascunse dacă sunt inactive.
7. Atingeți dublu în regulă .
Stii
Puteți muta bara de activități. Deblocați-o, apoi mutați zona goală de pe bara de activități într-o nouă poziție de o parte și de alta a desktopului.
Faceți clic dreapta pe bara de comenzi rapide și selectați „Personalizați comanda rapidă” în meniul contextual. În lista Selectare comenzi, faceți clic pe Comenzi suplimentare utilizate, apoi pe Adăugare. Pentru a plasa separatorul în punctul dorit, faceți clic pe săgeata sus sau jos. . Dacă nu doriți ca bara de comenzi rapide să apară în locația dvs. curentă, o puteți muta într-o altă locație. Dacă credeți că locația implicită de lângă pictograma aplicației este prea departe de spațiul de lucru, o puteți muta mai aproape pentru a o face mai convenabilă.
| Comentarii (0) | 06:43 | 30.03.2010 |
Gestionați barele de instrumente.
Bara de instrumente simplifica accesul la sarcini comune. Windows XP vine cu un set de bare de instrumente pe care le puteți utiliza pentru a accesa programe, foldere, documente și pagini web din bara de activități. Puteți modifica ordinea și dimensiunea barelor de instrumente, precum și mutați-le în funcție de preferințele dvs. Când mutați bara de instrumente, o puteți fixa pe una dintre fețele desktopului sau o puteți „pluti”, adică. permiteți-i să se miște liber pe desktop.
Cum să mutați bara de instrumente de acces rapid
Poziția de sub bandă se suprapune parțial cu zona de lucru. Prin urmare, dacă doriți să profitați la maximum de spațiul dvs. de lucru, ar trebui să mențineți Bara de instrumente de acces rapid în locația implicită. Video: mutați bara de instrumente de acces rapid.
Personalizați comanda rapidă folosind comanda Opțiuni
Puteți adăuga, șterge și reordona comenzile din panoul de acces rapid folosind comanda „Parametri”.Restaurați setările implicite ale panoului de acces
În fereastra „Personalizați comenzi rapide”, faceți clic pe „Resetare”, apoi faceți clic pe „Resetați doar Bara de instrumente pentru acces rapid”.
Exportați bara de comenzi rapide
- În ajutor, faceți clic pe „Opțiuni”.
- Faceți clic pe Comandă rapidă.
- Faceți modificările necesare.
Bara de instrumente afișată
2. Din lista derulantă bare de instrumente Selectați-l pe cel care nu este bifat. Dacă panoul este bifat, înseamnă că este deja afișat.
3. Vom discuta informații suplimentare despre configurarea barei de sarcini cu dvs. în lecția următoare.
Stii
Puteți afișa butoane ascunse pe bara de instrumente. D pentru a face acest lucru, faceți clic pe săgeata dublă de la capătul barei de instrumente.
Puteți afișa butoanele de pe bara de activități. Pentru a face acest lucru, faceți clic pe săgeata superioară sau inferioară de pe bara de activități pentru a derula lista butoanelor de pe panou.
Bare de instrumente din bara de activități.
| Bara de instrumente | descriere |
| Adresa | Afișează pagini web, unități de rețea, fișiere și foldere folosind un șir Adresa programul Internet Explorer . |
| limbi | Vă permite să comutați între limbi. |
| Masa de lucru | |
| Lansează programe Internet Explorer , Outlook Express și Windows Media Player . De asemenea, vă permite să minimizați toate ferestrele de pe desktop. |
Blocați bara de instrumente.
1. Faceți clic dreapta pe un spațiu gol din bara de activități.
2. Selectați Pin bara de activități (Blocați bara de activități ):
· Dacă există o bifă, atunci barele de instrumente de pe bara de activități sunt blocate;
· Dacă nu există nicio bifă, înseamnă că barele de instrumente de pe bara de activități sunt deblocate.
Bara de instrumente în mișcare
1. Faceți clic dreapta pe un spațiu gol din bara de activități, dacă este necesar, selectați Pin bara de activități .
Nu toate caracterele pe care vrem să le utilizăm în documente sunt plasate pe tastatură.
Să presupunem că trebuie să introducem un astfel de simbol, sau un astfel de ?, și poate așa ?, dar nu sunt pe tastatură ... Ce ar trebui să fac? Dar chiar ai nevoie! În astfel de cazuri vine salvarea program special Tabel de caractere (Harta personajelor ). Conține absolut toate caracterele tuturor fonturilor instalate pe computer.
Introduceți un caracter special.
- Efectuăm următoarele acțiuni: start Toate programele standard Instrumente de sistem (Instrumente de sistem ) Tabel de caractere .
- Alegeți un font din lista derulantă font (Font ).
- Faceți dublu clic pe simbolul pe care dorim să îl introducem. Pentru a mări pentru a vizualiza un simbol, faceți clic pe el o dată.
- Apăsați butonul copie pentru a pune personajul pe clipboard.
- Închideți masa.
- Facem clic pe document în locul în care dorim să plasăm simbolul.
- În meniu corecție alege inserați .
Bu? Fer schimb? (Eng. clipboard ) - stocarea intermediară a datelor furnizate de software-ul și proiectat pentru a transfera sau copia între aplicații sau părți ale aceleiași aplicații.
O aplicație își poate folosi propriul clipboard, disponibil numai în el, sau cel general furnizat de sistemul de operare sau alt suport printr-o interfață specifică.
Clipboard-ul unor medii permite lipirea datelor copiate în diferite formate, în funcție de aplicația de primire, elementul de interfață și alte circumstanțe. De exemplu, textul copiat dintr-un procesor de text poate fi inserat cu marcare în aplicații care îl acceptă, iar în text simplu în rest.
Glipper
- manager de clipboard pentru GNOME
De regulă, la copierea informațiilor în buffer, conținutul său anterior dispare. Dar, de exemplu, un buffer în Microsoft Office poate stoca mai multe informații în același timp. Unele medii desktop includ un program pentru înregistrarea ultimelor valori tampon și preluarea celor deja suprascrise.
| Comentarii (0) | 00:51 | 12.11.2009 |
- În meniu inserați alege obiect .
- În continuare alegem Creați din fișier (Creați din fișier ).
- Privire de ansamblu asupra
- legătură (legătură ).
- presa în regulă .
Stii
corecție (edita ) alege Insert special atunci Lipire link (Lipire link în regulă .
Actualizarea fișierului legat.
- reține .
- Închideți programul sursă.
- obiect va fi actualizat automat.
- În bara de instrumente, faceți clic pe reține .
Stii
corecție / comunicare (Link-uri ) / manual (manual ). Atunci putem închide.
Pentru informațiile dvs.
Fișier sursă deschisă (Sursă deschisă ) în caseta de dialog comunicare meniul corecție comunicare Schimbă sursa (Schimbă sursa corecție / Proprietăți obiect (Proprietățile obiectului ) / legătură / Întrerupeți conexiunea (Break link ) / da / în regulă . fila legătură în caseta de dialog Proprietăți obiect
| Comentarii (0) | 00:30 | 10.11.2009 |
Legarea și actualizarea informațiilor
În această lecție, vom învăța cum să creăm o relație între documente și cum să actualizăm documentele conexe.
Putem crea o legătură între documentul sursă și documentul de destinație. În acest caz, informațiile stocate într-un document (sursă) vor fi afișate într-un alt document (fișier final). Putem edita obiectul legat din orice fișier, iar modificările vor fi salvate în altul. Fișierul rezultat afișează doar o copie a obiectului. Orice modificări vor fi făcute în fișierul final, indiferent dacă l-am deschis în fișierul final sau în programul sursă.
Crearea unui obiect legat în mai multe programe.
- Plasăm cursorul în locul documentului în care dorim să plasăm obiectul.
- În meniu inserați alege obiect .
- În continuare alegem Creați din fișier (Creați din fișier ).
- În dialogul activat de această acțiune, selectați Privire de ansamblu asupra . În fereastra de selectare a fișierelor care se deschide, găsim fișierul pe care dorim să-l introducem și faceți dublu clic pe el.
- Setați caseta în casetă legătură (legătură ).
- presa în regulă .
Stii
Pentru a adăuga o parte din fișier, putem folosi comanda Paste Special. Selectăm și copiem informațiile, facem clic pe locul din documentul în care dorim să adăugăm linkul. În meniu corecție (edita ) alege Insert special atunci Lipire link (Lipire link ), specificați formatul și faceți clic pe în regulă .
Actualizarea fișierului legat.
- Deschideți fișierul în programul sursă.
- Edităm fișierul folosind comenzile programului sursă.
- În bara de instrumente, faceți clic pe reține .
- Închideți programul sursă.
- deschide fișier legat folosind programul de destinație. obiect va fi actualizat automat.
- În bara de instrumente, faceți clic pe reține .
- După aceea, putem închide programul de destinație.
Stii
Putem schimba linkul pentru a actualiza manual. Selectați obiectul din programul de destinație, apoi efectuați următoarele acțiuni: corecție / comunicare (Link-uri ) / manual (manual ). Atunci putem închide.
Pentru informațiile dvs.
Căutați, modificați și ștergeți conexiunea dintre obiecte.
Putem deschide fișierul sursă din fișierul destinație cu ajutorul butonului Fișier sursă deschisă (Sursă deschisă ) în caseta de dialog comunicare meniul corecție . Această funcție vă permite să găsiți și să deschideți fișierul sursă al unui obiect aferent. După finalizarea modificărilor, putem reveni la dosarul final. Caseta de dialog comunicare urmărește locația fișierului sursă. Utilizarea funcției Schimbă sursa (Schimbă sursa ) putem schimba sursa. Dacă dorim să schimbăm legătura cu o copie obișnuită a unui obiect, selectăm obiectul aferent în fișierul final, apoi efectuați următoarele acțiuni: corecție / Proprietăți obiect (Proprietățile obiectului ) / legătură / Întrerupeți conexiunea (Break link ) / da / în regulă . fila legătură în caseta de dialog Proprietăți obiect putem, de asemenea, să deschidem sau să modificăm fișierul sursă și să îl actualizăm pentru obiectul selectat.
Bara de instrumente din Windows 7 (și în alte versiuni ale Windows) este necesară pentru a apela rapid un program sau fișier. Există destule panouri în Windows 7, pe care le puteți face fără altele suplimentare de ani de zile. Dar uneori apare o astfel de nevoie.
Ce opțiuni există în Windows 7?

Când este necesar un panou suplimentar?
- Dacă lipsește bara de activități Windows 7 pentru a plasa comenzi rapide la toate programele pe care le folosești frecvent.
- Dacă aveți nevoie de o deschidere rapidă a tuturor documentelor unui anumit folder.
- Pentru a ajunge la câteva sute de comenzi rapide de pe desktop, trebuie să minimalizați sau să închideți toate ferestrele, ceea ce nu este întotdeauna convenabil.
- Ca un aparat temporar. În timp ce accesați deseori anumite fișiere sau aplicații, acestea sunt în fața ochilor. Când nevoia a dispărut, puteți șterge folderul. Tot ce rămâne este bara de activități cu acele programe care sunt întotdeauna necesare. Va fi necesar - puteți crea o nouă bară de instrumente.
- În versiuni noi sisteme de operare se adaugă noi funcții pentru înlocuirea celor vechi. Adesea, utilizatorii obișnuiți cu interfața XP se plâng că Windows 7 nu este bun. Că totul este situat necorespunzător în el și nu există opțiuni convenabile anterioare.
Ce oferă Windows?
În mod implicit, bara de instrumente din Windows 7 nu este reflectată, dar nu este dificil să o creezi.
- Faceți clic dreapta pe „Start”, selectați „Proprietăți”. Se deschide meniul de setări pentru butonul Start, bara de activități și instrumente.
- Puteți ajusta setările pentru „Start” și „Sarcini”, dar acum suntem interesați de a treia filă. Se propune crearea a cinci bare de instrumente: Desktop, Adresă, Introducerea tabletei, Link-uri și Telecomanda Bluetooth. Acum nu există o singură pasăre împotriva lor, dar dacă ai nevoie de ceva de aici, atunci poți pune o pasăre.

Este necesar acces rapid la alte aplicații

Cum se elimină?
- Faceți clic dreapta pe „Start”, selectați „Proprietăți”, „Bare de instrumente”, eliminați pasărea.
- Faceți clic dreapta pe bara de activități „Panouri”, în „Limbă”, veți vedea a dvs. Îndepărtați pasărea.
Când te obișnuiești cu interfața Windows 7, o vei face.




