Pierderea parolei contului de utilizator Windows 10 poate fi o surpriză foarte urâtă. Într-adevăr, ca urmare a acestui fapt, accesul la datele unui anumit computer este complet pierdut. Este bine dacă știi parola contului de administrator cu care poți gestiona parolele utilizatorilor unui anumit computer. Dar uneori este uitat sau pierdut.
Uneori, trebuie să accesați urgent computerul dvs. o parolă de la care nu știți. Informațiile necesare sunt la îndemână, dar nu le puteți folosi. Cum să restaurați accesul la un computer și la fișierele sau documentele dvs.?
Ce să faci dacă ai uitat parola Windows 10
Pasul 1: Recuperați datele de pe un computer a cărui parolă a fost pierdută
Dacă în urma pierderii parolei contului intrări Windows 10 pierdut accesul la datele dvs., una dintre modalitățile eficiente de restaurare va fi utilizarea programului Recuperarea partiției Hetman.
Pentru a face acest lucru:
- Descărcați programul, instalați-l și rulați-l dintr-un alt cont acest computer. Verificați caracteristicile programului și instrucțiuni pas cu pas.
- În mod implicit, utilizatorul va fi solicitat să utilizeze Expert recuperare fișier. Prin apăsarea butonului "Next" iar programul vă va solicita să selectați unitatea din care doriți să recuperați fișierele.
- Faceți dublu clic pe disc pe fișierele din care doriți să le recuperați și selectați tipul de analiză. specifica „Analiză completă” și așteptați finalizarea scanării.
- După finalizarea procesului de scanare, vi se vor oferi fișiere pentru recuperare. Evidențiați-le pe cele de care aveți nevoie și apăsați butonul "Restore".
- Alegeți una dintre metodele sugerate pentru salvarea fișierelor. Nu salvați fișierele pe discul din care au fost șterse aceste fișiere - pot fi șterse.
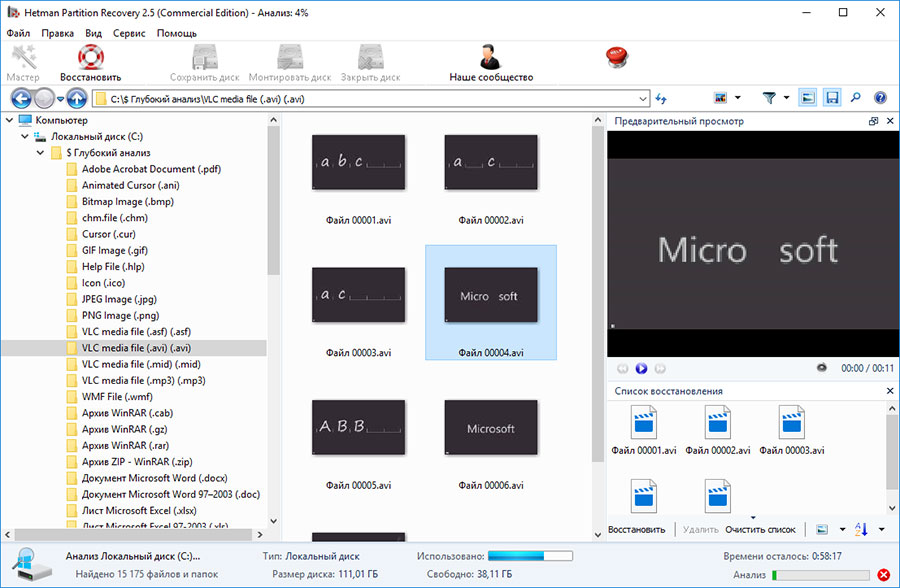
Pasul 2: Recuperați parola pentru contul de administrator Windows 10 încorporat
Căutați cum să vă resetați parola contului Administrator Windows 10? Efectuați următoarele:

Pasul 3: Programe de recuperare a parolei contului Windows 10
Recuperarea parolei contului Windows 10 este posibilă cu programe speciale pentru a reseta sau recupera parolele. În special, astfel de programe sunt relevante în cazul pierderii parolei pentru contul de administrator (deoarece parolele altor conturi pot fi resetate folosind acest cont).
Pentru a face acest lucru:
- Descărcați și instalați un program pentru a reseta sau restaura parolele contului.
- Utilizând acest program, creați un CD de pornire, DVD disc sau USB stick (dacă este necesar).
- Reporniți computerul și porniți de pe suportul de pornire creat.
- Resetați sau recuperați parolele din contul necesar.
Pasul 4: Recuperați parola de utilizator uitată folosind Windows 10
Înainte de a începe să resetați parola pentru un cont de utilizator, verificați sugestia de parolă situată pe ecranul de întâmpinare de lângă câmpul de introducere a parolei.
Dacă promptul nu a ajutat să vă amintiți parola:
Pasul 5: Discul de pornire Windows 10 sau unitatea flash pentru recuperarea parolei
Puteți crea un disc de pornire pentru recuperarea parolei sau puteți utiliza o versiune gata pregătită (pe care o puteți cumpăra sau descărca).
Resetați parola folosind LiveCD
Parola contului poate fi restabilită pornind computerul de la folosind livecd - alternativă versiune portabilă sistem de operare. Această metodă este relevantă dacă nu puteți porni computerul sau vă puteți conecta hard disk la un alt sistem.
Pentru a face acest lucru:
Utilizați imaginea discului de instalare
Dacă, din anumite motive, nu ați creat un disc de recuperare a sistemului și Windows a pierdut funcționalitatea, îl puteți restaura folosind imaginea discului de recuperare a sistemului de operare.
O astfel de imagine poate fi creată imediat după instalarea sistemului de operare și software-ul sau în orice alt moment.
Puteți descărca un utilitar gratuit de la Microsoft și puteți crea o imagine. Pentru a face acest lucru, faceți următoarele:
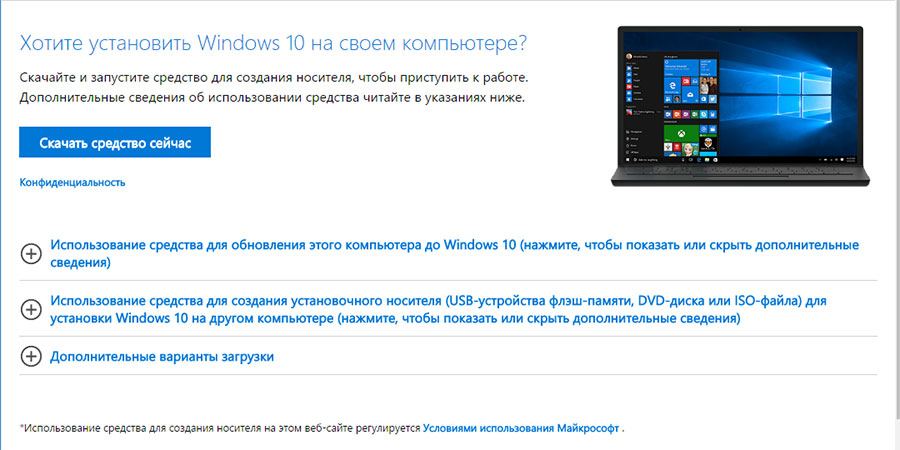
remarcă. Nu porniți discul de recuperare a sistemului ferestre de lucru. Pentru a-l utiliza corect, introduceți suportul de imagine al sistemului în BIOS ca prim dispozitiv de pornire și reporniți computerul.
Este important să: Crearea unei imagini este necesară numai pe un sistem de lucru care nu este infectat cu viruși și nu conține erori. După recuperare, veți primi o copie exactă a sistemului în momentul creării acestuia.
Pasul 6: Recuperați accesul la contul Microsoft
cele mai recente versiuni Cont Windows înregistrare de utilizator integrată cu cont Microsoft. Pentru a gestiona unele funcții ale unui cont Windows, lucrul cu sistemul de operare și efectuarea setărilor acestuia necesită acces la acesta.
Dacă este necesar, restabiliți accesul la cont Înregistrări Microsoft:
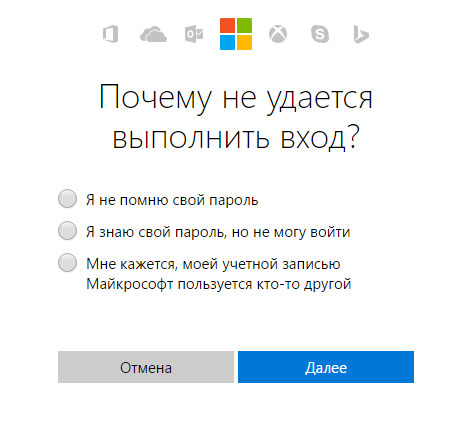
Pasul 7: Efectuați o instalare curată a Windows-ului
Dacă niciuna dintre metodele de mai sus nu a dus la rezultatul dorit, reinstalați Windows.
Pentru a efectua o instalare curată a Windows-ului, trebuie să creați discul de instalare sau alte suporturi de pe care intenționați să instalați sistemul de operare.
Porniți computerul de pe discul de instalare. Pentru a face acest lucru, poate fi necesar să schimbați comanda de pornire în BIOS (sau UEFI pentru computere mai moderne).
În urma elementelor din meniul de instalare, specificați unitatea pe care doriți să instalați Windows. Pentru a face acest lucru, va trebui să-l formatați. Dacă nu sunteți confortabil cu numărul sau dimensiunea unităților locale, le puteți elimina complet și le redistribui.
Nu uitați că formatarea, ștergerea sau redistribuirea discurilor vor șterge toate fișierele cu hard disk.
După specificarea unității pentru instalarea Windows, procesul de copiere începe fișiere de sistem și instalarea sistemului de operare. În timpul instalării, nu aveți nevoie de pași suplimentari. În timpul instalării, ecranul computerului va rămâne liber de mai multe ori pentru o perioadă scurtă de timp, iar computerul se va reporni pentru a finaliza unele dintre etapele de instalare.
În funcție de versiuni Windows la una dintre etape, este posibil să fie nevoie să selectați sau să introduceți parametrii de bază de personalizare, modul de operare a computerului în rețea, precum și setări de cont sau să creați unul nou.
După încărcarea desktopului, o instalare curată a Windows-ului poate fi considerată completă.
remarcă. Înainte de a începe instalație curată Windows se preocupe de disponibilitatea driverelor pentru toți dispozitive instalate și siguranța fișierelor dvs. Descărcați și salvați driverele pe un mediu de stocare separat și faceți o copie de siguranță a datelor importante.
Ca în versiunea anterioară Sistemul de operare, în Windows 10, la logare, sunt utilizate două metode de autorizare a utilizatorului - printr-un cont cu Microsoft și prin contabilitate locală. În continuare, vă vom spune cum să resetați parola de administrator în ambele cazuri, dacă ultimul a uitat-o \u200b\u200bși cum să creați un disc, o unitate flash specială sau alte suporturi, ale căror funcții vă permit să restaurați informațiile contului.
Cel mai eficient și cel mai important mod sigur va fi resetarea parolei cu.
Schimbați parola pentru contul local
Pentru a reseta parola de utilizator Windows 10, va trebui să instalați oricare discul de pornire. Trebuie să intrați în modul linie de comandă:
Este mai ușor să ajungeți la linia de comandă dacă, atunci când intrați din unitatea de instalare, când apare o fereastră cu capacitatea de a selecta o limbă, apăsați Shift și F10 simultan. dacă această metodă nu funcționează, trebuie să acționezi așa cum este descris mai sus.
După deschiderea ferestrei, introduceți în secvență (de fiecare dată apăsând Enter):
- diskpart,
- volumul listei.
Aceste intrări vă vor enumera partiții HDD. Trebuie să selectați un disc din ele cu Windows 10 instalat și să vă amintiți scrisoarea partiției. Mai mult, aceasta nu va fi neapărat litera C. Partajarea de sistem poate fi indicată, de exemplu, prin litera D, pe care o vom folosi pentru a introduce următoarele comenzi:
- muta d: \\ windows \\ system32 \\ utilman.exe d: \\ windows \\ system32 \\ utilman1.exe;
- copiere d: \\ windows \\ system32 \\ cmd.exe d: \\ windows \\ system32 \\ utilman.exe.
Reamintim că în loc să introduceți semne de punctuație, apăsați Enter la sfârșitul fiecărei linii. Cu acești pași, am copiat pur și simplu fișierul cmd.exe în directorul de sistem system32 și am schimbat numele în utilman.exe.
Dacă vedeți mesaje după mutarea și copierea cu succes a fișierelor după executarea comenzilor de mai sus, introduceți linia de repornire wpeutil, după care computerul va reporni. Apoi, trebuie să încărcați Windows 10 în modul obișnuit, pentru care eliminați discul de instalare din unitatea DVD sau unitatea flash USB din conectorul USB.
La sfârșitul descărcării:
- În fereastra de autorizare a utilizatorului, selectați pictograma specială. oportunități, situate în dreapta jos.
- În linia de comandă, scrieți:
- numele de utilizator net este parola, unde trebuie să introduceți datele de conectare la contul dvs. în Windows 10 ca nume și combinația de caractere pe care le veți folosi în continuare ca parolă.
- Apăsați Enter.
Dacă numele de administrator nu constă dintr-un singur cuvânt, introduceți ghilimelele. Dacă este necesar, îl puteți aminti prin introducerea comenzii utilizatorilor net - va fi afișată o listă a fiecărui utilizator de sistem.
Creați un disc de resetare a parolei
Puteți prevedea posibilitatea resetării parolei din contul de administrator în Windows 10, cu toate acestea, numai local, până când utilizatorul a uitat-o. Pentru acest lucru este creat un mediu special - poate fi chiar o dischetă:
- Introduceți unitatea în unitate;
- Accesați componenta contului de utilizator, pentru care deschideți „Start” și faceți clic pe panoul de control;
- În coloana din stânga, faceți clic pe linkul care creează discul de resetare a parolei administratorului (5)
- Se va deschide un vrăjitor special, urmând instrucțiunile cărora puteți crea instrumentul de care aveți nevoie.
Este important ca unitatea flash să nu fie formatată în timpul funcționării și să nu fie șterse informații din aceasta. Creează doar un nou fișier userkey.psw, care, dacă este necesar, poate fi transferat pe disc sau orice alt suport - va funcționa la fel.
Folosirea unității create în Windows 10 este de asemenea simplă. Pentru a face acest lucru:
- O unitate sau disc flash, creată pentru a reseta parola de administrator, este introdusă în portul USB, respectiv unitatea;
- Formularul conține informații incorecte despre cont;
- Sub formularul de introducere, veți vedea un link pentru a reseta datele.
Se va deschide o aplicație specială, ca urmare a urmării instrucțiunilor pentru care informațiile contabile vă vor fi din nou disponibile.
Cerere de recuperare a contului
Pentru asta, un simplu program gratuit Online parolă și editor de registru NT. Pentru a-l plasa, puteți utiliza o unitate flash obișnuită, care poate fi utilizată cu ușurință dacă este necesar. O imagine ISO a unui disc sau a fișierelor pentru transferul la USB poate fi descărcată pe http://pogostick.net/~pnh/ntpasswd/bootdisk.html.
Resetați contabilitatea online Microsoft
Metodele descrise nu vă vor ajuta dacă utilizați Windows 10 pentru a intra cont Utilizator Microsoft. Cu toate acestea, resetarea acestor date este și mai ușoară. Acest lucru se poate face, de exemplu, pe un alt computer, laptop sau chiar un telefon cu internet. Dacă puteți intra în rețea de pe ecranul de blocare al computerului, atunci îl puteți utiliza și pe acesta. Pentru a face acest lucru:
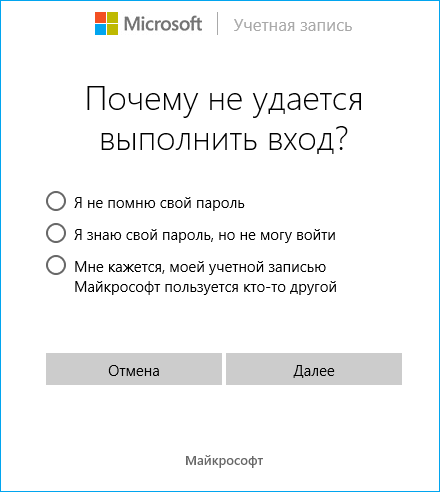
Dacă specificați e-mailul, atunci îi va fi trimis un e-mail cu un link pentru a reseta datele curente la Microsoft. Pentru telefon va fi trimis un cod de verificare, care poate fi folosit și pentru a returna date în contul de administrator Windows 10.
Din păcate, fără a vă înregistra pe site-ul oficial Microsoft și a crea un cont cu un nume de utilizator și o parolă instalare Windows 10 este imposibil. Nu este surprinzător că, în final, mulți utilizatori încep să se întrebe: „Cum să resetați parola pe Windows 10?”. Cu toate acestea, o astfel de procedură se poate aplica atât pentru contul principal Microsoft cât și pentru „conturile” locale. Să vedem cum se face acest lucru în cel mai simplu mod.
Probleme de parolă și cont
Să începem cu cea mai importantă problemă. În primul rând, o persoană nu este o mașină, uneori este obișnuit ca el să uite unele lucruri. Dacă, de exemplu, parola pe care ați setat-o \u200b\u200bîn timpul instalării sistemului nu a fost scrisă pur și simplu de către o persoană, pierdută sau uitată, logarea în Windows la pornire va deveni pur și simplu imposibilă.
În al doilea rând, în timpul procesului de înregistrare pe același site oficial Microsoft, nu sunt acceptate combinații primitive precum 123456789 pentru instalarea sistemului. Înregistrarea este concepută astfel încât să fie necesară introducerea unei combinații, din punct de vedere al securității, greu de fisurat sau de ales. Din păcate, acest lucru duce adesea la cele mai imprevizibile consecințe.
În al treilea rând, astfel de parole pot fi prea complexe sau lungi, ceea ce, desigur, face dificilă introducerea lor la fiecare început. De aceea, mulți utilizatori doresc să abandoneze o astfel de procedură. Cum să resetați parola pe un laptop (Windows 10 la bord), computer desktop sau gadget mobil? Există mai multe metode de bază pentru acest lucru. Adevărat, o persoană neinițiată, ca să o spunem ușor, va trebui să-și bată capul puțin, pentru că nu totul este atât de simplu.
Cum să resetați parola contului Windows 10 online
Să începem cu cele mai simple. Cum se resetează parola uitată Windows 10, care a fost odată aplicat unui cont Microsoft? Desigur, ar trebui să apelați la resursa oficială a corporației. Nu, desigur, puteți șterge toate "conturile" de pe computer, dar înregistrarea în sine cu parola sa nu va duce nicăieri.

Pentru a efectua această operație, trebuie să accesați resursa oficială accounts.live.com, unde trebuie să selectați secțiunea de modificare a parolei. Ca motiv, puteți specifica pierderea acesteia (în puncte există o linie „Nu-mi amintesc parola”). După aceea, va trebui să introduceți adresa „electronicului” sau numărul de telefon la care este atașat „contul”. La primirea notificării, rămâne doar să accesați linkul dorit și să îl schimbați pe ecranul de blocare parola veche la una nouă (dacă nu o refuzați deloc).
Utilizarea instrumentelor administrative
În unele cazuri, atunci când rezolvați problema modului de resetare a parolei pe Windows 10, puteți utiliza instrumentele administrative. Dar numai sistemul va trebui să fie pornit folosind o unitate flash sau un disc precum LiveCD sau „discul” de instalare în sine.

După ce apare o fereastră care vă solicită să selectați o limbă, folosiți combinația Shift + F10 pentru a intra în linia de comandă. Inițial, presupunem că utilizatorul cunoaște scrisoarea discul de sistem. În continuare, trebuie să introduceți două comenzi, așa cum se arată mai jos.
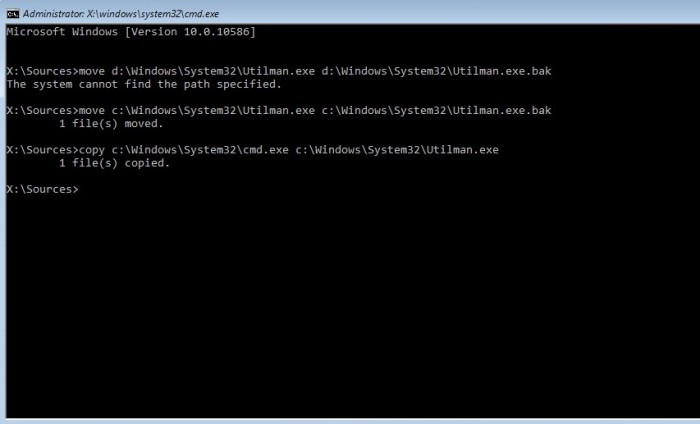
Descărcarea se va face din partiția de sistem (dacă acest lucru nu s-a întâmplat, trebuie să setați prioritate în setările BIOS). Apoi, în fereastra de introducere a parolei, utilizăm secțiunea de accesibilitate, unde scriem comanda „net user new parolă” fără ghilimele (comanda net user este utilizată pentru a vizualiza toți utilizatorii).
După aceea, va fi posibil să vă autentificați cu o nouă parolă. Dacă nu utilizați discul de instalare „zeci”, faceți mai întâi o copie a fișierului cmd.exe, așezați-l în secțiunea System32 a discului de sistem, apoi redenumiți-l în utilman.exe.
și linie de comandă
Acum să vedem cum să resetați parola pe Windows 10 într-un alt mod, nu mai puțin eficient. Din nou, pornim mai întâi din procesul de instalare și folosim combinația Shift + F10.

După aceasta, efectuăm operațiunile de mai sus, dar după ce apare fereastra de autorizare, folosim funcții speciale, iar în linie introducem un utilizator net Administrator / activ: da, după care repornim sistemul. Acum am activat profilul superusorului (Utilizator). Facem clic pe ea, apoi setăm expresia „Computer Management” în căutare. Acum folosim secțiunea utilizatorilor locali, unde ne selectăm contul. Faceți clic dreapta pe meniu cu linia de setare a parolei, după care salvăm modificările făcute, în ciuda avertismentelor sistemului.
Cum să resetați parola 10) sau un alt dispozitiv mobil
În principiu, aproape toate acțiunile se referă la utilizarea aceleiași linii de comandă, numai dispozitivul ar trebui pornit inițial de pe un card SD de bootare.
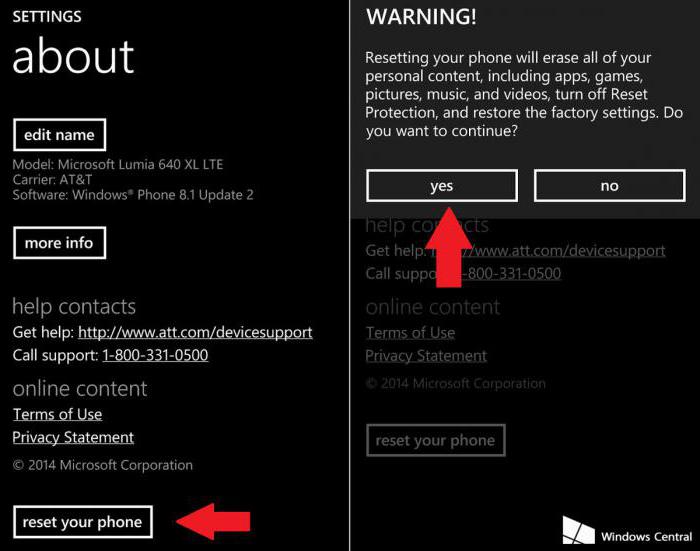
Dar cel mai simplu este să folosești instrumentele de resetare din fabrică încorporate.
Merită să faci așa ceva
Desigur, însăși întrebarea cum să resetați parola pe Windows 10 are un dezavantaj. Cât de adecvată este o astfel de procedură? Desigur, dacă acesta este un terminal de acasă și nimeni altcineva nu lucrează decât acesta, nu există întrebări. Dacă este inclus un computer sau laptop retea locala cu mai mulți utilizatori autorizați, merită să ne gândim de o sută de ori înainte de a face astfel de măsuri. La urma urmei, uneori nu doriți ca cineva să schimbe, să spună, setările locale sau să utilizeze informații confidențiale fără să știți. În general, decizia revine utilizatorului.
Adevărat, în aproape toate cazurile sunt proprii instrumente Windowscu excepția ștergerii contului, modificarea parolei nu va reuși. Aici, așa cum s-a menționat mai sus, trebuie să utilizați un dispozitiv extern suporturi de pornire (unitate flash, disc sau card de memorie detașabil). În lipsa acestora, nimic nu va funcționa. Cu toate acestea, chiar și reinstalarea sistemului nu funcționează întotdeauna. La urma urmei, cu „contabilitatea” activată, Microsoft se va referi la „Windows”. Este de la sine înțeles că poate fi dezactivat, cu toate acestea, se pune imediat accesul prin intermediul datelor de înregistrare locală. Cu toate acestea, nu va fi dificil să le eliminați (în special pe cele pe care sistemul le stabilește implicit).
În ceea ce privește eliminarea „conturilor” care nu mai sunt necesare pe computerul local, orice utilizator care are drepturi de acces administrativ poate efectua astfel de operațiuni. Mai mult, uneori poate fi indicat chiar și eliminarea înregistrării așa-numitului super administrator, astfel încât să nu fie necesar să începeți în mod constant anumite procese în numele său, ceea ce, desigur, îi enervează pe mulți utilizatori. Cu toate acestea, chiar și aici trebuie să fiți extrem de atenți, pentru că dacă aveți un cont Microsoft activ, chiar și după o astfel de procedură, sistemul va apela la el. Și unde este garanția că utilizatorul își amintește parola de autentificare? Deci ce să spun? Aveți grijă și nu faceți nimic stupid, pentru că atunci va trebui să reinstalați cu siguranță sistemul și nici o metodă de influență în ceea ce privește recuperarea (returnarea la starea anterioară) nu va ajuta.
Dar cu dispozitivele mobile, totul este mult mai simplu, deoarece este puțin probabil ca mai mulți utilizatori înregistrați să lucreze pe o tabletă sau smartphone.
Suficient folosind diverse parole în programe, pe site-uri și aplicații, utilizatorii se confruntă cu o astfel de problemă precum pierderea parolei din resursa necesară. Atât contul Microsoft, cât și conturile locale din sistemul de operare Windows 10 nu fac excepție. În acest caz, cel mai optim mod de a rezolva problema cu logarea în contul dvs. este să resetați parola. Și în asta instrucțiuni pas cu pas cu fotografii, vă vom arăta cum să resetați parola în Windows 10.
Pasul 1
Cum să resetați parola contului dvs. Microsoft în Windows 10
Pentru a vă reseta parola contului Microsoft, trebuie să utilizați serviciul de pe site-ul oficial login.live.com. Aici facem clic pe butonul „Conectare”. Trebuie menționat că puteți reseta parola contului dvs. Microsoft pe un alt computer sau pe orice dispozitiv cu acces la Internet.

Pasul 3
Următorul pas este să faceți clic pe linia „Parolă uitată”.
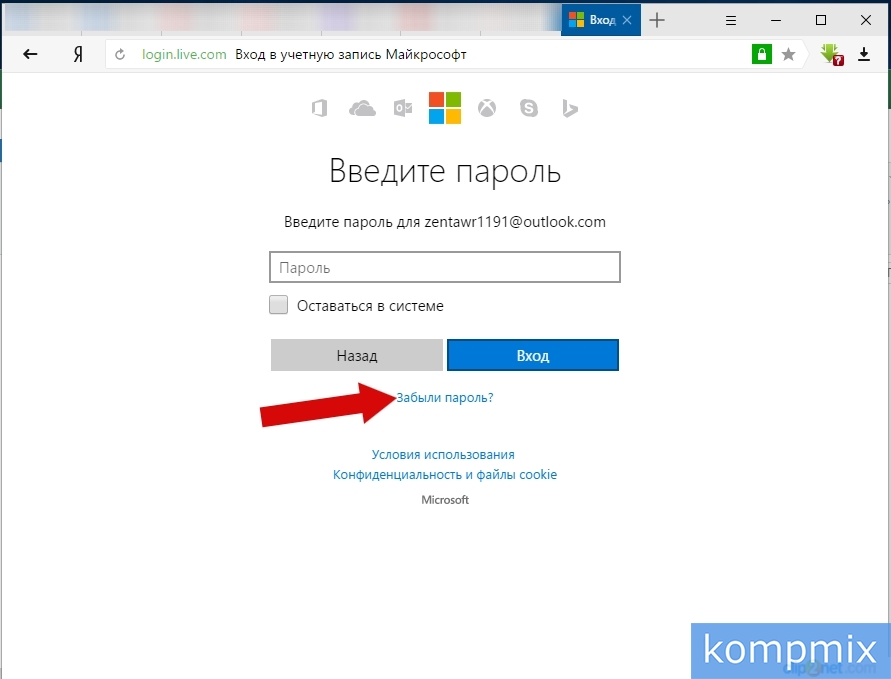

Pasul 5
În acest moment, introduceți caracterele afișate în imagine și faceți clic pe Următorul.
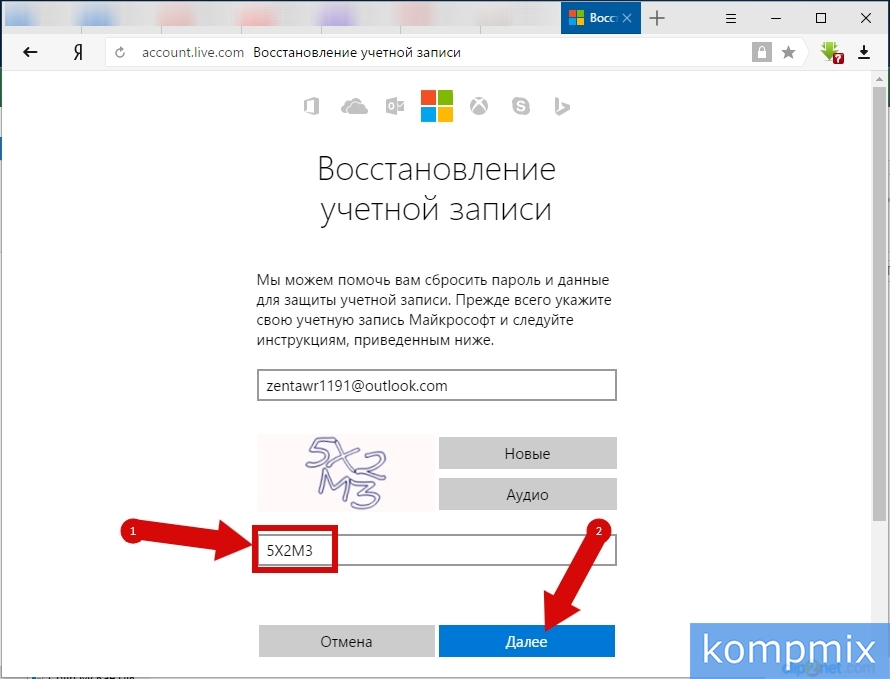
Pasul 6
În acest moment, trebuie să confirmați că contul vă aparține. Pentru a face acest lucru, introduceți o adresă alternativă poștă electronică, care a fost specificat ca o copie de rezervă pentru a restabili accesul la contul dvs. Apoi faceți clic pe butonul „Trimite cod”.
![]()
Pasul 7
Introduceți codul primit și faceți clic pe butonul „Următorul”.

Pasul 8
Acum introduceți de două ori parolă nouă și faceți clic pe butonul „Următorul”.
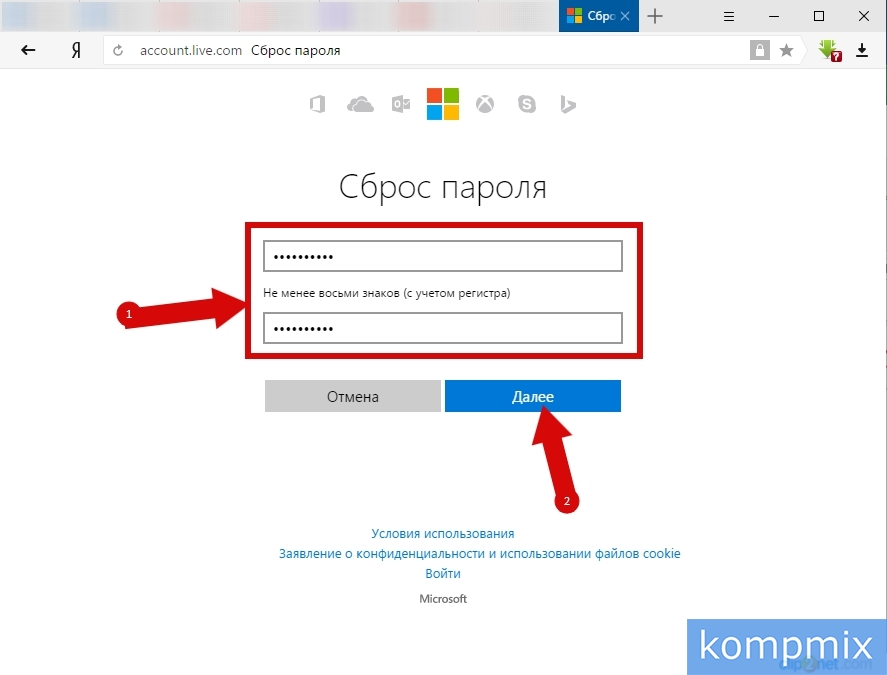
Pasul 9
Resetare parolă. Pentru a vă autentifica în contul Microsoft, faceți clic pe butonul „Următorul”.
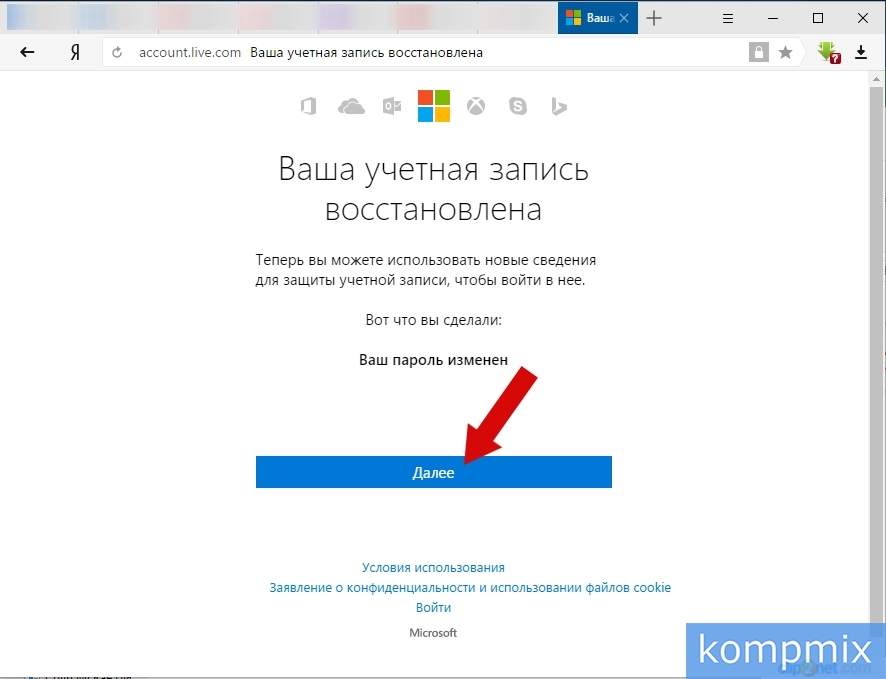
Pasul 10
În acest moment, introduceți adresa de e-mail folosită pentru a vă autentifica în contul Microsoft și faceți clic pe Următorul.
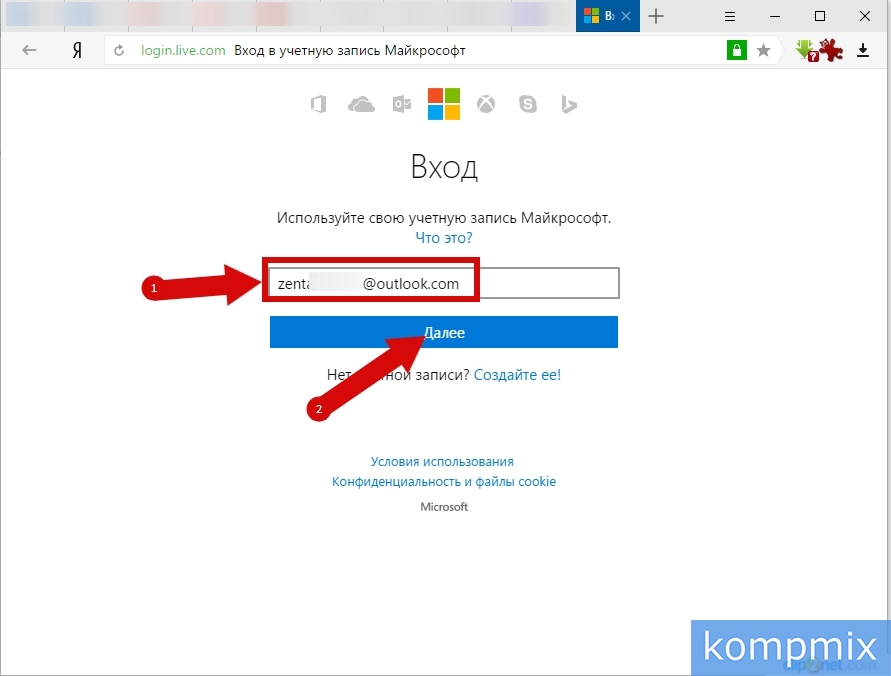
Pasul 11
Acum introduceți noua parolă și faceți clic pe butonul „Conectare”.
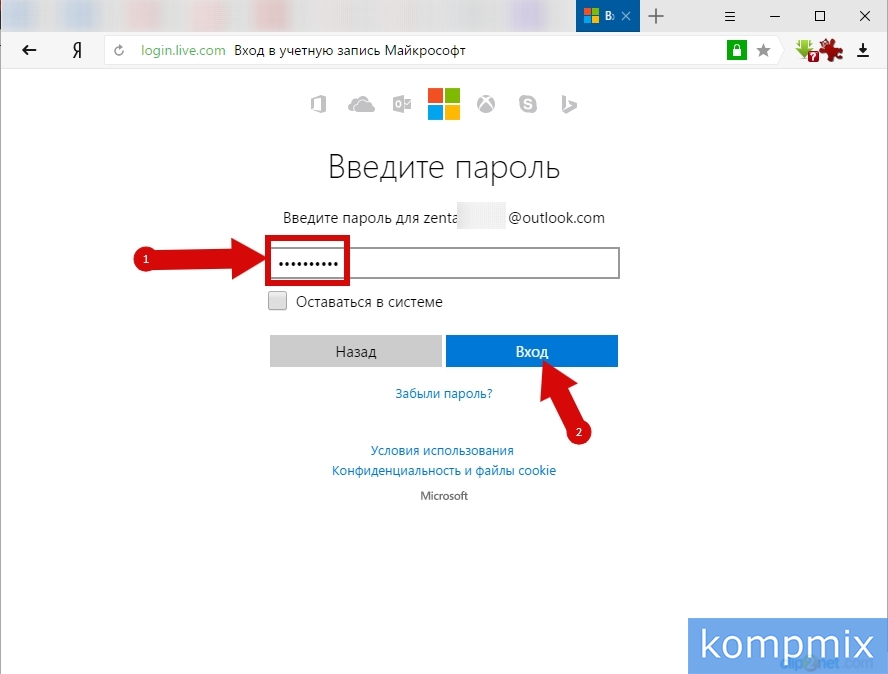
Pasul 12
Cum să resetați o parolă locală folosind un CD Live
Pentru a reseta parola în acest fel, aveți nevoie de un CD Live cu care puteți descărca și accesa sistem de fișiere sau unitate flash pentru ferestre de recuperare 10. În exemplul nostru, pentru a reseta parola, voi folosi instrumente de recuperare Windows pe o unitate flash USB.
Începem prin conectarea dispozitivului și așteptăm să se încarce. Apoi, selectați limba de instalare și invocați linia de comandă folosind combinația de taste „Shift” și „F10”.
Acum, în fereastra de comandă care se deschide, tastați comenzile „discpart” și „volumul listei” una câte una, după fiecare comandă apăsați butonul „Enter”.
După introducerea comenzii „volumul listei” și apăsarea butonului „Enter”, secțiunile hard diskului vă vor fi afișate. Aici trebuie să vă amintiți scrisoarea de unitate pe care este instalat sistemul de operare Windows 10, din ordinea literelor de indicat secțiuni dure unitatea poate fi modificată automat. În exemplul nostru foto, aceasta este unitatea „C”. Acum introduceți comanda „exit” și apăsați butonul „Enter”.
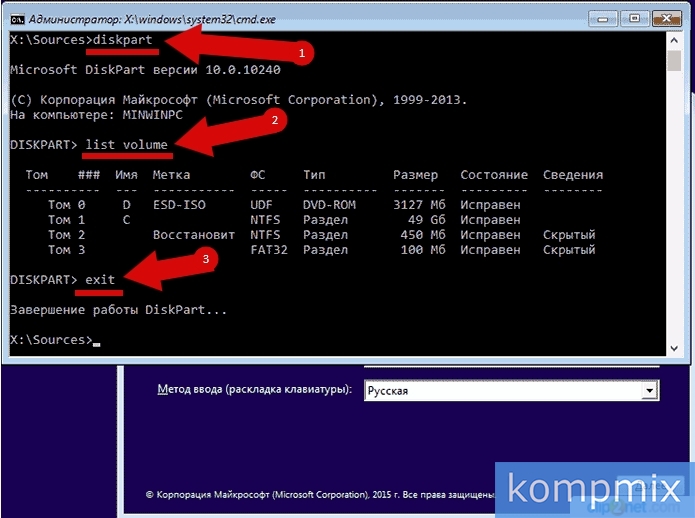
Pasul 13
Următorul pas este „mutați c: windowssystem32utilman.exe c: windowssystem32utilman2.exe” și apăsați „Enter”. Apoi introducem comanda „copy c: windowssystem32cmd.exe c: windowssystem32utilman.exe” și apoi apăsăm „Enter”. Acum reporniți computerul și selectați boot-ul din unitatea de sistem a computerului.
După ce computerul începe, faceți clic pe pictograma „Accesibilitate” și deschideți un prompt de comandă. Introduceți aici „utilizator net” nume utilizator parolă nouă ”, apoi introduceți noua parolă. Pentru a vizualiza toate numele de utilizator ale computerului După ce l-ați schimbat, vă puteți autentifica în contul local folosind noua parolă.
![]()
Pasul 14
Parola resetată în Windows 10 folosind linia de comandă
A doua metodă este relevantă pentru acei utilizatori care utilizează o versiune profesională sau corporativă a sălii de operație. sisteme Windows 10. Aici trebuie să deschideți linia de comandă și să introduceți comanda „utilizator net administrator / activ: da "și apăsați tasta Enter.

Pasul 15
După o comandă executată cu succes, un alt cont de administrator local va apărea în lista de utilizatori, care poate fi conectat fără a introduce o parolă.
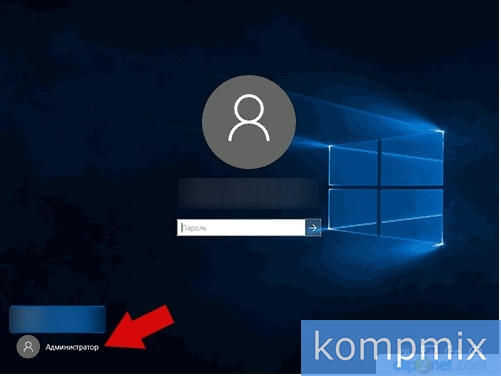
Pasul 16
Acum faceți clic dreapta pe butonul „Start” și selectați „Computer Management” în lista care se deschide.




