Deteriorarea încărcătorului se datorează de obicei instalării necorespunzătoare a celui de-al doilea sistem. Există mai multe moduri de a remedia eroarea care interferează cu încărcarea normală a sistemului folosind încorporat instrumente Windows și software special.
Recuperare prin discul de instalare
Mai întâi, să vedem cum să vă recuperați windows bootloader 8 folosind discul de instalare. Există două opțiuni: corectarea automată a erorilor și rescrierea manuală a bootloader-ului prin linia de comandă.
În BIOS, uitați-vă la ce unitate a fost instalată în primul rând în secțiunea „Boot”. Dacă la computer sunt conectate două hard disk-uri, dar descărcarea începe de la cea pe care nu există un sistem de operare, atunci uitați de restaurarea bootloader-ului și puneți hard disk-ul în primul rând. Dacă mai aveți probleme cu înregistrarea de pornire, atunci încercați să le remediați modul auto:
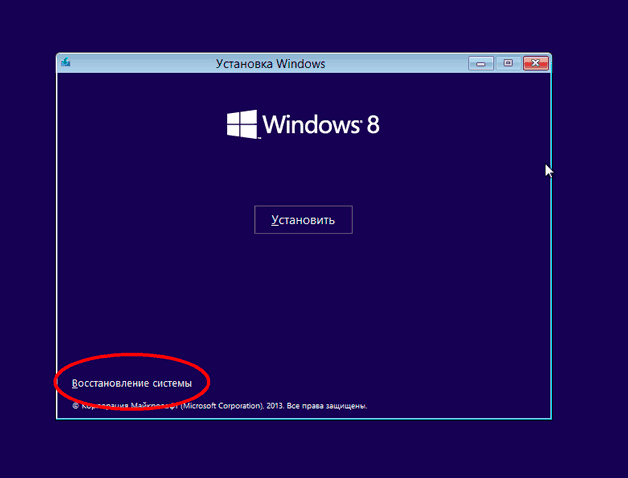
Dacă în timpul diagnosticării, expertul de recuperare detectează o eroare, vă va anunța acest lucru. Faceți clic pe butonul „Fix” și așteptați până la rezolvarea blocării, apoi încercați să descărcați din nou Windows 8.
Recuperare manuală pe linia de comandă
dacă recuperare automată nu a ajutat la remedierea erorii sau expertul nu a găsit problema, va trebui să efectuați lucrul manual, introducând comanda pentru a suprascrie zona de pornire din consolă. Pentru a lansa consola, în subsecțiunea „Setări avansate”, faceți clic pe elementul „Prompt comandă”. 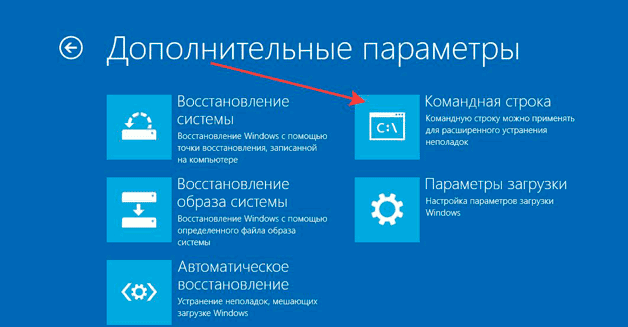
De obicei, câteva comenzi sunt suficiente pentru a restabili bootloader-ul:
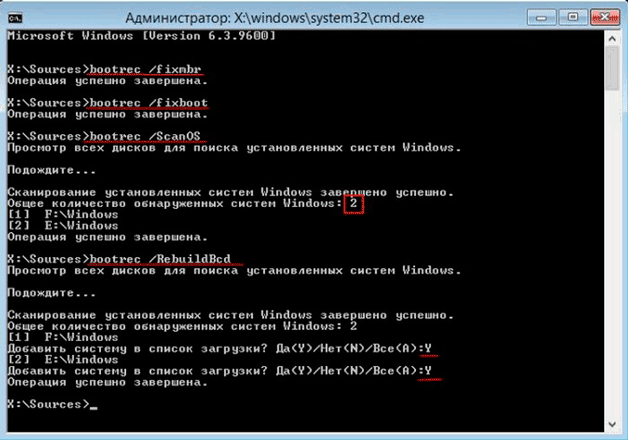
După repornirea computerului, problema este cu lansare Windows 8 ar trebui să fie rezolvate. Dar în unele cazuri deosebit de dificile, executarea acestor comenzi nu ajută. Atunci poate fi necesar să rescrieți complet întreaga zonă de pornire sau chiar să ștergeți și să creați o partiție rezervată de sistem. Pentru a recrea depozitul BCD:
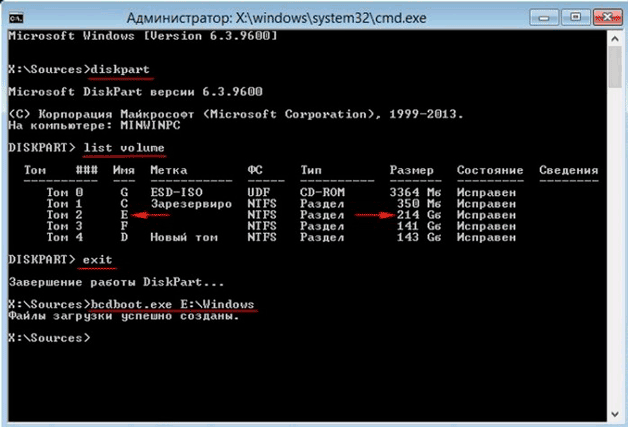
execuție comandă specificată va restaura fișierele de configurare pentru bootmgr și boot, ceea ce va permite G8 să înceapă normal. Dacă acest lucru nu ajută, atunci va trebui să ștergeți complet partiția rezervată de sistem și să o recreați.
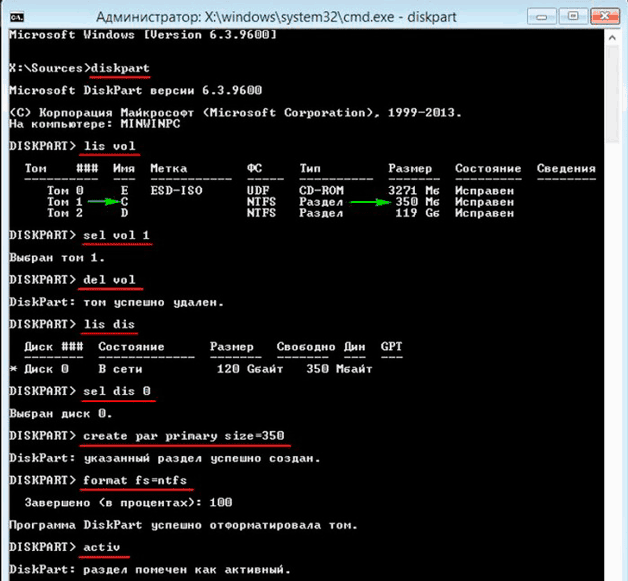
Lucrarea este aproape completă, rămâne să creeze fișiere de pornire pe o nouă partiție de sistem ascunsă. Introduceți comanda „bcdboot D: \\ Windows”, unde „D” este litera volumului pe care tocmai l-ați creat.
Folosind software special
Dacă instalați windows drive 8 nu, și nu doriți să pierdeți timpul descărcând kitul de distribuție și scrieți-l pe media, folosiți-l pentru a restabili bootloader-ul programul Paragon Hard Disk Manager, care este distribuit în pachetul de utilități CD CD Hiren.
- Descărcați și ardeți CD-ul Hiren’s Boot pe un disc sau o unitate flash. Porniți din suportul creat modificând prioritatea în BIOS.
- Accesați secțiunea „Lansați programe DOS”. Deschideți subsecțiunea „Partajare disc” și executați utilitatea Paragon Hard Disk Manager.
- Extindeți meniul Wizards și selectați Recuperare windows boot».
- În fereastra asistentului, verificați „Căutați copii instalate” și faceți clic pe „Următorul”.
- Bifați caseta de lângă „Modificați intrarea partiției de boot” și faceți clic pe „Următorul”.
Programul va suprascrie înregistrarea de pornire, adăugându-i informații despre sistemul de operare instalat. După repornire computer Windows 8 va începe fără erori.
Recuperarea dintr-un alt sistem
În cazul în care încărcătorul este deteriorat ca urmare instalare Windows XP, și acum începe XP, dar „opt” nu, apoi încercați să remediați eroarea folosind utilitarul EasyBCD. Gestionarea acestuia este mult mai ușoară decât introducerea comenzilor din consolă:
Pentru a aplica noua configurație, trebuie să reporniți computerul. Faceți acest lucru din fereastra principală a programului: deschideți meniul „Instrumente” și faceți clic pe „Reporniți computerul”. Recuperarea Windows 8 este încărcată, la pornire ar trebui să apară un meniu cu alegerea sistemului de operare. Dacă nu alegeți ce versiune a rula, atunci după ora specificată la crearea înregistrării, sistemul implicit va începe să se pornească.
Buna ziua dragi cititori.
Uneori, ca urmare a diferitelor acțiuni, se poate întâmpla ca computerul să refuze să intre în sistemul de operare. Și în unele cazuri, acest lucru se datorează întreruperii funcționării unui instrument important. Soluția este să restabiliți Windows 7 bootloader.
Există mai multe semne de bază care indică necesitatea unei „reveniri la viață” a elementului de operare corespunzător:
Bootrec( )
Pentru a reveni computerul la starea de lucru, trebuie să efectuați o serie de acțiuni. În plus, pentru procedura avem nevoie de instalare fișiere Windows. Deci, fără disc nu putem face față datelor corespunzătoare. Facem următoarele:
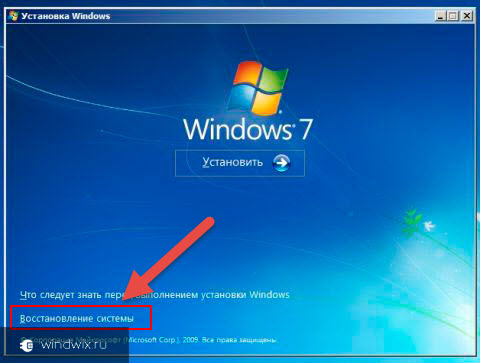
Această comandă va arăta toți parametrii posibili cu care funcționează.
Descrierea tastelor Bootrec( )
Comenzile în mediu cmd.exe poate fi lansat ca standard sau cu adaosuri speciale. Deci, de exemplu, dacă scrieți „ bootrec.exe / fixmbr", Programul scrie înregistrarea de pornire în secțiunea principală. Acesta din urmă este compatibil cu Windows 7 și Vista. Acest lucru va ajuta la restabilirea sănătății dispozitivului. În plus, acest truc poate fi apelat la necesitatea eliminării codului non-standard din segmentul corespunzător. În același timp, tabelul de partiție existent rămâne același.
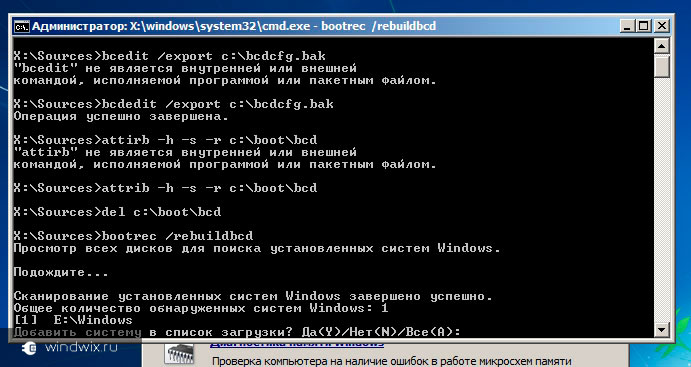
În cazul utilizării tastei "", programul introduce o nouă sectorul cizmei. De asemenea, este compatibil cu sistemele de operare Microsoft de mai sus. Această opțiune este utilizată în mai multe cazuri:
Fișierul de pornire a fost înlocuit cu unul non-standard.
Este deteriorat.
După a șaptea versiune sau Vista, versiunea anterioară a fost postată. Așadar, de exemplu, după instalarea XP, se folosește programul de încărcare Windows NT
Interesant de știut! Același efect poate fi obținut prin utilizarea programului " bootsect.exe“. Este de asemenea localizat pe disc. Pentru aceasta, prescriem „ bootsect / NT60 SYS“. Apare un sector de boot care este compatibil cu "". Pentru informații detaliate, trebuie să rulați utilitarul cu tasta " / ajutor».
Când scrieți " bootrec.exe / ScanOs", Aplicația scanează toate unitățile disponibile pentru OS 7 și Vista. Drept urmare, utilizatorii primesc o listă cu toate sistemele găsite care nu sunt nici măcar înregistrate în depozitul de date cu privire la descărcări.
Folosind tasta " / RebuildBcd»Va începe scanarea tuturor discurilor pentru plasarea sistemelor de operare instalate. Se întocmește o listă din care pot fi adăugate în depozit. În plus, această comandă vă va permite să reconstruiți baza. Cu toate acestea, înainte de aceasta, trebuie să ștergeți cu siguranță datele din trecut.
Utilitatea de mai sus are o funcționalitate largă. Dar, în același timp, nu va ajuta dacă fișierul de pornire a sistemului lipsește. În acest caz, trebuie să apelați la un alt instrument.
De remarcat că funcționează în regim automat. Adică, utilizatorii trebuie doar să ajungă la anumite instrumente, să înregistreze o comandă și totul va fi făcut singur - nu este necesar să facă ceva în timpul procesului în sine.
BCDboot( )
Acest instrument este conceput pentru a crea sau restaura bootloader-ul localizat în secțiunea principală. Programul vă permite, de asemenea, să transferați fișiere între hard disk-uri. Chiar dacă sistemul nu este vizibil pe acesta din urmă.
Pentru a începe munca, este suficient să vă înregistrați „ bcdboot.exe C: \\ windows“. Operațiunea recuperează date corupte, inclusiv fișiere de stocare.
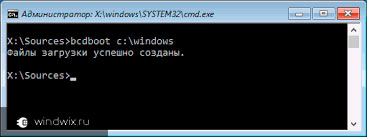
Un proces are mai mulți parametri:
Sursa - locația directorului în care se află distribuție Windows. În cazul nostru, este un disc de plastic sau o unitate flash USB. Acest parametru este necesar. Restul sunt indicate după caz.
« / Eu"- stabilește limba mediului. Dacă nu este schimbat, se folosește engleza.
« / s"- indică litera de acționare unde va fi plasată fișiere necesare. În mod implicit, acesta este locul stabilit de BIOS sau de noul sistem - UEFI.
« / v"- începe modul de contabilitate detaliată a lucrărilor.
« / m»- combinația dintre parametrii înregistrării existente și recent creat. Toate acestea sunt scrise în noua zonă de pornire.
Reveniți după utilizarea Linux( )
Merită să vă imaginați o situație când aveți anterior un sistem de operare de la Microsoft. Și după instalarea Linux, primul a încetat să funcționeze brusc. Acest lucru s-a întâmplat ca urmare a unor greșeli.
Dacă ai după instalații Ubuntu Windows nu funcționează, nu intrați imediat în panică. Problema poate fi rezolvată pur și simplu.
dd dacă \u003d / dev / sda2 din \u003d / linux.boot bs \u003d 512 număr \u003d 1
Codul de mai sus vă permite să copiați sectorul de descărcare din „ sda2„În linux.boot.
Trebuie menționat că în acest sistem de operare, elementul rădăcină „responsabil pentru lansare” / “. Dacă situația dvs. personală este diferită, mai întâi trebuie să aflați care dintre zonele existente este bootabilă.
Intrarea a fost copiată în folderul utilizator. Prin urmare, mergem în directorul corespunzător și transferăm fișierul în partiția unde este deja instalat Windows.
Drept urmare, „ Linia de comandă", În care scriem doar două rânduri și după fiecare presă" introduce»:
Bootrec.exe / FixMbr
Bootrec.exe / FixBoot
După aceea, repornim dispozitivul și vedem cum funcționează totul în sistemul nostru de operare.
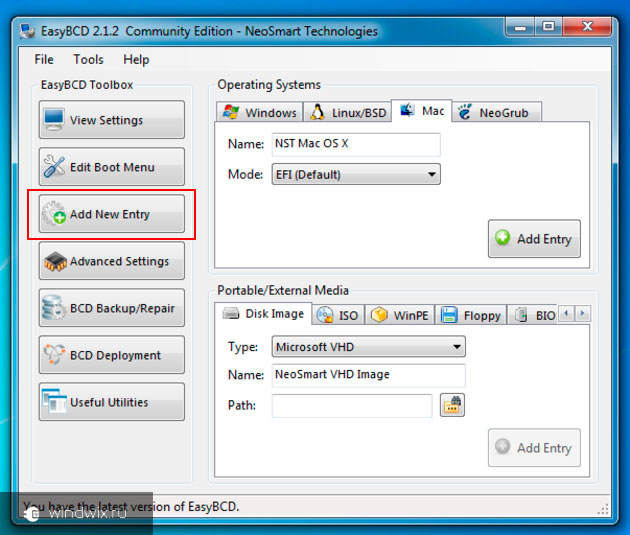
În acest caz, există adesea situații în care utilizatorii trebuie să utilizeze și Ubuntu. Pentru aceasta există program special Device Doctor. Funcționează nu numai după activare, ci doar așa. Este suficient să efectuați câțiva pași simpli:
Instalați și rulați software-ul.
Va apărea o fereastră nouă, în partea stângă, din care selectăm „ Adăugați o nouă intrare».
Specificați un nume și faceți clic pe „ Adăugați intrarea».
Dacă programul nu funcționează, fișierul pe care l-am salvat mai devreme ne va ajuta. Pentru a face acest lucru, facem mai multe mișcări:
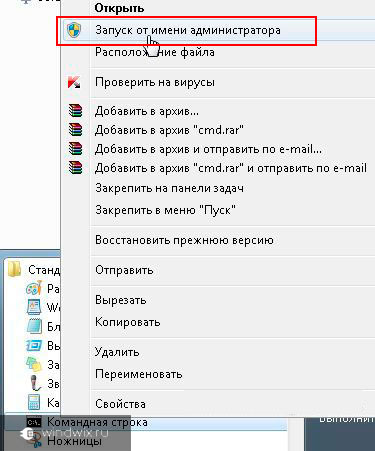
Acum veți putea alege sistemul de operare potrivit pentru dvs. la pornire, iar timpul va fi de 10 secunde.
Sper ca articolul să ajute să facă față problemei, deoarece boala este destul de frecventă. Mai ales când există unele erori în timpul instalării unui sistem de operare suplimentar.
Abonați-vă la blog și în fiecare zi puteți descoperi ceva nou în lumea computerului.
Dacă computerul nu se pornește, corectarea automată a erorilor de pornire nu ajută sau pur și simplu vedeți una dintre erorile de genul „Fără dispozitiv de bootare. Introduceți discul de pornire și apăsați orice tastă ”- în toate aceste cazuri, remedierea înregistrărilor de pornire MBR și configurațiile de pornire BCD pot fi utile, așa cum se va discuta în acest manual. (Dar nu ajută neapărat, depinde de situația specifică).
Am scris deja articole pe un subiect similar, de exemplu, dar de data aceasta am decis să-l dezvălui mai detaliat (după ce am fost întrebat despre cum să încep, dacă a fost eliminat din boot, iar Windows a încetat să înceapă).
Bootrec.exe - Utilitarul de reparare a erorilor de pornire Windows
Tot ceea ce este descris în acest ghid este aplicabil pentru Windows 8.1 și Windows 7 (cred că va face și pentru 10) și vom folosi instrumentul de recuperare de pornire bootrec.exe disponibil în sistem, lansat de la linie de comandă.
În acest caz, linia de comandă va trebui să curgă nu în interior ferestrele care rulează, dar într-un mod ușor diferit:
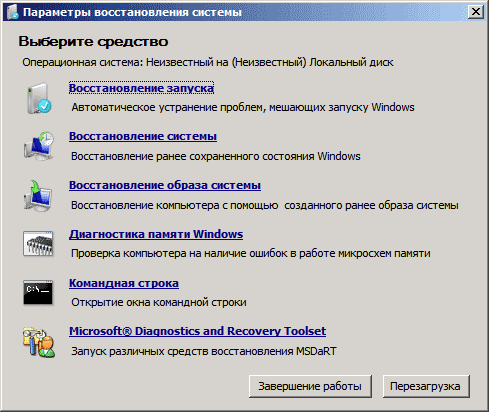
Dacă introduceți bootrec.exe în linia de comandă lansată în acest mod, puteți face cunoștință cu toate comenzile disponibile. În general, descrierea lor este suficient de clară fără explicația mea, dar doar în caz, voi descrie fiecare articol și scopul său.
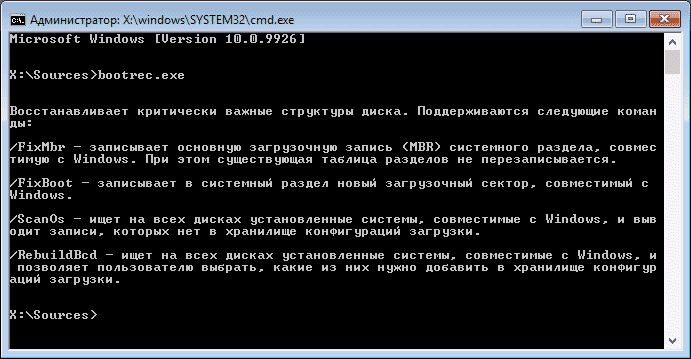
Înregistrarea unui nou sector de pornire
Rularea bootrec.exe cu opțiunea / FixBoot vă permite să scrieți un nou sector de pornire în partiția de sistem hard diskva fi folosit partiție de pornirecompatibil cu sistemul dvs. de operare - Windows 7 sau Windows 8.1.
Utilizarea acestui parametru este utilă în cazurile în care:
- Sectorul de pornire este deteriorat (de exemplu, după modificarea structurii și dimensiunii partițiilor de hard disk)
- A fost instalat mai mult versiune veche Windows după cel mai nou (De exemplu, ați instalat Windows XP după Windows 8)
- A fost înregistrat un sector de bootare care nu este compatibil cu Windows.
Pentru a scrie un nou sector de pornire, pur și simplu executați bootrec cu parametru specificatașa cum se arată în imaginea de mai jos.
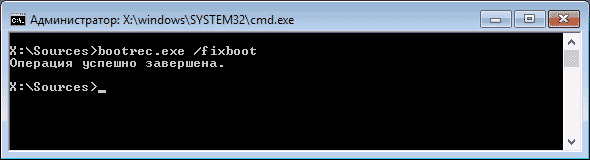
Remediază MBR (înregistrare de pornire principală)
Prima dintre opțiunile utile bootrec.exe este FixMbr, care vă permite să remediați MBR sau încărcătorul de încărcare Windows. Când îl utilizați, MBR-ul deteriorat este suprascris cu unul nou. Recordul de pornire este situat pe primul sector dur unitatea și spune BIOS cum și unde să înceapă încărcarea sistemului de operare. Dacă este deteriorat, puteți vedea următoarele erori:
- Fără dispozitiv de bootare
- Lipsește sistemul de operare
- Eroare de disc sau disc non-sistem
- În plus, dacă primiți un mesaj potrivit căruia computerul este blocat (virus) chiar înainte de începerea încărcării Windows, MBR și remedierea boot-ului pot ajuta și aici.
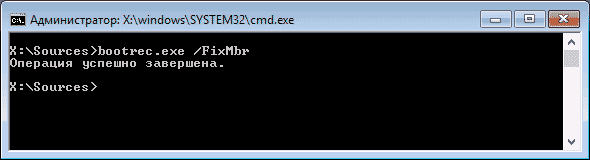
Pentru a începe reparația înregistrării de pornire, la un prompt de comandă bootrec.exe /fixmbrși apăsați Enter.
Căutați instalațiile Windows pierdute în meniul de pornire
Dacă pe computer sunt instalate mai multe sisteme Windows mai vechi decât Vista, dar nu toate apar în meniul de pornire, puteți rula comanda bootrec.exe / scanos pentru a găsi toate sisteme instalate (și nu numai, de exemplu, în același mod puteți adăuga partiția OneKey Recovery în meniul de pornire).

Dacă s-au găsit instalații Windows pe computerul dvs., atunci utilizați recrearea depozitului de configurare de configurare BCD (secțiunea următoare) pentru a le adăuga la meniul de pornire.
Recrearea BCD - Configurații de pornire Windows
Pentru a reconstrui BCD (configurația de pornire Windows) și a adăuga la acesta toate sistemele Windows instalate pierdute (precum și partițiile de recuperare create pe baza Windows), utilizați comanda bootrec.exe / RebuildBcd.

În unele cazuri, dacă acești pași nu ajută, ar trebui să încercați următoarele comenzi înainte de a suprascrie BCD:
- bootrec.exe / fixmbr
- bootrec.exe / nt60 all / force
concluzie
După cum vedeți, bootrec.exe este un instrument destul de puternic pentru remedierea diferitelor erori de bootare din Windows și, pot spune cu siguranță, unul dintre cei mai des utilizați specialiști în rezolvarea problemelor cu computerele. Cred că aceste informații vor veni la îndemână într-o zi.
Salut tuturor! Acest videoclip este despre modul de restaurare a bootloader-ului Windows 10, 8 și 7. Foarte des, utilizatorii se confruntă cu faptul că sistem de operare oprește încărcarea și, în majoritatea cazurilor, aceasta se datorează deteriorării încărcătorului de încărcare Windows. De exemplu, atunci când încercați să porniți sistemul, întâmpinați erorile „BOOTMGR lipsește”, „Nu s-a găsit un sistem de operare”, „Nu s-a găsit niciun dispozitiv de boot” etc. Cauza deteriorării încărcătorului poate fi instalarea unui al doilea sistem de operare pe computer, încercarea de a utiliza spațiu liber pe partițiile ascunse ale discului sau formatarea lor, eșecul de instalare actualizări Windows sau alte blocaje de sistem, viruși etc. Înainte de a continua corecția, verificați succesiunea discurilor de încărcare din BIOS sau UEFI. Poate că acesta este motivul problemelor dvs. la pornirea Windows. Și deci, prima modalitate de restaurare a bootloader-ului va fi relevantă pentru toată lumea versiuni Windows: 10, 8 și 7 (în cazul meu, acesta este Windows 10). Nu aveți nevoie decât de un disc de recuperare discul de pornire sau o unitate flash cu aceeași adâncime de biți ca sistemul dvs. (în cazul Windows 7, puteți utiliza doar un disc de boot sau o unitate flash). Dacă nu le aveți, puteți utiliza un alt computer pentru a le crea (puteți vedea cum puteți crea o unitate flash USB sau un disc de recuperare în videoclipurile anterioare). După aceea, puneți boot-ul de pe o unitate flash USB sau disc în BIOS sau UEFI și mergeți în mediu ferestre de recuperare. În mediul de recuperare, faceți clic pe „Depanare”, „Restaurare la pornire” (în Windows 7, acesta este articolul „Recuperare pornire”). Selectați sistemul țintă „Windows 10” și așteptați sfârșitul acest proces. După finalizare, computerul se va reporni în sistemul restaurat (în același timp, nu uitați să schimbați sistemul de pornire de pe hard disk în BIOS sau UEFI). Dacă ați văzut un mesaj care afirmă că recuperarea a eșuat (și acest lucru se întâmplă adesea), atunci vom trece la a doua metodă. A doua metodă este relevantă și pentru Windows 10, 8 și 7. Ca și în prima metodă, mergem în mediul de recuperare, facem clic pe „Depanare” și rulăm „Prompt comandă”. Apoi, introduceți comanda „bootrec / fixmbr”, adică rescrieți Windows MBR pe sistem secțiune dură conduce. La sfârșit, vedem un mesaj care afirmă că operațiunea s-a finalizat cu succes. Utilizarea acestei comenzi nu este întotdeauna suficientă (de exemplu, dacă motivul eșecului bootloader-ului este virușii). Prin urmare, introducem în continuare următoarea comandă: „bootrec / fixboot”, adică scriem un nou boot sectorul Windows la partiția de sistem. După finalizare, închideți linia de comandă și porniți sistemul de pe hard disk-ul computerului. Nu trebuie să aveți probleme cu bootloader-ul acum. Iar a treia metodă va fi relevantă pentru Windows 8 sau 10. După cum s-a descris mai sus, mergeți la linia de comandă care rulează în mediul de recuperare. Intrăm comanda „Diskpart”, apoi „Volum List” și privim numărul partiției ascunse. Dacă aveți UEFI, atunci această secțiune va avea un sistem de fișiere FAT32 și o dimensiune de 99-300 Mb, dacă BIOS, atunci fișierul sistem NTFS iar dimensiunea este de 500 Mb sau mai puțin. În cazul meu, acesta este "Volumul 3", cu sistemul de fișiere FAT32 și o dimensiune de 99 Mb. De asemenea, uitați-vă la scrisoarea de unitate cu ferestre instalate (în cazul meu, acesta este unitatea "C"). După ce știm acest lucru, introduceți comanda „Selectați volumul 3” (adică selectați secțiunea specificată și mutați focalizarea la ea), „format fs \u003d fat32” (adică formatați această secțiune în sistem de fișiere, în care a fost anterior), "atribui litera \u003d Y" (alocați o scrisoare acestei unități; puteți selecta orice altă literă neocupată), terminați lucrări pe disc comanda "Ieșire" și introduceți următoarea comandă: "bcdboot C: \\ Windows / s Y: / f ALL" (unde C este litera de unitate a sistemului; Y este litera partiției ascunse care ne este atribuită) și așteptați sfârșitul acestui proces. După finalizare, vedem un raport potrivit căruia fișierele de descărcare au fost create cu succes. Din nou, introduceți „Diskpart”, „selectați volumul 3” (unde 3 este numărul partiției ascunse căreia i-am atribuit litera), „eliminați litera \u003d Y” (adică ștergeți litera partiției ascunse, astfel încât să nu apară pe sistem) și din nou închide Diskpart folosind comanda „Ieșire”. După aceea, închideți linia de comandă și reporniți PC-ul (nu uitați să schimbați boot-ul din BIOS sau UEFI de pe hard disk). Acum, bootloader-ul Windows ar trebui să funcționeze din nou. Dacă ți-a plăcut acest videoclip, place și abonează-te la canal. Mulțumesc tuturor pentru atenție, mult noroc.




