Creația este utilă în caz de deteriorare. fișiere de sistem ca urmare a unui atac de virus și incapacitatea de a porni sistem de operare. utilizând disc recuperarea dezastrelor în Kaspersky Anti-Virus 2014, puteți porni computerul și restaura sistemul în starea anterioară expunerii dăunătoare.
1. Ce este un disc de salvare
Discul de recuperare în caz de catastrofe este format pe baza nucleului sistemului de operare Linux și este un fișier. izocare include:
- Fișiere de sistem și configurare Linux.
- Un set de utilități pentru diagnosticarea sistemului de operare.
- Un set de utilități auxiliare (manager de fișiere și altele).
- fișiere Discul de salvare Kaspersky.
- Fișiere care conțin baze de date antivirus.
creare Discul de recuperare în caz de catastrofe constă în formarea unei imagini de disc (fișier. izo) cu bazele de date antivirus actuale și fișierele de configurare. Imaginea originală pe disc, pe baza căreia este format un nou fișier, poate fi descărcată de pe server Laboratorii Kaspersky sau copiat dintr-o sursă locală.
Dacă ați cumpărat o versiune în cutie Kaspersky Anti-Virus 2014, puteți utiliza discul de distribuție a programului ca Discul de recuperare în caz de catastrofe (el este gata de plecare).
2. Pregătirea pentru arderea discului de recuperare a dezastrelor
Pentru pregătirea înregistrării Discul de recuperare în caz de catastrofe faceți următoarele:
- În partea de jos a ferestrei programului principal, faceți clic pe buton săgeată sus.
- În lista componentelor, faceți clic pe buton Instrumentele.
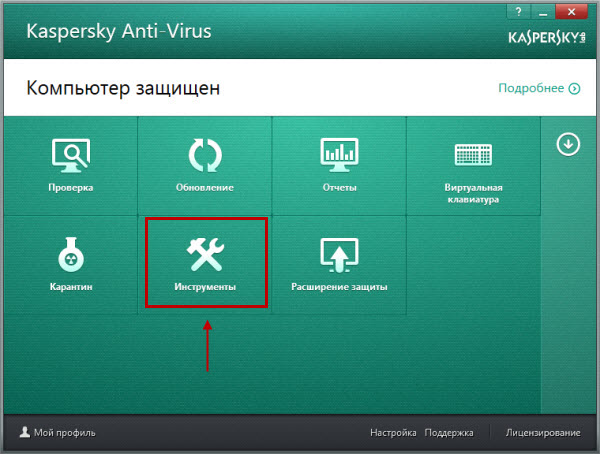
- În fereastră Instrumentele vizavi de bloc Discul de salvare Kaspersky apăsați butonul crea.
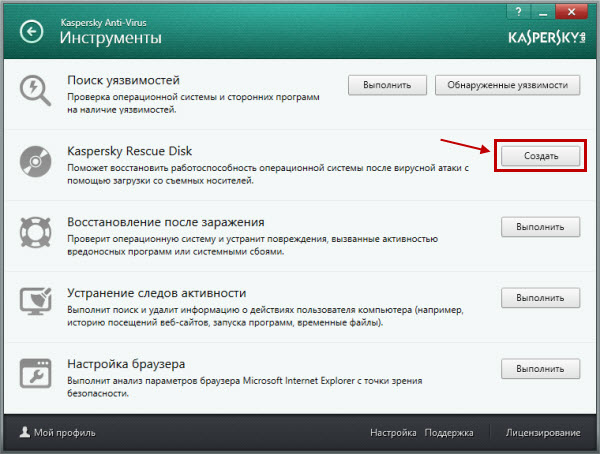
- În fereastra de bun venit, faceți clic pe buton mai departe.
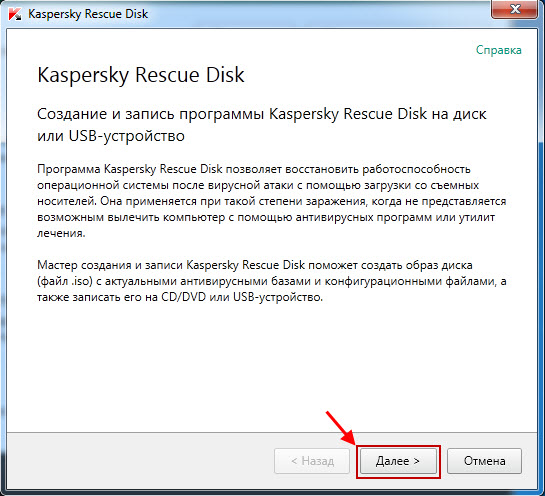
- Selectați sursa imaginii de disc:
- Descărcați imaginea de pe serverul Kaspersky Lab - când această opțiune este selectată, imaginea discului de recuperare de urgență va începe să se pornească de pe server Laboratorii Kaspersky cu condiția ca în acest moment să vă conectați la Internet. Când descărcați o imagine de pe server Laboratorii Kaspersky întotdeauna cel mai descărcat ultima versiune imaginea discului de recuperare a dezastrelor.
- Copiați imaginea din unitatea locală sau din rețea - dacă ați salvat deja imaginea discului de salvare pe computer sau o puteți descărca dintr-un folder de rețea.
- Folosiți imaginea existentă (opțiunea este disponibilă dacă expertul a detectat un fișier imagine creat anterior pe computer). În mod implicit, fișierul imagine este salvat în folder:
- Pentru sistem de operare Windows XP dosar Documente și setări \\ Toți utilizatorii \\ Date aplicație \\ Kaspersky Lab \\ AVP14.0.0 \\ Date \\ Rdisk \\
- Pentru sistem de operare Windows Vista / 7/8 dosar ProgramData \\ Kaspersky Lab \\ AVP14.0.0 \\ Date \\ Rdisk \\
- Faceți clic pe buton mai departe.
Este logic să folosiți discul de recuperare Windows 7 atunci când apare o defecțiune gravă în sistemul de operare, în urma căreia nici sistemul de operare în sine și nici meniul de depanare nu vor fi încărcate când apăsați F8 în timpul pornirii. Prin urmare, trebuie să faceți un disc de recuperare în avans, folosind instrumente standard Windows 7 sau oferte de la dezvoltatori terți. Acesta din urmă poate avea o funcționalitate și mai extinsă, deci la înregistrare discul de urgență de asemenea, trebuie acordată atenție.
Cum se creează un disc de salvare pentru Windows 7
În sistemul de operare analizat, există deja o modalitate de a crea un disc de salvare care are o funcționalitate suficientă pentru a rezolva majoritatea problemelor asociate cu pornirea sau operarea anormală a sistemului. Luați în considerare procesul în etape:
După câteva minute, înregistrarea se va încheia și veți avea suportul cu care puteți rezolva cele mai multe probleme cu Windows 7.
Cum se utilizează discul de urgență
Pentru a porni folosind instalarea sau utilizarea discul de pornire Mai întâi trebuie să configurați BIOS-ul în consecință. În general, procedura este următoarea:
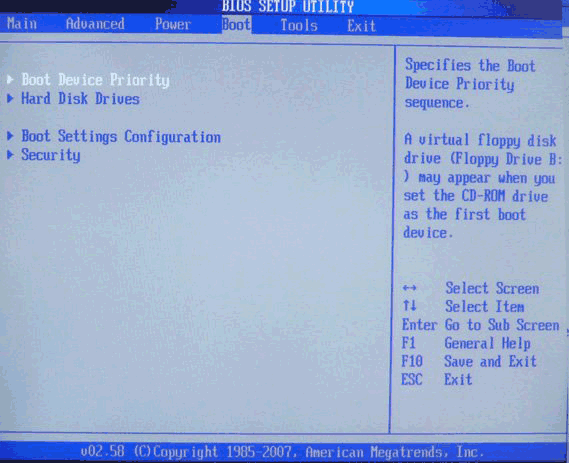
Rețineți că computerele și laptopurile moderne sunt echipate cu un BIOS UEFI mai sigur. Pentru a vă autentifica de pe discul de salvare, trebuie să dezactivați Secure Boot pentru acest sistem. Modalitățile de a face acest lucru în calculatoarele și laptopurile staționare variază, așa că pentru ajutor este mai bine să contactați producătorii unui anumit dispozitiv.
Restaurați Windows 7 de pe disc
După repornire, se va deschide aplicația de recuperare, unde primul pas este selectarea limbii pentru lucrul cu programul și faceți clic pe „Următorul”. Când vă autentificați cu discul de instalare Pentru a comuta acest mod în fereastra de instalare, faceți clic pe linkul „Restaurare sistem”. După aceea, puteți începe să lucrați direct cu programul:
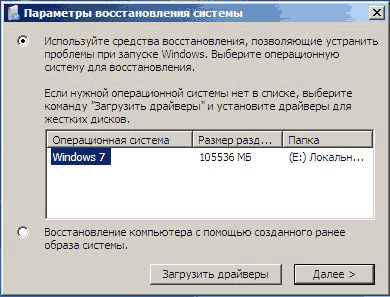
Folosind discul de instalare, puteți scăpa de obicei de multe probleme, de exemplu, restaurarea windows bootloader 7. Dacă nu se recuperează automat, puteți utiliza linia de comandă:
Folosiți punctele de întrerupere
Al doilea paragraf va face ca programul să încerce să readucă Windows 7 la cel precedent stare stabila. Windows 7 prevede salvarea setărilor critice folosind puncte de recuperare. Încearcă să-și creeze sistemul de operare înainte de orice modificări importante - instalarea de aplicații mari, drivere etc. Pentru a reveni la sistemul de operare, faceți următoarele:
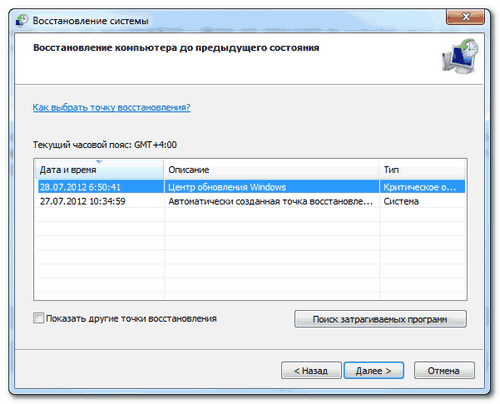
Trebuie să fiți pregătiți pentru faptul că aplicațiile instalate anterior după o returnare la o configurație timpurie vor dispărea și vor trebui reinstalate. Vezi care programe instalate Puteți pierde după derulare făcând clic pe butonul de căutare pentru programele afectate.
Restaurare sistem din imagine
Nu întotdeauna folosirea discului de instalare poate face din nou sistemul funcțional. În acest caz, mijloacele standard ale discului de recuperare sugerează utilizarea imaginii Windows 7, a cărei creare este sarcina proprie a utilizatorului:
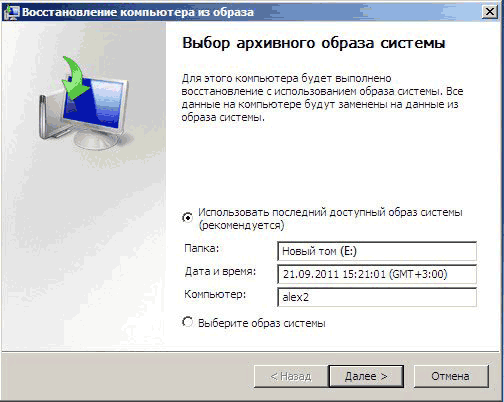
Puteți, de asemenea, selecta o imagine pentru care selectați ultimul element din fereastra de selecție.
Dacă nu sunteți mulțumit de setul de instrumente de recuperare pe care le oferă un disc de boot Windows 7 standard, puteți rula alte utilități.
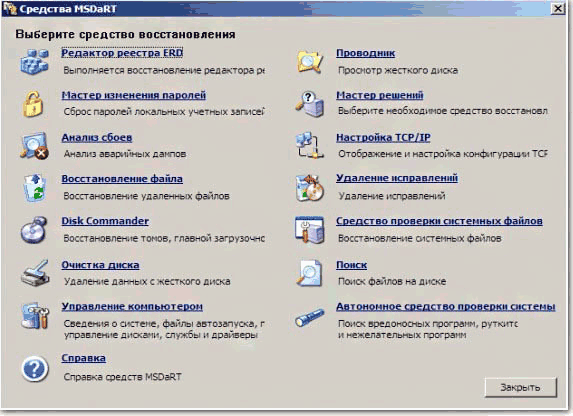 De exemplu set bun instrumente de recuperare pentru acest sistem de operare oferă programul MSDaRT 6.5.
De exemplu set bun instrumente de recuperare pentru acest sistem de operare oferă programul MSDaRT 6.5.
Abilitatea obișnuită de a crea un disc de recuperare Windows 10 de salvare a fost moștenită de la Seven. Acestea creează un astfel de disc în cazul în care sistemul de operare întâmpină dificultăți care îl împiedică să se încarce și conține instrumente precum:
- Depanarea automată a problemelor de pornire a sistemului;
- Restaurare dintr-o imagine creată anterior (copie de rezervă);
- Întoarceți sistemul de operare la punctul de rulare.
Cum se creează un disc de salvare regulat instrumente Windows 10 și cum să o aplici în practică în caz de probleme cu încărcarea sistemului? Mai jos vom trata aceste probleme.
Când este necesar un disc de recuperare?
Un disc de recuperare poate fi creat numai pentru dispozitivele de calculator care au o unitate CD / DVD în ansamblul lor. spre deosebire de suporturi de pornire cu software de resuscitare de la dezvoltatori terți, majoritatea asigurând înregistrarea pe o unitate flash USB, discul de urgență poate fi scris doar pe un disc CD / DVD. Dar aceasta nu reprezintă în niciun caz o încălcare a capacității proprietarilor de dispozitive fără o unitate CD / DVD. Cert este că discul de recuperare nu este singurul mijloc de accesare a caracteristicilor standard ale resuscitării Windows. Puteți intra în mediul de recuperare a sistemului folosind discul de instalare cu Windows 10, care poate fi creat și folosind o unitate flash.
Pentru a reanima sistemul de operare actual prin intermediul discului de instalare nu este nevoie de costuri financiare. Setul de distribuție cu Windows 10 pe site-ul Microsoft este disponibil gratuit. Este livrat cu instrumentul de creare media și trebuie să îl descărcați și să îl rulați.
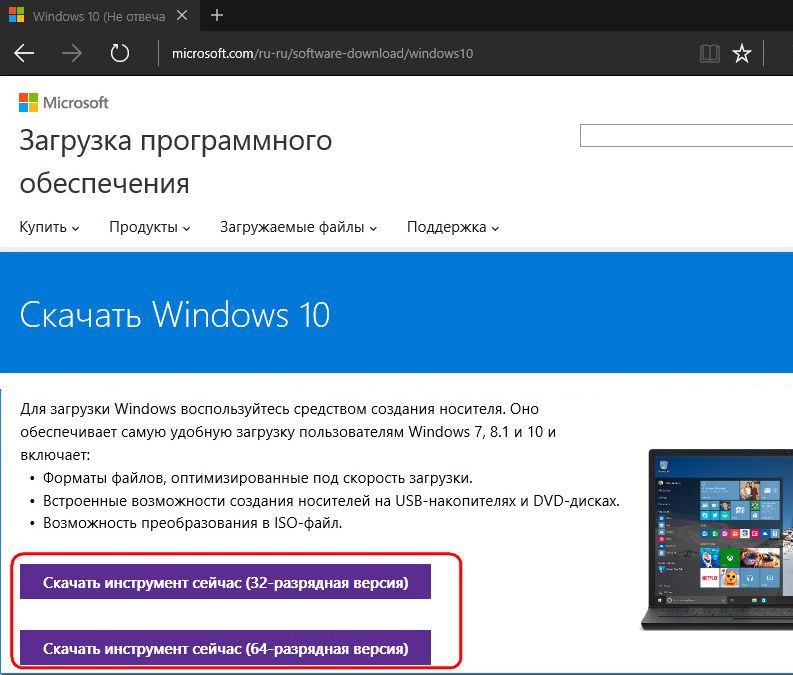
Utilitatea într-un singur proces și distribuție Windows 10 descărcați, apoi creați o unitate flash USB bootabilă. Dacă întâmpinați probleme la pornirea sistemului, trebuie să porniți de la unitatea flash USB și să selectați elementul afișat în imaginea de mai jos la începutul instalării noului sistem de operare. Accesul la setul de instrumente nu necesită o cheie de produs.
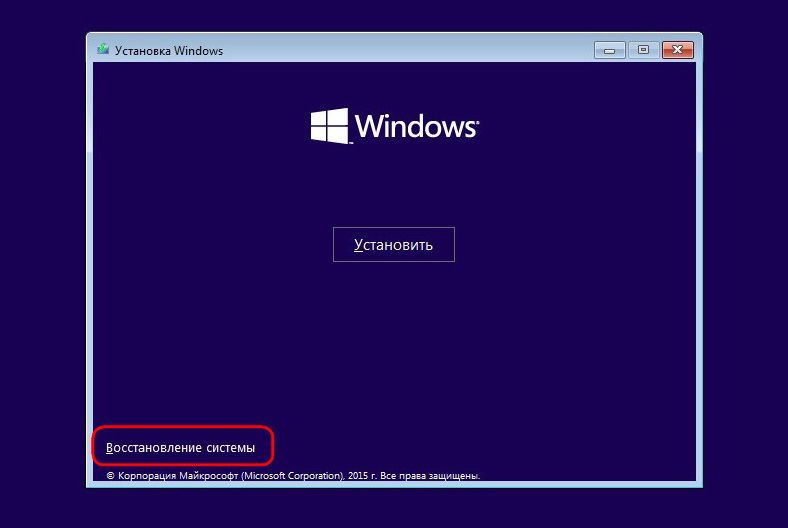
După cum puteți vedea, discul de urgență este cu greu un instrument necesar. Cu toate acestea, prezența sa este binevenită dacă nu există un alt computer în casă cu care puteți crea rapid o unitate flash USB de pornire fișiere de instalare sistem.
Pregătirea pentru recuperarea Windows
Un disc de recuperare de recuperare este creat pentru o anumită capacitate de biți a Windows 10. În acest caz, se aplică o regulă universală, ca în cazul programelor instalate în sistem - capacitatea de 32 biți este potrivită atât pentru Windows pe 32 biți cât și pe 64 biți 10. întrucât 64 biți Discul de urgență este util doar în cazul, respectiv, versiune pe 64 de biți.
De pe discul de urgență nu se va folosi foarte puțin dacă punctul de rulare nu este creat în avans în sistemul de operare în sine sau imaginea sistemului nu este pregătită ( copie de rezervă).
Creați un disc de recuperare
Discul de recuperare de urgență face parte din instrumentele standard pentru backup pentru fișierele de sistem de operare. Această funcționalitate este localizată într-una din secțiunile panoului de control. La secțiune copie de rezervă Puteți obține nu rătăcind pe panoul de control, ci prin într-un mod simplu - folosirea căutării intrasistemice. În Windows 10, butonul de căutare este localizat direct în bara de activități, deci este păcat să nu folosiți această comoditate.
Înregistrăm în câmpul de căutare solicitarea cheie a secțiunii dorite și ajungem direct la setările de rezervă ale sistemului.
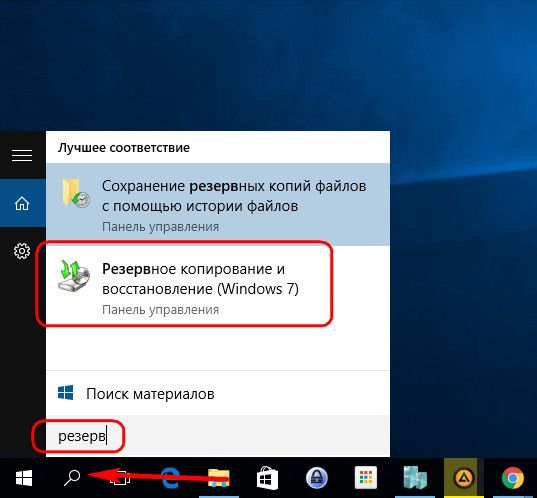
Faceți clic pe butonul „Creează o imagine de sistem”. Selectați o unitate CD / DVD din lista derulantă, dacă există mai multe. Apoi, faceți clic pe butonul „Creare disc”.
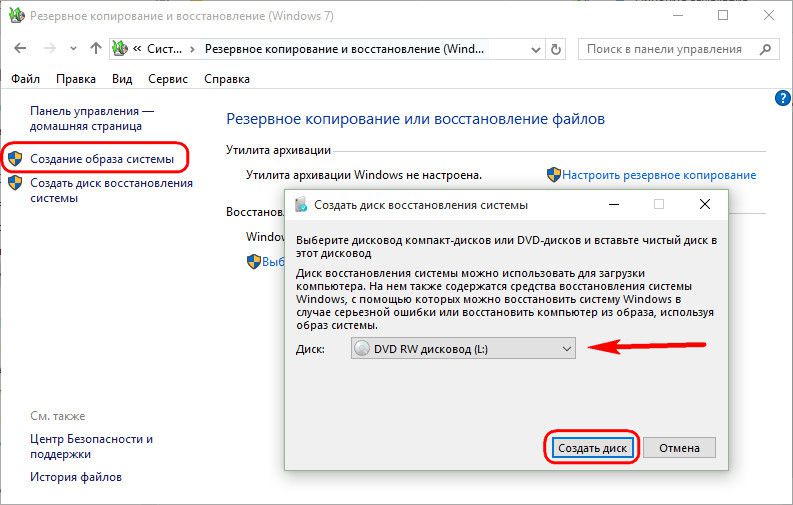
Vom vedea o notificare, în care, în special, scrie profunzimea de biți a sistemului de operare.
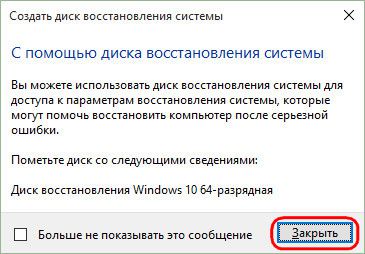
Creația finalizată.
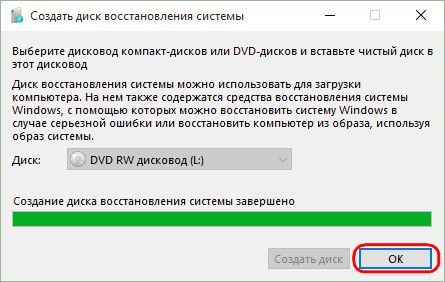
Discul de recuperare Windows 10 este potrivit pentru dispozitivele computerizate bazate fie pe un firmware BIOS obișnuit, fie pe un BIOS UEFI.
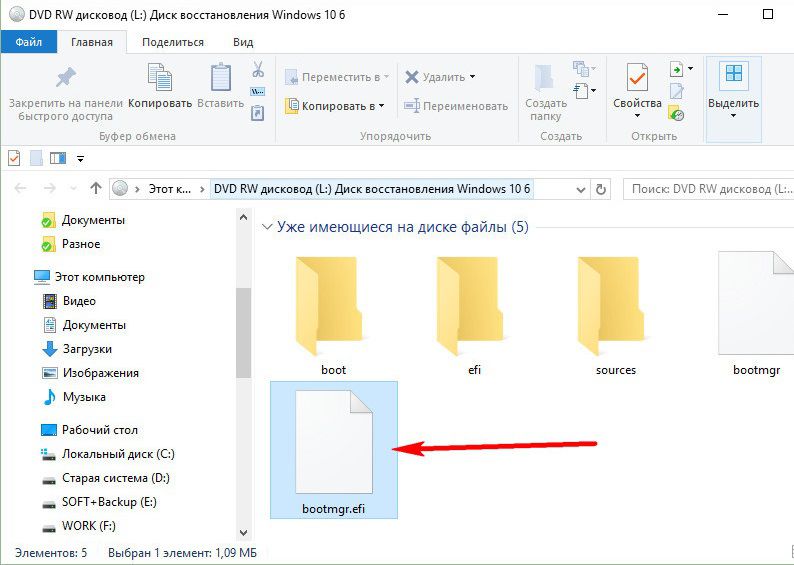
Acum discul de urgență poate fi pus undeva într-un loc retras. Soarta sa suplimentară este să aștepte o defecțiune critică a sistemului.
Porniți de pe discul de salvare
Să presupunem că Windows 10 nu se pornește. A venit momentul să folosească instalații de urgență. Scoatem discul de recuperare și setăm BIOS-ul pentru a porni de pe unitatea CD / DVD. Confirmă apăsând orice tastă pentru a porni dispozitivul de pe CD / DVD.
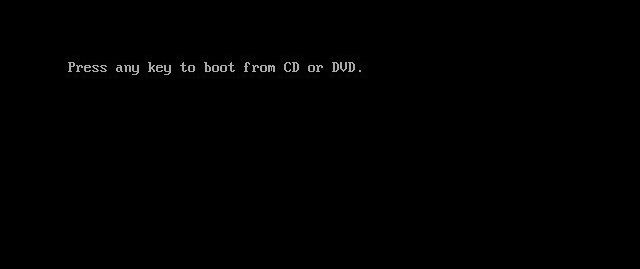
Interfața este în limba rusă, dar puteți alege orice alt aspect al tastaturii. În cazul nostru, îl confirmăm doar pe cel rusesc.
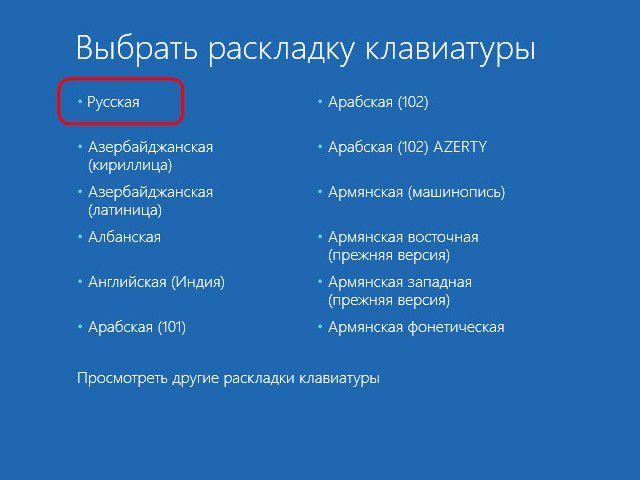
Alegerea acțiunii este secțiunea „Diagnosticare”.
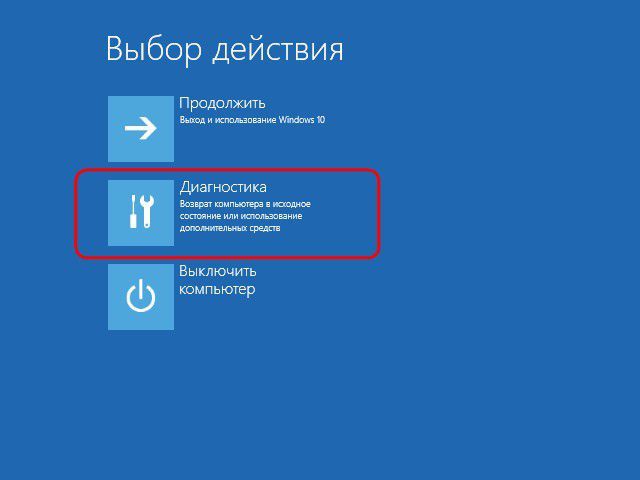
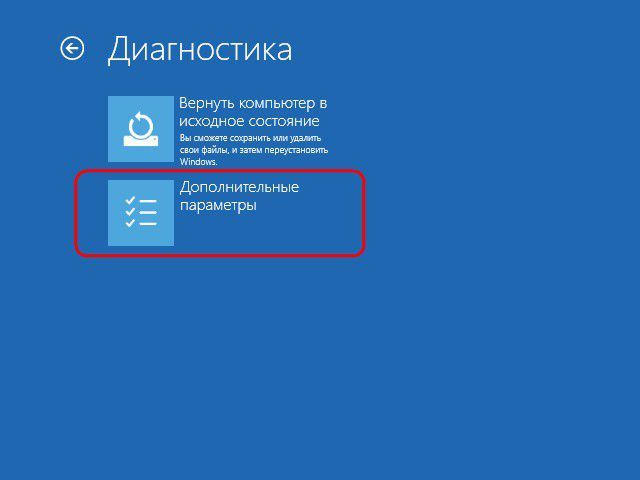
În fereastra următoare, vom vedea toate instrumentele de resuscitare Windows 10 disponibile.
Recuperarea Boot-ului
Pentru a încerca să rezolvați problema cu Windows 10 neîncărcabil, puteți găsi mai întâi o modalitate de a rezolva problemele de pornire. Acesta este un mod automat de depanare care împiedică pornirea sistemului de operare.
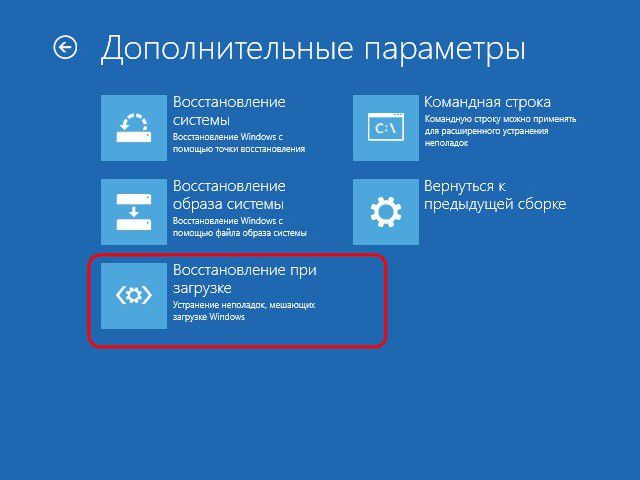
Nu trebuie să puneți prea multă speranță pe acest instrument. Ca și în cazul instrumentelor din sistem pentru soluționarea automată a problemelor, nu va fi folosită prea mult din instrumentul de depanare la pornire. După un scurt diagnostic al computerului, în majoritatea cazurilor se va declara incapacitatea de a rezolva problema.
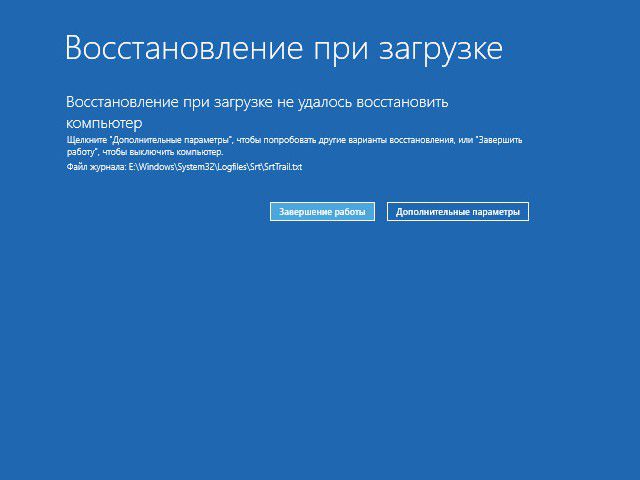
Recuperare la punctul de recuperare
Punctul de derulare este cel mai convenabil set de instrumente care vă permite să returnați sistemul în cea mai acceptabilă stare pentru utilizator, cu pierdere minima date. Desigur, este necesar ca punctele de rulare să fie create periodic - fie manual de către utilizator, fie automat (utilizând planificatorul de sarcini). Procesul de creare a unui punct de rollback durează mult mai puțin decât procesul de creare a unei imagini de sistem (copie de rezervă). Iar locul de pe PC salvează punctul de rulare. Cu toate acestea, punctul de derulare este mai vulnerabil decât copia de rezervă, care poate fi salvată pe un hard disk alternativ și va fi foarte utilă dacă unitatea principală eșuează.
Pentru a reveni la o stare anterioară a sistemului de operare în fața unor probleme grave cu sistemul, porniți de pe discul de urgență, parcurgeți calea către parametri suplimentari și selectați prima opțiune.
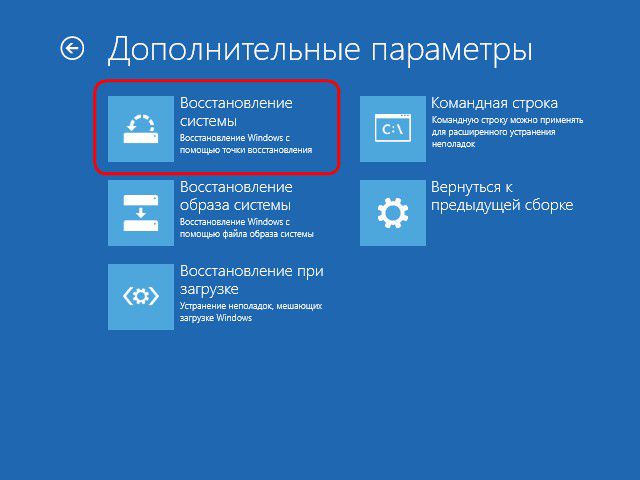
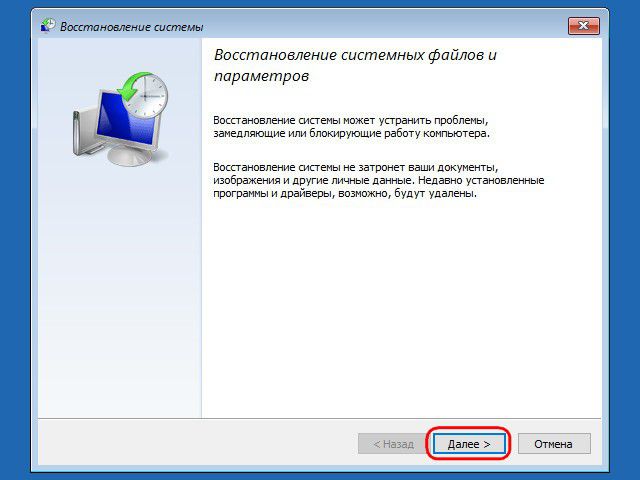
Alegeți punctul actual de returnare dintre cele existente. Lista completă a acestora va fi disponibilă după setarea opțiunii de afișare a altor puncte. Faceți clic pe „Următorul”.
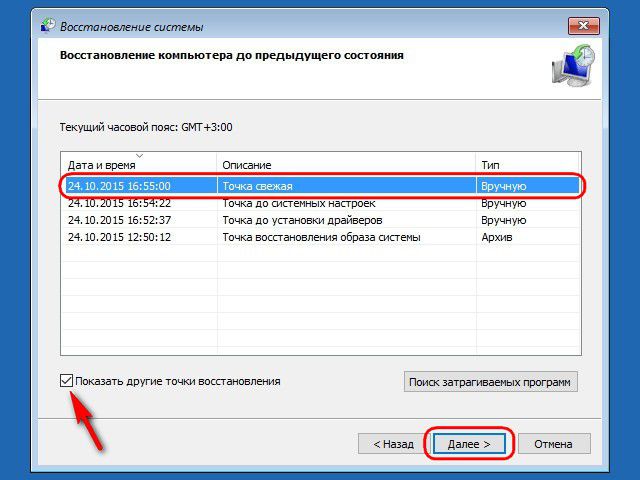
Faceți clic pe „Finalizare” în fereastra de confirmare a redaziunii.
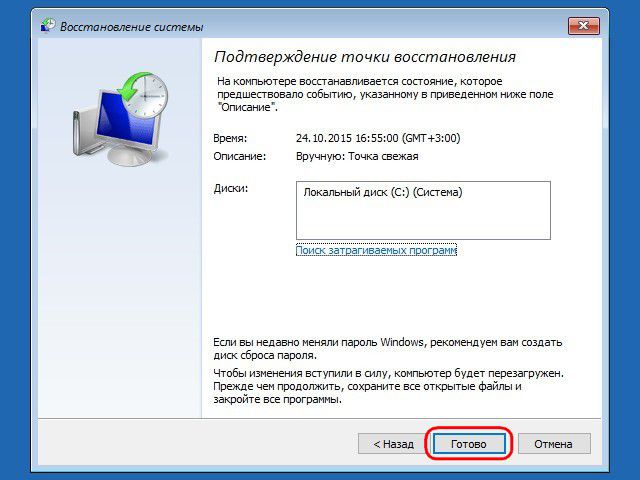
Confirmăm în continuare lansarea acestui proces.
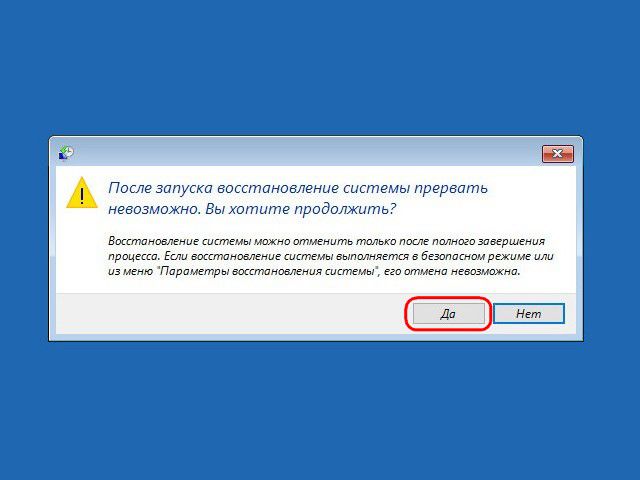
Când redarea sistemului este completă, computerul trebuie repornit. După repornire, găsim sistemul exact în starea în care se afla la momentul creării punctului de retragere.
Recuperarea imaginilor de sistem
Dacă a fost creată anterior folosind funcționalitatea standard de rezervă, iar sistemul de operare a încetat brusc încărcarea, atunci este timpul să folosiți această imagine pornind de pe discul de recuperare. După ce am indicat mai sus, respectiv meniul parametrilor suplimentari, alegem a doua opțiune.
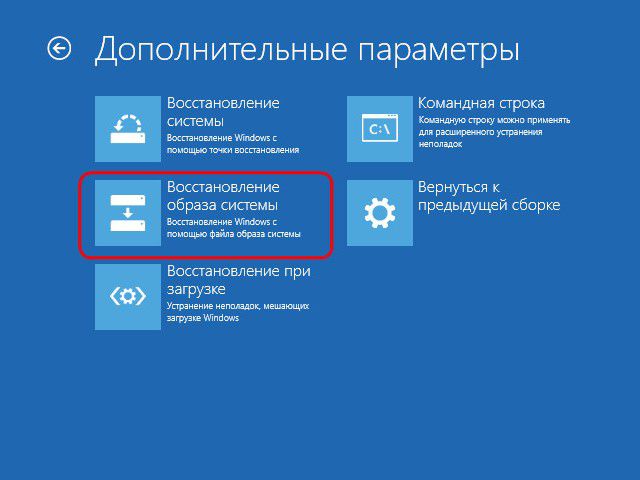
Lăsăm imaginea implicită găsită de sistem sau selectăm alta folosind opțiunea corespunzătoare din prima fereastră. Faceți clic pe „Următorul”.
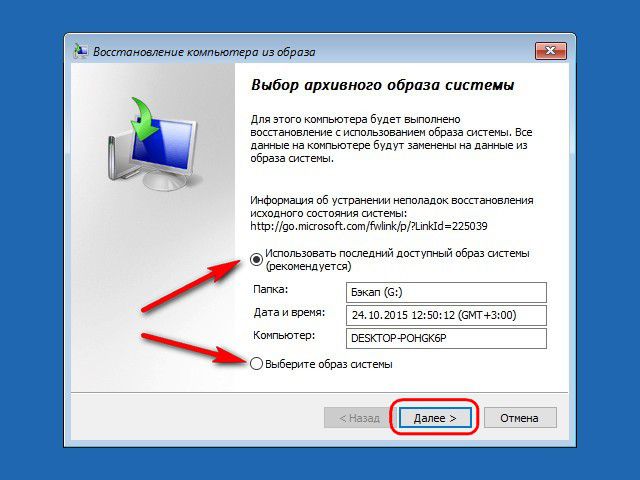
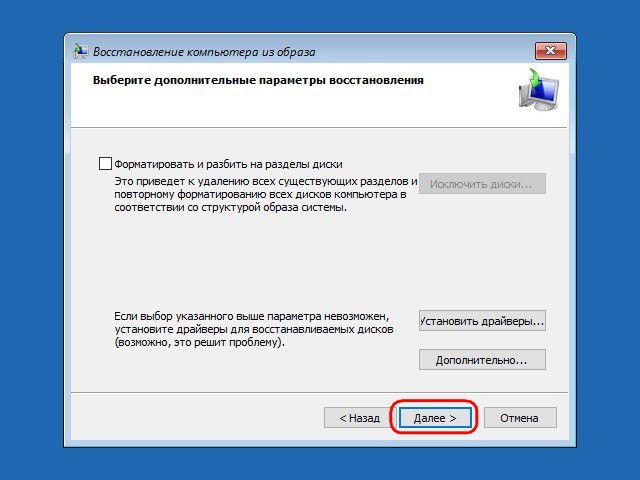
Faceți clic pe Finish.
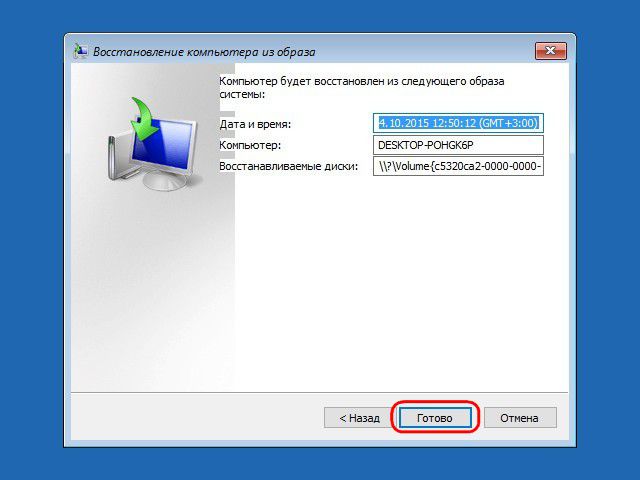
Confirmați decizia cu butonul „Da”.

Ca și în cazul punctului de derulare, sistemul va fi returnat în starea în care se afla la momentul creării imaginii.
Pentru a elimina apariția în windows funcționează Pentru probleme, este de obicei suficient să se deruleze la punctul de restaurare anterior, accesând secțiunea Panou de control „Recuperare“. Mai rău, dacă sistemul este atât de deteriorat încât refuză să pornească. În astfel de cazuri, poate fi excelent să ajute un disc de recuperare de recuperare. Utilizarea sa este de obicei limitată la trei scenarii: recuperarea informațiilor de pornire, completă recuperare Windows dintr-o imagine creată anterior și reveniți la punctul de rulare a sistemului. Puteți crea un astfel de disc folosind instrumentele Windows în sine, care este exact ceea ce vom face.
În Windows 10, cel mai simplu mod de a accesa instrumentul este căutând bara de activități, conducând o interogare în câmpul de căutare "Backup".
În partea stângă a ferestrei de utilitate de rezervă veți vedea două legături - "Crearea unei imagini de sistem" și "Creați un disc de recuperare a sistemului."
Vă recomandăm cu tărie să creați o copie de rezervă completă a Windows-ului dvs., deoarece în caz contrar nu va fi prea folosită discul de urgență. De asemenea, asigurați-vă că sistemul creează automat puncte de recuperare. Nu este nimic complicat în crearea unei imagini complete a sistemului; procedura este efectuată cu ajutorul vrăjitorului și constă din trei pași cu setări implicite.
Este la fel de ușor să creezi un disc de recuperare de recuperare. Din păcate, scrierea fișierelor este posibilă doar direct pe un CD / DVD, deci crearea unei imagini ISO universale va eșua. Un plus este că discul de urgență creat este la fel de potrivit pentru recuperarea computerelor ca bazat.
Utilizarea practică a discului de urgență
Acum imaginați-vă că Windows-ul nostru a încetat brusc încărcarea. Primul lucru pe care îl puteți face este să încercați să efectuați o recuperare la pornire. Porniți de pe discul de urgență creat, alegeți limba interfeței
Opțiuni suplimentare
Recuperare la pornire.
Este adevărat, nu ar trebui să te bazezi cu adevărat pe acest instrument automat - cel mai probabil după dezvoltarea sa, vei primi un mesaj despre imposibilitatea de a rezolva problema.
Punctele de returnare sistemice sunt un mijloc mai eficient, dar nu sunt lipsite de dezavantaje. Acestea vă permit să restaurați doar o parte din date, în plus, punctele de rollback în sine nu pot fi disponibile dacă partiția sau discul pe care sunt stocate sunt deteriorate. Pentru a accesa utilitatea de recuperare din punctele de rulare folosind discul de urgență, mergeți de-a lungul căii Diagnosticare → Opțiuni avansate → Restaurare sistem
iar în fereastra vrăjitorului care se deschide, selectați punctul dorit.
Dacă acest lucru nu ajută la readucerea Windows la viață, nu mai rămâne altceva de făcut decât să recurgem la recuperare completă dintr-o imagine, cu excepția cazului în care, desigur, ați creat-o în avans.
Urmați calea Diagnostic → Opțiuni avansate → Recuperare imagine sistem iar în fereastra asistentului lăsăm arhiva de rezervă implicită (cea mai recentă) sau specificăm calea către imagine manual.
Restaurați setările implicite, faceți clic pe „Următorul”
și confirmați înlocuirea fișierelor cu date din imagine.
Ca urmare, partiția de sistem va fi complet suprascrisă, iar sistemul va fi restabilit în siguranță la starea în care se afla la momentul creării imaginii.
Totul este. Vă mulțumim pentru citirea articolului. Sper că ți-a fost de folos.




