Cum să recuperați fișierele deteriorate în Windows XP:
Există momente când trebuie restaurați fișierele de sistem Windows XP corupte sau șterse. Fișierele de sistem au toate șansele de a fi șterse, corupte sau înlocuite de fișiere infectate ca urmare a expunerii, de exemplu, la viruși. Cazurile defecte sunt frecvente fișiere de sistem când computerul este oprit în mod incorect (ca opțiune, când se aprind luminile) din cauza erorilor din sistemul de fișiere.
Mai jos veți primi răspunsul la întrebarea: Cum să recuperați fișierele sistemului deteriorate fără a reinstala sistemul de operare.
Metoda este potrivită pentru acele cazuri când se știe ce fișiere de sistem vor trebui returnate direct.
Dacă computerul încetează încărcarea după o oprire incorectă (întrerupere de curent, oprire cu un buton, scoaterea cablului de alimentare din priză), mai întâi verificați hard disk prezența erorilor logice.
Procesul de recuperare este de a copia din instalare windows drive XP a solicitat fișierele de sistem. Distribuția Windows conține toate fișierele de sistem. Sunt localizate în folderul I386. toate fișiere necesare pe discul de instalare sunt scrise în formă comprimată și au extensia formularului .dl_ .ex_ etc. ultimul personaj este înlocuit cu un subliniat.
Va trebui să despachetăm fișierele șterse din sistem cu discul de instalare Windows la folderul în care ar trebui să fie prezenți. Dacă nu aveți o distribuție Windows, puteți descarcă arhiva cu folderul I386 pentru 32 de biți versiuni Windows XP.
Pentru a returna fișierele de sistem, trebuie să porniți de pe un CD de pornire, de exemplu ERD Commander. . Puteți arde o imagine de disc folosind program gratuit Arzător ISO (puteți descărca acest link)
Să luăm în considerare modul de dezarhivare a fișierelor de sistem de pe discul de instalare Windows folosind exemplul recuperării fișierului C: \\ Windows \\ System32 \\ userinit.exe, care este adesea înlocuit cu bannere care blochează Windows. Procesul de recuperare a fișierelor de sistem deteriorate de pe discul de instalare este practic același pentru alte fișiere. Este adevărat să știți principalul lucru în care folderul trebuie să se afle un anumit fișier.
Cizme de pe disc Comandant ERD . Alegeți descărcarea ERD Commander 5.0 pentru Windows XP . În fereastra care apare la sfârșitul descărcării, selectați calea către sistemul de operare Windows instalat și faceți clic pe OK.
Deschide computerul meu. Vom introduce CD-ul de instalare al Windows. Din folderul I386, copiați fișierele de sistem necesare cu extensia dl_ sau ex_ în folderul unde ar trebui să fie prezente în sistemul instalat. Pentru noi, acesta este fișierul USERINIT.EX_. Copiați USERINIT.EX_ din folderul I386 în folderul C: \\ Windows \\ System32 \\. Pentru a obține rezultatul dorit, faceți clic dreapta pe fișierul USERINIT.EX_ și selectați în meniul contextual Copiați în.
În fereastra care apare, selectați calea C: \\ Windows \\ System32 și faceți clic pe OK.

După ce fișierul este copiat în folderul de sistem, va trebui să îl decuplați. Despachetarea fișierelor de sistem cu extensia dl_ sau ex_ de pe discul de instalare Windows se realizează cu ajutorul comenzii expand
Sintaxa comenzii: extinde [fișier sursă] [fișier țintă]
Pentru a executa comanda, va trebui să rulați linia de comandă. În meniul Start, selectați Run. În fereastra care apare, introduceți comanda cmd și apăsați Enter.
În fereastra de comandă, introduceți comanda pentru a despacheta fișierul nostru: extindeți c: \\ windows \\ system32 \\ userinit.ex_ c: \\ windows \\ system32 \\ userinit.exe și apăsați Enter.
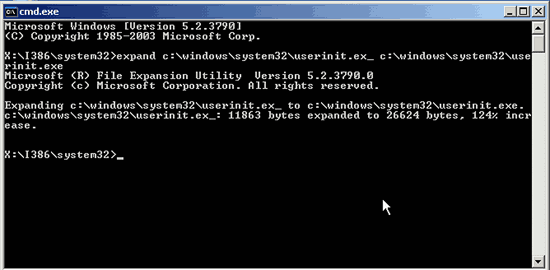
Descărcarea va fi efectuată, după cum scrie textul: „c: \\ windows \\ system32 \\ userinit.ex_: 11863 octeți extinși la 26624 octeți”. Recuperarea fișierului de sistem a avut succes. Acum puteți reporni computerul.
Orice alt fișier de sistem Windows este restaurat în același mod.
Cum puteți repara fișierele de sistem Windows 7 corupte fără a reinstala sistemul.
Acum luați în considerare modul de restaurare a fișierelor de sistem în Windows 7.
Pornim de pe discul „ERD-Commander” (în meniul de pe discul de la pornire, trebuie să selectați versiunea pentru Windows 7) Imaginea discului.
În fereastra cu setările rețelei, selectați "Skip"și confirmați reasignarea discurilor. Apoi, selectați calea către dosarul sistemului Windows.
Lansăm „instrumente de recuperare” MSDaRT.
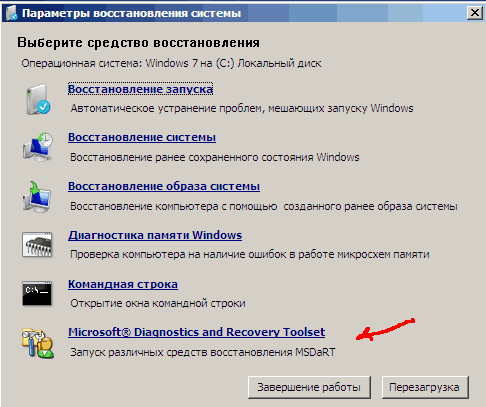
Alegeți în meniu "Verificator de fișiere sistem"
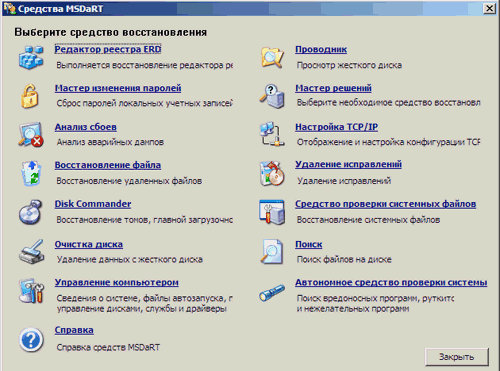
hit „Dalee "

Selectați elementul „Scanați și solicitați înainte de remediere” - faceți clic "Next"
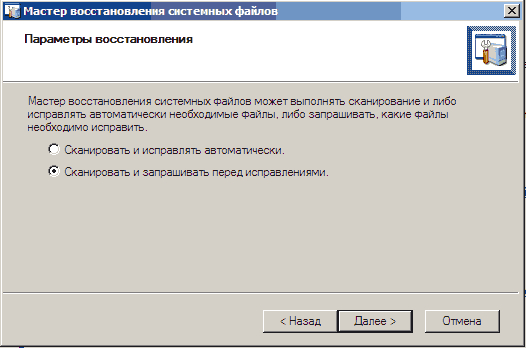
Ca urmare, va începe procesul de căutare a sistemului deteriorat sau de la distanță fișiere Windows 7 . Poate dura aproximativ 5 minute. Când procesul este finalizat, o listă de deteriorate sau șterse fișiere Windows . Verificați fișierele pe care dorim să le restaurăm și faceți clic pe "Next".
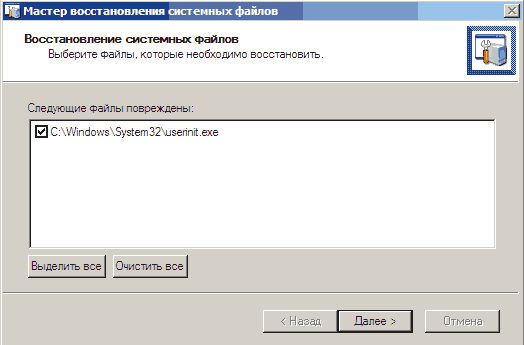
Va începe procesul de recuperare a fișierelor de sistem Windows 7, după care va apărea o fereastră rezultate de recuperare. Facem clic "Next" iar în fereastra următoare - „Gata”.

Ține cont!
Trebuie să fii atent când alegi fișierele de restaurat. , în special atunci când utilizați versiunea piratată sau build Windows.
Poate că anumite fișiere de sistem vor fi schimbate în el, astfel încât Windows să nu solicite activarea. Instrument de recuperare poate considera aceste fișiere corupte și să le înlocuiască cu cele originale, din cauza cărora Windows în timpul descărcării sale poate afișa un mesaj despre o versiune fără licență a dvs. Sistem de operare . În cazul recuperării fișierelor de sistem după eliminarea bannerului, selectați fișierele din tabelul de mai jos pentru a restaura.
Fișierele de sistem Windows și folderele în care ar trebui să fie localizate:
Iată care sunt fișierele specifice ale sistemului Windows, precum și dosarele în care ar trebui să fie localizate. Apropo, dacă ați găsit un fișier specific, dar într-un folder diferit, cel mai probabil este un virus! (exclusiv folderul c: \\ windows \\ system32 \\ dllcache).
| fișier | dosar |
| explorer.exe | c: \\ windows |
| iexplorer.exe | c: \\ windows |
| regedit.exe | c: \\ windows |
| notepad.exe | c: \\ windows |
| userinit.exe | c: \\ windows \\ system32 |
| taskmgr.exe | c: \\ windows \\ system32 |
| taskman.exe | c: \\ windows \\ system32 |
| cmd.exe | c: \\ windows \\ system32 |
| logonui.exe | c: \\ windows \\ system32 |
| winlogon.exe | c: \\ windows \\ system32 |
Problemă instabilă ferestre de lucru 7 este adesea asociat cu corupția sau ștergerea fișierelor de sistem, de exemplu, după reinstalarea sau instalarea unui program infectat. Aceasta nu este cea mai dificilă problemă - există multe modalități de a recupera datele folosind instrumente de sisteme de operare standard sau manual. Vom avea în vedere cele mai simple și eficiente opțiuni de mai jos.
Retrogradare la ultima stare stabilă
În mod implicit, protecția este activă în toate Windows pentru partițiile de sistem. Ea este responsabilă pentru crearea de puncte de control speciale care conțin informații de configurare și fișiere de mediu ale sistemului înainte de modificarea acesteia - instalarea aplicațiilor, driverelor și actualizările. Mai mult, punctele de recuperare sunt create fără un motiv similar de către sistemul cu o anumită periodicitate sau de către utilizatorul însuși.
Dacă problemele au început să apară relativ recent și vă amintiți data aproximativă a apariției lor, atunci cea mai bună soluție este să faceți înapoi sistemul de operare în momentul în care nu au existat eșecuri în timpul funcționării sistemului de operare.
Într-un mediu de lucru, acest lucru este foarte simplu:
Rămâne doar să reporniți, după care fișierele de sistem deteriorate vor fi înlocuite cu versiuni de lucru anterioare.
Dacă Windows nu se pornește
Chiar dacă deteriorarea datelor sistemului este atât de gravă încât sistemul de operare nu se poate porni singur, există posibilitatea de a utiliza puncte de recuperare:

Utilitarul de selecție corespunzător începe. punct de control, cu care trebuie să lucrați în modul descris anterior.
Dacă, atunci când apăsați F8, fereastra de opțiuni de pornire nu se deschide, atunci puteți intra în mediul de recuperare numai atunci când utilizați discul de pornire / instalare.
Folosind utilitarul SFC standard
Această aplicație verifică și restabilește principalele fișiere de sistem de operare. Poate fi, de asemenea, rulat linie de comandă cu discul de pornire, din fereastra de opțiuni de pornire după apăsarea F8 și de la un sistem de rulare. Ultima opțiune este cea mai simplă:
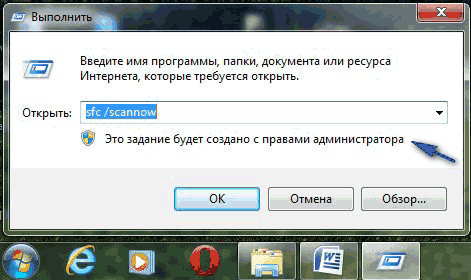
După finalizarea operațiunii, SFC vă va anunța rezultatele - datele corupte trebuie detectate și corectate.
Recuperarea manuală a datelor
Uneori, metodele descrise mai sus nu pot rezolva problema. De exemplu, la actualizarea DirectX din distribuțiile care vin cu diverse aplicații, DLL-urile sunt adesea pierdute. Prin urmare, încercați întotdeauna să actualizați DirectX cu. Site-ul Microsoft și dacă problema s-a întâmplat deja, atunci dacă versiune nouă toate DLL-urile vor fi actualizate automat după instalare de pe site-ul http://www.microsoft.com/en-us/download/confirmation.aspx?id\u003d35 al unui pachet de componente proaspete.
Dacă nu există o versiune nouă în pagina specificată, atunci orice DLL dintr-o altă sursă poate fi transferat singur în sistemul dvs. Bibliotecile sunt stocate în următoarele directoare:
- pentru Windows 7 × 32 - în folderul C: \\ Windows \\ System32;
- pentru Windows 7 × 64, în directorul C: \\ Windows \\ SysWOW64.
Dacă apare o fereastră la lansarea unei aplicații care vă informează că nu există DLL, iar instalatorul de pe site-ul Microsoft raportează despre prezența sistemului dvs. ultima versiune bibliotecă și nu actualizează componentele, atunci puteți utiliza pur și simplu motor de căutare. Căutați pe Internet DLL-uri și transferați-le în directoarele specificate.
Nu numai DLL-urile, dar și orice fișiere de sistem deteriorate pot fi extrase din instalare distribuție Windows 7. Pentru a face acest lucru, trebuie doar să știți ce fișiere sunt deteriorate. Adesea, sistemul de operare însuși informează utilizatorul despre absența oricărei DLL sau erori de aplicare, de exemplu, Explorer.exe. Puteți obține informații singur.
Aflați ce informații despre sistem sunt defecte
Pentru a face acest lucru, veți avea nevoie din nou de linia de comandă, am descris deja cum să o deschidem. Scrieți următoarea comandă aici:
indstr / N: ""% windir% \\ Logs \\ CBS \\ CBS.log\u003e "% userprofile% \\ Desktop \\ sfcdetails.txt", unde N este litera unității.
Apăsați Enter, după care sfcdetails.txt va fi creat pe desktop, pe care trebuie să îl deschideți și să revizuiți cu atenție. Conținutul său va fi aproximativ același ca în imaginea de mai jos.
Aici vedem că biblioteca Accessibility.dll este deteriorată. Va fi necesar să îl găsiți pe Web sau să-l extrageți independent din kitul de distribuție Windows 7 pentru recuperare.
Extragem componentele sistemului de operare din distribuție
Pe lângă discul de instalare, veți avea nevoie de o mică aplicație gratuită cu 7-zip. Cu aceasta, vom lucra cu imaginea install.wim situată în directorul surselor. Comanda este următoarea:

Rămâne doar să le copiați în folderul sau unitatea flash dorită. Înlocuiți-le cu date deteriorate folosind suportul de instalare / de pornire sau LiveCD.
Schimbați fișierele deteriorate în altele noi
Pentru a porni mediul, vom folosi aceeași unitate de instalare de la care am preluat datele de care aveam nevoie:

Aceste acțiuni vă permit să intrați într-un explorator complet funcțional. Aici trebuie mai întâi să specificați că programul afișează toate tipurile de fișiere. Acest lucru se face în partea de jos a listei derulante. În continuare, va rămâne să transferați fișierele copiate la cele deteriorate de la o unitate flash sau dintr-un alt folder și să reporniți. În acest fel, fără a reinstala, puteți rezolva problemele cauzate de datele sistemului deteriorate.
Restaurarea fișierelor de sistem Windows 7 sau Windows 8 / 8.1 este un subiect interesant. Mai ales dacă sistem de operare începe să eșueze și nu avem o imagine de recuperare și am uitat să activăm protecția sistemului pentru a crea puncte de recuperare. În acest caz, nu vom putea restaura sistemul din imagine, nu vom putea reveni Windows la punctul de recuperare creat și reinstalați sistemul, suntem prea leneși, deoarece va dura o zi întreagă. Și tocmai aici avem o altă șansă de a reveni Windows la starea sa normală - pentru a încerca restaurarea fișierelor de sistem. În acest articol voi încerca să dezvăluie pe deplin subiectul, astfel încât să fie posibil să ne reanimăm computerul în orice situație.
1. Restaurarea fișierelor de sistem într-un sistem încărcat
Dacă computerul nostru se aprinde cumva, atunci faceți următoarele. (dacă nu este inclus, vezi secțiunea 2 a acestui articol)
Deschideți meniul Start. În câmpul de căutare, scrieți „Com”. Pe elementul " Linia de comandă"Faceți clic cu butonul dreapta al mouse-ului și selectați" Rulați ca administrator»

În linia de comandă care se deschide, scrieți
sfc / scanare
Aștept un pic
Dacă sistemul dvs. este OK, veți vedea următoarea imagine

Dacă Windows-ul dvs. a fost spart, veți vedea următoarele

Fișierele de sistem s-au restabilit cu succes. Rebootăm și activăm imediat protecția sistemului pentru a crea puncte de recuperare, astfel încât data viitoare să redirecționați starea computerului în urmă cu câteva zile și asta este totul.
Se întâmplă că la scanarea sistemului, utilitatea sfc.exe a găsit fișiere deteriorate, dar nu le-a putut repara. În acest caz, aș restabili fișierele de sistem în modul Safe. Dacă în modul sigur citiți ultimul paragraf 4 al acestui articol.
Dacă computerul nu se pornește deloc, atunci ce a fost menționat chiar la începutul articolului, atunci citiți următorul paragraf.
Dacă computerul nostru nu dorește deloc să pornească, atunci utilizăm mediul de recuperare. Puteți porni în el:
- Când porniți computerul F8 de mai multe ori
- Pornirea de pe un disc de pornire (instalare) sau de pe o unitate flash
Prima opțiune va funcționa dacă avem partiție de pornirecă sistemul creat la marcarea discului când am instalat sistemul. Mărimea partiției de pornire:
- Windows 7 - 100 MB.
- Windows 8 - 350 MB.
În orice caz, încercați să apăsați F8 de mai multe ori în timpul pornirii. O fereastră ar trebui să se deschidă cu opțiuni de descărcare suplimentare. alegere Depanarea computerului.
În fereastra următoare, selectați metoda de introducere a tastaturii. Alegeți limba în care ați setat parola de administrator (dacă nu există o parolă, puteți face imediat clic Mai departe\u003e).
Selectăm utilizatorul cu drepturi administrative și introducem parola dacă există. Dacă nu există nicio parolă, trebuie doar să faceți clic OK.
Selectați linia de comandă.
Dacă nu puteți intra în mediul de recuperare folosind tasta F8, va trebui să porniți de la unitatea flash de la instalare (boot). În același mod, puteți pune boot-ul de pe disc. Numai în acest caz, trebuie să puneți DVD-RW (unitate pentru citirea discurilor optice) în prioritate la încărcare.
Îmi place să pornesc de la suporturi amovibile folosind meniul de pornire. placi de baza ASUS este de obicei numită și cheie F8.
Pornind de pe o unitate sau disc flash am văzut următoarea imagine. Aleg Configurare Windows - Instalați Windows.
Așteptăm ca toate Windows-urile instalate să fie găsite.
Îl alegem pe cel care nu se activează pentru noi. Și aici ATENTIV! Ne amintim scrisoarea pe care mediul de recuperare i-a atribuit sistemului dvs. (în coloana Folder). Am D.
Selectați prompt de comandă.
Introduceți comanda
sfc / scannow / offbootdir \u003d D: \\ / offwindir \u003d D: \\ windows
În loc de D, îți înlocuiești scrisoarea. Apăsați Enter și așteptați finalizarea scanării
Pe mașina virtuală, de unde a fost capturat ecranul de mai sus, se afla ecran albastru, așa că nu am fost surprins că fișierele de sistem au fost găsite și restaurate.
3. Cum să aflați scrisoarea de unitate a Windows instalat
Dacă ai reușit cu cheia F8 apelați fereastra „Opțiuni avansate de pornire” și selectați „Depanarea problemelor computerului”, atunci trebuie să aflăm litera de unitate unde este instalat Windows care a fost atribuit de mediul de recuperare. Există două modalități de a face acest lucru.
1. Apelați notepad-ul cu comanda
Extindeți meniul în blocul de notițe fișier și alege Deschide ...
Faceți clic stânga calculator iar în fața ta vor fi roți cu litere.
Puteți merge pe disc și a vedea ce și unde.
2. Folosim utilitatea DISKPART
La promptul de comandă, introduceți:
diskpart - apelăm la utilitate pentru lucrul cu discuri.
disc de listă - vizualizați lista de unități.
selectați discul - Selectez hard disk-ul de care am nevoie.
detaliu disc - Apelez la informații despre acest disc.
4. Pentru Windows 8 / 8.1
Dacă utilitatea sfc nu a putut recupera fișierele de sistem deteriorate, atunci ar trebui să încercați să restaurați stocarea acestor fișiere de sistem. Locul în care ar trebui localizate copii ale fișierelor de sistem sănătoase. După cum am înțeles, se află la C: \\ Windows \\ WinSxS. Adică, mai întâi trebuie să reparăm stocarea fișierelor, apoi să restaurăm fișierele de sistem Windows după utilizarea comenzii „SFC / Scannow”.
4.1. Restaurați stocarea folosind Windows Update
1. Lansați Windows PowerShell cu drepturi de administrator. Pentru a face acest lucru, deschideți meniul Start sau ecranul inițial și faceți clic pe pictograma „Căutare”. În caseta de căutare, scrieți „PowerShell”. Faceți clic dreapta pe „Windows PowerShell” și selectați „Executare ca administrator” sau „Rulați ca administrator”.
2. În fereastra care se deschide, scrieți
Dism / online / Cleanup-Image / RestoreHealth
și așteaptă. Dacă stocarea este intactă sau a fost restaurată folosind Windows Update, veți vedea următoarea imagine.
![]()
Dacă Image Health State: Healthy - totul este în regulă. Repornim computerul și încercăm din nou SFC / SCANNOW.
4.2. Restaurați stocarea folosind o imagine
Dacă avem probleme cu Windows Update, această metodă este potrivită.
1. Descărcați imaginea originală Windows 8 / 8.1 cu aceeași adâncime de biți ca și sistemul dumneavoastră. Cum să știi adâncimea de biți sistem instalat - .
2. Conectați sau montați imaginea descărcată. Faceți clic pe imagine cu butonul din dreapta al mouse-ului și selectați „Conectați” sau „Montare”.
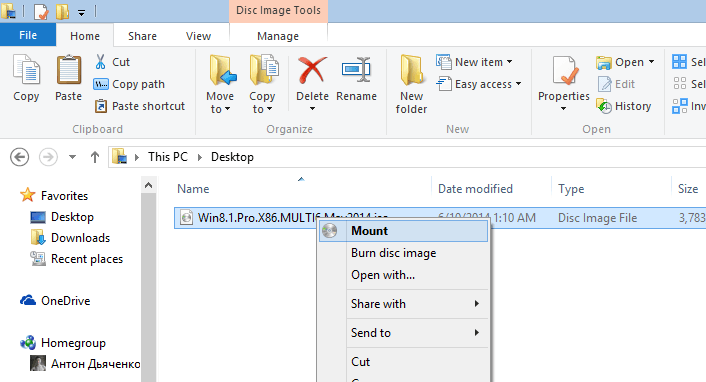
3. Pe linia de comandă cu drepturi de administrator, analizăm ce ediții sunt în imagine
Dism / Get-WimInfo /WimFile:F:\\sources\\install.wim
Am 2 ediții în imaginea mea. Înțelegerea a ceea ce am nevoie pentru aceste calcule este greu. Folosim primul. Dacă nu, a doua.
4. Rulați Windows PowerShell cu drepturi de administrator și setați comanda
Reparație-WindowsImage -Online -RestoreHealth -Sursa F: \\ sources \\ install.wim: 1
unde, F este litera de unitate la care am conectat imaginea, 1 este numărul de revizuire Windows din imagine.
5. Recuperarea manuală a fișierelor de sistem
Dacă folosind utilitatea sfc nu a fost posibilă recuperarea fișierelor bătute, ar trebui să încercați să o faceți manual. În acest caz, trebuie să executați comanda
findstr / c: ""% windir% \\ Logs \\ CBS \\ CBS.log\u003e "% userprofile% \\ Desktop \\ sfcdetails.txt"
Findstr / s: ""% Windir% \\ Logs \\ CBS \\ cbs.log\u003e sfcdetails.txt
și examinați cu atenție dosarul sfcdetails.txt pe desktop sau în % windir% \\ Logs \\ CBS \\.
Ar trebui să existe ceva similar ca în imaginea de mai jos.
După nume fișier deteriorat cunoscut (Accessibility.dll), îl căutăm pe un alt computer cu același sistem ca al tău. Dacă aceasta nu este o opțiune, atunci aș descărca imaginea originală Windows și aș instala-o pe o mașină virtuală. Am găsit fișierul de care aveam nevoie și l-am copiat pe unitatea flash de pornire sau de instalare. Apoi, de la această instalare, unitatea flash lansată în mediul de recuperare, va lansa un prompt de comandă. De la linia de comandă aș deschide un bloc de notițe. Am deschis meniul File\u003e Open - și acum am aproape un explorator complet. Copiați fișierul de înlocuire din unitatea flash USB, reporniți și totul ar trebui să funcționeze.
Dacă opțiunea de instalare a unei mașini virtuale nu vi se potrivește, atunci puteți conecta fișierul install.wim la folder. Apoi accesați acest folder și copiați fișierele necesare.
1. Creați un folder. De exemplu, „Win8.1Pro” din rădăcina unității D.
2. Copiați fișierul install.wim în rădăcina unității D.
3. Montați fișierul install.wim în folderul creat.
Dism / Mount-Wim / Index: 1 / WimFile:D:\\install.wim /MountDir:D:\\Win8.1Pro
Intrăm în folderul creat și copiem fișierele necesare.

Dezactivați imaginea
Renunțare / demontare-Wim / MountDir:D:\\Win8.1Pro / Renunțare
Salut cititori ai blogului companiei ComService (Naberezhnye Chelny)!
Restaurarea fișierelor de sistem Windows 7 sau Windows 8 / 8.1 este un subiect interesant. Mai ales dacă sistemul de operare începe să eșueze și nu avem o imagine de recuperare și am uitat să activăm protecția sistemului pentru a o crea. În acest caz, nu vom putea, nu vom putea reveni Windows la punctul de recuperare creat și suntem prea leneși, deoarece va dura o zi întreagă. Și tocmai aici avem o altă șansă de a reveni Windows la starea sa normală - să încerce. În acest articol voi încerca să dezvăluie pe deplin subiectul, astfel încât să ne putem reanima în orice situație.
Structura articolului
1. Restaurarea fișierelor de sistem într-un sistem încărcat
apăsați Enter și așteptați finalizarea scanării

Pe mașina virtuală, de unde am fost preluat mai sus, am fost, așa că nu am fost surprins că fișierele de sistem au fost găsite și restaurate.
3. Cum să aflați scrisoarea de unitate a Windows instalat
Dacă ai reușit cu cheia F8 apelați fereastra „Opțiuni avansate de pornire” și selectați „Depanarea problemelor computerului”, atunci trebuie să aflăm litera de unitate unde este instalat Windows care a fost atribuit de mediul de recuperare. Există două modalități de a face acest lucru.
1. Apelați notepad-ul cu comanda
Extindeți meniul în blocul de notițe fișier și alege Deschide ...
Faceți clic stânga calculator și vei vedea roți cu litere
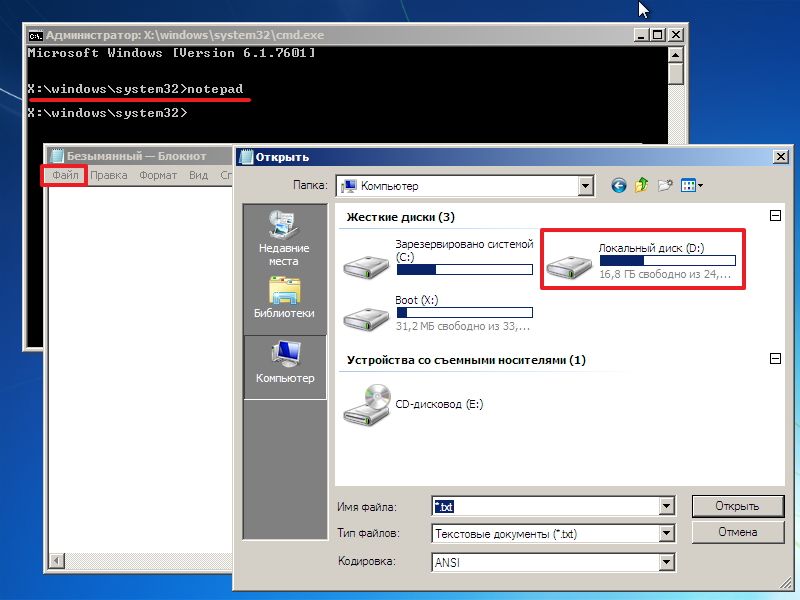
Puteți merge pe disc și a vedea ce și unde.
2. Folosim utilitatea DISKPART
La promptul de comandă, introduceți
diskpart - apelați utilitarul pentru lucrul cu discurile
disc de listă - vizualizați lista de unități
selectați discul - Îl aleg pe cel de care am nevoie
detaliu disc - Apelez la informații despre acest disc
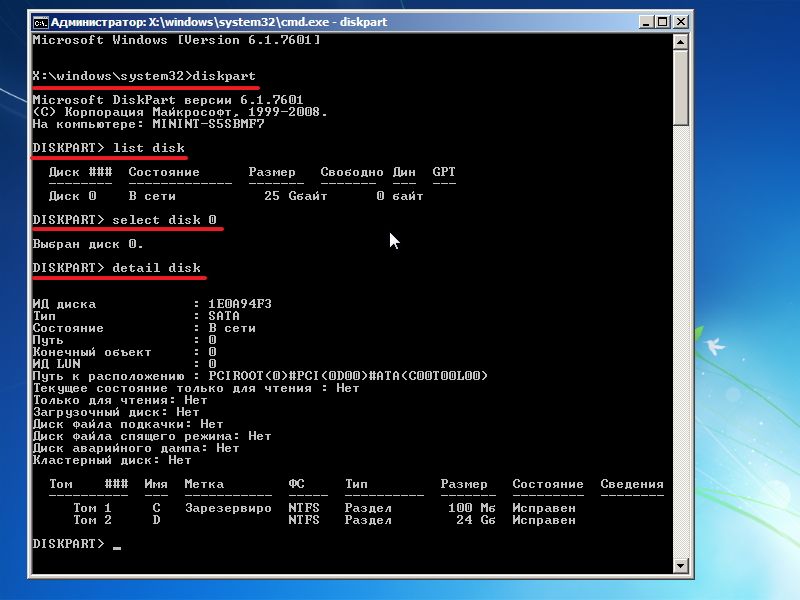
4. Recuperarea manuală a fișierelor de sistem
Dacă folosind utilitatea sfc nu a fost posibilă recuperarea fișierelor bătute, ar trebui să încercați să o faceți manual. În acest caz, trebuie să executați comanda
findstr / c: ""% windir% \\ Logs \\ CBS \\ CBS.log\u003e "% userprofile% \\ Desktop \\ sfcdetails.txt"
și examinați cu atenție dosarul sfcdetails.txt pe desktop.
Ar trebui să existe ceva de genul imaginii de mai jos.
După ce numele fișierului deteriorat este cunoscut (Accessibility.dll), aș căuta același lucru în distribuție și l-aș înlocui. În acest caz, va trebui să primiți în mod natural. Și înainte de a porni în Windows și de a obține permisiunile de fișiere, puteți încerca să copiați fișierele de care aveți nevoie folosind un bloc de note lansat din mediul de recuperare (cum s-a făcut acest lucru a fost scris mai sus).
concluzie
Prieteni! Tot ceea ce este scris mai sus despre restaurarea fișierelor de sistem în Windows 7 este valabil pentru. Și, aș aplica și o astfel de comandă la Windows 8

Nu am încercat singură această comandă, dar dacă sistemul nu se pornește, cu siguranță nu va fi mai rău.




