În acest articol veți afla cum în Windows, folosind instrumentele încorporate, puteți restaura fișierele pierdute din copiile de arhivă, reanimați o partiție de sistem dintr-o imagine și, de asemenea, să restabiliți performanța normală a sistemului în caz de blocare.
intrare
În materialul precedent pe această temă, am vorbit despre utilizarea mecanismelor Windows pentru a vă proteja de la pierderea informațiilor importante în urma unei defecțiuni hardware sau software critice, precum și despre crearea de instrumente de resuscitare a computerului în caz de blocare completă a sistemului.
În același articol, veți afla despre algoritmii de recuperare a informațiilor existente în Windows și ce trebuie să faceți dacă la un moment „bine” sistemul de operare nu mai începe, sau va face acest lucru cu erori.
Recuperare fișier
Dacă v-ați ocupat de arhivarea datelor importante în avans, atunci procedura de recuperare a acestora nu va necesita mult efort și va consta în doar doi pași: selectarea arhivei cu informațiile necesare și indicarea locului unde ar trebui salvate.
Ca și în cazul arhivării, același instrument de sistem este folosit pentru a restabili folderele și fișierele - Backup și restaurarecare poate fi rulat de la Panourile de control sau meniu Start (Toate programele - Întreținere).
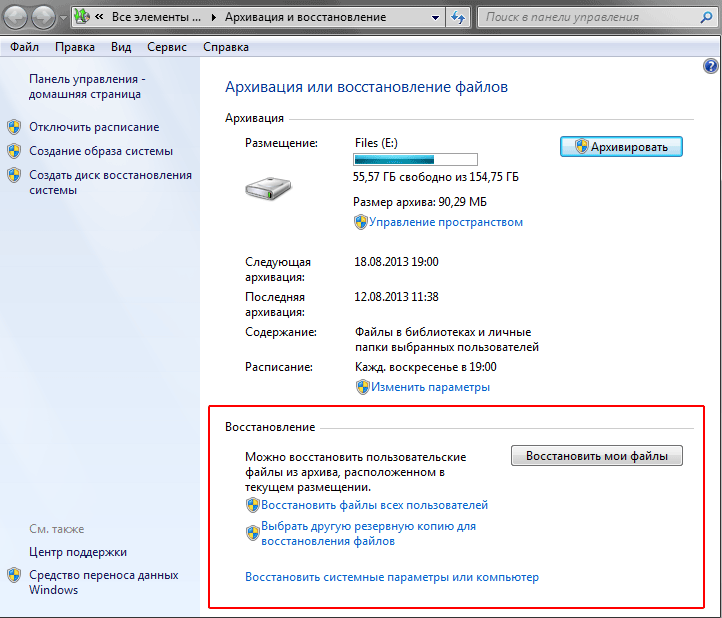
În fereastra care se deschide după lansare, în secțiune arhivarea (partea de sus a ferestrei), puteți vedea informații despre dacă au fost create copii de arhivă anterior în acest sistem și, dacă da, când s-a întâmplat acest lucru. Dacă găsiți informații despre arhivare, șansele de restaurare a datelor necesare sunt mari. Cel mai important, copiile de rezervă trebuie făcute în mod regulat și să conțină toate cele mai recente informații de care aveți nevoie.
Pentru a restabili fișierele pierdute din arhivă, faceți clic pe Recuperați fișierele mele în secțiune recuperarecare se află în partea de jos a ferestrei.
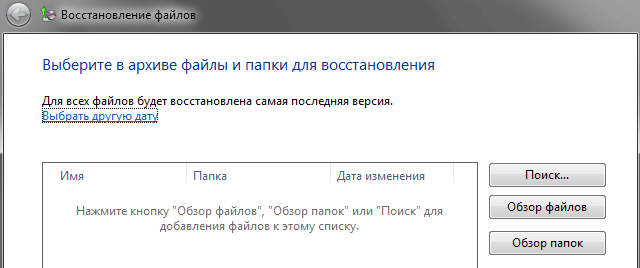
Imediat după aceasta, se va deschide următoarea fereastră, unde vi se va solicita să selectați fișierele și folderele necesare din arhiva dorită. În același timp, pentru a restaura întregul dosar sau întregul disc, utilizați butonul Căutați foldereleși pentru a restabili fișierele individuale - un buton Căutați fișiere. Puteți utiliza și butonul căutare, pentru a găsi obiectele dorite după nume.
În mod implicit, sistemul oferă selectarea fișierelor și folderelor din ultima arhivă creată. Dar aveți dreptul de a schimba acest lucru făcând clic pe link Alegeți o altă dată și schimbați locația de căutare. Rețineți că nu puteți restaura fișierele din arhive diferite create în momente diferite într-o singură sarcină.

După ce terminați selecția, în centrul ferestrei Recuperare fișier Este afișată o listă cu toate fișierele și folderele selectate pe care intenționați să le reanimați. În caz de eroare, puteți șterge date inutile din aceasta făcând clic pe butonul corespunzător din dreapta.

Aici ni se oferă două opțiuni: restaurarea informațiilor la locația sa inițială, păstrând vechile căi către fișiere și foldere sau alege în mod independent o locație pentru fișierele restaurate. Puteți alege prima opțiune dacă sunteți sigur că restaurarea datelor anterioare nu le va afecta pe cele existente. De exemplu, o copie de arhivă poate conține un document cu același nume, care există și în sistemul dvs., dar are în același timp o ediție mai veche.
A doua opțiune este mai flexibilă, deoarece vă permite să salvați datele recuperate în orice loc de pe suport. Cu toate acestea, în acest caz, bibliotecile și folderele utilizatorilor de sistem, de exemplu, cum ar fi AppData sau Documente, pentru a avea acces familiar la ele, vor trebui să fie scrise manual în directoarele Windows necesare. Dar aici, capacitatea de a recupera fișierele din subfolderele originale luminează puțin situația (trebuie să verificați articolul corespunzător). Cel puțin, acest lucru vă va oferi posibilitatea de a afla modalități de a stoca diverse biblioteci de sistem.

După ce ați ales o locație potrivită pentru salvarea datelor, rămâne să faceți clic pe buton reînființapentru a începe procesul de recuperare a informațiilor. Puteți urmări progresul procedurii pe ecran folosind o bandă indicatoare specială. Durata restaurării va depinde direct de volumul obiectelor selectate.
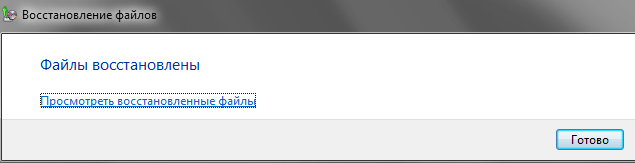
Dacă totul merge bine, atunci imediat după finalizarea procesului, veți vedea o inscripție în fața dvs. - Fișiere recuperate. Apoi, puteți vizualiza lista de fișiere recuperate făcând clic pe linkul cu același nume, sau puteți completa procedura făcând clic pe butonul Efectuat.
Restaurarea fișierelor și setărilor sistemului din punctele de recuperare
Destul de des, Windows este însoțit de diverse tipuri erori de sistem, a cărui sursă poate fi motive complet diferite. Drept urmare, aproape fiecare utilizator mai devreme sau mai târziu poate avea o întrebare despre cum să readucă sistemul la starea sa normală de lucru. Poate că un utilizator experimentat, după ce a analizat erorile și acțiunile recente din sistem, este capabil să identifice sursa problemelor și să o elimine. Este adevărat, astfel de situații sunt mai mult o excepție de la regulă decât norma, iar în cele mai multe cazuri, determinarea cauzelor defecțiunilor computerului este o sarcină dificilă chiar și pentru utilizatorii cu experiență.
Pentru astfel de cazuri, dezvoltatorii Windows au construit în sistem un mecanism special pentru crearea automată a copiilor intermediare ale registrului și cheii fișiere de sistemnumindu-le puncte de recuperare. În cazul funcționării normale a sistemului, punctele implicite de recuperare sunt create săptămânal. În plus, crearea lor are loc ori de câte ori se fac modificări majore la sistemul de operare, de exemplu, înainte de instalarea software-ului, actualizărilor sau driverelor de dispozitiv. De asemenea, puteți crea un punct de recuperare manual oricând.
Când restaurați un sistem dintr-un punct de recuperare, fișierele de sistem și setările computerului revin la starea în momentul selectat. În acest caz, nu este modificat niciun fișier personal și fișiere create de dvs.
Numărul de puncte de recuperare salvate depinde de numărul total spațiu liber pe disc și dimensiunea spațiului alocat pentru recuperarea sistemului. Cu deficiență spațiu pe disc, pe măsură ce se creează puncte noi, cele vechi încep să fie șterse.
Deoarece pot exista multe puncte de recuperare în Windows, acestea pot acoperi un interval de timp foarte larg. Prin urmare, dacă este necesar, utilizatorii pot „returna” parametrii sistemului înapoi câteva zile, săptămâni sau chiar luni.
Deci, dacă sistemul de operare dintr-o dată a început brusc să funcționeze defectuos, să blocheze și să dea periodic erori, atunci este timpul să apelați la program Recuperarea sistemului și încercați să-l returnați la normal. Pentru a face acest lucru, executați componenta pe care o știm deja Backup și restaurare iar în partea de jos a ferestrei care se deschide, faceți clic pe link.
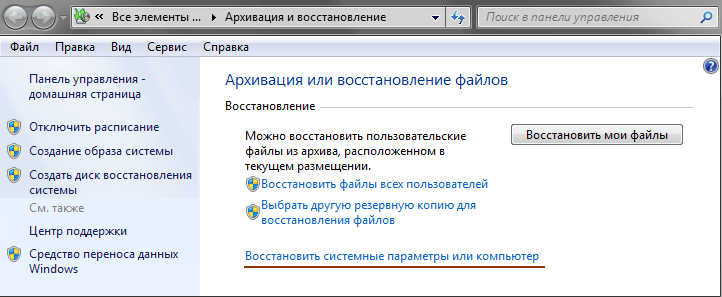
După aceea, se va deschide o altă fereastră unde puteți citi câteva informații utile despre ce se va întâmpla în timpul restaurării stării salvate anterior a computerului.

Pentru a începe procesul de recuperare a sistemului din punctele de recuperare, faceți clic pe butonul cu un nume de vorbire, după care se va deschide imediat fereastra instrumentului de care suntem interesați. Apropo, recuperarea fișierelor de sistem și a parametrilor poate fi pornită de la meniul de pornireprin selectare Toate programeleapoi folder standardfolder suplimentar Instrumente de sistem iar la final cererea Recuperarea sistemului.
Dacă nu ați efectuat nicio instalare de programe în sistem în viitorul apropiat, atunci se va deschide fereastra inițială a asistentului, care va conține doar câteva informații de fundal.
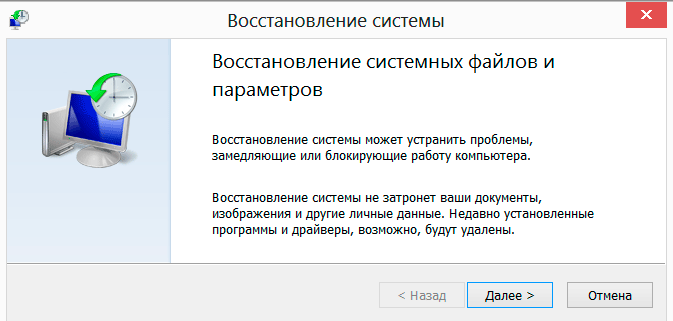
Dacă au existat astfel de setări, atunci în fereastra de pornire vi se va solicita să selectați punctul de restaurare dorit.
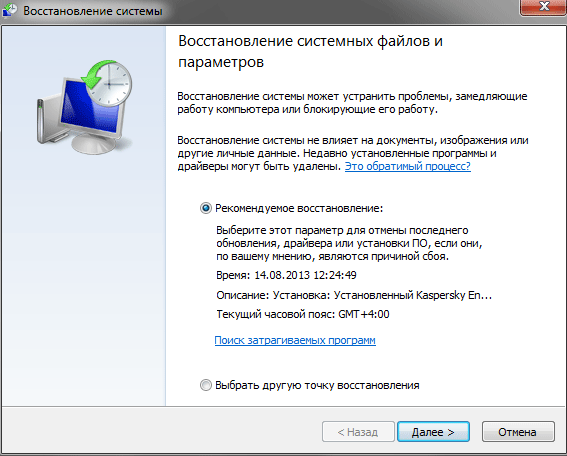
În mod implicit, opțiunea recomandată este oferită - cel mai recent punct de recuperare creat înainte de a face modificări semnificative ale sistemului. Dacă doriți să „faceți înapoi” Windows într-o stare anterioară, puteți selecta Alegeți un alt punct de restaurare.

În lista posibilelor puncte de recuperare care se deschid, puteți vedea data creării lor și o descriere pe care vă puteți concentra atunci când alegeți un punct. Opțiunea este situată imediat sub listă. Afișați alte puncte de recuperare, care vă permite să extindeți intervalul de timp pentru ieșirea punctelor de recuperare. Uneori, acest lucru poate fi util dacă aveți nevoie să faceți înapoi sistemul în urmă cu câteva săptămâni.
În această etapă, sarcina principală este să vă amintiți momentul în care sistemul încă funcționa normal fără erori și să selectați un punct de recuperare corespunzător acestei perioade. Dacă ați reacționat prompt la apariția eșecurilor sistemului, atunci cel mai adesea este suficient să selectați un punct de recuperare creat în urmă cu câteva zile. Dacă suferi incorect de ceva timp windows funcționează, va trebui să vă strângeți memoria și să vă amintiți cel puțin aproximativ la momentul în care au început problemele.

După selectarea punctului de restaurare dorit, din dreapta sub listă, butonul va deveni activ Căutați programe afectate. Făcând clic pe acesta, puteți obține informații detaliate despre acele aplicații care, după derularea sistemului, vor fi șterse sau restaurate și pot necesita reinstalare.

După apăsarea butonului mai departe în partea inferioară dreapta a ferestrei, se va deschide o fereastră nouă în fața dvs. cu informațiile rezultate, unde va trebui să confirmați intenția dvs. de a restabili sistemul din punctul de recuperare selectat făcând clic pe butonul Efectuat.

Timpul de recuperare al Windows depinde de cantitatea de informații care trebuie returnate „pe loc” și poate fi diferită, dar, de regulă, nu depășește mai mult de 5-7 minute. În acest proces, computerul va reporni automat. Dacă dumneavoastră cont Dacă este protejată prin parolă, va trebui să o introduceți pentru a continua și procedura de recuperare. În concluzie, o fereastră ar trebui să se deschidă în fața ta cu un mesaj despre succesul sau recuperare eșuată sistem de operare.
De obicei, procesul de recuperare a sistemului se desfășoară fără probleme, dar dacă, din anumite motive, derularea sistemului de operare din punctul de recuperare specificat a eșuat sau sistemul continuă să eșueze după recuperare, atunci puteți încerca să faceți la fel alegând un punct anterior.
Uneori apar situații când sistemul de operare intră într-o stare în care este imposibil să-și refacă funcționarea normală prin metodele descrise mai sus. De asemenea, există cazuri în care Windows, după defecțiuni critice sau defecțiuni ale echipamentului, refuză pur și simplu să pornească, ceea ce înseamnă că nu va mai fi posibil să lanseze mecanisme de recuperare a fișierelor care ne sunt familiare și cunoscute.
În astfel de cazuri, imaginea creată anterior a sistemului ar veni la îndemână. Dacă este disponibil, reluarea computerului la funcționarea normală va dura foarte puțin. Dar dacă ați fost prea lene să faceți o copie de rezervă a partiției de sistem la un moment dat, pregătiți-vă să reinstalați complet și să configurați Windows, precum și toate aplicațiile. Dar să nu vorbim despre lucruri triste și să ne imaginăm că mai aveți imaginea sistemului. Luați în considerare două cazuri de utilizare a acestuia.
În primul rând, să presupunem că Windows, deși a pierdut funcționarea normală, este încă capabil să pornească. Apoi, ca și în cazurile anterioare, instrumentul ne va ajuta din nou Backup și restaurare. După ce a deschis o fereastră familiară, în grup recuperare faceți clic pe linkul din partea de jos Restaurați setările sistemului sau computerul, iar în fereastra următoare un link Metode avansate de recuperare.

În continuare, trebuie să alegeți între două moduri de restaurare a sistemului: folosind imaginea de sistem sau discul de instalare Windows (reinstalarea completă a sistemului și a programelor). Este clar că în cazul nostru alegem prima opțiune.
În următoarea fereastră, expertul de recuperare vă va solicita să arhivați datele personale. Acest pas va veni la îndemână pentru cei care nu au avut deja un backup fișiere necesare și foldere. De asemenea, nu uitați că datele din imagine ar putea fi depășite și crearea de copii noi ale datelor utilizatorului nu va strica niciodată. Dacă este necesar, arhivarea poate fi omisă făcând clic pe butonul corespunzător.
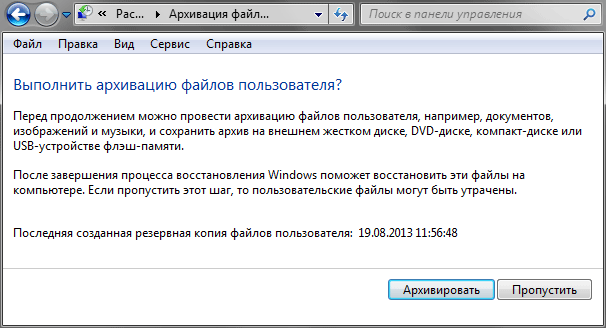
Drept urmare, după crearea unei noi copii de arhivă a informațiilor necesare sau a omis acest pas, expertul vă informează despre necesitatea repornirii computerului pentru a continua procedura de recuperare.
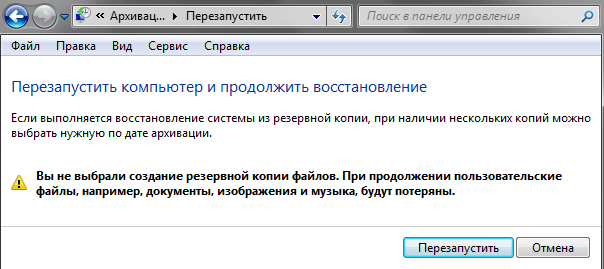
Imediat după repornirea computerului, nu veți mai vedea sistemul de operare obișnuit. Partiția de sistem va fi restabilită din imagine într-un mod special în care computerul pornește cu setul minim de fișiere de sistem necesare pentru ca acesta să efectueze operațiunile cheie și un shell grafic ascetic.
Acum este momentul să reamintim a doua opțiune de recuperare a sistemului, când lansare Windows din anumite motive imposibil. Când sistemul este funcțional, după apăsarea butonului reîncepe, închiderea computerului și încărcarea ulterioară a acestuia în modul de recuperare apar automat. Dacă nu aveți ocazia să porniți sistemul de operare, va trebui să porniți singur computerul în modul corect. Și pot exista două cazuri.
Primul caz. Windows este instalat pe computer, dar nu pornește. În această situație, pentru a intra în modul de recuperare, imediat după repornirea computerului, apăsați tasta F8 până când apare un meniu pe fundal negru cu opțiuni suplimentare de pornire.

Cazul doi. Windows nu este instalat pe computer. De exemplu, această opțiune este posibilă dacă ieșiți construind greu unitate și înlocuirea sa ulterioară cu una nouă. În această situație, nu vom putea porni de pe hard disk, dar acest lucru se poate face folosind suporturi optice, sau mai degrabă Discul de recuperare, despre crearea căruia am vorbit și într-un material dedicat arhivării datelor. Acest disc este bootabil și conține toate instrumentele necesare pentru recuperarea sistemului. Dacă nu aveți un disc de recuperare la îndemână, atunci îl puteți utiliza în schimb discul de instalareferestre.
Nu uitați că pentru a porni computerul de pe un disc optic, în meniul BIOS, trebuie să specificați primul dispozitiv de pornit unitate optică. Recomandări despre cum se face acest lucru pot fi găsite în articolele noastre din instalați Windowsde exemplu.
După încărcarea computerului de pe DVD-ROM, în funcție de situație, este posibil să vedeți mai întâi o fereastră cu alegerea limbii, apoi o fereastră de instalare, unde ar trebui să selectați elementul de mai jos Recuperarea sistemuluipentru a intra în modul de care avem nevoie cu opțiunile de recuperare.
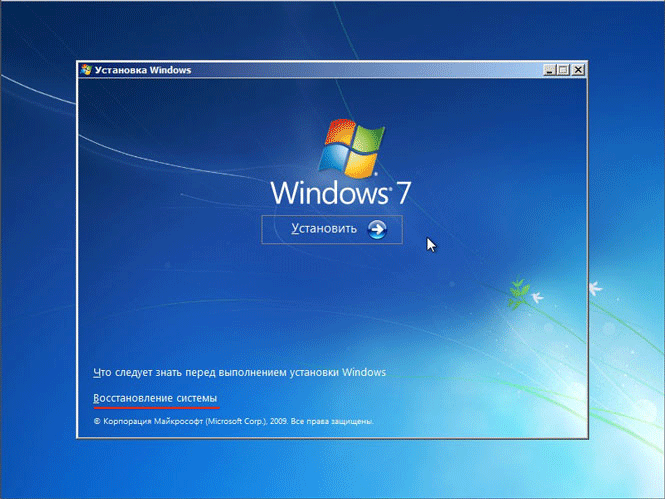
Deci, având în vedere diverse metode porniți modul de recuperare a sistemului, accesați direct descrierea procedurii pentru recuperarea Windows din imagine.
După începerea procedurii, primul lucru pe care va trebui să îl faceți este să selectați o machete tastatură pentru introducerea datelor.

În viitor, numărul de ferestre care vor apărea în fața dvs. va depinde de modul în care ați intrat în modul de recuperare. Dacă acest lucru s-a întâmplat după ce computerul a fost pornit de pe suporturi optice, atunci următorul pas va fi selectarea opțiunilor de recuperare a sistemului, unde va trebui să faceți clic pe element Recuperarea imaginii de sistem. După aceasta, expertul va căuta imagini de arhivă pe toate suporturile disponibile și va afișa o fereastră pentru selectarea unei imagini de sistem.
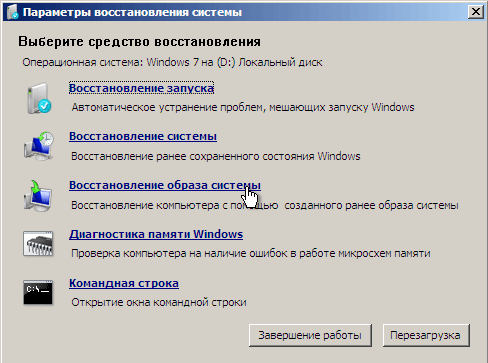
Dacă sunteți în modul de recuperare prin meniu Opțiuni de descărcare suplimentare, apoi înainte de a merge la această fereastră, va trebui să specificați numele unui utilizator care are drepturi de administrator și, dacă este necesar, parola pentru cont.
Dacă provine de la o componentă Backup și restaurare, atunci numărul de manipulări va fi minim. Olandând alegerea instrumentelor de recuperare, o fereastră apare imediat în fața utilizatorilor unde va trebui să specifice imaginea de arhivă dorită a partiției de sistem și, dacă este necesar, locația acesteia.

După alegerea unei imagini potrivite și apăsarea unei taste mai departe, apare o altă fereastră cu o selecție de parametri suplimentari.
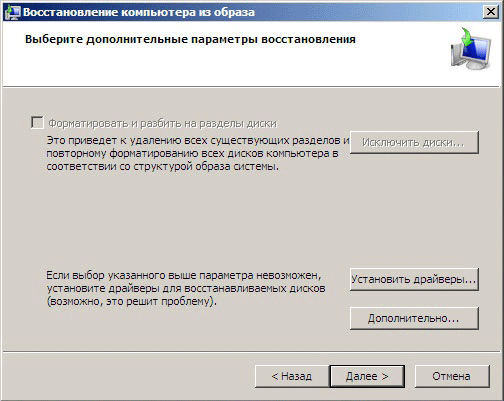
Aici va trebui să răspundeți la întrebarea importantă: dacă este necesar să redirecționați discul existent în partiții și să le formatați. Desigur, puteți refuza formatarea și restaurarea datelor în dosarele existente, salvând toate informațiile curente pe disc. Rețineți însă că aplicațiile care nu sunt incluse în imagine vor înceta să funcționeze, dar fișierele lor vor continua să fie stocate pe disc. Astfel, riscați să obțineți o grămadă de resturi de software, care ulterior vor fi complet dificil de eliminat în întregime.
Deci opțiunea de formatare pare de preferat, mai ales că aveți opțiunea de a selecta partiții care ar trebui să rămână neschimbate folosind butonul Excludeți driverele. Dacă partiția de sistem care va fi restaurată conține încă informații importante care nu au fost arhivate, atunci opțiunea de recuperare fără formatare poate fi cu adevărat relevantă.
În cele din urmă, după efectuarea unei selecții și apăsarea unui buton mai departe, ecranul afișează informațiile rezultate. Pentru a începe direct procedura de recuperare, faceți clic pe buton Efectuat.
Durata procesului de recuperare va depinde direct de volumul imaginii de sistem. Este clar că, cu cât este mai mare, cu atât recuperarea va avea loc. În total această acțiune poate dura de la câteva zeci de minute la câteva ore.
Imediat după restaurarea partiției de sistem, dacă este necesar, puteți restaura folderele și fișierele personale din cele mai recente copii de rezervă.
concluzie
Deci, acum știți cum mijloacele obișnuite de Windows pot restabili nu numai fișierele pierdute și informațiile importante, ci și să revină la o stare normală de lucru a unui computer de pe care sistemul a început să funcționeze defectuos sau a încetat complet încărcarea.
Rețineți că restaurarea datelor pe Windows utilizând instrumentele încorporate nu va reuși decât dacă ați avut grijă să creați în prealabil copii de arhivă ale imaginii de sistem și ale fișierelor importante. Windows nu știe să recupereze informațiile pierdute folosind algoritmi speciali de software. Va trebui să utilizați aplicații terțe pentru acest lucru.
Adevărat, sper că similar software-ul va rezolva toate problemele dvs., nu merită. Din păcate, de cele mai multe ori, fișierele pierdute nu pot fi reanimate complet acasă. Desigur, în situații critice, puteți contacta anumite organizații în care, cu ajutorul algoritmilor avansați și a echipamentelor speciale, veți fi ajutat cel mai probabil să returnați informații valoroase, dar astfel de servicii pot fi costisitoare.
După cum arată practica, disponibilitatea copiilor de rezervă este una dintre cele mai ieftine și în același timp moduri eficiente salvați date importante. Nu uita de asta și încearcă nu numai să creezi arhivele celor mai valoroase fișiere în timp util, ci și să ai mereu o imagine de sistem la îndemână.
Windows are o caracteristică foarte utilă, care în cazul oricăror erori va ajuta la restabilirea sistemului în stare de funcționare. Această funcție se numește „Restaurare sistem” și astăzi vom vorbi despre aceasta, vom descrie cum funcționează, pentru ce este destinată și cum o putem configura.
Instrucțiunea a fost scrisă pe un computer sub ferestrele care rulează 10, dar configurarea și pornirea funcției Restaurare sistem se face și în Windows 7 și 8.
Restaurarea sistemului este o caracteristică din Windows care face automat sau la cererea dvs. o copie de rezervă a fișierelor de sistem, o copie a unor drivere, o copie a setărilor de registru și o copie a unor programe. Și face posibilă, în orice moment, din această copie, restaurarea sistemului la capacitatea de lucru și returnarea acestuia la starea în care se afla înainte de crearea punctului de restaurare.
Când este instalat actualizare Windows, unele programe sunt instalate - sistemul face automat un punct pentru a restabili sistemul pentru a-l returna în sistem - dacă ceva nu merge bine în timpul instalării. Tu însuți poți oricând să începi crearea unui punct pentru a restabili sistemul atunci când este necesar. Când sistemul Windows 7 nu a pornit - puteți apăsa tasta F8 când porniți computerul, după care apare un meniu și selectați „Descărcați ultima configurație de succes” din acesta - ați readus sistemul la starea de lucru. În Windows 8 și 10, dacă sistemul nu se pornește, apare automat un meniu în care puteți restaura performanța sistemului folosind punctul de restaurare. De asemenea, dacă după actualizare computerul a început să funcționeze cu erori, puteți reveni sistemul.

Punctul de restaurare a sistemului nu a fost creat în timpul creării copie de rezervă fișiere personale. Prin urmare, nu merită să sperăm că rularea sistemului cu ajutorul său va întoarce un fel de fișier personal șters. Adică, dacă faceți înapoi sistemul în urmă cu câteva zile, fișierele personale nu vor fi atinse și vor fi aceleași ca înainte de începerea recuperării.
Ce se întâmplă cu aplicațiile în timpul rulării sistemului?
Dacă restaurați sistemul dintr-un punct de recuperare creat anterior - atunci toate aplicațiile instalate după crearea punctului - vor fi șterse! Adică, cererile vor rămâne doar cele care au fost la acel moment.
Când începeți recuperarea sistemului, apoi selectați un punct de retragere, puteți vedea ce aplicații vor fi afectate.
Restaurarea sistemului va elimina virușii și programele malware?
Nu, din păcate, virușii și malware-ul sunt înregistrate în multe locuri, iar returnarea aici nu va rezolva complet problema. Cu toate că, dacă faceți înapoi sistemul în urmă cu câteva zile, sistemul va fi mai eficient și puteți începe imediat curățarea acestuia de viruși și malware. Anti-virusul nu găsește adesea totul, mai ales că nu economisește de malware. Prin urmare, recomand să utilizați software gratuit (Există versiuni plătite ale acestor programe, dar pentru un tratament unic, cele gratuite vor fi suficiente !!!).
Pe unele computere, funcția de recuperare este activată implicit pentru unitatea de sistem C, în altele este dezactivată pentru toate unitățile. Puteți activa crearea automată a punctelor de restaurare a sistemului nu numai pentru discul de sistem, dar pentru toate discurile disponibile pe computer.
Pentru a activa funcția de recuperare a sistemului, trebuie să introduceți „Creați un punct” în bara de căutare și să selectați „Creare punct de recuperare” din opțiunile găsite

În fila „Protecție sistem”, lângă „Setări protecție”, veți vedea toate discurile active din sistem, iar lângă ele funcția de recuperare a sistemului pentru acest disc va fi activată sau dezactivată. Dacă funcția este dezactivată pentru una dintre unități și doriți să o activați, faceți clic pe unitatea în sine, apoi selectați „Configurare”.
În cazul meu, funcția de recuperare a sistemului este activată pentru unitatea locală C și dezactivată pentru unitatea D, iar pentru aceasta vom activa această funcție. Faceți clic pe discul local D și selectați „Personalizați”
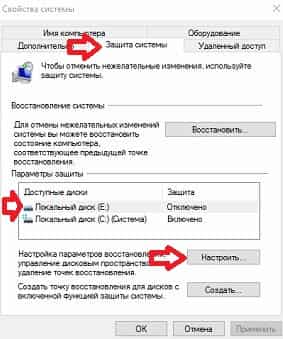
În fereastra care se deschide, bifează caseta „Activați protecția sistemului”, mai jos folosind glisorul pe care îl puteți aloca spațiu pe hard disk pentru a stoca punctele de recuperare create. Cu cât vei oferi mai mult spațiu pentru puncte, cu atât vor fi stocate mai mult. Dacă lăsați spațiu la minimum, atunci următorul punct creat îl va suprascrie pe cel precedent. După selectarea parametrilor - faceți clic pe „OK”.

Acum sistemul va crea automat puncte de recuperare pentru unitățile pe care le-ați selectat mai sus.
Sistemul creează automat un punct de recuperare o dată pe săptămână sau când sunt instalate drivere sau actualizări. Dar îl poți crea singur când vrei. Pentru a face acest lucru, în bara de căutare, ca mai sus, scrieți „Creați un punct” și selectați „Creați un punct de restaurare” din opțiunile găsite \u003e\u003e faceți clic pe „Creați” în fereastra care se deschide

În fereastra următoare, puteți adăuga o descriere pentru punctul de recuperare pe care îl creați, care este opțional. Faceți clic pe „Creați”

Asteptam cateva minute

După crearea punctului, veți vedea o fereastră de notificare „Punctul de recuperare creat cu succes”, faceți clic pe „Închide”

Atunci când se întâmplă ceva rău în sistemul tău, încep să apară erori sau nu se încarcă deloc - o recuperare la un punct de restaurare creat anterior te poate salva.
Pentru a returna Windows într-o stare anterioară din sistemul propriu - trebuie să introduceți „Creați un punct” în bara de căutare și selectați „Creați un punct de recuperare” din opțiunile găsite
În fila „Protecție sistem” selectați „Restaurare”
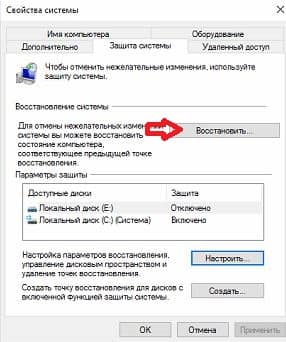

În mod implicit, va fi afișat doar un singur punct de recuperare, bifați caseta „Afișați alte puncte de recuperare” pentru a le vedea pe toate. Decideți punctul în care doriți să derulați sistemul, selectați-l (făcând clic pe el o dată cu butonul stânga al mouse-ului) \u003d\u003e faceți clic pe „Căutați programe afectate” pentru a vedea ce programe vor fi afectate în timpul recuperării sistemului.
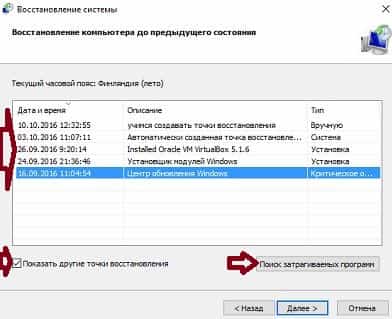
Două liste se vor deschide: în partea de sus veți vedea programele și driverele care vor fi șterse în timpul recuperării sistemului din acest moment, iar în partea de jos veți vedea programele și driverele care vor fi restaurate. După citire, faceți clic pe „Închideți”.
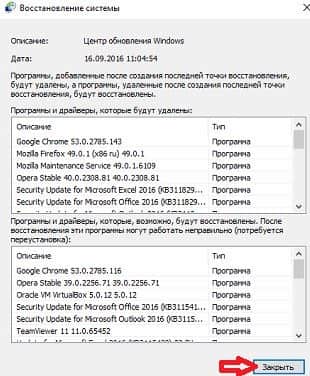
Când ați decis în sfârșit punctul de recuperare - selectați-l cu butonul stânga al mouse-ului și faceți clic pe „Următorul”

Selectați unitățile pe care doriți să le recuperați din punctul de recuperare și faceți clic pe „Următorul”
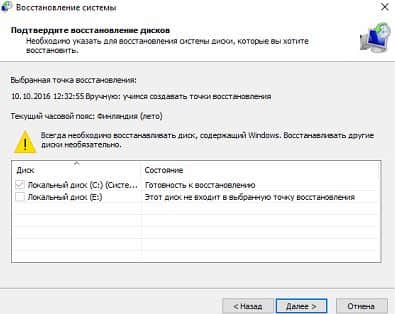
Fereastra următoare cu informații generale despre recuperarea viitoare, faceți clic pe Finish

După ce faceți clic pe „Da”, recuperarea nu va mai fi anulată, va trebui să așteptați până când se va termina acest proces. Dacă faceți clic pe „Nu”, atunci anulați procesul de recuperare complet.

Computerul va începe repornirea și recuperarea va începe, după aproximativ zece minute, sistemul va porni și va fi la fel ca la momentul creării punctului de recuperare la care l-ați rulat înapoi. Înainte de recuperarea sistemului, a fost creat, de asemenea, un punct de recuperare, la care puteți reveni la nevoie.
Restabiliți Windows la un punct anterior dacă sistemul nu se pornește.
Dacă computerul nu pornește Windows, atunci în Windows 7 trebuie să apăsați tasta f8 când porniți computerul și selectați „Descărcați ultima configurație reușită”. Dacă, după aceea, Windows nu a pornit, selectați „Modul sigur cu pornire din meniu drivere de reteaÎn mod sigur și verificați erorile unității locale C (accesați „Computer” \u003d\u003e faceți clic pe unitatea locală Cu butonul din dreapta al mouse-ului și selectați „Proprietăți” \u003d\u003e în fila „Instrumente”, faceți clic pe „Executare scanare” \u003d\u003e puneți o bifată în toate câmpurile și faceți clic pe „Executare” \u003d\u003e după repornirea scanării va trece și sistemul ar trebui să pornească)

În Windows 8 și 10, dacă sistemul nu se pornește, ar trebui să se încarce meniul de pornire, în care puteți returna Windows la o stare anterioară (folosind punctul de recuperare) și să resetați sistemul la setările din fabrică. Dacă acest meniu nu este încărcat, puteți utiliza un alt computer pentru a restaura sistemul.
În Windows 10, există încă o posibilitate.

Este posibil, de asemenea, ca sistemul dvs. să nu pornească din cauza recentului actualizare instalată, poate fi șters prin modul sigur și.

Recuperarea sistemului, deși nu este un instrument ideal, dar totuși economisește și foarte des sistemul se reinstalează. Prin urmare, atunci când apar erori în Windows, în primul rând, încercați să restaurați sistemul din punctul de recuperare. Asta e totul pentru ziua de azi, dacă există completări - scrieți comentarii! Mult noroc 🙂
Bună ziua, cu toate acestea! Mă bucur foarte mult să vă primesc pe portalul meu "" Astăzi vreau să pictez un concept destul de larg de recuperare a sistemului. Mai mult, acest concept vom atinge pe toată lumea versiuni Windows, ia în considerare toate metodele de recuperare cunoscute pornind de la program standard și terminând cu consola de recuperare. Vom lua în considerare nu numai calculatoarele desktop, dar și laptopurile, pentru că acestea din urmă au propria utilitate de recuperare unică și foarte convenabilă!
Articole detaliate despre recuperarea sistemului sisteme Windows, în moduri diferite, pe computere și laptopuri, am descris în mod repetat în rubrica « » dar toate acestea nu sunt așa. Aș dori să scriu un articol care va fi împărțit în mai multe sub-elemente, ca să zic așa, „toate într-un singur loc”
Așadar, permiteți-mi să notez punctele pe care le puteți naviga și făcând clic pe el, să văd imediat ce aveți nevoie:
Hai să mergem!
Recuperarea Windows XP, 7 și 8.
Să începem cu cea mai simplă, pentru că dacă această metodă vă ajută, nu va trebui să vă strângeți și să încercați să restabiliți computerul în starea normală în moduri mai sofisticate.
Pentru a porni programul „Restaurare sistem”, accesați meniul „Start”, apoi selectați „Programe” sau „Toate programele”, (de la cine) selectați „Standard”, apoi „Utilități” și „Restaurare sistem”.
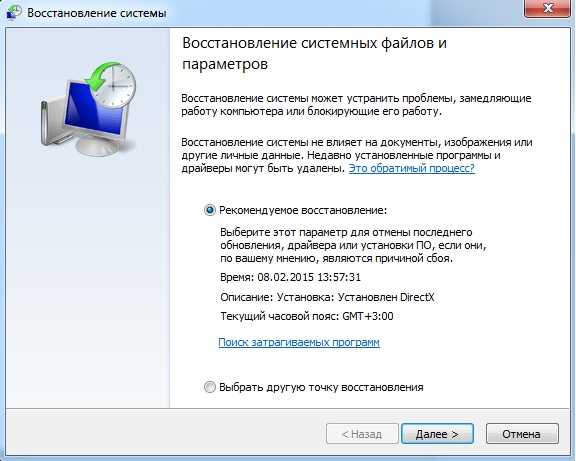
Pentru Windows 8, este mai ușor să căutați „Restaurare sistem” și să găsiți ceea ce aveți nevoie. În plus, totul trebuie făcut așa cum este descris în acest document
Restaurați Windows de pe linia de comandă.
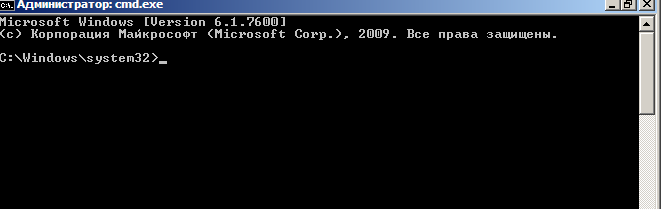
Acest pas vă va ajuta dacă computerul nu se pornește modul normal. Se întâmplă ca acesta să atârne sau chiar să se târască afară Puteți evita toate acestea restabilind sistemul de operare cu linie de comandă. Puteți afla mai multe despre această procedură.
Cum să restaurați sistemul prin consola de recuperare.
Această procedură, care este (după cum am înțeles-o) doar în arsenalul Windows XP.

Folosind-o, puteți repara o înregistrare de bootare deteriorată etc., etc. Instrucțiune completă pe acest subiect te așteaptă
Cum să restaurați Windows pe laptopuri folosind funcția de recuperare specială.
Această caracteristică este disponibilă numai proprietarilor de laptopuri și acesta este avantajul indiscutabil al acestora.

Această metodă de recuperare constă în faptul că computerul revine la stadiul în care se afla la momentul cumpărării din magazin. și anume, toate setările, parolele sunt resetate, toate datele, programele și așa mai departe sunt șterse. La sfârșitul acestei operații, primiți un laptop care funcționează complet. (Pentru cei care nu știu să restaureze sistemul de operare sau acesta, această funcție va fi un plus cert) Minusul acestei funcții este că dacă ați reinstalat deja Windows (dumneavoastră sau în SC), atunci cel mai probabil este partiția de disc pe care este șters acel program de recuperare. , deci laptopul dvs. este acum la egalitate cu un computer staționar. Puteți citi despre modul de restaurare corectă a Windows la setările din fabrică. De exemplu, unul dintre modelele de laptop a fost dezasamblat acolo, dar aceste programe de recuperare, cum ar fi 2 picături de apă, sunt asemănătoare între ele (de cele mai multe ori culoarea și modificarea designului) nu vă faceți griji, cred că puteți face față acestei sarcini.
Recuperare sisteme de operare folosind discul de recuperare (pentru șapte și mai mult).
Acest disc poate returna sistemul de operare la formularul său de lucru dacă au apărut erori, blocări etc. în timpul funcționării. Acest lucru se datorează în principal virusurilor, precum și instalării necorespunzătoare a programelor, cel mai adesea Această metodă adecvat dacă discul este deja pre-creat și se află pe raft, iar Windows s-a prăbușit chiar acum. Numai în acest caz îl puteți restaura în momentul în care ați înregistrat disc dat. Citiți mai multe despre asta
„Descărcați ultima configurație reușită (cu parametri funcționabili)”, (pentru XP), precum și „Ultima configurație de succes (opțional) (pentru șapte și mai mult).
În mod alternativ, dacă sistemul de operare nu se pornește în modul normal, puteți încerca să apăsați tasta F8 când porniți computerul (pentru laptopuri este mai dificil. Am întâlnit laptopuri în care este apelat un meniu special folosind alte taste de la F5 la F12. Va trebui să experimentați un pic pentru a afla ce cheie este responsabilă pentru acest lucru.) și ar trebui să apară fereastra corespunzătoare:


Aici puteți încerca să alegeți pentru XP: „Descărcați ultima configurație de succes (cu parametri funcționabili)”, iar pentru 7 și 8: „Ultima configurație de succes (opțional).
Uneori această funcție m-a ajutat \u003d)
Depanarea calculatorului (pentru șapte ani și peste).
Dacă aveți șapte și mai sus, atunci pentru dvs. există o altă opțiune pentru recuperarea sistemului. Când o porniți, va trebui să apelați și la un meniu special de lansare (despre cum se face că este scris mai sus) și apoi selectați „Depanarea computerului”. Tot ce se va întâmpla în continuare este clar intuitiv chiar și pentru un prim gradator. Iată o fereastră de acest fel:

După cum vedem aici, avem 5 instrumente care ne pot ajuta să restaurăm Windows:
Recuperarea pornirii.
dacă înregistrare de pornire Sistemul dvs. de operare este deteriorat și atunci când porniți computerul pe un ecran negru scrie o astfel de eroare ca în imaginea de mai jos sau ceva de genul, atunci asta trebuie
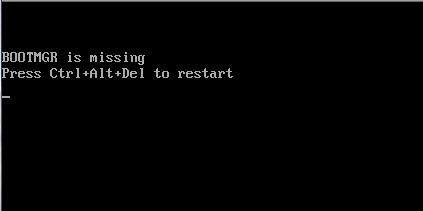
Este obișnuit ferestrele de întoarcere la starea anterioară, unde a funcționat mai mult sau mai puțin adecvat. Am examinat o astfel de restaurare chiar la începutul articolului nostru, acesta este punctul 1.
Recuperarea imaginii de sistem.
Această funcție vă permite să recreați sistemul din imaginea pe care ați făcut-o mai devreme și este a voastră, să zicem, undeva pe hard disk. Mai jos, la paragraful 8, vom analiza în detaliu cum se poate crea o imagine dată a sistemului și bineînțeles cum se poate recupera de la acesta.
Diagnosticare memorie Windows.
Poate aveți o problemă cu RAM. Din aceasta, computerul de multe ori îngheață și aruncă ecran albastru moarte. Acest program te ajută să afli cum ești memorie de acces aleatoriu și dacă să-l înlocuiți.
În principiu, acesta este un remediu universal. Folosind-o (prin introducerea comenzilor speciale), este posibil să porniți recuperarea sistemului sau să o formatați hard disk. Un lucru foarte necesar.
Cum să restaurați un sistem de operare dintr-o imagine.
În primul rând, vă voi spune cum să creați această imagine a sistemului. Trebuie să fie pregătit în avans, ca să spunem într-o „zi ploioasă” când sistemul a eșuat în cele din urmă.
Accesați meniul „Start”, selectați „Panou de control” și în „Sistem și securitate” selectați „Arhivarea datelor computerului”


După aceea, ar trebui să selectați hard disk-ul în care doriți să salvați această imagine de sistem. Este recomandabil să îl salvați acolo unde sistemul de operare nu stă.
În fereastra următoare, unitatea pe care este instalat Windows în sine va fi deja selectată. Doar faceți clic pe Următorul. Apare o altă fereastră de confirmare. Nu ezitați să faceți clic pe „Arhivare” și procesul de creare a unei imagini va începe.
Acum, după finalizarea procesului de creare a imaginii, puteți oricând să vă restaurați versiunea anterioară sistem.
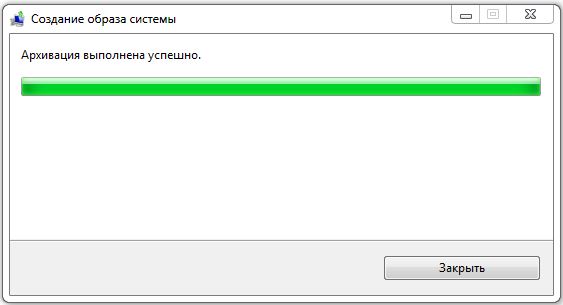
Notă: Am creat imaginea pe Windows 7. Pe XP și 8, acest proces nu este prea diferit.
Pornirea recuperării sistemului dintr-o imagine este foarte simplă. Este suficient când porniți computerul pentru a apăsa F8, (despre cum se face este scris mai sus) apoi selectați „Depanarea computerului”. Opțiunile de recuperare a sistemului se vor deschide (toate sunt descrise mai sus) Aici trebuie să selectați 3 element "Restaurați imaginea sistemului"


În fereastra următoare, trebuie doar să faceți clic pe butonul „Următorul”
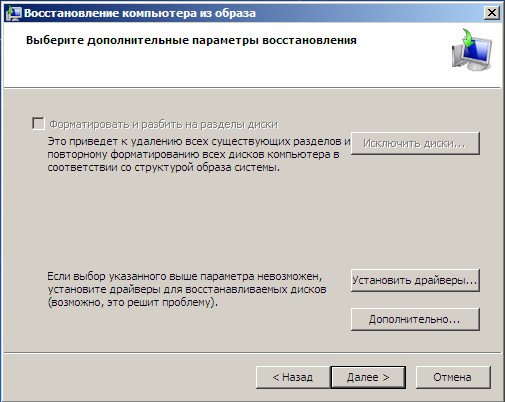
După aceea, recuperarea sistemului va începe din imagine. Desigur, toate datele care sunt da unitate de sistem vor fi șterse și sistemul va fi înregistrat acolo. Dacă nu știți cum să salvați toate datele înainte de a restaura sistemul,
Pfiu! Kapets, cât am scris aici. Am enumerat absolut toate metodele de recuperare a sistemului pe care le cunosc în prezent)) Poate, desigur, mi-a lipsit ceva. Scrieți-vă întrebările în comentarii. Le voi răspunde cu plăcere! Vă mulțumim pentru atenție! Mult noroc




