Ne confruntăm cu sarcina: a transfera toate informațiile de pe un card de memorie la altul și, în același timp, a menține operativitatea programelor instalate pe card. De exemplu, acest lucru este adesea necesar după achiziționarea unui nou card de memorie mai mare. Pare a fi o chestiune simplă, dar există câteva nuanțe aici, așa că vom analiza detaliat întregul proces.
Pregătirea cardurilor de memorie
Deci, există un card microSD de 8 GB, locul său ar trebui luat de cardul achiziționat de 16 GB. 1. Primul lucru de făcut este format un nou card prin telefon. Acest lucru vă va permite să identificați posibile probleme (de exemplu, incompatibilitate) într-o etapă timpurie. La telefoanele de pe Symbian 9.2 (de exemplu), acest lucru se face astfel: Meniu -\u003e Instrumente -\u003e Memorie -\u003e Opțiuni -\u003e Format. o hartă.

După formatarea cu succes, atribuim un nume cardului de memorie. Numele, de preferință alocat cu cel vechi. Scoatem cartela din telefon.
2. Următoarea acțiune este activați afișarea fișierelor și folderelor ascunse pe computer (dacă nu a fost deja făcut). Acest lucru este necesar pentru ca astfel de obiecte să apară explorator (și sunt pe hartă, în special, folderul sistem este ascuns), deoarece trebuie să copiem totul.

În Windows XP, se poate face astfel: accesați „ Panoul de control", Selectați appletul" Proprietățile dosarului„/ Vizualizare, marcare” spectacol fișiere ascunse și foldere“. Confirmați OK.
Transfer de date
3. Acum ne vom ocupa direct de transferul de fișiere. Am introdus în telefon cartela de memorie veche. Conectăm telefonul la computer printr-un cablu de date USB, pe telefon selectăm modul Transfer de date (aka "Drive"). Deschideți în Windows Explorer conținutul cardului de memorie. Pe computer o perioadă creăm un folder în care vom rescrie totul de pe cardul vechi. Selectați toate obiectele de pe cardul de memorie și copiați-le în folderul pregătit.
Vreau să notez imediat că, în funcție de dimensiunea cardului de memorie și de umplerea acesteia, acest lucru poate dura foarte mult, deoarece Adesea, modul „drive” nu permite copierea / scrierea pe cardul de memorie la viteză maximă. Cititorul de carduri USB va accelera procesul, desigur, dacă este disponibil.

În acest caz, operațiunile de schimb de informații între computer și card vor fi apropiate de viteza maximă admisă, ceea ce va reduce dramatic timpul de copiere a datelor.
4. După finalizarea operațiunii, scoatem cartela de memorie veche, o introducem pe cea nouă și, de asemenea, copiem tot conținutul din folderul de pe computer pe noua cartelă. După formatare, o structură de folder a fost deja creată pe hartă, răspundem la o solicitare de înlocuire în mod afirmativ.
5. Instalați cardul de memorie în telefon Nokia și reporniți-l (oprit / pornit).
Verificăm. Totul ar trebui să funcționeze ca înainte.
Altanets Migrare completă informații de la un card de memorie la altulMutarea datelor de pe un dispozitiv Android pe un iPhone poate părea o sarcină neprivată. Cu toate acestea, odată cu proliferarea serviciilor cloud, acest lucru nu este dificil. Folosind servicii precum Dropbox și Google, puteți obține același conținut pe smartphone-ul dvs. „apple” ca pe un dispozitiv Android. Acest lucru poate fi util atât atunci când migrați complet de la o platformă la alta, fie când schimbați temporar telefoanele.
iPhone-ul este cu un pas înaintea smartphone-urilor Android din multe puncte de vedere. Acestea includ stabilitatea, performanța, cea mai înaltă calitate de construcție, materialele de carcasă folosite. Un avantaj important al dispozitivelor iOS este că produsele software din Magazin de aplicații trece controlul strict, care garantează o calitate înaltă a software-ului achiziționat. Cu gadgeturile companiei Cupertino vin cea mai nouă versiune sistem de operare iOS și actualizările ulterioare nu reprezintă o problemă, ceea ce nu se poate spune despre dispozitivele Android. Un alt avantaj al iOS este interfața sa intuitivă, care face ca sistemul de operare să fie foarte simplu și convenabil de utilizat.
Google, Facebook și Twitter
multe servicii cloudinclusiv google mail, Facebook, Twitter, stochează date în cloud. Asistența multiplă pentru aceste servicii înseamnă că treceți de la Android la iOS 7, puteți transfera automat toate informațiile pe iPhone. Acest lucru se aplică contactelor, poștelor și altor date. Trebuie doar să specificați setările contului în setările sistemului de operare Apple.
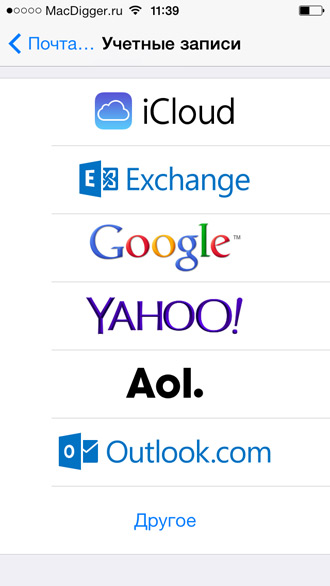
De exemplu, dacă stocați contacte pe Facebook și Twitter, puteți utiliza funcțiile speciale ale iOS 7. Platforma mobilă Apple oferă posibilitatea de a „trage” date din rețelele sociale în aplicația de contacte standard. Accesați Setări -\u003e Facebook sau Setări -\u003e Twitter și faceți clic pe butonul Actualizare contacte.

Mod alternativ: dacă contactele sunt în memoria smartphone-ului Android, va trebui să le transferați pe cardul SD. Pentru a face acest lucru, accesați aplicația Contacte de pe Android, selectați funcția Exportare pentru a conduce din meniul Import \\ Export. Toate datele și informații suplimentare va fi compilat într-un fișier cu extensia .vcf. Transferați-l pe un computer sau trimiteți-l prin poștă. Acum deschideți fișierul .vcf de pe iPhone utilizând aplicația Contacte sau încărcați-l pe cloud pe iCloud.com.
Conectați Dropbox
Un serviciu popular este disponibil pe majoritatea sistemelor de operare moderne și mobile. Cu acesta, fotografiile și videoclipurile pot fi încărcate automat în cloud. Pentru a transfera imagini de pe un smartphone Android pe iPhone, trebuie doar să vă înregistrați pe serviciu, descărcați un client gratuit Google play și rulați-l pe dispozitiv. După ce programul finalizează transferul de date în cloud, tot conținutul de pe „telefonul google” va fi disponibil în Dropbox pe iPhone.
Transfer de fișiere
de la un computer la o unitate / disc flash USB.
Și de la o unitate / disc flash la un computer.
Foarte des, utilizatorii de computere ar putea avea nevoie să salveze
unele fișiere, fie că sunt chei pentru portofele electronice, fotografii, documente text, muzică și multe altele - pentru mass-media externe.
Și invers, având pe media externă
unele fișiere - descărcați-le pe computer.
acestea mass-media externe informații, printre altele, sunt
unități flash ( USB flash Drive) și discuri (CD-ROM, CD-RW, DVD etc.).
Cum se face?
Teme de pe această pagină
Lucrul cu o unitate flash USB pe un computer
Unitate flash

Unitățile flash sunt diferite. Și în ceea ce privește memoria și apariție.
Unitatea flash din imagine este prevăzută cu un conector retractabil. Pentru a putea
scoateți conectorul - există un buton special pe panoul lateral.
Computerul are conectori USB, în care
și introduceți unități flash, mouse etc.

Pe un laptop, conectorii USB sunt localizați în principal pe panourile laterale.
partea de jos a laptopului. În funcție de „păcălit” - conectorii pot fi doi sau patru pe o parte.
Pe un computer desktop, conectorii USB pot fi localizați pe panoul frontal al unității de sistem sau pe partea din spate. Ocupați atât poziția orizontală cât și cea verticală.
Deci, începem să lucrăm cu o unitate flash.
Deschideți folderul „Computer” prin butonul „Start”
(sau „Computerul meu”). Introduceți în portul USB, pe computer,
o unitate flash. După un timp scurt în folderul „Computer” apare
„Discul detașabil”.
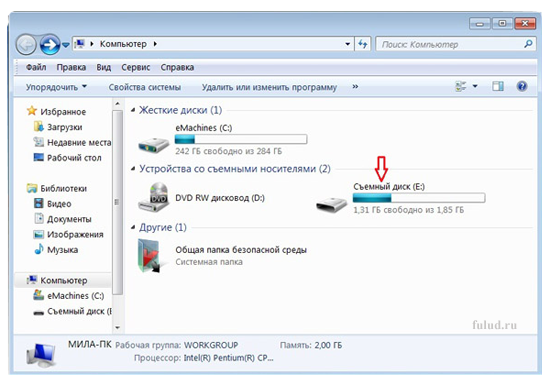
În ecranul meu, acesta este un disc (E :). Poate avea o denumire diferită pentru dvs. Este important ca la încărcarea unității flash USB să aveți folderul „Computer” deschis. Și atunci voi înșivă veți vedea cu ce denumire „Discul Amovibil” va apărea în acest folder.
Odată cu apariția disc detașabil în folderul „Computer”, Kaspersky
vă va oferi opțiuni pentru verificarea fișierelor de pe disc pentru viruși.
De asemenea, odată cu apariția unui disc detașabil în folderul „Computer”,
pe bara de activități (sub ecran), va apărea o pictogramă de disc detașabilă.
Ulterior, această pictogramă poate avea loc în „Zona de afișare
icoane ascunse "(ca ale mele). Și când faceți mouse peste asta
pictogramă - va apărea o astfel de inscripție.

Vom avea nevoie de acest lucru pentru o extracție sigură.
unități flash, după încheierea lucrărilor programate.
Între timp, uită-te la folderul „Computer”.
Dacă aveți deja fișiere pe unitatea flash, atunci sub discul detașabil
se va scrie cât de mult este liber din volumul total al unității flash.
Deschideți discul detașabil (E :) - fie făcând dublu clic, fie cu butonul dreapta al mouse-ului și selectați „Deschide”. Într-o fereastră separată, deschideți folderul cu fișierul pe care urmați să-l transferați la unitatea flash USB (sau invers, de la unitatea flash USB la folder). Faceți clic pe fișierul pentru a fi transferat cu butonul din dreapta al mouse-ului și selectați „Copiere” din meniul contextual.
Accesați folderul în care transferați fișierul, faceți clic dreapta
faceți mouse peste câmpul alb al ferestrei și selectați „Lipire” din meniul contextual.
Dacă fișierul este suficient de mare, atunci veți vedea
în noua fereastră, procesul de copiere, cu o scară verde.
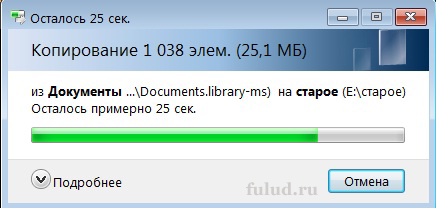
Și când lipiți fișierul într-un nou folder, veți vedea și procesul de inserare.
Și dacă fișierul este mic, atunci apare doar într-un loc nou.
Și asta este! Transferul a avut loc.
Dacă doriți să ștergeți ceva inutil pe unitatea flash USB, faceți clic dreapta pe fișierul de care nu mai aveți nevoie și selectați „Ștergeți” din meniul contextual. În noua fereastră confirmați ștergerea, faceți clic pe „Da” și fișierul va fi șters. Și din nou, în funcție de volum - fie imediat, dacă este un volum mic, fie cu o fereastră nouă și o scară verde.
Dacă fișierul pe care îl transferați de la computer la unitatea flash USB este
pe computer nu mai este nevoie, atunci în loc să copiați puteți
folosiți fișierul „drag and drop”.
Cum se face - vezi pagina
Calculatorul meu (în coloana din dreapta).
Scoateți în siguranță unitatea flash de pe computer
Înlăturați în siguranță unitatea flash
Pentru a înlătura în siguranță unitatea flash - faceți clic pe pictograma unității flash
pe bara de activități. Sau, așa cum am făcut-o în „Zona de afișare a pictogramelor ascunse”.
Acest dialog va apărea
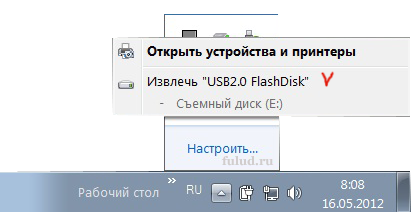
Faceți clic pe „Extrage” numele unității dvs. flash ””.
După puțin timp, apare confirmarea că poți
scoateți unitatea flash din conector.
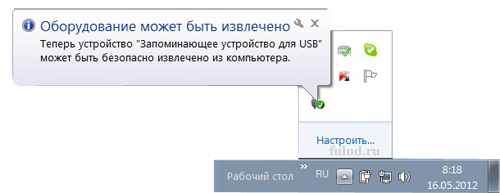
Și asta este. Puteți extrage o unitate flash.
Anunț teaser de la Redclick.ru
Cum se transferă fișierele de pe un computer pe disc
disc
Pe un laptop, „Drive” se află în partea dreaptă a părții inferioare a laptopului.
Și pe un computer desktop, „Disk Drive” este cel mai adesea localizat pe panoul frontal al unității de sistem.
Deschideți folderul „Computer” (sau „Computerul meu”) prin butonul „Start”, scoateți unitatea - fie manual, apăsând butonul de pe unitate, fie în folderul „Computer”, faceți clic stânga pe „Drive (D :)”, de pe panoul superior va apărea butonul „Extract”. Faceți clic pe acest buton, unitatea se va deschide. Introduceți discul în unitate și închideți-l.
După puțin timp, va apărea fereastra „Autostart” și, dacă discul dvs. este necompletat, vă va oferi opțiunea „Scrieți fișiere pe disc”. Dacă pe disc există fișiere, acesta va oferi „Deschide un folder pentru vizualizarea fișierelor”. În ambele cazuri, alegeți aceste opțiuni.
Dacă discul este gol și ați făcut clic pe opțiunea „Scrie fișiere pe disc”, se va deschide o nouă fereastră întrebând „Cum intenționați să folosiți discul?”. Alegeți „Ca o unitate flash USB” și faceți clic pe „Următorul” de mai jos. După aceea, procesul de formatare a discului va continua și se va deschide o nouă fereastră cu butonul „Deschideți folderul pentru a vizualiza fișierele”. Faceți clic și se va deschide folderul, în care va fi scris: „Glisați și fixați fișierele în acest folder cu mouse-ul pentru a le scrie pe acest disc.”
Dacă, după ce ați introdus un DVD-ROM gol în unitate, „AutoPlay” nu se deschide automat, atunci faceți clic pe unitatea din folderul Computer pentru a o evidenția. Apoi faceți clic pe butonul „Burn to CD” de pe panou. Va apărea o fereastră în care confirmați că utilizați unitatea ca unitate flash. Și mai departe - va începe formatarea discului.
Puteți, de asemenea, deschide „AutoPlay” de pe panou.
Dacă discul este deja în fișiere, atunci după încărcarea discului va apărea o fereastră cu oferta „Deschideți folderul pentru vizualizarea fișierelor”. În partea de jos a folderului „Computer” veți vedea informații despre discul încărcat, inclusiv volumul spațiu liber. Faceți clic pe butonul „Deschideți folderul pentru a vizualiza fișierele” și se va deschide un folder cu fișierele dvs. Puteți adăuga fișiere în acest folder (dacă cantitatea de spațiu liberă o permite) - prin copierea sau glisarea fișierelor de pe computer. Sau invers - din acest folder pentru a transfera pe un computer.
Ca și pe o unitate flash - dacă fișierul nu mai este necesar pe computer, atunci puteți trage și plasa. Și dacă aveți nevoie de un fișier sau nu doriți să îl trageți, atunci la fel ca pe o unitate flash USB, l-au copiat într-un loc - l-au lipit în altul. Ștergeți fișierele care nu mai sunt necesare pe disc, cu butonul dreapta al mouse-ului. La sfârșitul lucrării, faceți clic pe butonul „Eject” de pe panou și așteptați până când programul se pregătește pentru extragere și deschide unitatea în sine. Nu vă sfătuiesc să îl eliminați manual folosind butonul de unitate - puteți deteriora discul și acesta nu va mai fi utilizabil.
Pentru a transfera informații necesare de la un gadget la altul trebuie să folosiți aplicație specială numit Treceți la iOS. Aceasta este o nouă dezvoltare a companiei APPLE, care vă permite să salvați simplu și rapid toate informațiile de pe un nou devayse. Aceasta nu este doar fotografii și videoclipuri, ci și SMS, MMS, o listă de contacte, marcaje ale browserului, conturi, fișiere audio, cărți și multe altele.
Înainte de a începe să transferați direct necesarul ar trebui să te asiguri în cel de pe un dispozitiv cu Versiunea Android Sisteme 4.0 sau oricare dintre acestea este mai târziu. De asemenea, este necesar pentru o astfel de procedură conexiune neîntreruptă Rețelele WiFi și sursele de alimentare adecvate pentru aceste dispozitive. Verificați dacă există un iPhone suficient spațiu, pentru date portabile.
Următorul pas va fi descărcare și instalare Accesați aplicațiile iOS. Cel mai sigur este să faci acest lucru de pe site-ul oficial.
Apoi conectați-vă la Internet și accesați „ Programe și date»Pe iPhone. pe Android smartphone alerga aplicația descărcată, faceți clic pe continuare, citiți acordul de licență și faceți clic pe că sunteți de acord cu aceasta, iar în colțul din dreapta sus faceți clic pe linkul " Căutare cod». 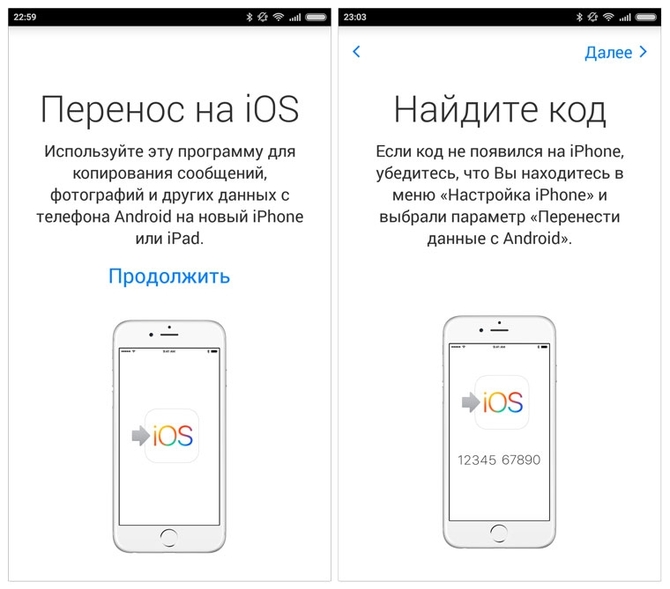
Între timp, pe iPhone, accesați „ Transfer de date cu Android “. După aceea, ecranul ar trebui să apară cod 10 cifre necesare introduce pe smartphone-ul Android.
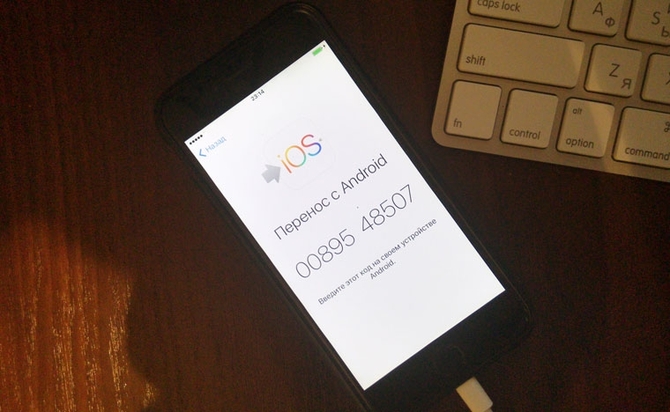
Apoi apăsăm butonul " mai departe”Și atunci procesul de transfer va începe. La sfârșitul procedurii, gadgeturile vă vor anunța folosind anunț. În timpul transferului, nu puteți minimiza aplicația, nu deconectați încărcătorul sau vă conectați la WiFi.
Transferați datele de la iPhone la iPhone
Folosind iCloud
Unul dintre moduri simple va profita funcția iCloud. Pentru aceasta, la telefonul de la care vor fi transmise informațiile, activate programul. 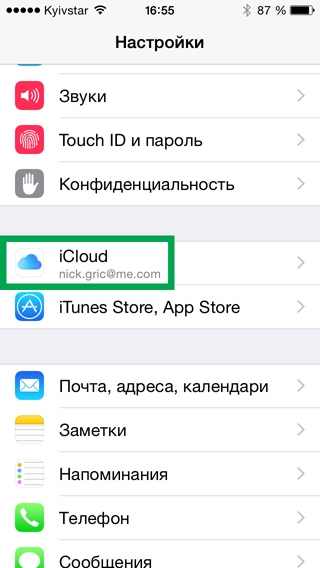
Intrând în aplicație, selectați secțiuni necesare pentru a trimite la un alt dispozitiv și a crea o copie de rezervă.
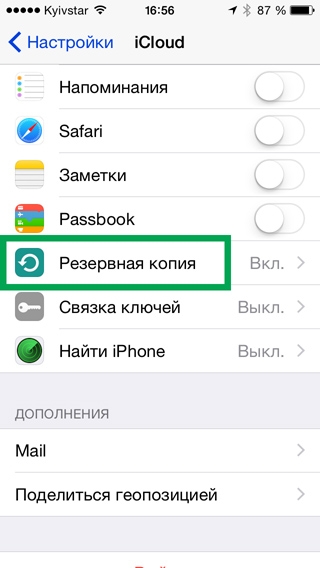
Acum stânga porniți telefonul pe care vor fi salvate informațiile, iar în meniul de setări, selectați „ Restaurați o copie de pe iCloud». 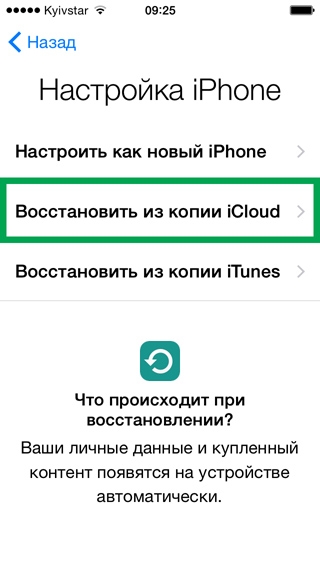
Prezentăm datele contului. 
accepta acord. 
și alegece articole vor fi salvate pe smartphone. Procedura este finalizată. 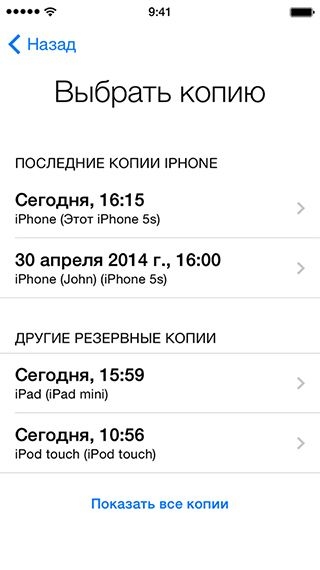
Transfer de rezervă
Această metodă este și mai simplă și mai rapidă. Singura atenție este că datele din telefonul către care vor fi transferate informațiile, va fi șters și numai cele mutate de pe dispozitivul anterior vor fi salvate.
Pentru a face acest lucru, conectați dispozitivul sursă la calculator folosind un cablu USB. Lansați aplicația iTunes și în setări alegeți creația copie de rezervă
(va fi salvat pe computer). 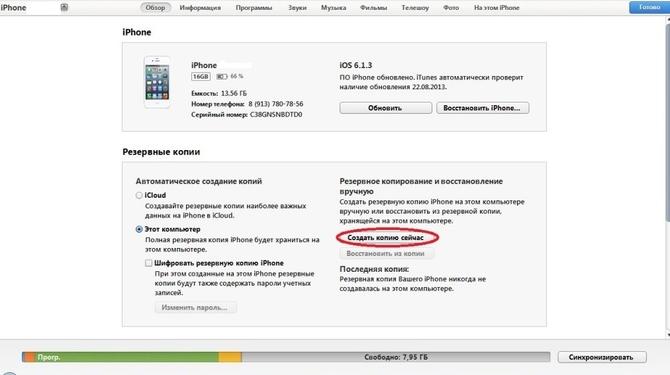
În același mod conectare al doilea telefon și rulează programul, în ea alegem recuperare copie de rezervă. 
Și așteptăm sfârșitul transferului.
Transferați datele de la iPhone la Android
Sincronizare Google
Această metodă este folosită pentru a muta contactele, pentru aceasta synchronize pe iPhone prin cont. 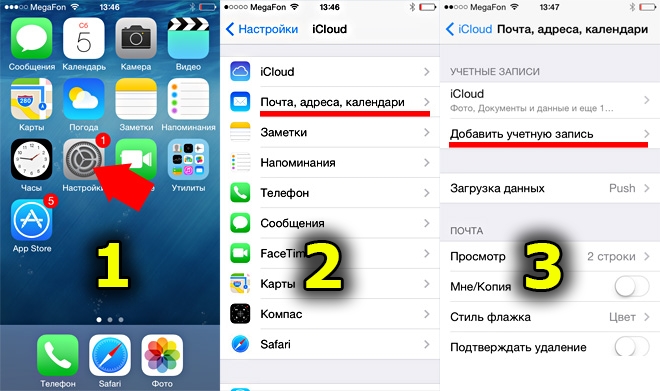
adăugare cont.
După toate acestea, puteți verifica lista de contacte accesând contul dvs. Google prin poștă.
Pentru a le salva pe dispozitivul Android, selectați meniul setări.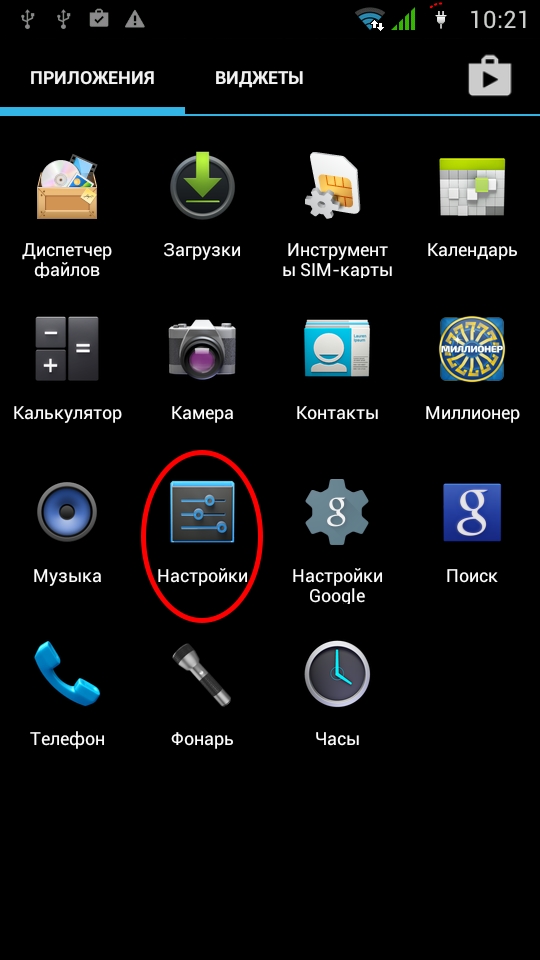
Articol „ Conturi și sincronizare». 
Faceți clic pe secțiunea " Adăugați un cont»Și selectați articolele necesare pentru a transfera la telefon. 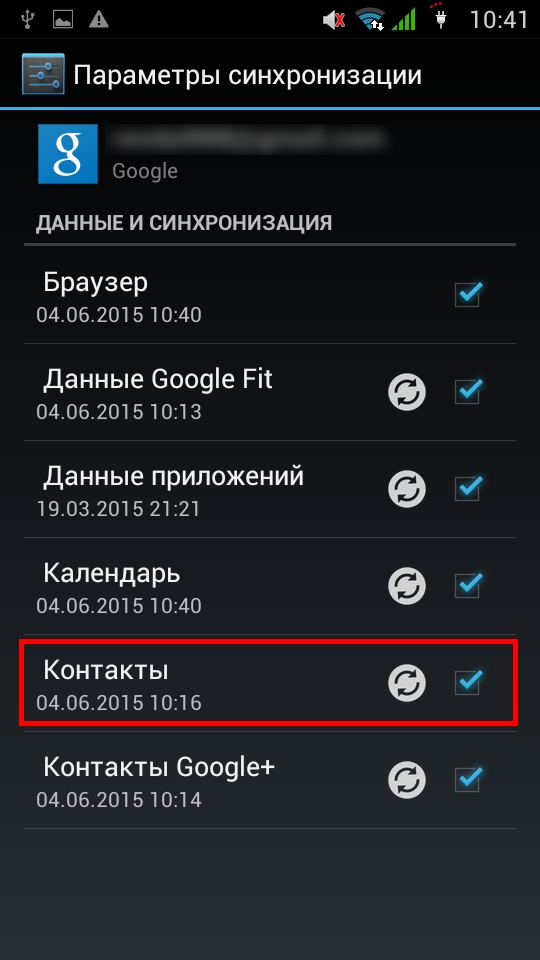
Transfer de date folosind Outlook.
Cu această metodă, este necesar transfer de informații către serverul Outlook. 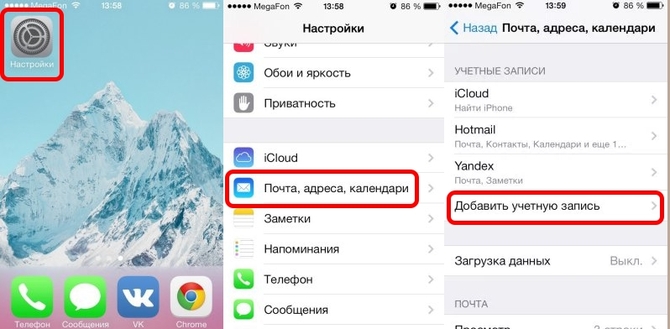
Faceți clic pe secțiunea " Adăugați un cont", Creați un cont și selectați elementele necesare pentru transfer. 
După aceea, toate informațiile vor fi sincronizateși rămâne doar să le sincronizați accesând serverul prin intermediul unui telefon Android.
Transferați contacte prin iCloud
Algoritmul este destul de simplu: mergeți la aplicația de la iPhone și synchronize date prin cont Apple ID-ul. mai departe rezervă informații despre dispozitivul Android conform acestei scheme:

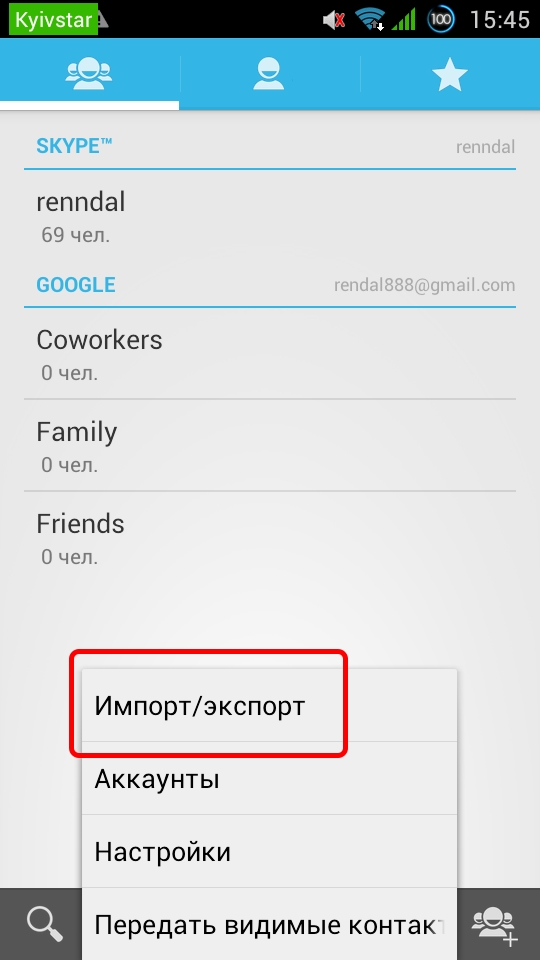
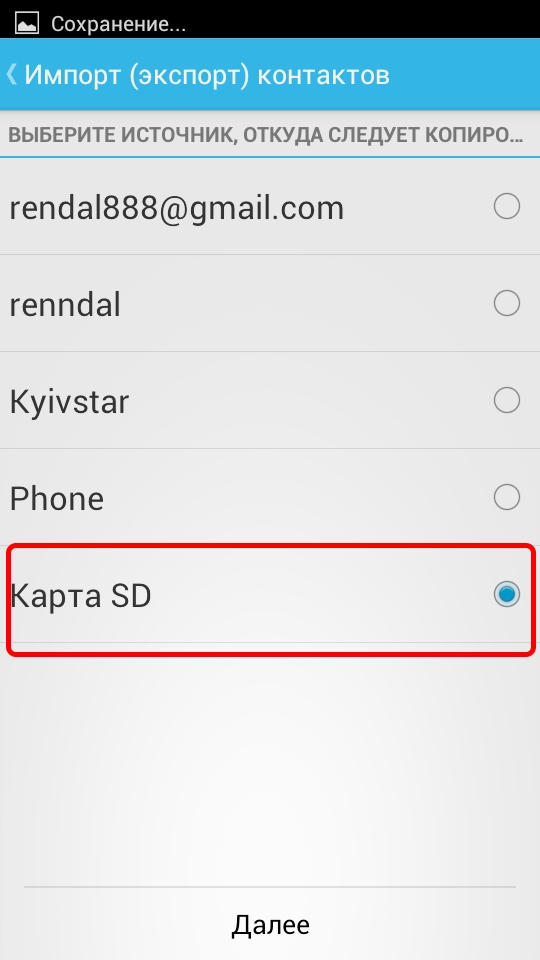
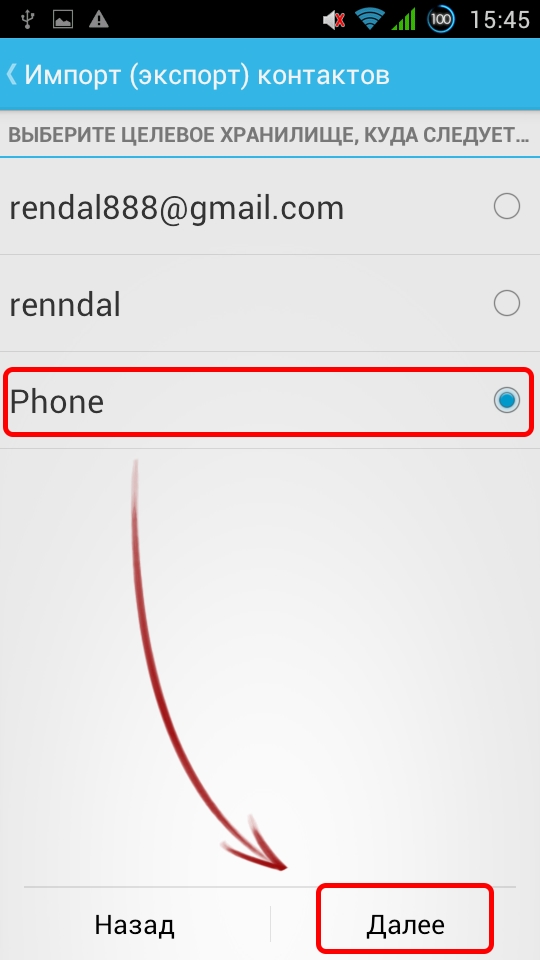
Există un mod similar de a transfera date prin aplicație. Copie de rezervă Mccare acționează pe principiul unui server iCloud și algoritmul de acțiuni va fi practic identic.
Transfer Bump
Această aplicație vă permite să faceți schimb de date între gadgeturi în câteva minute. Pentru aceasta este necesar a stabili acesta la ambele telefoane, în setări permite geolocalizarea și rularea aplicației a alege informațiile necesare pentru transmisie, apoi faceți clic pe „ Conectare“. La sfârșitul transferului va apărea anunț despre finalizarea procesului.
Dacă ați achiziționat un model nou pentru iPhone, va exista întotdeauna o problemă, pentru că totul este atât de familiar pe cel vechi, totul este familiar, iar multe informații necesare sunt stocate: diferite fotografii, SMS, contacte, chat-uri, aplicații sincronizate în ordinea corectă, programe, videoclipuri, imagini, calendare și, cel mai important, parolele care ar fi utile într-un smartphone nou, dar cine își amintește de ele. Prin urmare, achiziționarea unui dispozitiv nou este atât o bucurie, cât și în același timp o tragedie și un stres pentru mulți. Modul de a transmite informații fără a experimenta o criză nervoasă este destul de simplu.
Există două opțiuni pentru transferul datelor de program de la iPhone la iPhone. Care este potrivit pentru tine. Fiecare dintre ei are pro și contra, despre care veți afla acum. Sper că, după ce am studiat acest articol, veți ști să transferați informațiile de la un smartphone vechi la unul nou.
Transfer de date folosind iCloud
ICloud dezvoltat de de Apple special pentru iPhone și instalat pe aproape toate dispozitive iPhone 3, 3S, 4, 4S, 5, 5S, 6, 6S, 7, 7 plus și nu numai.
Acest program așa-numit „Cloud” prevede posibilitatea transferului, stocării tuturor informațiilor de la un iPhone la o rețea virtuală de internet către o platformă specială, acces la care vă este disponibil doar datorită ID-ului și cheii. Procesul de transfer de informații de la iPhone la alt iPhone constă în următorii pași.
Activarea iCloud pe iPhone
Pentru început, verificăm disponibilitatea conexiunii WI-FI în iPhone pentru a lucra cu Internetul. În continuare, vom afla dacă iCloud este activat în vechiul iPhone. Dacă din anumite motive nu este activat, atunci trebuie activat accesând meniul „Setări” al smartphone-ului. În meniul „Setări”, selectați funcția de cloud iCloud. În ecranul care se deschide, vedem setările cloud, cantitatea de stocare disponibilă, care este foarte importantă, deoarece transferul de informații în cloud poate avea o cantitate destul de mare de gigabyte și nu se potrivește pe ea, ceea ce vă poate dezamăgi.
Pentru a preveni acest lucru, ar trebui să verificați în setările smartphone-ului cantitatea de informații stocate pe acesta care vor fi transferate. Norul poate găzdui aproximativ 5 gigabyte. Dacă transferul de date este mai mare decât volumul specificat, atunci mai întâi trebuie să extindeți volumul norului achiziționând spațiu suplimentar. Dacă această opțiune nu este benefică pentru dvs., rețineți că puteți transfera cantitatea de date de la iPhone la cloud doar la 5 GB. De exemplu, puteți transfera un ton de apel de la iPhone la iPhone, în timp ce tonul de apel pentru iPhone va fi transferat complet gratuit.
Activăm programul însuși în setările iCloud, dacă nu este activat, pictograma ar trebui să fie afișată „on”. Apoi activăm toate secțiunile de informații pe care dorim să le transferăm (fotografii, cărți, poștă, contacte, calendare, mementouri, note, aplicații) - tot ceea ce trebuie să salvați și să instalați într-un nou iPhone. Pentru a face acest lucru, trageți pictograma de activare spre dreapta fiecărei secțiuni de informații (ar trebui să devină verde).
Dacă sunt activate toate secțiunile de informații necesare, apăsăm funcția iCloud Drive și se deschide o nouă fereastră în care activăm funcția specificată în același mod, permițând programelor să copieze și să stocheze documente și date în stocarea iCloud. Vizual arată așa.
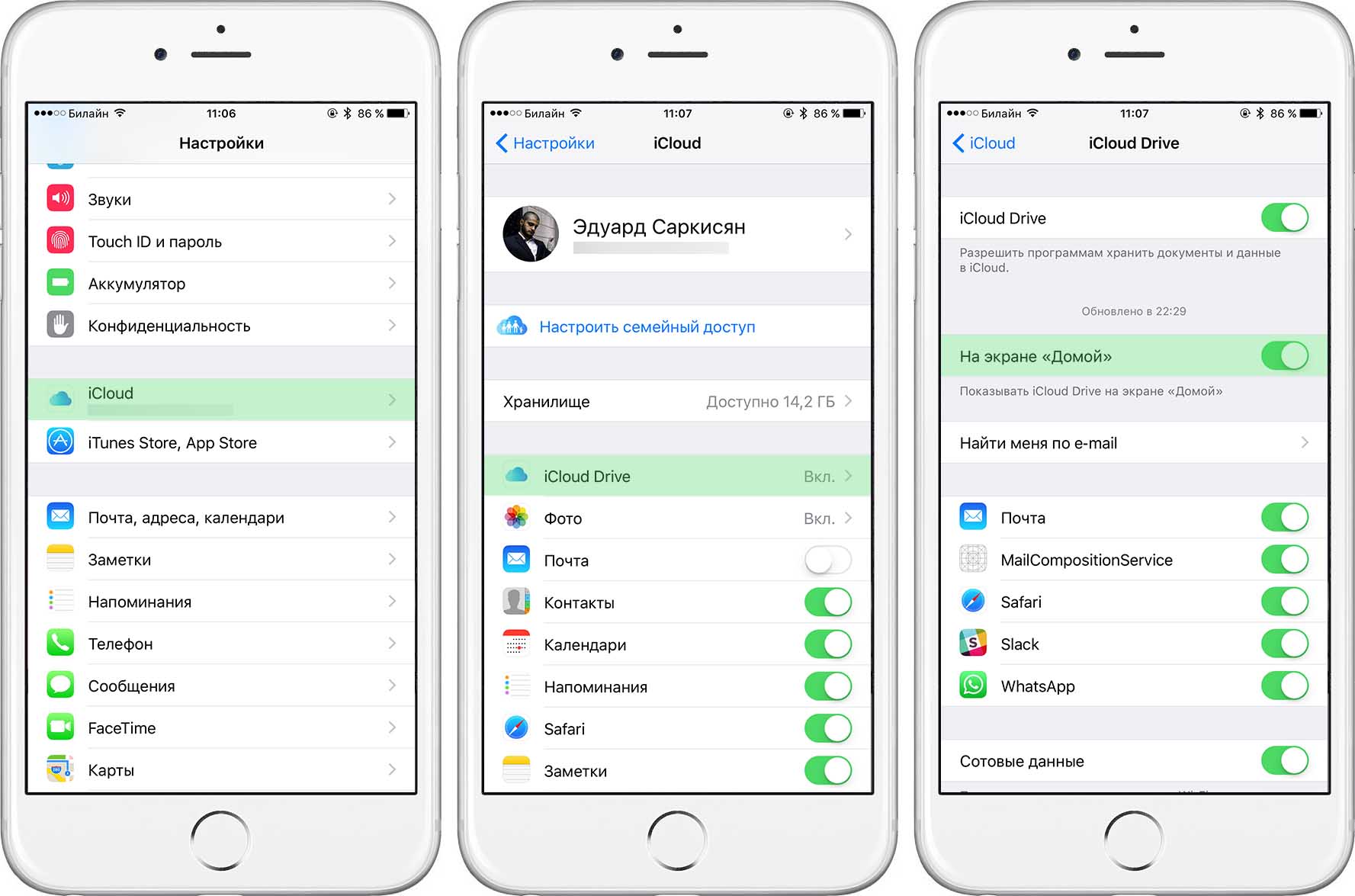
După lansarea programului, activați pictograma „Găsiți iPhone” pentru a găsi, bloca sau șterge ulterior acest iPhone, precum și pentru a preveni ștergerea sau reactivarea acestuia fără parola.
Copiați datele în cloud
Apoi, deschideți secțiunea „Stocare și Copii”, conține mesaje despre data și ora ultimei copii. În backup-ul care apare pe ecran, porniți pictograma Backup. Atenție încă o dată la faptul că funcția „Keychain” este dezactivată, iar funcția „Find iPhone” este activată. Apoi, activați procesul „Backup în iCloud”, apoi atingeți partea de jos a butonului de comandă „Creare backup”.
Pasul copierii de date și documente de pe iPhone la stocare în cloud lansat. Informații despre ora și volumul documentelor copiate vor fi afișate pe ecran, chiar aruncarea documentelor va fi afișată ca „Crearea unei copii”. Când o mulțime de date de fișiere au fost stocate în smartphone, acest proces va dura o perioadă destul de lungă de timp. Arată așa
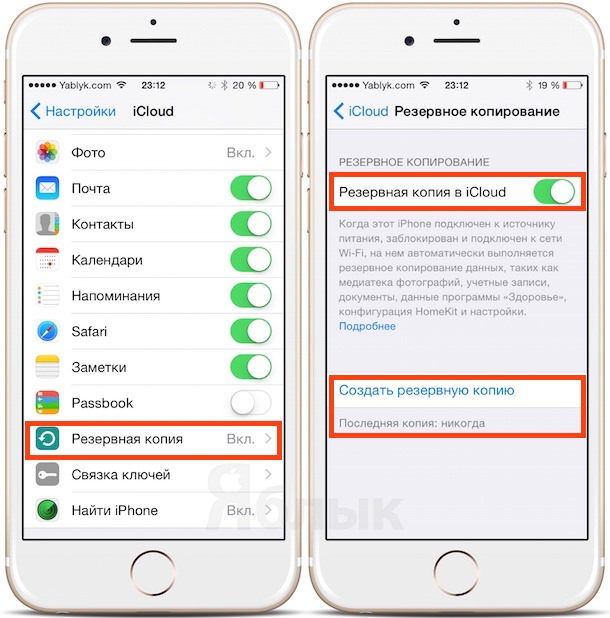
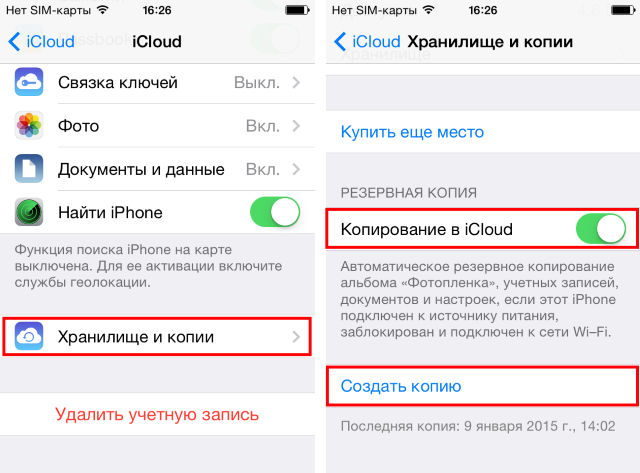
După ce întreaga cantitate de date copiate este trimisă în cloud, puteți șterge telefon vechi din conținut, aducându-l la starea implicită din fabrică.
Dar înainte de aceasta, asigurați-vă că salvați numărul de identificare individual și parola de înregistrare pentru a intra în Cloud de pe alt smartphone.
Resetați toate datele de pe iPhone
Pentru a face acest lucru, porniți iPhone-ul, iar în meniul Setări, selectați linia „Rețea de date celulare”. Apoi pe ecranul care se deschide, găsim comanda „Reset Settings”, apoi selectăm „Reset Content and Settings”. Procesul de resetare a smartphone-ului la setările din fabrică este activat, iar după câteva minute telefonul va reporni, toate datele tale vor dispărea, ca și cum ai fi cumpărat acest dispozitiv.
Rămâne să finalizați procesul de descărcare a tuturor datelor din Cloud pe noul dvs. iPhone. Pentru a face acest lucru, activați-l, selectați o limbă, de exemplu, limba rusă, refuzați conexiunea propusă la serviciul de geolocalizare, porniți rețeaua WI-FI și introduceți setările pentru noul iPhone. Din opțiunile de conectare propuse, selectați opțiunea de copiat - „restaurați din copia iCloud”.
La sfârșitul acestui pas, Apple vă va cere să introduceți numărul de identificare și codul de acces pe care le-ați salvat special pentru acces. După introducerea datelor solicitate, iPhone va începe procesul de recuperare a datelor. 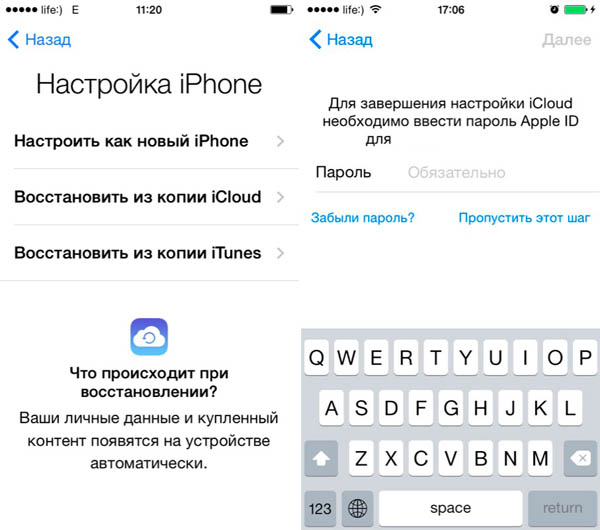
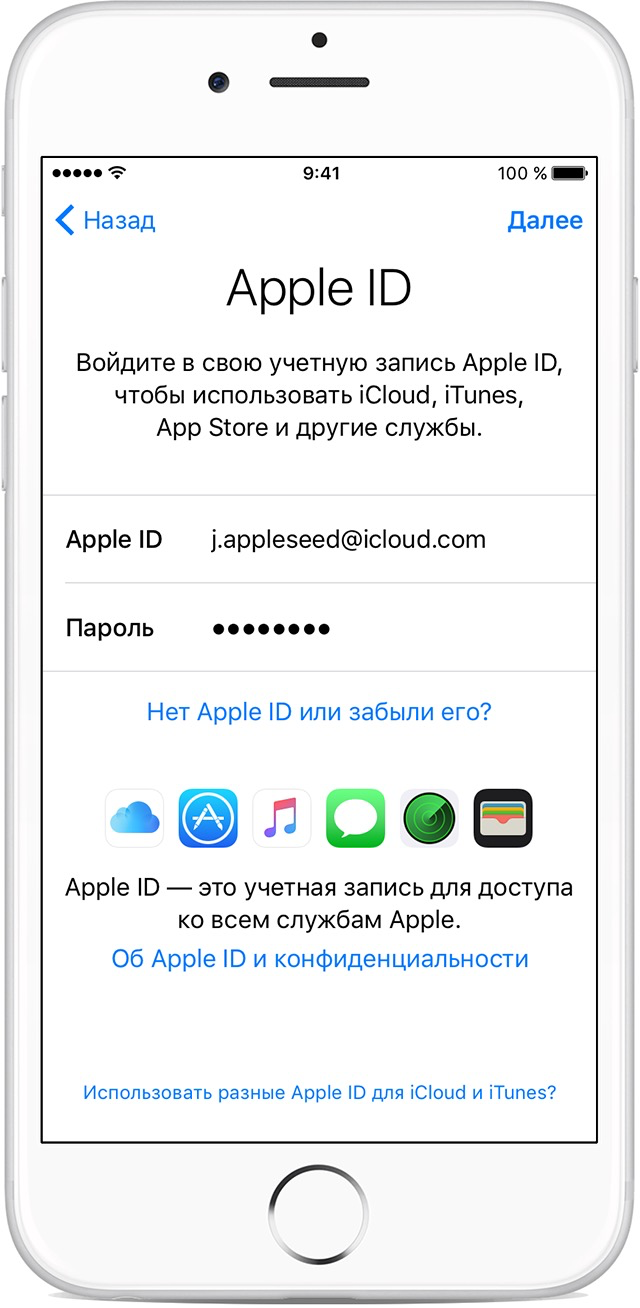
Condițiile acordului care vor fi solicitate trebuie acceptate făcând clic pe butonul „Acceptă”. Apoi selectați din backup ultima versiune, care trebuie trimis din cloud făcând clic pe data selectată pentru copierea datelor.
Procesul de copiere a datelor pe iPhone și procesul de configurare al vechiului smartphone este început. Durează puțin timp în funcție de cantitatea de informații transferate. Procesul în sine și durata acestuia vor fi afișate pe ecran.
După un timp, iPhone-ul va deschide meniul principal, care afișează toate programele și aplicațiile de pe vechiul smartphone.
Procesul de recuperare a tuturor datelor stocate pe cloud, precum și transferul acestora pe iPhone, va fi finalizat atunci când smartphone-ul repornește, iar informațiile despre recuperarea datelor de succes vor apărea pe ecran. Faceți clic pe butonul Continuare.
Veți vedea o fereastră cu restaurarea tuturor setărilor. Smartphone-ul va face setările pentru puțin timp, după care smartphone nou va fi completat cu toate informațiile stocate. Putem lua în considerare etapa de transfer de date de la iPhone la iPhone finalizată.
Copiați datele utilizând iTunes
Există un alt mod de a transfera date de la iPhone la iPhone - transferul folosind un computer prin iTunes. Pentru asta, dat aplicație software trebuie instalat pe computer. Dacă un astfel de program nu este disponibil pe computerul dvs., atunci nu este dificil să îl descărcați pe Internet accesând site-ul oficial al dezvoltatorului. Este copiat gratuit, rapid și ușor.
După ce iTunes este prezent pe computer, trebuie să vă conectați prin intermediul cablu USB iPhone-ul dvs. pentru PC sincronizându-le. Porniți programul iTunes, care va detecta iPhone-ul conectat la PC. În partea superioară a ferestrei, selectați „Setări, apoi„ Backup ”, urmată de„ Acest computer ”, apoi atingeți„ Creați o copie acum ”. Când apare fereastra pentru sincronizarea programelor, faceți clic pe butonul „Cu copii de program”. Când copierea este completă, programul va afișa ultima dată timpul de copiere.
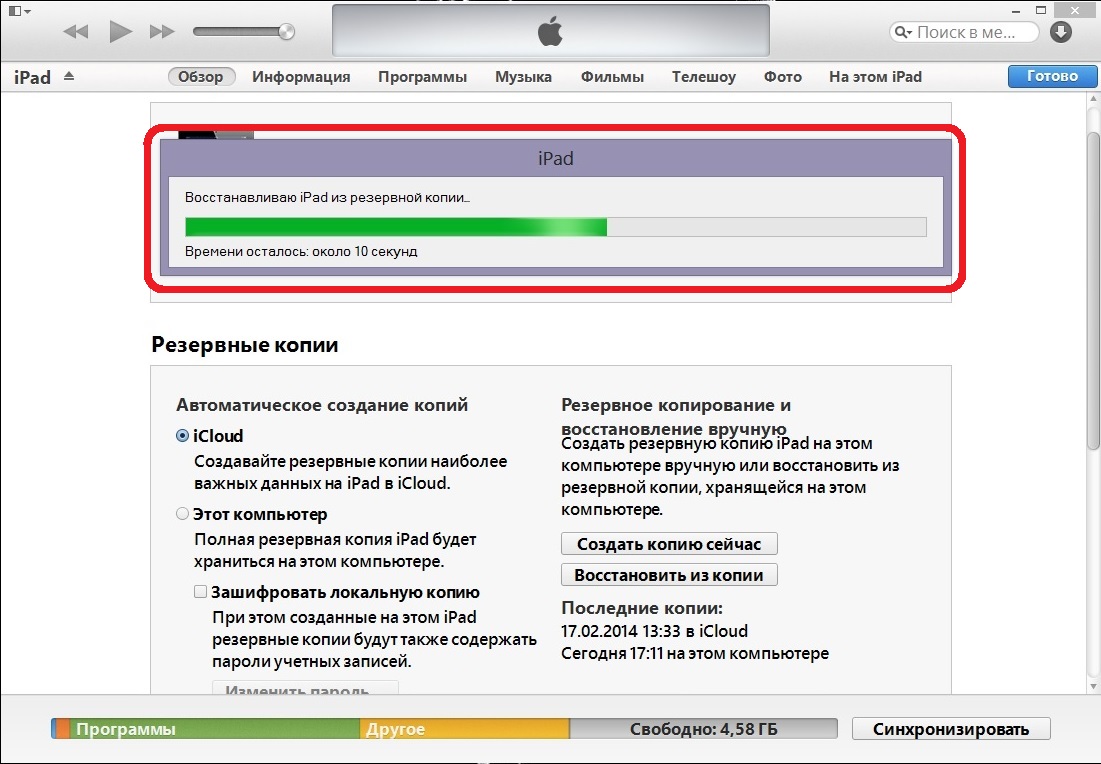
După ce toate fișierele au fost resetate de la iPhone la PC, deconectați iPhone-ul de la PC, reconectați noul iPhone prin cablul USB la PC. Acum, de la un computer, informațiile își vor transfera întregul volum în iphone nou. În acest scop, în meniul principal al ecranului smartphone-ului „Setări”, selectați opțiunea propusă „Restaurare din copii ale iTunes", Și apoi confirmați backup-ul tuturor datelor din copie de rezervă. După recuperare, așteptați cu răbdare programul pentru a sincroniza datele programului. Copierea s-a încheiat, puteți deconecta iPhone-ul de la PC.




