Pierderea datelor dintr-o unitate flash este o întâmplare destul de frecventă. Și de multe ori printre întrebările adresate există o „recuperare a unității flash după formatare”. Recuperarea unei unități flash după formatarea în sine este posibilă, dar nu întotdeauna. Despre aceasta mai târziu în articol.
Înainte de a începe să descrieți procesul de recuperare a unei unități flash după formatare, trebuie să menționați că puteți restaura datele doar dacă unitatea flash în sine după formatare nu a mai fost folosită pentru a înregistra nicio informație.
Prin urmare, dacă doriți să restaurați datele după utilizarea unității pentru a scrie fișiere, atunci probabilitatea restaurării datelor necesare se reduce la „nu”.
Rețineți că o unitate flash care a fost formatată în modul Format rapid este supusă recuperării, dacă nu, recuperarea fișierelor este pur și simplu nerealistă.
Există mai multe programe de recuperare a datelor de pe unitate. Vom vorbi despre unele dintre ele azi.
Recuperarea unei unități flash după formatarea cu RS Partition Recovery
Primul lucru care trebuie făcut este să descărcați și să instalați programul pe computerul sau laptopul dvs. http://recovery-software.ru/downloads.

După instalare, selectăm unitatea cu care urmează să lucrați.
Acum va apărea fereastra „Type Analysis”, unde ar trebui să selectați „Full Analysis”, acest lucru va ajuta sistemul să scaneze mai bine unitatea.
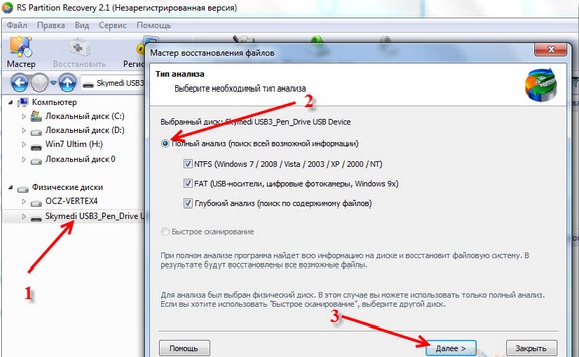
La sfârșitul lucrării, vi se vor afișa dosarele care au fost găsite. Dacă faceți clic pe unul dintre ele, puteți vedea conținutul folderului.
Puteți utiliza instrumentul Filtru, astfel încât pe ecran vor fi afișate doar acele fișiere pe care le-ați șters.
Pentru a accesa opțiunea, va trebui să introduceți panoul „Vizualizare”. Mai mult, puteți selecta opțiunea „Căutare”, astfel încât să găsiți fișiere după nume, data creării și chiar dimensiunea.

Să trecem la recuperarea în sine. Programul oferă posibilitatea de a restabili fișierul, precum și întreaga secțiune. Va trebui să faceți o alegere.

Apoi, pe panoul principal, faceți clic pe butonul "Restaurare". Dacă aveți nevoie pentru a recupera mai multe fișiere, utilizați secțiunea „Panou listă recuperare” și trageți-le către link. Faceți clic pe butonul din dreapta al mouse-ului „Adăugare pentru restaurare”.
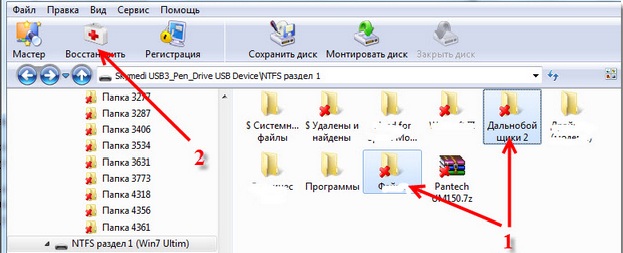
Dacă ați finalizat deja totul, accesați meniul principal - „restaurați fișierul din listă”. Și în fereastra următoare, alegem metoda de salvare a fișierelor.
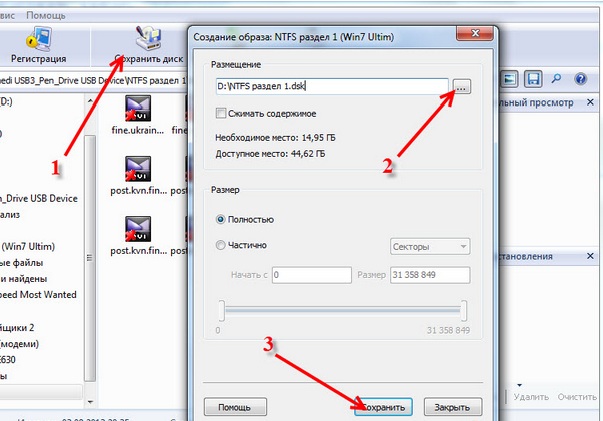
Nu uitați că nu puteți salva fișierele pe unitatea de pe care le restaurați.
Recuperarea unității flash după formatarea prin R-Studio
Un alt mod de a recupera informațiile de pe o unitate flash este programul R-Studio.

După instalarea programului, executați-l, selectați de unde veți restaura datele. Selectăm direct unitatea în sine.
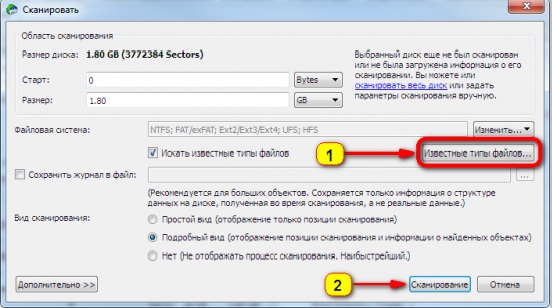

În timpul scanării, pe monitor veți vedea procesul de recuperare și cât timp mai rămâne până la finalizare.
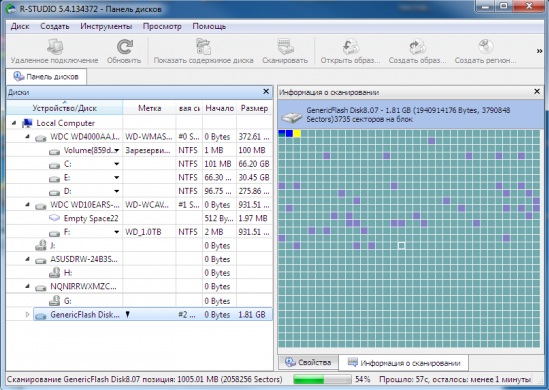
După ce scanarea s-a încheiat, veți vedea mesajul „Fișiere extra găsite” vizavi de unitatea flash.
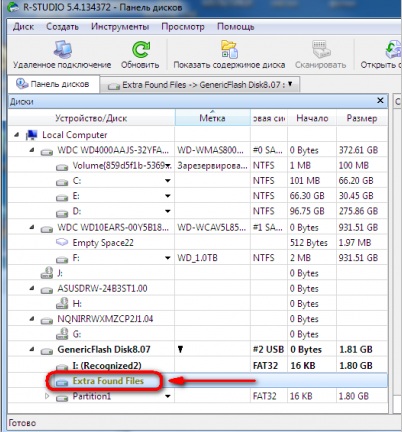
Făcând clic pe ea, veți vedea întreaga listă de fișiere pe care le-a găsit programul. Rămâne să îl alegeți pe cel necesar pentru recuperare sau pur și simplu să restaurați întreaga listă de fișiere propuse. După cum puteți vedea, procesul în sine este foarte simplu și nu durează atât de mult timp!
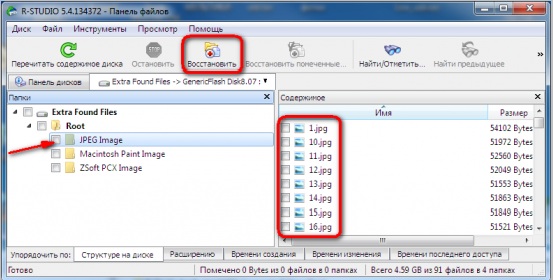
Sperăm că articolul nostru te-a ajutat și ai rezolvat problema recuperării datelor de pe o unitate flash.
Recuperarea datelor șterse este procesul de extragere a informațiilor din suporturi care nu pot fi accesate folosind metoda standard. Dacă sistemul de operare Windows nu este capabil să citească fișiere din cauza deteriorării sistemului de fișiere, a prezenței erorilor logice sau fizice pe suportul media (disc dur, solid, detașabil), va trebui să apelați la utilități pentru a restabili accesul la fișierele localizate pe acesta.
Care este imposibilitatea accesării informațiilor prin metoda standard? Probabil, toată lumea a observat că în timpul ștergerii chiar a unor tablouri uriașe de date, procesul de ștergere a acestora are loc în câteva secunde, în timp ce copierea acestor informații necesită un timp considerabil. De exemplu, copierea sau mutarea unui film durează zeci de secunde sau chiar câteva minute, iar îndepărtarea acestuia se realizează instantaneu. Întregul secret constă în faptul că, atunci când se copiază pe mass-media, fișierul este transferat de la un sector la altul, iar în timpul ștergerii sale se procedează un proces complet diferit.
Stocarea informațiilor pe unitățile flash și hard disk-urile este organizată sub forma unei cărți cu un cuprins. Un cuprins este un tabel de fișiere dintr-o secțiune care conține nume de fișiere, atributele și căile acestora, precum și adresele sectoarelor cu toate fragmentele unui document, iar paginile sunt fișierele în sine. Conținutul cărții, în acest caz, este conținutul documentului (text, video, sunet etc.). Înainte de a accesa fișierul, sistemul de operare accesează mai întâi tabelul de partiții. După ce au primit informațiile necesare, sistemul de operare sau aplicația începe să citească fișierul, pornind de la sectorul de pornire, care stochează primul fragment al documentului. Dacă un fișier este stocat într-o formă fragmentată, adică sectoarele cu conținutul său nu merg pe rând, ci sunt împrăștiate pe disc, atunci tabelul de fișiere conține adresele tuturor fragmentelor sale în ordinea în care sunt citite. Atunci când efectuați operațiuni cu fișiere în aceeași unitate logică, toate acțiunile nu sunt efectuate fizic pe document (nu pe sectoare cu conținutul său), ci pe informațiile din tabelul de fișiere care se referă la acest document.
În timpul ștergerii documentelor sau a formatării suportului, se procedează aceleași procese - lucrează cu tabelul de partiție al discului. Când un document este șters, zonele corespunzătoare ale unității (sau întregul disc / partiție în timpul formatării) sunt desemnate libere. Din punct de vedere fizic, informația nu merge nicăieri, iar dacă aveți software-ul adecvat, este posibil să îl accesați. Singurul lucru pe care merită să-l acordăm atenție este rescrierea sectoarelor cu date șterse. Întrucât aceste sectoare sunt indicate ca libere în tabelul de fișiere, în timpul înregistrării de informații noi, acestea sunt scrise în celule libere în partea de sus a fișierelor desemnate ca șterse. Astfel, are loc eliminarea fizică a documentelor sau a fragmentelor acestora. Analogie: cartea rămâne la conținutul ei, dar cuprinsul său este parțial șters, spunând cititorului că o parte a cărții conține pagini goale. Este un astfel de algoritm pentru lucrul cu date care vă permite să le restaurați - pentru a accesa fișiere folosind metode non-standard.
Înainte de a recupera fișierele șterse de pe o unitate flash
 Ia nota importantă imediat! Nu scrieți nimic pe unitatea flash USB până când informațiile de care aveți nevoie sunt extrase din ea. Așa cum am menționat mai devreme: în timpul înregistrării, fișierele dvs. care nu sunt atinse fizic, dar marcate ca șterse, pot fi suprascrise de noi. În acest caz, șansele restaurării lor vor scădea brusc sau chiar egal cu zero. Acest lucru este valabil mai ales în cazul arhivelor, documentelor text și programelor. În cazul fișierelor audio, video și imagine, copierea mai multor sectoare nu este critică - acestea vor fi redate și / sau afișate, dar cu artefacte minore. Înainte de a începe restaurarea informațiilor, închideți toate aplicațiile care pot funcționa cu unitatea flash în modul de înregistrare pentru a reduce la minimum pierderea informațiilor care pot fi încă restabilite.
Ia nota importantă imediat! Nu scrieți nimic pe unitatea flash USB până când informațiile de care aveți nevoie sunt extrase din ea. Așa cum am menționat mai devreme: în timpul înregistrării, fișierele dvs. care nu sunt atinse fizic, dar marcate ca șterse, pot fi suprascrise de noi. În acest caz, șansele restaurării lor vor scădea brusc sau chiar egal cu zero. Acest lucru este valabil mai ales în cazul arhivelor, documentelor text și programelor. În cazul fișierelor audio, video și imagine, copierea mai multor sectoare nu este critică - acestea vor fi redate și / sau afișate, dar cu artefacte minore. Înainte de a începe restaurarea informațiilor, închideți toate aplicațiile care pot funcționa cu unitatea flash în modul de înregistrare pentru a reduce la minimum pierderea informațiilor care pot fi încă restabilite.
De asemenea, este important să verificați dacă informațiile sunt cu adevărat șterse și nu sunt ascunse pe unitatea flash. Pentru a face acest lucru, faceți vizibile fișierele cu atributul Ascuns. Această etapă este descrisă în detaliu mai târziu în secțiunea „Verificarea fișierelor ascunse”, astfel încât nu are sens să se bazeze pe ea.
De asemenea, ar trebui să știți cu ce sistem de fișiere aveți de-a face. Procedurile de recuperare a fișierelor din FAT și NTSF sunt similare pentru utilizator, dar rezultatele activității programelor de recuperare pot varia semnificativ în ceea ce privește eficiența datelor obținute.
Sistemul de fișiere FAT și versiunea sa ulterioară FAT32 stochează date de fișiere în mai multe zone ale media. Descriptorul documentului, inclusiv numele, dimensiunea și atributele sale, se află în director. Tabelul cu locația fișierului stochează și o listă de cluster-uri aparținând fișierului în secvența de acces la acestea. Un astfel de sistem de organizare a stocării de date pe un dispozitiv are un dezavantaj semnificativ - în timpul distrugerii sale parțiale sau complete, datele de pe clustere alocate fișierelor dispar și ele. Recuperarea informațiilor în acest caz este posibilă, dar în condițiile în care utilitarul va determina cu exactitate conținutul acesteia și va colecta grupurile aparținând fișierului în ordinea corectă. Iar procesul de recuperare în acest caz va dura mult timp.
 Pierderea directoarelor face imposibilă determinarea exactă a primului sector în care începe fișierul, precum și numele acestuia (calea către fișier) și locul pe care îl ocupă. În această situație, puteți colecta documente din lanțurile de cluster care se află în tabelul de fișiere. Numele unor astfel de documente vor conține un set aleator de caractere sau vor fi generate de programul de recuperare, de exemplu, pe baza setărilor utilizatorului. Știind doar ce tip de fișier restabilim, de exemplu, concentrându-ne pe dimensiunea acesteia, poate fi accesat modificând extensia manual sau folosind programul pentru a determina conținutul documentului prin semnătura sa (mai multe despre acest lucru mai târziu). Resuscitarea unui număr mare de tipuri de fișiere diferite în acest caz se va transforma într-un proces care consumă foarte mult timp și îndelungat.
Pierderea directoarelor face imposibilă determinarea exactă a primului sector în care începe fișierul, precum și numele acestuia (calea către fișier) și locul pe care îl ocupă. În această situație, puteți colecta documente din lanțurile de cluster care se află în tabelul de fișiere. Numele unor astfel de documente vor conține un set aleator de caractere sau vor fi generate de programul de recuperare, de exemplu, pe baza setărilor utilizatorului. Știind doar ce tip de fișier restabilim, de exemplu, concentrându-ne pe dimensiunea acesteia, poate fi accesat modificând extensia manual sau folosind programul pentru a determina conținutul documentului prin semnătura sa (mai multe despre acest lucru mai târziu). Resuscitarea unui număr mare de tipuri de fișiere diferite în acest caz se va transforma într-un proces care consumă foarte mult timp și îndelungat.
În NTFS, toate datele despre fișier sunt scrise în tabelul principal al secțiunii - MFT. Fiecare dintre intrările sale conține numele documentului, atributele sale, setările de securitate și, cel mai important, lanțul de clustere în care se află fișierul în sine, în ordinea în care sunt citite. Prin urmare, calitatea recuperării fișierelor de pe discuri formatate în NTFS depinde direct de gradul de corupție al tabelului de partiții și de backup-ul acestuia.
Această diferență ar trebui să fie înțeleasă și luată de la bun început, în special în timpul recuperării informațiilor dintr-o unitate flash formatată sau deteriorată.
Unde au mers fișierele de pe unitatea flash?
Dacă nu ați șters nimic din unitatea amovibilă, dar un fișier sau multe dintre ele au dispărut din acesta, înseamnă că altcineva este vinovat de acest lucru, de exemplu, un prieten. Alți oameni au folosit unitatea flash - ar putea de asemenea să distrugă toate datele de pe ea, de exemplu, să o formateze înainte de utilizare sau să ștergă informații inutile. De asemenea, vinovatul poate fi un virus sau un program antivirus.
Mulți au dat peste un virus care schimbă atributele tuturor fișierelor și folderelor de pe suportul amovibil în „Ascuns” și se propagă sub numele datelor tale. Un utilizator nu foarte atent care nu a observat un spoofing începe să deschidă un document, dar în schimb este lansat un program de virus. Este bine când antivirusul instalat îl detectează și îl elimină la timp, dăunându-l. Mulți se pare că antivirusul devine vinovatul pierderii de date, dar din păcate: elimină doar programele rău intenționate care poartă numele documentelor tale. Aici trebuie să fii atent și să te uiți la extensiile de fișiere șterse de antivirus. Cu siguranță, toate vor fi „exe” în totalitate, iar fișierele dvs. vor continua să fie stocate pe o unitate flash, neapărând în Explorer, până nu urmați instrucțiunile descrise mai jos.
 Fișiere reale de virus ascunse pe o unitate flash și „false” cu extensia exe
Fișiere reale de virus ascunse pe o unitate flash și „false” cu extensia exe
Pentru a ne asigura că fișierele de pe unitatea flash sunt prezente, dar nu sunt afișate sau lipsesc, verificăm cantitatea de informații postate pe ea. Pentru a efectua această operație, efectuați următoarele acțiuni. Apelăm meniul contextual al unității flash și selectăm elementul „Proprietăți” situat la sfârșitul listei.
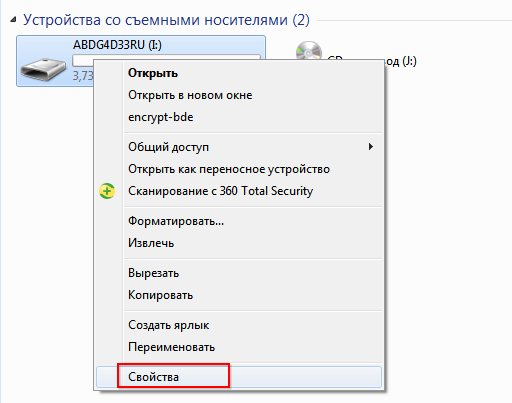
Ne uităm la volumul ocupat de fișiere. Este afișat lângă cuvântul „Ocupat”.

Dacă nu există date pe unitatea flash, atunci informațiile au fost șterse de utilizator în timpul formatării, deteriorarea sistemului de fișiere, prezența defectelor logice sau mecanice în structura unității. Adică, acestea vor trebui să fie restaurate folosind aplicații special concepute.
Ștergeți fișierele din coșul de reciclare
Cum pot recupera datele șterse de pe o unitate flash în Coșul de reciclare? Nu. Acest concept nu există și acum vom înțelege de ce. Nu încercați nici măcar să găsiți fișierele șterse recent de pe unitatea flash în coșul de reciclare.
Amintiți-vă! Fișierele sunt eliminate din unitățile USB detașabile ocolind coșul de reciclare, spre deosebire de un proces similar, cu unități de stare dura și solidă.
Acest lucru poate fi înțeles din fereastra de dialog pentru ștergerea unui obiect. Comparați doar avertismentele despre ștergerea datelor de pe o unitate flash cu un dialog similar despre mutarea informațiilor în Coșul de gunoi.


Majoritatea utilizatorilor nu acordă atenție conținutului dialogului în timpul operațiunii și pur și simplu acceptă acțiunea făcând clic pe butonul „Da” sau „Enter”.
Dacă ștergeți informațiile dintr-o unitate flash USB, faceți-o în mod deliberat, nu va exista nicio șansă să restaurați ceva din coș, așa cum se întâmplă cu un hard disk.
Lost va trebui să fie restaurat prin aplicații speciale și nimeni nu garantează o fiabilitate 100% a procesului de resuscitare a datelor. Fișierele care au fost șterse de pe hard disk în Coșul de gunoi și după aceea este șters, pot fi restabilite cu ușurință folosind un program special. Cea mai bună dintre ofertele gratuite va fi luată în considerare puțin mai târziu.
Daune la unitatea flash USB
Există o varietate imensă de opinii, a căror esență constă în faptul că orice program rău intenționat poate provoca daune fizice unei unități amovibile - iar acest lucru nu este adevărat.
Singurul lucru pe care virusul îl poate face este să ascundă fișierele din ochii utilizatorului sau să deterioreze tabelul de partiții despre care a fost discutat anterior.
Prin urmare, sistemul de operare nu va putea citi datele și, cel mai probabil, va oferi formatarea dispozitivului. Informațiile despre mass-media vor rămâne fizic, dar accesul la acesta prin metoda standard nu va funcționa. Există viruși care atribuie atributul ascuns tuturor fișierelor și folderelor localizate în directorul rădăcină al suportului. După aceea, astfel de informații devin invizibile în fereastra exploratorului și, în consecință, utilizatorul nu o vede. Vom vorbi mai multe despre asta mai târziu.
Recuperarea fișierului după formatarea accidentală a unei unități flash
 Formatarea unei unități flash este procesul de marcare software a unei unități și formarea structurii sale logice. Există două tipuri de formatare: rapid și complet (sau nivel scăzut). Formatarea rapidă curăță cea mai mare parte a tabelului de alocare a fișierelor cu adresele și atributele lor, adică fizic nu sunt distruse date în același timp, iar structura lor rămâne neatinsă, ceea ce vă permite să o determinați și să restaurați datele. Formatarea completă constă în rescrierea fizică a fiecărui cluster al unei unități sau al unei partiții - după ștergerea informațiilor despre locația fișierelor, un zero logic este scris pentru fiecare cluster (unitate minimă de stocare a informațiilor) a unei unități. Acest proces face restaurarea informațiilor o sarcină laborioasă și dificilă, dar totuși posibilă, deși parțială.
Formatarea unei unități flash este procesul de marcare software a unei unități și formarea structurii sale logice. Există două tipuri de formatare: rapid și complet (sau nivel scăzut). Formatarea rapidă curăță cea mai mare parte a tabelului de alocare a fișierelor cu adresele și atributele lor, adică fizic nu sunt distruse date în același timp, iar structura lor rămâne neatinsă, ceea ce vă permite să o determinați și să restaurați datele. Formatarea completă constă în rescrierea fizică a fiecărui cluster al unei unități sau al unei partiții - după ștergerea informațiilor despre locația fișierelor, un zero logic este scris pentru fiecare cluster (unitate minimă de stocare a informațiilor) a unei unități. Acest proces face restaurarea informațiilor o sarcină laborioasă și dificilă, dar totuși posibilă, deși parțială.
Multe programe pot analiza informațiile găsite pe un hard disk formatat prin semnăturile sale pentru a determina conținutul fișierului. Semnăturile sunt etichete de fișiere care ajută programele să le identifice. De regulă, acestea sunt plasate chiar la începutul fișierului, mai rar la sfârșit și arată ca un mic fragment dintr-un cod de 16 zecimale.
Căutare de semnături
Analiza fișierelor găsite și a fragmentelor acestora prin semnături este cea mai eficientă tehnologie de recuperare a datelor existente în prezent. Vă permite să reanimați practic orice fișier: pierdut din cauza formatării rapide sau reduse, parțial suprascris sau plasat în sectoarele deteriorate.
Pe lângă citirea obișnuită a datelor șterse, această metodă vă permite să accesați absolut orice informație stocată pe suport, chiar parțial deteriorată și cea care nu este trimisă în sistemul de fișiere. Programele care acceptă recuperarea fișierelor prin semnătură citesc date de pe mediu și din zbor, le compară cu o bază de date online sau offline de tipuri de semnături specifice diferitelor tipuri de fișiere pentru a fi conforme. Când utilitatea detectează o potrivire, analiza începe pe titlul documentului pentru a extrage cantitatea maximă de informații utile. La sfârșitul procedurii, utilitarul redenumește documentul, indicând extensia sa inerentă. Datorită acestui algoritm, aplicația este în măsură să determine dimensiunea exactă a fișierului, deoarece multe tipuri de documente conțin în antetul lor nu numai dimensiunea acestuia, ci și numele, atributele etc.
Avantajele metodei includ capacitatea de a recupera eficient fișierele de pe media. Dezavantajul este operativitatea numai cu tipurile cunoscute de documente introduse în baza de date. De asemenea, durata procesului de scanare în profunzime a sistemului de fișiere al unității se poate trage timp de zeci de minute sau chiar ore, în funcție de volum.
Cum să recuperați datele după deteriorarea unui dispozitiv USB
 Toate unitățile flash moderne constau dintr-un controler, celule de stocare a datelor, un oscilator de cristal și mai multe microcircuite suplimentare. Toate pagubele fizice ale unităților flash pot fi împărțite în mai multe categorii: mecanice - deteriorarea lipitului, conectorului, deformării substratului etc., datorită manipulării nepăsătoare a unității (picături, lovituri); electrice și termice - apar ca urmare a creșterilor potențiale bruște asupra elementelor plăcii, stocării și utilizării dispozitivului la temperaturi medii ridicate sau în timpul supraîncălzirii, ceea ce este foarte rar; Deteriorarea și defecțiunile controlerului sunt cea mai frecventă problemă, în urma căreia este imposibil să accesezi date încă stocate pe cipuri de memorie folosind metode standard.
Toate unitățile flash moderne constau dintr-un controler, celule de stocare a datelor, un oscilator de cristal și mai multe microcircuite suplimentare. Toate pagubele fizice ale unităților flash pot fi împărțite în mai multe categorii: mecanice - deteriorarea lipitului, conectorului, deformării substratului etc., datorită manipulării nepăsătoare a unității (picături, lovituri); electrice și termice - apar ca urmare a creșterilor potențiale bruște asupra elementelor plăcii, stocării și utilizării dispozitivului la temperaturi medii ridicate sau în timpul supraîncălzirii, ceea ce este foarte rar; Deteriorarea și defecțiunile controlerului sunt cea mai frecventă problemă, în urma căreia este imposibil să accesezi date încă stocate pe cipuri de memorie folosind metode standard.
Deteriorarea mecanică este reparată cel mai greu: va trebui să re-soldați contactele căzute, să înlocuiți conectorii, sau chiar jetoane de memorie care să se vândă și să citiți informațiile de la ei folosind dispozitive speciale - cititoare sau flash-readere.
În cazul deteriorării electrice (de exemplu, un element ars), informațiile sunt citite, precum și în cazul defecțiunilor mecanice - prin evaporarea cipurilor de memorie, crearea imaginilor lor pe echipamente specializate pentru recuperarea ulterioară a datelor de către software. Dacă controlerul nu funcționează, va trebui, de asemenea, să vindeți cipul de memorie și să efectuați recuperarea informațiilor folosind același cititor sau cititor Flash.
În loc de concluzie: cu deteriorarea fizică a elementelor unității flash sau defectarea controlerului sau a oscilatorului său de cristal, este puțin probabil să fie posibilă recuperarea datelor din unitate. Acest lucru poate fi realizat într-un centru de service specializat.
Verificarea unității flash pentru fișierele ascunse
Probabil, mulți utilizatori sunt familiarizați cu situația în care sistemul de operare nu detectează fișierele stocate pe suporturi amovibile, deși sunteți sigur că acestea sunt. Înainte de a continua restaurarea documentelor pe care nu le puteți găsi pe o unitate flash, trebuie să vă asigurați că acestea lipsesc cu adevărat. Pentru a face acest lucru, activați opțiunea de a afișa fișiere care au atributul „Ascuns”. Efectuarea acestei operații nu va necesita utilizatorilor cunoștințe IT aprofundate.
Urmați doar instrucțiunile de mai jos.
Începem „Explorer”, de exemplu, mergem în directorul „Computerul meu”.
Ne concentrăm pe meniul principal. În ea, selectați "Aranjați", iar în lista derulantă de opțiuni, faceți clic pe elementul " Opțiuni folder și căutare».
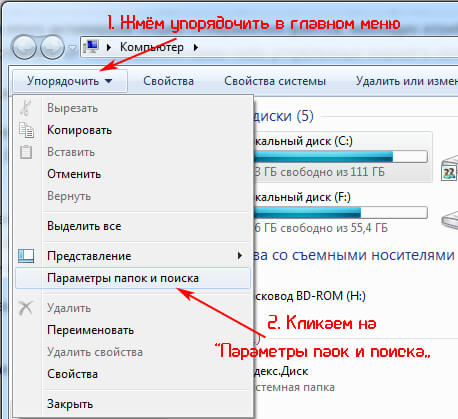
În fereastra care apare, treceți la fila „Vizualizare”. Derulați în jos lista de funcții, unde mutăm comutatorul în poziția " Afișați fișiere ascunse... "după cum se arată în captură de ecran.
 Setați opțiunea „Afișați fișiere ascunse”
Setați opțiunea „Afișați fișiere ascunse”
Acest lucru va oferi o oportunitate de a vedea fișiere și directoare cu atributul Ascuns. În fereastra exploratorului, acestea sunt gri. Faceți clic pe „Aplicați” și acceptați să afișați fișierele ascunse făcând clic pe „Da” în fereastra de avertizare. După aceasta, modificările au efect și nu trebuie să reporniți sistemul sau procesul de „explorator”. Faceți clic pe „OK” pentru a închide caseta de dialog. Același lucru se poate face și în alt mod - prin „ Panoul de control“. Numim " Panoul de control„O metodă cunoscută, de exemplu, prin„ Start ”. Dacă vizualizarea panoului este comutată pe „Categorii”, accesați „„.

Apoi faceți clic pe inscripție: " Afișează / arată fișiere și foldere ascunse».

Când elementele panoului de control sunt vizualizate sub formă de pictograme, mari sau mici, facem clic pe inscripția „Opțiuni dosar”. În continuare, efectuăm toți pașii, pornind de la pasul 3 al metodei anterioare pentru afișarea fișierelor și directoarelor ascunse. De asemenea, aceste acțiuni pot fi efectuate prin intermediul comandantului de fișiere Total Commander.
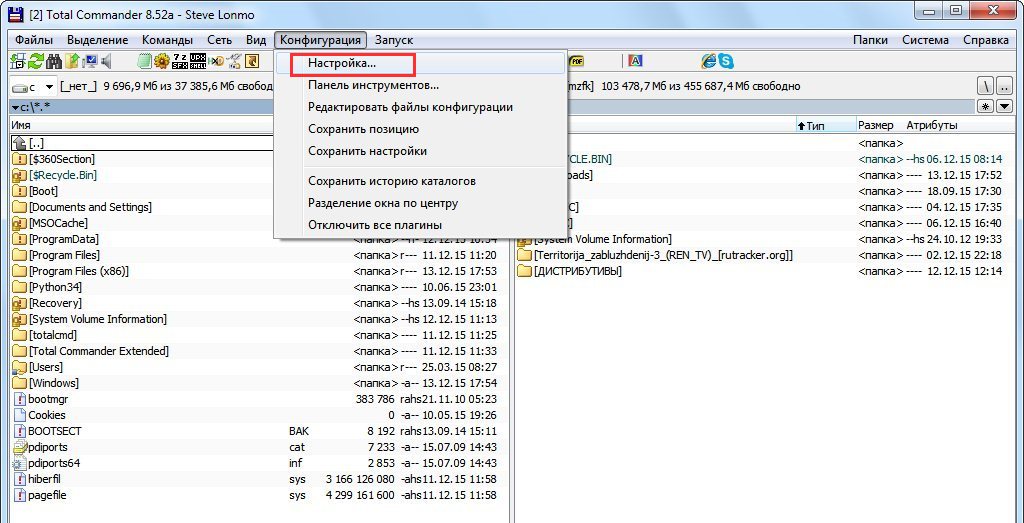
Dacă fișierele dvs. încă nu apar, atunci în mod obișnuit accesul la ele nu va funcționa și va trebui să îl obțineți folosind utilități specializate.
Instrucțiuni video - cum să verificați o unitate flash pentru fișierele ascunse
Remediați automat erorile de sistem și reparați sectoarele rele
Deteriorarea sistemului de fișiere este o problemă destul de frecventă, din cauza căreia Windows nu poate citi fișierele localizate pe unitatea flash USB. Acest scenariu poate provoca mai mulți factori:
- oprirea incorectă a unității flash;
- tensiuni de putere în timpul funcționării unității flash;
- deteriorarea fizică a celulelor de memorie etc.
Pentru a încerca să remediați această eroare enervantă, este necesar să scanați celulele de memorie pentru erori fizice și logice. Acest lucru se poate realiza printr-un număr mare de aplicații, dar vom analiza pas cu pas modul de scanare a unei unități flash USB folosind utilitarul consolei încorporat în Windows. Puteți rula în mai multe moduri.
Prin interfață grafică
Accesați „Computerul meu” sau deschideți directorul cu conținutul unității flash, apelați meniul contextual al acestuia.

Activăm fila „Service”, care ne va permite să începem să scanăm unitatea flash și să facem clic pe „ Executați verificarea»Pentru a rula programul de sistem ChkDsk.
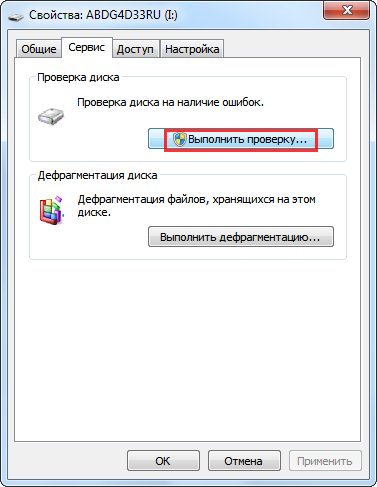
Stabilim parametrii de verificare, ca în ecranul de ecran, pentru a remedia erorile fizice și logice ale unității și facem clic pe „Executare”.
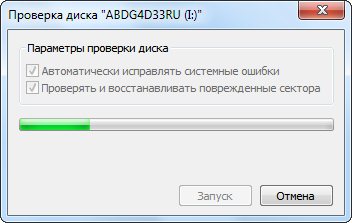
Dacă sistemul de operare vă solicită să deconectați volumul dispozitivului pentru scanare, încheiați toate aplicațiile care îl utilizează și dați clic pe „Dezactivați”.

În continuare, va trebui să așteptați câteva minute, în funcție de deteriorarea și volumul unității flash, până când utilitarul o verifică. La sfârșitul scanării, statisticile de verificare vor fi afișate pe ecran. Dacă utilitarul a corectat erorile și a reasignat sectoarele, puteți încerca să deschideți unitatea flash USB în Windows Explorer pentru a obține acces la informațiile introduse pe ea.
Același lucru este ușor de făcut folosind linia de comandă
Apelăm dialogul Run, făcând clic pe elementul de meniu Start corespunzător sau făcând clic pe combinația Win + R. În fereastră scriem „cmd” și facem clic pe „OK” sau „Enter” pentru a porni linia de comandă.
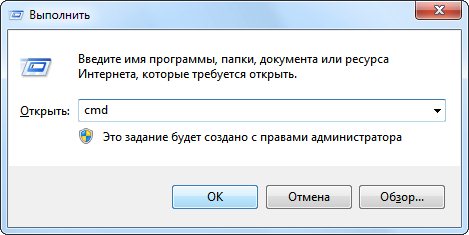
Începem procesul de verificare a unității. Pentru a face acest lucru, priviți eticheta în fereastra de explorare. În linia de comandă scriem „chkdsk I: / F / R”, unde: shkdsk - comanda pentru a apela programul de verificare a discului; I: - etichetă de disc; / F - steag care lansează programul în modul de reparare a defectelor sistemului de fișiere pe disc (analogul corectării automate a erorilor de sistem); / R - parametru responsabil pentru remedierea sau reasignarea sectoarelor proaste.
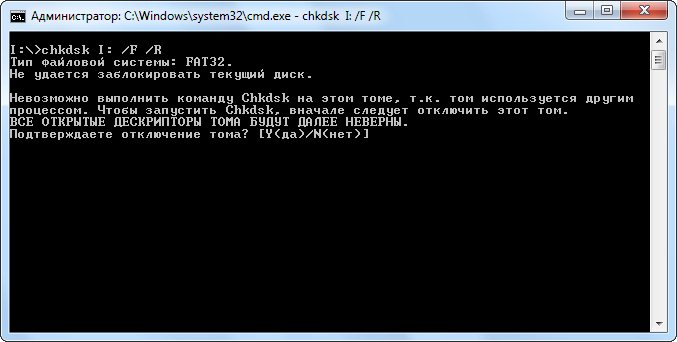 Introduceți la linia de comandă - chkdsk I: / F / R
Introduceți la linia de comandă - chkdsk I: / F / R
Faceți clic pe „Enter” și așteptați finalizarea procedurii de verificare. Dacă apare o întrebare cu privire la necesitatea de a deconecta dispozitivul pentru alte aplicații, completăm toate programele care pot accesa unitatea flash USB. Apoi faceți clic pe „Y” și „Enter”.

La sfârșitul scanării, directorul „Found.000” ar trebui să apară pe unitatea flash USB cu rezultatele scanării dacă utilitarul a detectat și a corectat erori.
Dacă, după verificarea unității flash cu antivirus, fișierele au dispărut
Se întâmplă ca după conectarea unității flash USB la conectorul USB, programul antivirus să înceapă scanarea acestuia automat. Și după verificarea și eliminarea virușilor, se constată că toate fișierele dvs. au dispărut pe unitate, fie că sunt programe sau documente text. Același lucru se poate întâmpla după scanarea manuală a suporturilor amovibile. Ce s-a întâmplat, de ce un antivirus șterge fișierele care nu sunt viruși? Nu este cert faptul că toate fișierele dvs. au fost în siguranță: aceleași documente în format doc ar putea conține macro-uri periculoase și antivirusul ar putea percepe fișierele executabile ca fiind dăunătoare. Așa cum am menționat anterior, există viruși care schimbă atributele fișierelor în „Ascuns”, citiți mai multe la alin "Unde s-au dus fișierele?". În orice caz, dacă nu copiați nimic pe unitatea flash USB, există șanse mari ca datele dvs. să fie salvate.
Programe gratuite pentru recuperarea datelor șterse (fișiere) de pe o unitate flash
 Dacă fișierele dvs. au fost însă șterse din cauza formatării accidentale sau a ștergerii, accesul la acestea este încă posibil - va trebui să utilizați una dintre utilitățile gratuite concepute pentru a rezolva această problemă. Piața este plină de astfel de soluții, dar majoritatea programelor pentru reanimarea informațiilor de la unitățile flash sunt plătite. Dintre puținele gratuite, o parte semnificativă nu face față sarcinilor sale sau are funcționalități slabe, ceea ce nu este suficient pentru mulți utilizatori. Astăzi vom analiza cele mai bune soluții gratuite de recuperare a datelor de pe unitățile amovibile. Lista aplicațiilor revizuite conține atât utilitare ușor de învățat, care pot recupera informații după ștergerea accidentală sau formatarea rapidă, cât și soluții profesionale cu ajutorul cărora puteți restaura datele de pe unitățile cu un sistem de fișiere deteriorat, după formatarea completă sau suprascrierea parțială a fișierelor. Mai jos sunt cele mai eficiente și funcționale resuscitatoare de date de pe stick-uri USB detașabile, cu instrucțiuni detaliate care vor ajuta la restaurarea informațiilor pentru un utilizator cu orice nivel de pregătire.
Dacă fișierele dvs. au fost însă șterse din cauza formatării accidentale sau a ștergerii, accesul la acestea este încă posibil - va trebui să utilizați una dintre utilitățile gratuite concepute pentru a rezolva această problemă. Piața este plină de astfel de soluții, dar majoritatea programelor pentru reanimarea informațiilor de la unitățile flash sunt plătite. Dintre puținele gratuite, o parte semnificativă nu face față sarcinilor sale sau are funcționalități slabe, ceea ce nu este suficient pentru mulți utilizatori. Astăzi vom analiza cele mai bune soluții gratuite de recuperare a datelor de pe unitățile amovibile. Lista aplicațiilor revizuite conține atât utilitare ușor de învățat, care pot recupera informații după ștergerea accidentală sau formatarea rapidă, cât și soluții profesionale cu ajutorul cărora puteți restaura datele de pe unitățile cu un sistem de fișiere deteriorat, după formatarea completă sau suprascrierea parțială a fișierelor. Mai jos sunt cele mai eficiente și funcționale resuscitatoare de date de pe stick-uri USB detașabile, cu instrucțiuni detaliate care vor ajuta la restaurarea informațiilor pentru un utilizator cu orice nivel de pregătire.
Cum să recuperați informațiile șterse de pe o unitate flash cu programul DMDE gratuit
DMDE este un utilitar profesional de recuperare și recuperare a datelor. Puteți descărca cea mai recentă versiune a DMDE pe site-ul oficial la acest link. Funcționând în conformitate cu schema algoritmilor depanați, programul este capabil să restabilească structura folderelor de disc și a fișierelor localizate în ele. Are mai multe instrumente încorporate, cum ar fi un editor de discuri, manager de partiții, module pentru crearea de imagini și altele. După descărcarea aplicației, va trebui să o despachetați în orice loc, cu excepția secțiunii din care veți efectua recuperarea fișierului. Orice arhivar sau instrumente Windows încorporate pentru lucrul cu arhive pot gestiona acest lucru. Când porniți DMDE prima dată, trebuie să specificați limba de interfață preferată. Alegeți limba rusă și faceți clic pe „OK”.

În următoarea fereastră acceptăm termenii licenței, bifând „ Accept conditiile ...„Și faceți clic pe butonul„ Acceptă ”.

Pentru a vizualiza recuperarea fișierelor și editarea discului, trebuie să selectați suportul cu care vom lucra. Dacă dispozitivul este conectat, verificați articolul „Fiz. dispozitive. " Apoi, bifează caseta de lângă „ Afișați secțiuni“. În cadrul potrivit, marcați unitatea flash USB și faceți clic pe „OK”.

După aceea, utilitarul va scana computerul pentru dispozitivele logice și le va afișa într-o listă. Din moment ce folosim o unitate flash, va exista un singur volum pe ea. În fereastră, selectați unitatea flash și faceți clic pe „Căutați FAT” sau căutați „NTFS”, în funcție de sistemul de fișiere al unității flash.
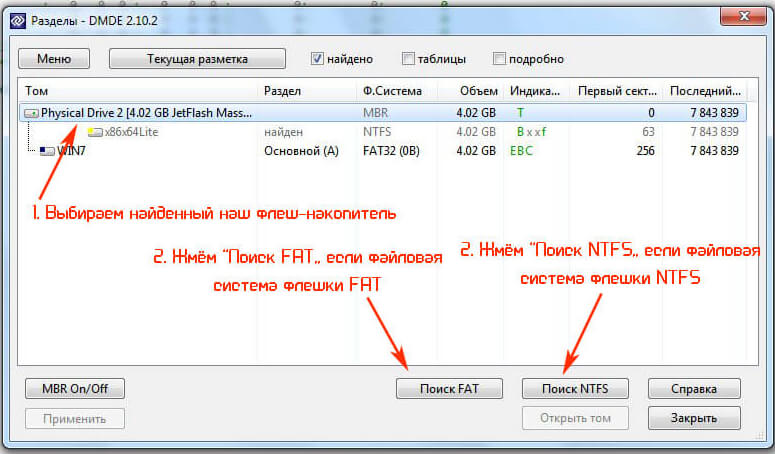
În fereastra cu setările de căutare, este mai bine să nu schimbați nimic și să mergeți imediat la căutare făcând clic pe butonul cu același nume.

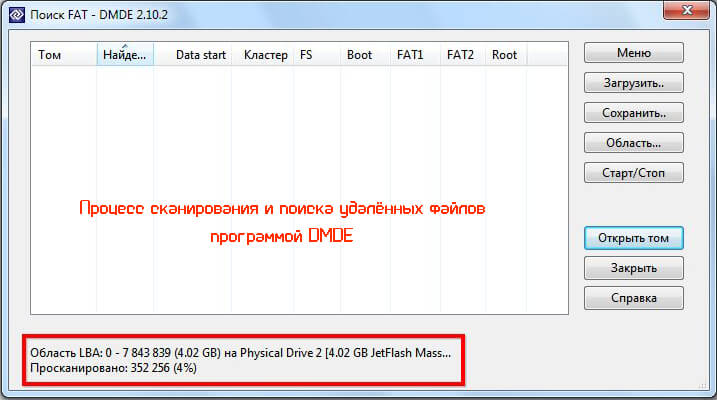
Sistemul de fișiere curent este definit în proprietățile dispozitivului.

Selectați un sistem de fișiere specific și faceți clic pe „Deschide volum”. Jurnalul de disc este opțional.

În partea stângă a ferestrei care se deschide, accesați directorul „$ Root” - acesta este directorul rădăcină al unității noastre flash cu rezultatele scanării. Afișează toate informațiile pe care utilitarul este capabil să le recupereze. Bifăm documentele de care avem nevoie, apelăm la meniul contextual și facem clic pe „ Recuperarea fișierelor ...“. La fel se poate face și cu combinația de taste „Ctrl + U”.
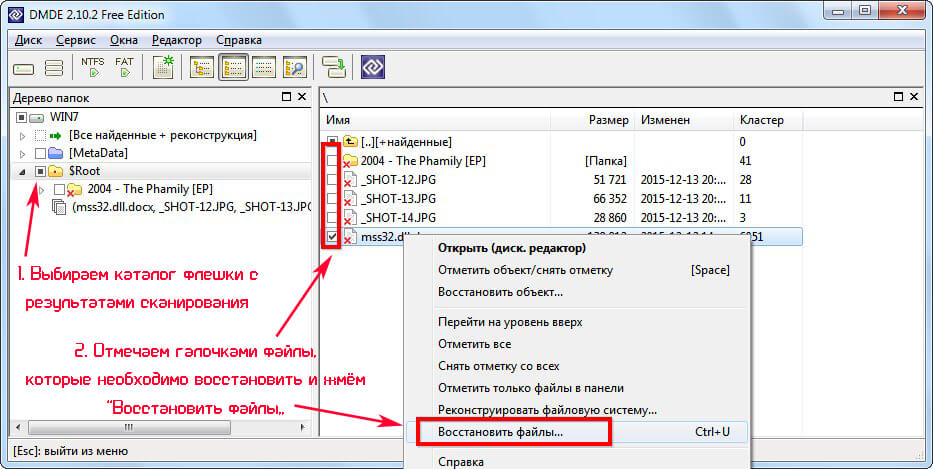

De remarcat este și „ Fișiere în panoul curent„Dacă doriți să recuperați doar anumite informații. Faceți clic pe OK.
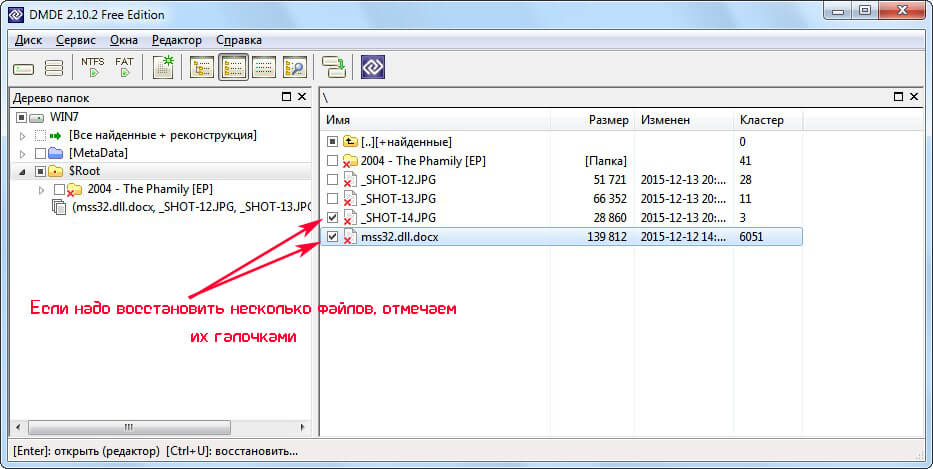

Apoi vom vedea o casetă de dialog cu un raport asupra lucrărilor efectuate pentru restaurarea datelor. Închideți-l făcând clic pe „OK” și continuați să lucrați în program sau ieșiți din acesta.
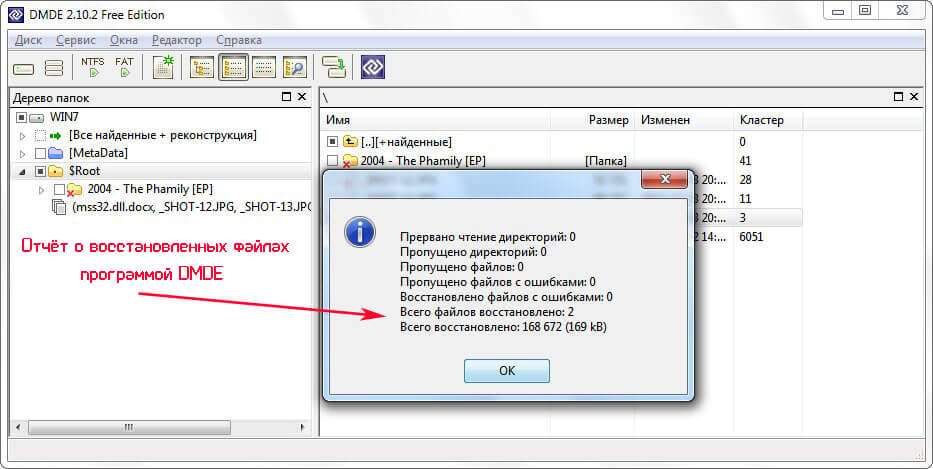
Recuperăm fișierele șterse de pe o unitate flash cu programul gratuit Recuva
Recuva este un utilitar ușor de învățat pentru reanimarea datelor pierdute de la dezvoltatorii Ccleaner. Puteți descărca cea mai recentă versiune a Recuva pe site-ul oficial la acest link. Recuperarea fișierelor se realizează în felul următor. Începem programul în modul vrăjitor, dacă setările nu s-au schimbat, acesta începe automat în acest mod. În prima fereastră, faceți clic pe Următorul. Apoi selectăm tipul de date pe care doriți să le restaurați pentru a determina algoritmul de scanare a unității flash.
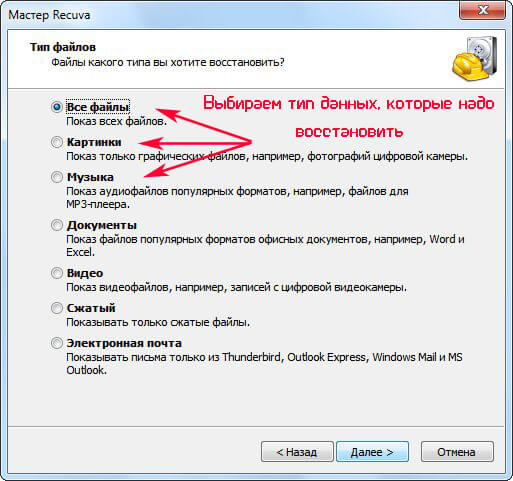
Dacă doriți să restaurați, de exemplu, fotografii, nu este necesar să pierdeți timp căutând și identificând alte tipuri de fișiere. Același lucru este valabil și pentru alte cazuri similare. Când doriți să restaurați diferite tipuri de documente, nu schimbați nimic și faceți clic pe „Următorul”. Într-o fereastră cu o întrebare despre crearea unei imagini, este mai bine să nu o creați dacă niciun alt program nu folosește dispozitivul în modul de înregistrare. În caz contrar, trebuie să creați o copie exactă a unității pentru a crește șansele de recuperare a datelor pierdute. Vă indicăm unitatea flash din care vor fi restabilite informațiile.

Mutăm comutatorul radio în poziția „Pe cardul de memorie” dacă o unitate de acționare amovibilă este conectată la computer.
 Vă indicăm „Pe cardul de memorie dacă este conectată o unitate detașabilă la computer”
Vă indicăm „Pe cardul de memorie dacă este conectată o unitate detașabilă la computer”
În caz contrar, marcajul este mutat în poziția " În locul indicat“. Apoi faceți clic pe „Navigați ...” și selectați unitatea flash.
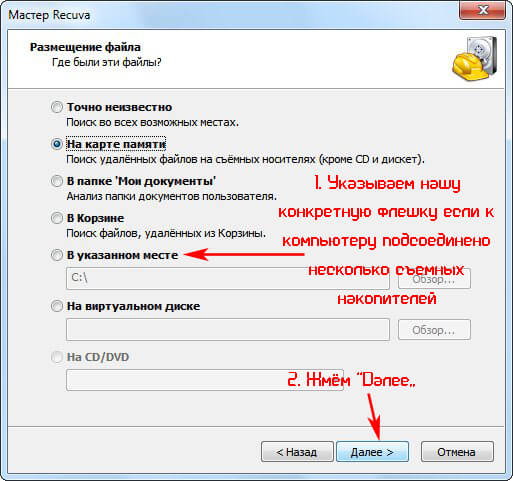
Faceți clic pe butonul cu inscripția: „Următorul”. Includem o analiză aprofundată numai dacă în timpul scanării normale nu au fost găsite fișierele necesare pentru recuperare. La prima scanare, această opțiune este mai bine să nu o activați. Așteptăm în timp ce utilitarul caută informații.

În fereastra cu rezultatele căutării care se deschide, verificați fișierele necesare cu căpușe și faceți clic pe „Restaurare”.
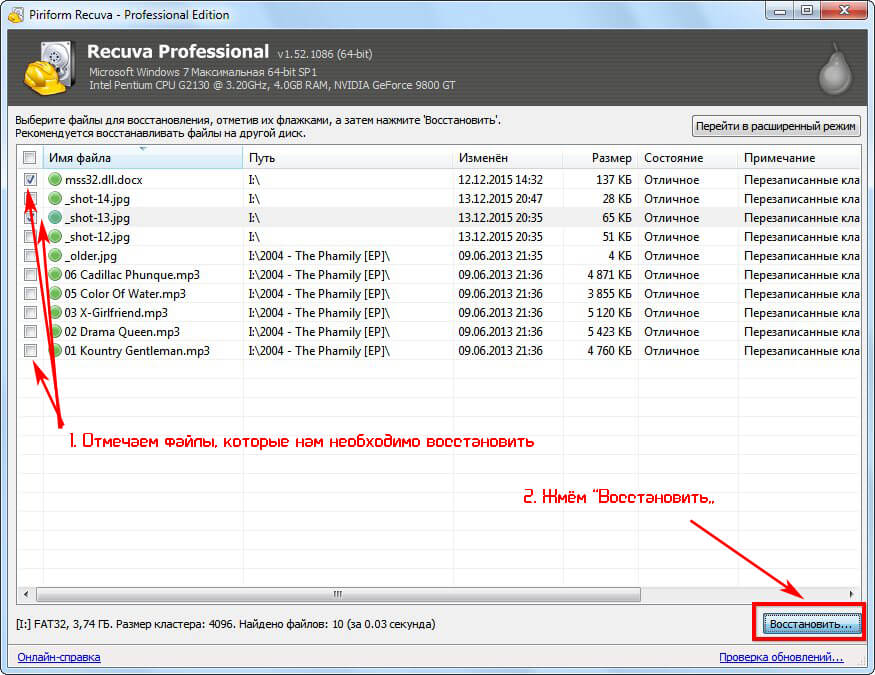
Specificați calea pentru datele recuperate și faceți clic pe OK.
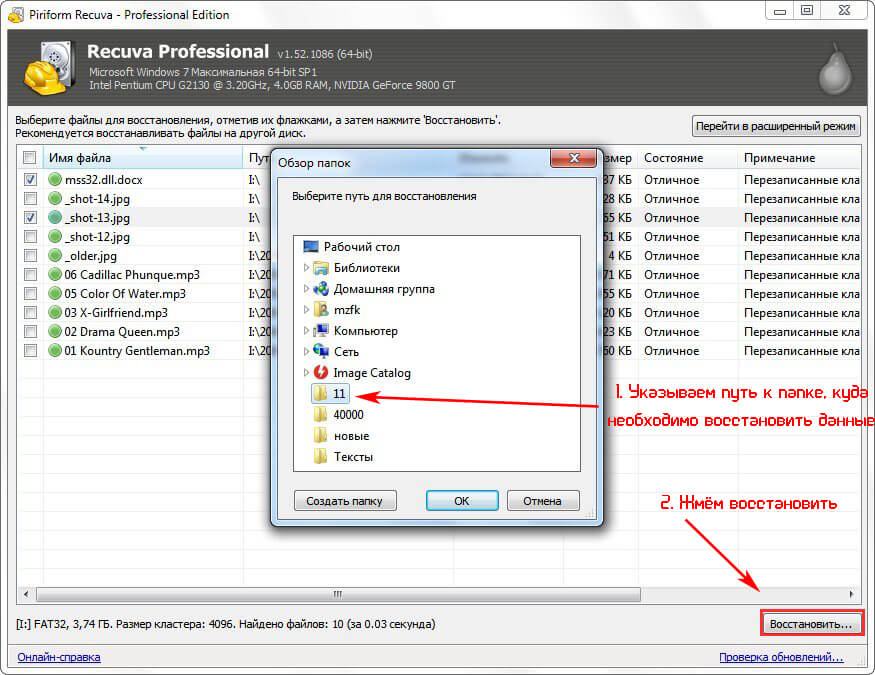
Dosarul cu datele recuperate nu trebuie să fie pe unitatea flash USB cu care sunt recuperate.
După finalizarea procedurii, facem cunoștință cu rezultatele acesteia și închidem fereastra făcând clic pe singurul buton.

În timpul restaurării fișierelor grafice (fotografiilor), trebuie să treceți la modul avansat făcând clic pe butonul corespunzător.

În acest mod, este disponibilă o previzualizare a fișierelor grafice găsite, ceea ce va facilita foarte mult munca, dacă este necesar, pentru a accesa mai multe imagini sau fotografii.

Dacă unele fișiere nu sunt detectate, va trebui să efectuați o scanare profundă a sistemului de fișiere flash. Pentru a face acest lucru, la punctul 6, bifați caseta de lângă „ Activați analiza în profunzime».

Acest proces va dura mult mai mult, dar rezultatul unei scanări profunde va aduce mai multe rezultate.
Recuperăm fișierele șterse de pe o unitate flash a utilitarului gratuit R.saver
R.saver este un utilitar ușor de utilizat pentru recuperarea informațiilor din media cu diferite sisteme de fișiere: FAT, NTFS și exFAT. Pe lângă reanimarea datelor șterse, aplicația este capabilă să reconstituie sistemul de fișiere deteriorat al unității flash și să obțină acces la informațiile pierdute prin formatarea completă a dispozitivului (prin semnătură). Descărcați gratuit R.saver de pe site-ul oficial de pe acest link. Programul nu necesită instalare și rulează de pe orice suport. Mai jos este prezentată o instrucțiune pentru lucrul cu R.saver, în care un utilizator cu abilități informatice de bază se va înțelege. Începem R.saver. În timpul încărcării, utilitarul verifică prezența dispozitivelor de stocare a informațiilor conectate la acesta.
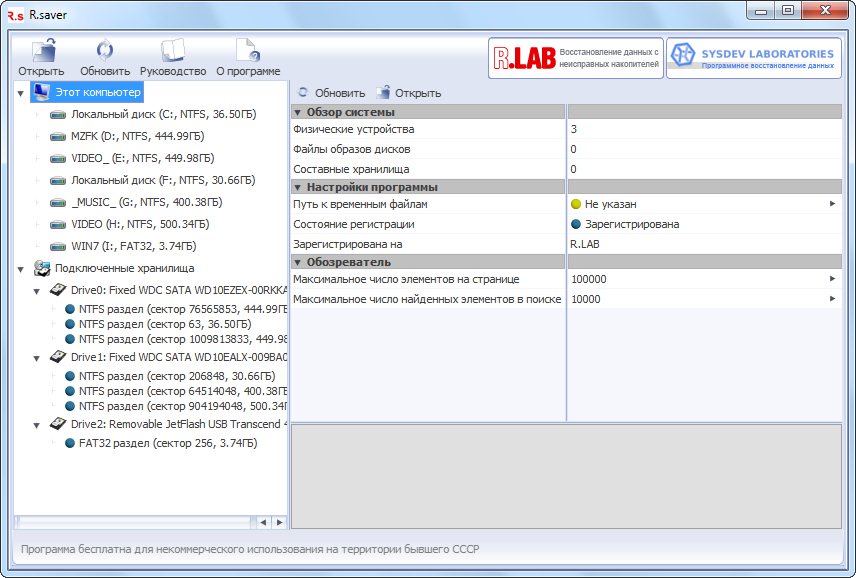
În fereastra care se deschide, cu o listă de stocare a informațiilor conectate la computer, coborâm și privim dispozitivul cu numele "JetFlash USB ...". Selectăm unitatea flash de care avem nevoie dacă sunt mai multe conectate la un moment dat. Puteți naviga după numele și dimensiunea lor.

Apelăm meniul contextual al unității și selectăm acțiunea dorită în el: „ Căutați date pierdute»- dacă doriți să recuperați informațiile șterse; " Recuperați după formatare»- când este necesară accesarea informațiilor pierdute din cauza formatării unității.

Așteptăm procedura pentru a finaliza reconstrucția sistemului de fișiere. Procesul poate dura aproximativ zece sau mai multe minute în timpul scanării unei unități flash de o cantitate semnificativă (32 sau 64 GB).


După finalizarea scanării sistemului de fișiere, fereastra de căutare se va închide automat. O listă de date care poate fi restaurată apare în partea dreaptă a interfeței programului.

Selectați fișierele necesare (ca în Exploratorul Windows folosind Ctrl și Shift). Le apelăm meniul contextual și facem clic pe „Copiere în ...”
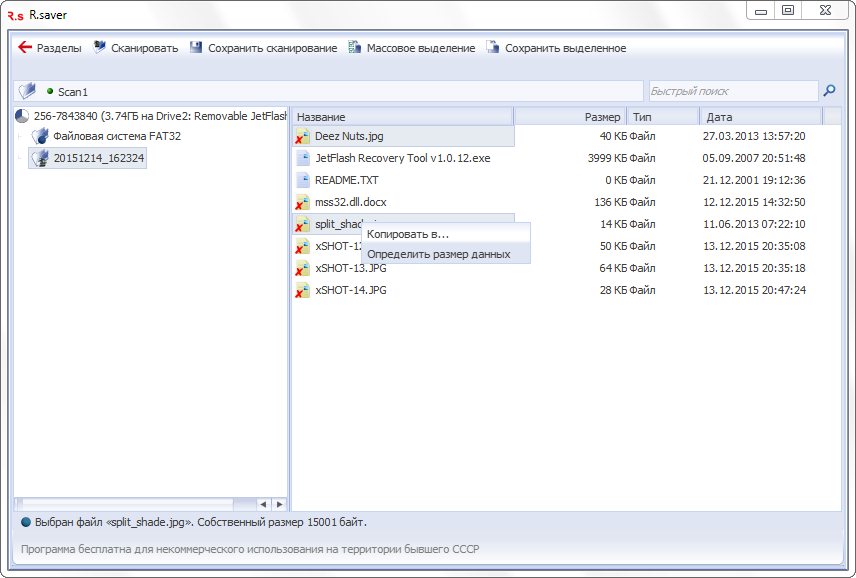
În fereastra de dialog, accesați directorul în care programul va restaura datele și faceți clic pe „Selectați”.
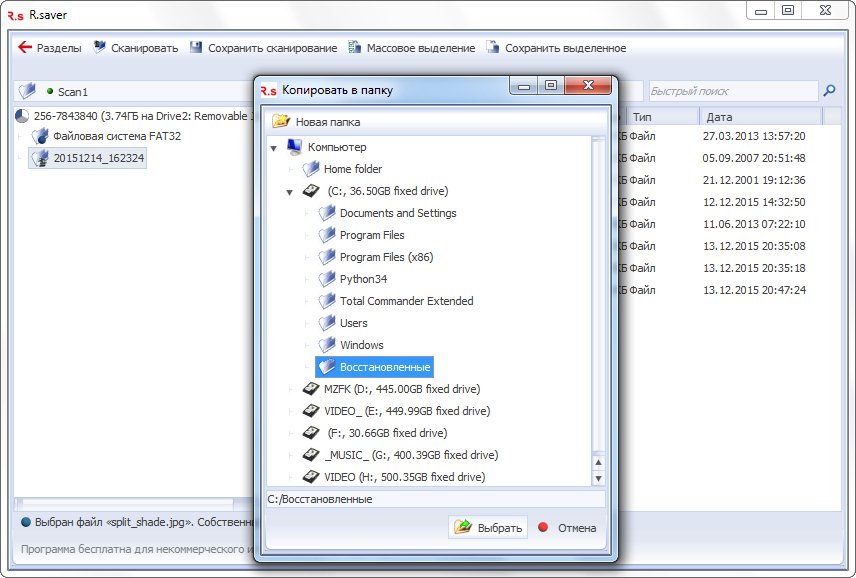
Nu selectați un disc detașabil ca director de ieșire din care restabiliți informațiile sau subdirectoriile sale.
Utilitarul va face față rapid procesului de copiere a fișierelor și va închide automat fereastra de copiere. În cazul reconstrucției sistemului de fișiere după formatarea unității, toate acțiunile sunt efectuate în același mod, cu excepția cazului în care procesul de reconstrucție poate dura mult timp și înainte de scanare, va trebui să selectați sistemul de fișiere al unității flash din lista furnizată de utilitar.
PC Inspector File Recovery utilitar pentru a recupera datele șterse
PC Inspector File Recovery este un utilitar puternic în limba engleză pentru recuperarea fișierelor pierdute la nivel de sector, ceea ce vă va permite să accesați informații parțial suprascrise și pierdute din cauza deteriorării sistemului de fișiere media sau a formatării acestuia. Descărcați gratuit Recuperarea fișierelor PC Inspector de pe site-ul oficial la acest link. Programul nu are o interfață de utilizator în limba rusă, așa că trebuie să aveți de-a face cu inscripții în limba engleză și nu este nimic complicat în acest sens. În fereastra de lansare, ni se oferă să obținem câteva privilegii prin achiziționarea versiunii complete a programului. Apăsați butonul verde cu inscripția „Trial gratuit” pentru a începe.

Facem clic pe cadrul din stânga sus cu imaginea coșului și inscripția „Recuperare fișiere pierdute” - „ Recuperarea fișierelor pierdute».
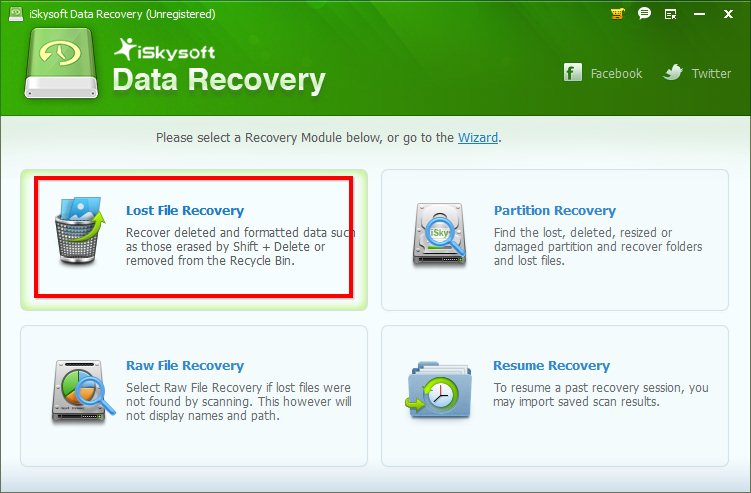 Faceți clic pe butonul „Recuperare fișiere pierdute”
Faceți clic pe butonul „Recuperare fișiere pierdute”
Selectăm unitatea noastră usb detașabilă, de regulă, este situată chiar în partea de jos. Ne concentrăm pe pictograma dispozitivelor USB, volumul unității flash și numele acesteia. Faceți clic pe „Start” pentru a începe procesul de scanare.
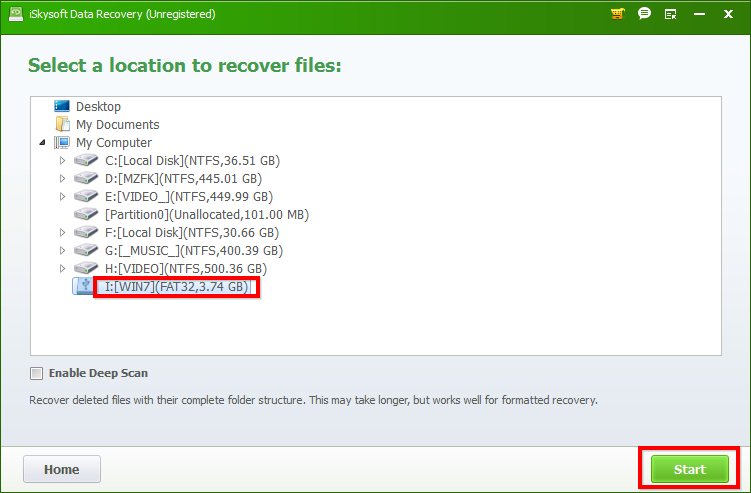 Selectați unitatea noastră flash și faceți clic pe „Start”
Selectați unitatea noastră flash și faceți clic pe „Start”
Dacă informațiile necesare nu au putut fi găsite prin metoda obișnuită, atunci puneți o bifă în fața „Enable Deep Scan” pentru comportamentul de scanare în profunzime la nivel de sector și selectați sistemul de fișiere de unitate.

Puteți vedea în proprietățile unității flash, ca în ecranul de ecran.

Așteptăm în timp ce utilitatea verifică unitatea pentru urmele acelor fișiere care pot fi restabilite pe acesta.
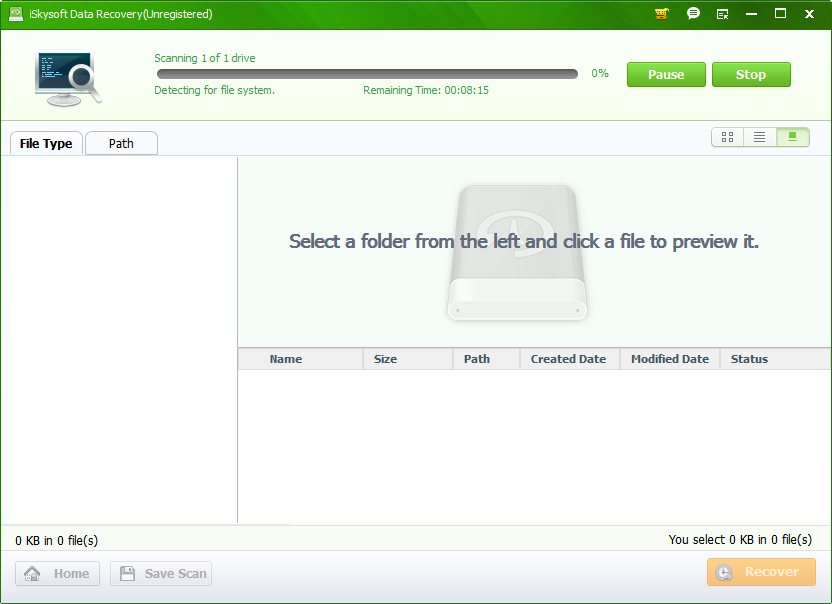
După finalizarea verificării unității, o fereastră apare împărțită în mai multe cadre. În stânga, sunt afișate toate datele detectate, grupate după tipul de date: arhive, fișiere imagine, documente text, videoclipuri etc. În cadrul din dreapta jos, puteți vedea numele tuturor fișierelor de tipul selectat, iar imaginile și documentele text pot fi vizualizate și în fereastra preliminară. vizualizare postată mai sus. Marcările de marcare marchează fișierele și / sau tipurile de fișiere pe care dorim să le restaurăm și faceți clic pe butonul portocaliu „Recuperare” pentru a deschide fereastra de recuperare a fișierului.

În fereastra de dialog, specificați directorul în care programul ar trebui să restaureze fișierele selectate. Dacă este necesar, puteți crea unul nou, făcând clic pe butonul „Folder nou”. Faceți clic pe butonul verde „Recuperare”.
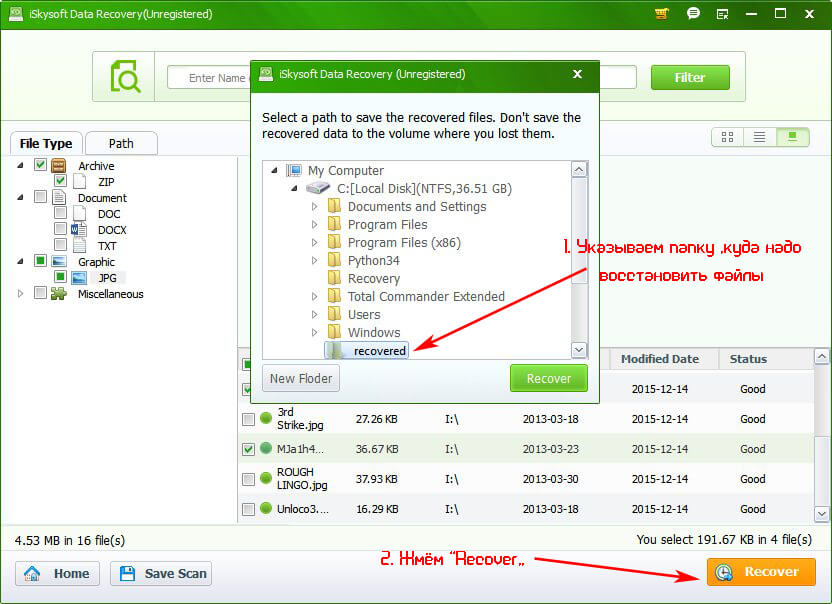 Specificați folderul unde să restaurați fișierele și faceți clic pe „Recuperare”.
Specificați folderul unde să restaurați fișierele și faceți clic pe „Recuperare”.
În funcție de volumul de informații reanimat, procesul de recuperare poate dura de la câteva secunde până la câteva minute. După finalizarea sa, va apărea o fereastră cu felicitări pentru recuperarea de fișiere reușită, iar în Windows Explorer se va deschide un folder în care programul a creat copii ale datelor care vor fi restaurate. Intrăm în ea și verificăm calitatea algoritmilor săi. Dacă fișierele nu funcționează, utilizați scanarea profundă, așa cum s-a descris anterior.

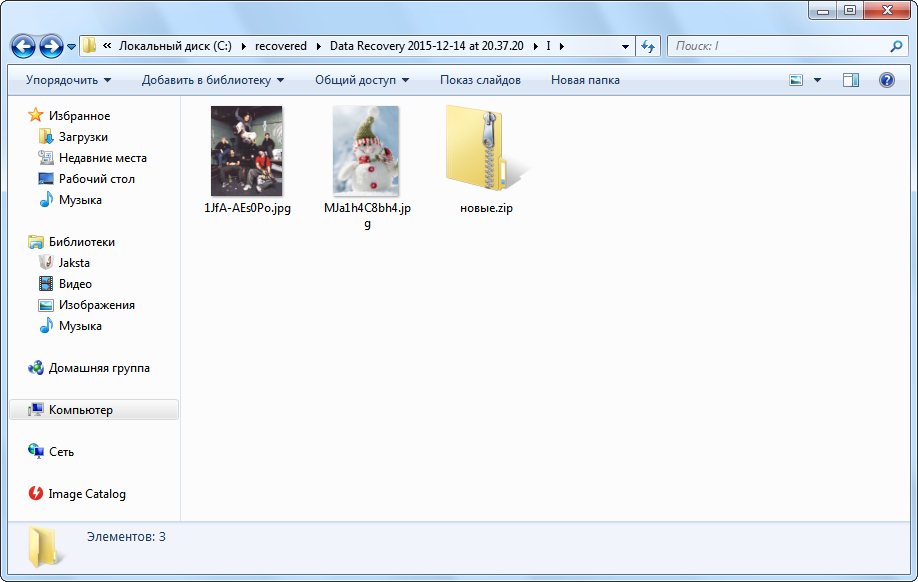
Recuperați informațiile șterse folosind Ontrack EasyRecovery Professional
Recuperați din categoria distribuit liber, capabil să recupereze un număr imens de tipuri de fișiere pierdute atât din cauza ștergerii nepăsătoare, cât și la formatarea unei unități flash amovibile. Îl puteți descărca de pe site-ul oficial la acest link. Din păcate, când am testat cea mai recentă versiune a Ontrack EasyRecovery Professional, nu ne-a restabilit nimic. Am găsit o versiune anterioară pe Internet care a făcut față cu succes sarcinii sale. Prin urmare, instrucțiunile noastre de recuperare a datelor vor fi dintr-o versiune anterioară a Ontrack EasyRecovery Professional decât pe site-ul oficial. Dar în curând, vom reproba cu siguranță cea mai recentă versiune și vom face o recenzie separată a Ontrack EasyRecovery Professional. Utilitatea, deși are o interfață multilingvă, nu a achiziționat una rusă. Procedăm la recuperarea fișierelor pe care Windows Explorer nu le poate detecta pe o unitate flash USB detașabilă. În fereastra principală a aplicației, faceți clic pe butonul etichetat "Recuperare date", deoarece suntem interesați de recuperarea fișierului. Alegem o metodă de resuscitare a datelor. În cazul nostru, „recuperare ștersă” este potrivită, deoarece informațiile au fost pierdute tocmai datorită ștergerii nepăsătoare a datelor.
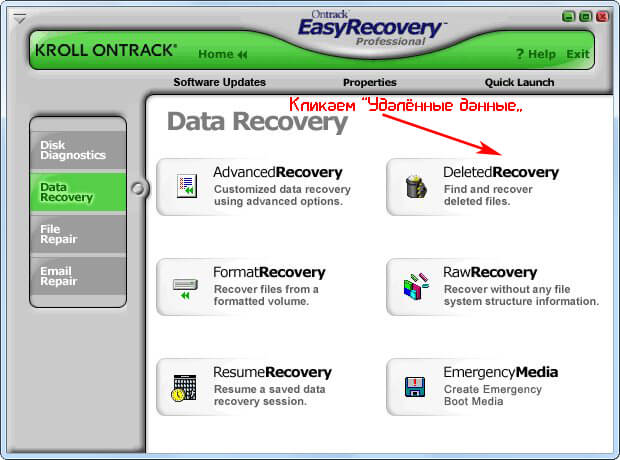
Oprim selecția pe dispozitivul care va fi scanat. Unitățile flash sunt de obicei afișate ultima în listă. În continuare, selectați tipul de fișiere de restaurat, dacă doriți să restaurați anumite date (fotografii, documente). Faceți clic pe „Următorul”.

Un arbore de directoare este afișat în partea stângă a ferestrei cu rezultatele scanării, iar în dreapta este o listă de fișiere găsite.
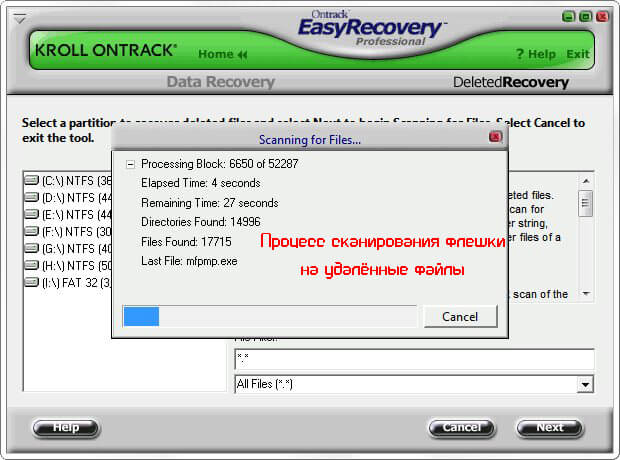
Bifăm datele de care avem nevoie. Și faceți clic pe butonul „Următorul”. Dacă este necesar, puteți utiliza funcția de previzualizare - butonul „Vizualizați fișierul”.
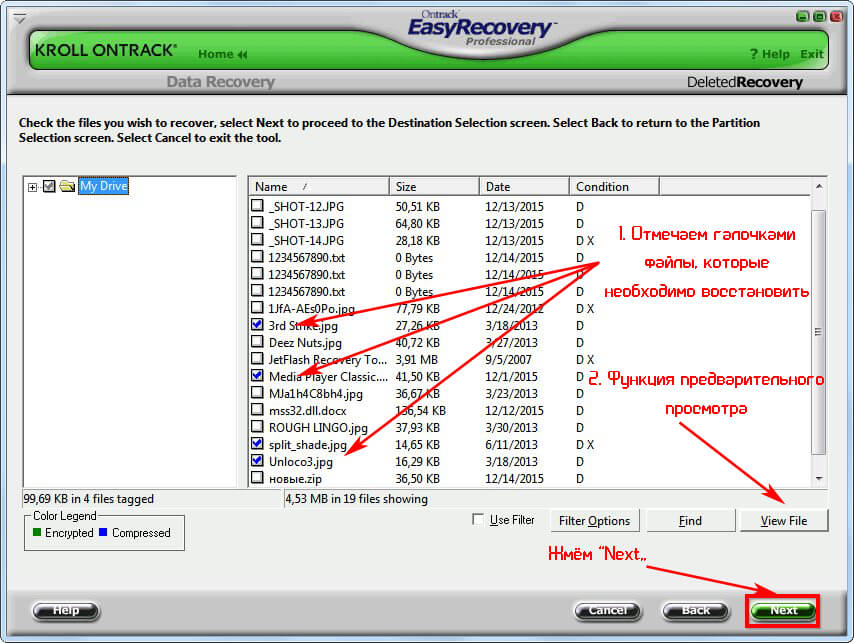
Faceți clic pe butonul „Parcurgere” pentru a deschide o fereastră cu o alegere a directorului pentru recuperarea fișierelor. Indicăm calea de recuperare și o confirmăm cu butonul OK. De asemenea, calea către directorul de ieșire poate fi introdusă manual în linia din fața butonului Parcurgere.
 Apelați o fereastră cu o alegere a unui director pentru recuperarea fișierelor Ontrack EasyRecovery Professional
Apelați o fereastră cu o alegere a unui director pentru recuperarea fișierelor Ontrack EasyRecovery Professional
După specificarea căii, faceți clic pe „Următorul” pentru a începe operațiunea de recuperare pentru fișierele marcate.
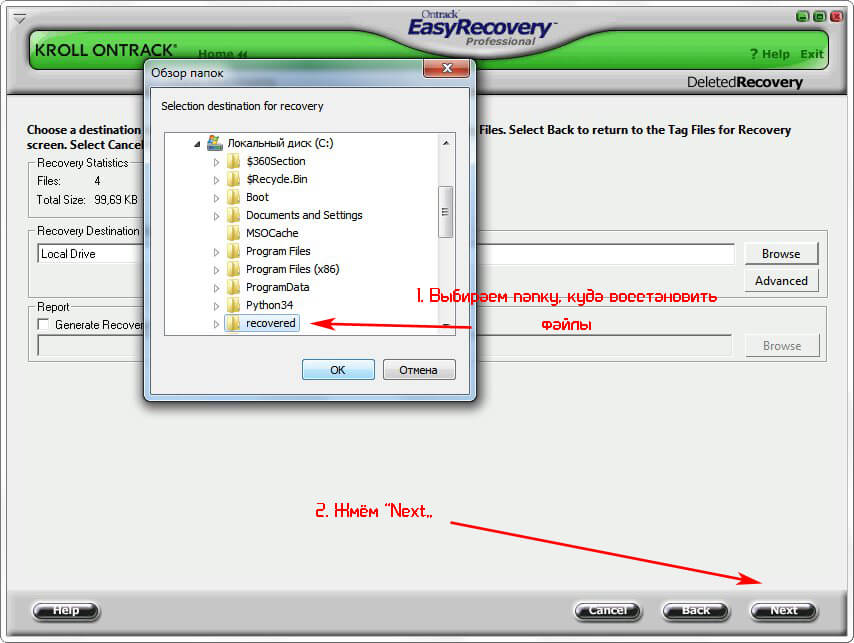 Alegeți calea pentru a restaura fișierele
Alegeți calea pentru a restaura fișierele
Operația este finalizată, apare o fereastră cu rezultatele sale. Dacă este necesar, raportul poate fi salvat făcând clic pe „Salvați” și specificând calea către fișierul text. Faceți clic pe „Terminat” pentru a completa Ontrack EasyRecovery Professional.

La întrebarea despre necesitatea de a salva raportul, facem clic negativ dacă a fost deja salvat sau dacă nu este necesar.
Învățând să recuperați fișierele șterse cu recuperare de fișiere active
Recuperarea activă a fișierelor este un utilitar de recuperare a datelor din sistem care acceptă un număr mare de unități flash amovibile și sistemele lor de fișiere. Puteți descărca Active File Recovery gratuit de pe site-ul oficial la acest link. Luați în considerare lanțul de acțiuni care trebuie efectuate pentru a restaura fișierele pierdute într-un fel sau altul. O listă de suporturi de stocare este afișată în partea stângă a ferestrei programului principal. Alegeți dintre ele o unitate flash făcând clic pe pictograma dispozitivului USB.

Mutăm cursorul în sistemul de fișiere detectat, de regulă, este unul singur, apelăm la meniul contextual și selectăm „Scanare rapidă” pentru a începe procesul de scanare rapidă a sistemului de fișiere.
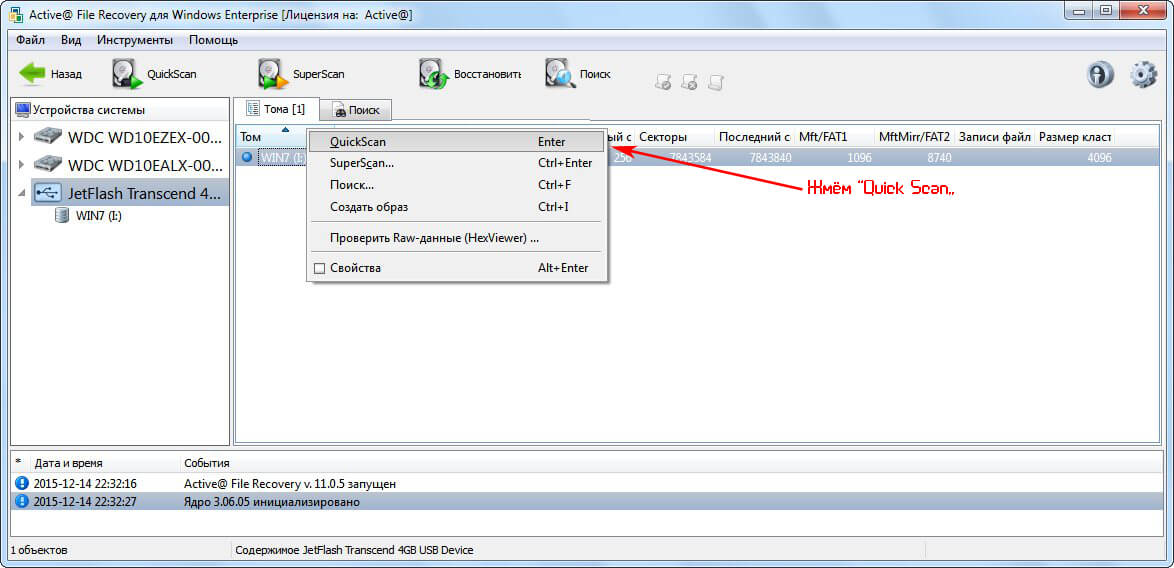
Mod " Verificare profundă”Sau„ SuperScan ”este lansat dacă dispozitivul a fost formatat sau metoda anterioară nu a dat rezultatele dorite. În cele mai multe cazuri, o scanare rapidă este suficientă pentru a recupera fișierele șterse din greșeală.
Folosind tastele "Ctrl", "Shift" și cursorul selectați fișierele dorite. Le apelăm meniul contextual și ne oprim asupra articolului „Restaurare ...”
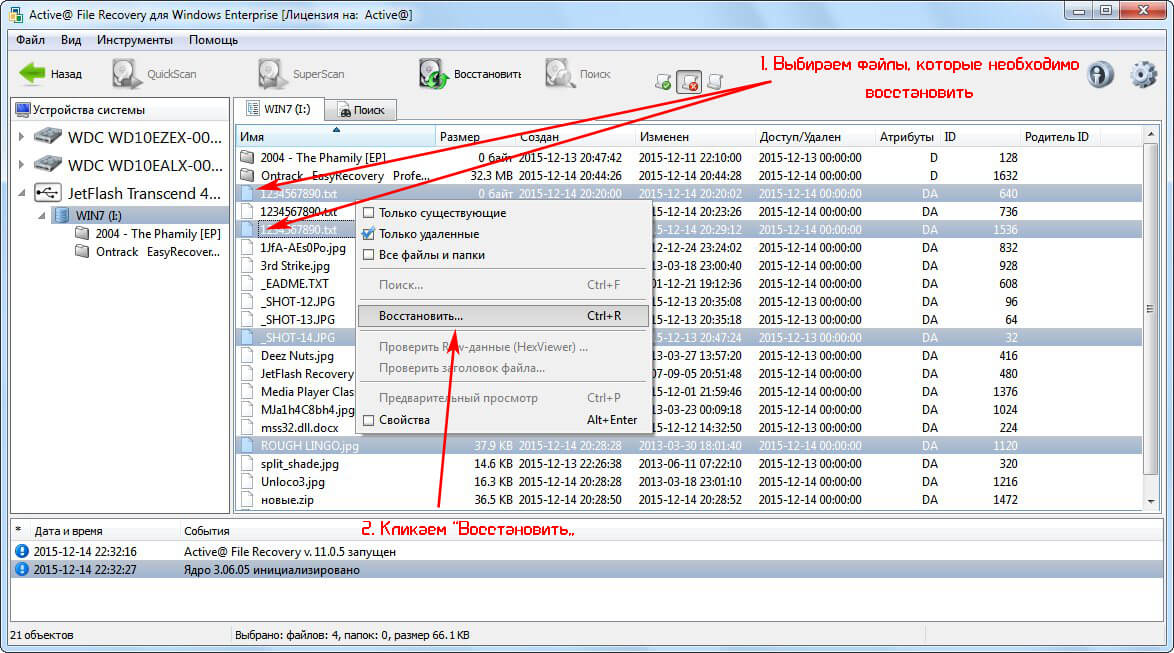
În fereastra cu opțiunile de recuperare, specificați calea pentru resuscitarea fișierelor (introduceți manual sau utilizați butonul "..." pentru a apela dialogul pentru selectarea folderului de ieșire.
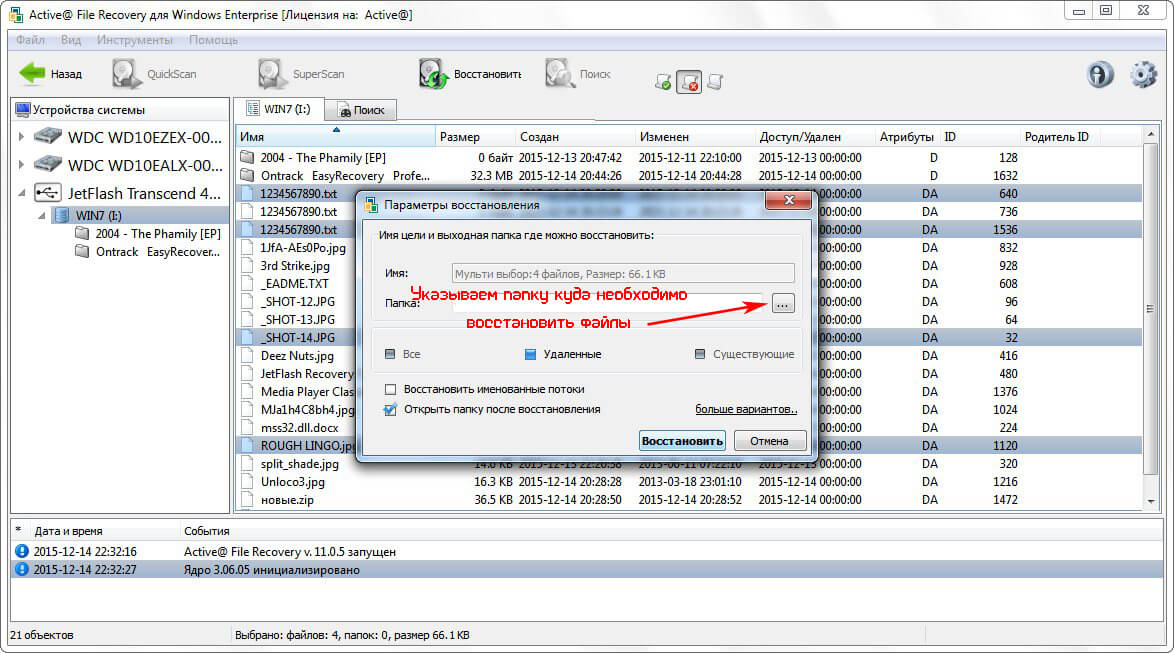

După ce ați setat toți parametrii, de exemplu, deschiderea unui director cu fișiere la sfârșitul recuperării lor, faceți clic pe „Restaurare”.
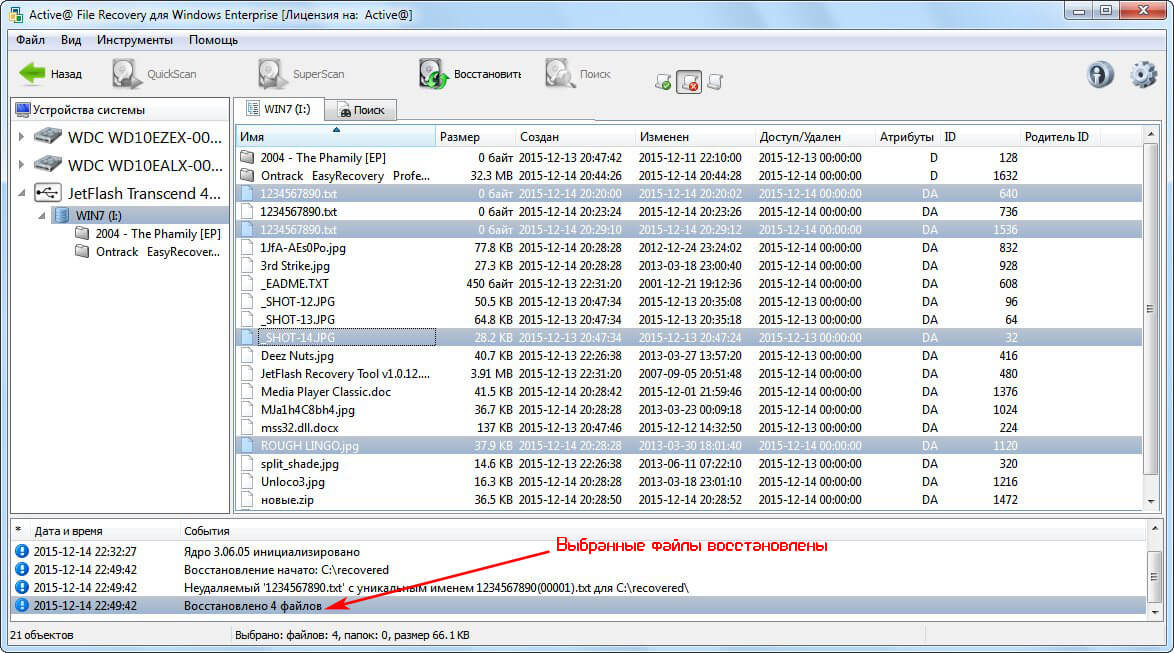
Acum știți cum să obțineți acces la fișierele pierdute în câteva minute, fără să cheltuiți un singur ban în achiziționarea de software, o călătorie la un centru de servicii sau să apelați la un vrăjitor acasă. Dar procedura de recuperare nu este întotdeauna lină. Destul de des, utilizatorii întâmpină următoarele probleme:
- programul de recuperare a datelor nu detectează fișierul dorit;
- documentul recuperat nu se deschide;
- apare o eroare când încercați să deschideți fișierul resuscitat;
- informațiile sunt parțial restaurate etc.
În această secțiune a articolului, vom lua în considerare aceste probleme și alte probleme care însoțesc procesul de extragere a informațiilor pierdute din suporturi amovibile.
Dacă fișierele sunt parțial restaurate, ce trebuie făcut
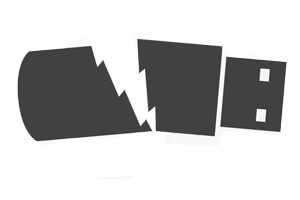 Se întâmplă ca aplicațiile să recupereze parțial datele - fișierul resuscitat este un document cu o structură internă de date spartă. Aceasta înseamnă că programul a detectat fișierul și i-a determinat structura, dar până la restaurare, unele dintre fragmentele sale au fost suprascrise fizic. Într-adevăr, în timpul ștergerii informațiilor sau a formatării unității, sectoarele pe care le-a ocupat sunt desemnate drept gratuite, unele informații au fost înregistrate în aceste sectoare. De asemenea, fragmente din document ar putea fi în zone deteriorate ale mass-media. Prin urmare, se recomandă să nu înregistrați nimic altceva decât o unitate flash USB înainte sau în timpul recuperării fișierelor de date.
Se întâmplă ca aplicațiile să recupereze parțial datele - fișierul resuscitat este un document cu o structură internă de date spartă. Aceasta înseamnă că programul a detectat fișierul și i-a determinat structura, dar până la restaurare, unele dintre fragmentele sale au fost suprascrise fizic. Într-adevăr, în timpul ștergerii informațiilor sau a formatării unității, sectoarele pe care le-a ocupat sunt desemnate drept gratuite, unele informații au fost înregistrate în aceste sectoare. De asemenea, fragmente din document ar putea fi în zone deteriorate ale mass-media. Prin urmare, se recomandă să nu înregistrați nimic altceva decât o unitate flash USB înainte sau în timpul recuperării fișierelor de date.
În ceea ce privește acțiunile noastre suplimentare privind lucrul cu astfel de date, alegerea se face între două opțiuni: încercați să restaurați fișierele cu un alt program, să utilizați metoda aprofundată de analiză a unității sau să folosiți utilitățile pentru a recupera fișierele deteriorate, deși funcționalitatea lor este foarte îndoielnică în majoritatea cazurilor. .
Este foarte posibil să lucrați cu unele documente parțial restaurate. De exemplu, un fișier audio sau video resuscitat cu defecte minore va reda în majoritatea cazurilor. Locurile cu date pierdute sunt pur și simplu înfundate cu zerouri - asta înseamnă că în redarea unui astfel de videoclip sau melodie, artefactele vor fi locuri - intermitent inerent sau denaturarea imaginii, clicuri ale terților, zgomot atipic și interferența pieselor audio. Se recomandă redarea fișierelor deteriorate cu un player multimedia VLC puternic și fără pretenții.  În ceea ce privește datele arhivate, există întotdeauna șansa de a extrage o parte din fișiere din arhivă, care poate fi, de asemenea, cu o structură ruptă în raport cu versiunea inițială. Există multe aplicații pentru recuperarea arhivelor deteriorate. Pentru a lucra cu arhivele deteriorate există un arhivar IZArc cu algoritmi de recuperare integrați pentru astfel de arhive. Puteți utiliza, de asemenea, utilități pentru Recuperarea Toolbox pentru Rar / Zip.
În ceea ce privește datele arhivate, există întotdeauna șansa de a extrage o parte din fișiere din arhivă, care poate fi, de asemenea, cu o structură ruptă în raport cu versiunea inițială. Există multe aplicații pentru recuperarea arhivelor deteriorate. Pentru a lucra cu arhivele deteriorate există un arhivar IZArc cu algoritmi de recuperare integrați pentru astfel de arhive. Puteți utiliza, de asemenea, utilități pentru Recuperarea Toolbox pentru Rar / Zip.
Fișierele de imagine deteriorate, ca și alte date multimedia, pot fi deschise în majoritatea aplicațiilor pentru vizualizarea imaginilor. O parte din informații se vor pierde în mod natural. Fragmentele lipsă vor fi umplute cu o anumită culoare, de obicei negru. Încercați să deschideți fișiere de imagine corupte folosind Paint obișnuit și să le salvați din nou.
Fișierele de format text deteriorate, cum ar fi txt sau doc, pot fi deschise cu un editor de text. Dacă documentul este ușor deteriorat, este mai probabil ca o parte din text să fie disponibilă pentru documente txt. Chiar și documentele în format doc ușor deteriorate, de regulă, se deschid cu erori sau conțin codări eronate. Aceasta are ca rezultat un set de caractere fără sens în loc de text. OfficeRecovery vă poate ajuta aici. Analizează documentul original, iar algoritmi sofisticați ajustează datele pentru a extrage cantitatea maximă de informații utile. În continuare, se începe analiza euristică a fișierului, dacă este posibil, pentru a identifica fragmente pierdute. Utilitarul adaugă datele utilizatorului și primite într-un singur fișier și le salvează. Dar performanța unor astfel de programe este prea mică și, cel mai probabil, acestea nu vor ajuta.
Nu a apărut nimic pe unitatea flash după recuperare
Doar utilizatorii naivi și neatenți pot susține că, după recuperarea datelor dintr-o unitate USB detașabilă, nu au apărut informații pe ea. În primul rând, cum s-a spus, nu este recomandat să selectați unitatea din care se extrag informațiile ca folder de ieșire pentru salvarea lor, deoarece programele avertizează în acest sens. În al doilea rând, acesta nu poate apărea pe unitățile flash, deoarece programele recomandă specificarea căii către folderul de ieșire sau atribuirea automată, de exemplu, „Documentele mele” sau un fel de director de pe unitatea de sistem.
Citiți cu atenție instrucțiunile din acest articol. Toate datele dvs. au fost restaurate în directorul specificat.
Unitatea flash solicită formatarea
 Probabil, mulți sunt familiarizați cu situația când, atunci când conectați o unitate flash USB la un computer, sistemul de operare se oferă să formateze unitatea. Ce să faceți în această situație, dacă unitatea flash conține date importante care, după formatare, vor dispărea în mod natural, iar șansele de acces la acestea vor fi semnificativ reduse.
Probabil, mulți sunt familiarizați cu situația când, atunci când conectați o unitate flash USB la un computer, sistemul de operare se oferă să formateze unitatea. Ce să faceți în această situație, dacă unitatea flash conține date importante care, după formatare, vor dispărea în mod natural, iar șansele de acces la acestea vor fi semnificativ reduse.
În primul rând, va trebui să verificați unitatea pentru sectoare necorespunzătoare, așa cum este descris în „Corecția automată a erorilor de sistem”. Apoi reconectăm dispozitivul și, în cele mai multe cazuri, problema este rezolvată.
A doua metodă este scanarea unei unități flash folosind unul dintre programele gratuite pentru a avea acces la date pe care Windows nu le poate citi, de exemplu, Instrumentul de recuperare JetFlash, care a fost discutat în secțiunea corespunzătoare.
Este posibil să recuperați fișierele de pe o unitate flash ștersă mult timp?
Timpul de ștergere a fișierelor nu contează. Este mai important ca dispozitivul să fie complet funcțional, iar sectoarele ocupate de fișierele șterse să nu fie suprascrise. Cu cât sunt mai multe acțiuni pentru a scrie date pe unitate după ștergerea fișierelor pe care doriți să le recuperați, cu atât aveți șanse mai mici să faceți acest lucru.
Dacă fișierul a fost șters din coșul de reciclare și apoi coșul de gunoi a fost golit, este posibil să recuperați fișierul șters?
 Pentru început, datele sunt eliminate din unitățile amovibile dincolo de coșul de reciclare. Când ștergeți ceva dintr-o unitate flash USB, fișierul este șters din unitate fără a vă deplasa la coșul de reciclare, așa cum se întâmplă atunci când lucrați cu o unitate hard-disk sau solid. Este posibilă recuperarea acestor date, dar există o nuanță importantă. Nu uitați că scrierea datelor pe un hard disk sau unitatea amovibilă, fișierele șterse din coșul de reciclare pot fi rescrise complet sau parțial, ceea ce reduce riscul de a fi restaurate. În primul rând, acest lucru se aplică documentelor șterse de pe discul sistemului - sistemul de operare și un număr mare de aplicații rulante îl accesează constant. În acest caz, ar trebui să opriți computerul și să porniți de pe o unitate flash USB sau o altă unitate pentru a crește șansele de recuperare a fișierelor întregi care sunt încă acolo.
Pentru început, datele sunt eliminate din unitățile amovibile dincolo de coșul de reciclare. Când ștergeți ceva dintr-o unitate flash USB, fișierul este șters din unitate fără a vă deplasa la coșul de reciclare, așa cum se întâmplă atunci când lucrați cu o unitate hard-disk sau solid. Este posibilă recuperarea acestor date, dar există o nuanță importantă. Nu uitați că scrierea datelor pe un hard disk sau unitatea amovibilă, fișierele șterse din coșul de reciclare pot fi rescrise complet sau parțial, ceea ce reduce riscul de a fi restaurate. În primul rând, acest lucru se aplică documentelor șterse de pe discul sistemului - sistemul de operare și un număr mare de aplicații rulante îl accesează constant. În acest caz, ar trebui să opriți computerul și să porniți de pe o unitate flash USB sau o altă unitate pentru a crește șansele de recuperare a fișierelor întregi care sunt încă acolo.
Cu cât discul este folosit mai activ și cu cât a trecut mai mult timp de la ștergere, cu atât este mai puțin probabil să obțineți un document complet și nedeteriorat.
Programul a restabilit fișierele, dar unele nu se deschid, ce ar trebui să fac?
Dacă după resuscitare, unele fișiere nu se deschid, înseamnă că au fost deteriorate sau deloc restaurate - programul a creat un fișier gol cu \u200b\u200bnumele celui detectat, dar nu a putut transfera conținutul șters al acestuia dintr-un motiv sau altul. Utilizați un alt program de recuperare a datelor sau activați scanarea în profunzime a unității.
Programul a restabilit documentul, dar s-a dovedit a fi gol. Ce să faci
În acest caz, documentul a fost grav deteriorat și nu se poate face nimic cu un astfel de fișier. Încercați să restaurați din nou un fișier gol, salvându-l sub un alt nume sau într-un alt loc sau folosiți un alt utilitar pentru a restabili informațiile. În final, va trebui să contactați un centru de servicii specializat în recuperarea informațiilor.
Cât de des trebuie să citească cititorul acestui articol pentru copiile de rezervă care sunt pe FLASH? Probabil, cel mai frecvent răspuns este „niciodată”.
Și asta în ciuda faptului că utilizatorii stochează pe FLASH nu numai muzică, filme și jocuri. În plus, utilizatorii folosesc de asemenea unități flash pentru a stoca proiecte de lucru la care utilizatorul a lucrat în ultimii ani. Și este clar că pierderea datelor cu FLASH va fi foarte neplăcută.
De ce se produce pierderea de date pe cardurile flash
Cea mai frecventă cauză a pierderii de date este formatarea incorectă a cardului de memorie atunci când este utilizată într-un telefon sau aparat de fotografiat. Sau poate exista o ștergere eronată atunci când oamenii cred că au copiat deja toate datele pe computer. Pierderea de date după tratamentul cu virus este, de asemenea, printre liderii statisticilor privind problemele cu datele de pe unitățile flash. În plus, cardurile flash sunt adesea afectate din cauza deconectării necorespunzătoare de la calculatoare. De asemenea, afectează frecvența pierderii de date pe care concurența pe piața unităților flash le obligă producătorii să economisească pe materiale, ca urmare a faptului că unitățile flash nu reușesc din ce în ce mai mult, fără un motiv anume. Și dacă lucrați cu o unitate flash în fiecare zi, atunci într-o zi va mai exista o problemă cu capacitatea de a citi date din ea.
Dacă priviți în momentul respectiv proprietățile unității flash, vă puteți asigura că există o deteriorare a sistemului de fișiere. Judecând după mesajele sistemului, formatarea discului devine inevitabilă, altfel discul nu va putea fi citit deloc de sistem și de aplicații. Atenție! Nu uitați să bifați caseta pentru a selecta formatarea rapidă, nu completă. În caz contrar, recuperarea ulterioară va fi dificilă. Aveți noroc în acest caz, dacă cu puțin timp înainte de o astfel de situație ați făcut o copie a datelor pe o unitate flash USB. Atunci nu este nimic de temut pentru siguranța lor, puteți să formatați discul complet.
Cu toate acestea, vom pleca de la faptul că nu există o copie a datelor, pentru că altfel cititorul nu ar fi petrecut cu greu timp citind acest articol. Deci, începem să ne pregătim pentru recuperarea fișierelor de pe o unitate flash. Și înainte de a continua direct la recuperarea datelor, să încercăm să stabilim motivul pentru care a apărut problema. Metoda care va fi disponibilă pentru recuperarea datelor va depinde de aceasta.
În general, există două tipuri principale de defecțiuni și două soluții principale - cea mai bună și unică -. Vorbim despre defecțiuni fizice și defecțiuni software ale mass-media. Mai jos ne referim la descrierea tipurilor de defecțiuni și la două modalități de rezolvare a acestor probleme.
Eșec fizic
Înainte de a păstra pe media în sine, trebuie să vă asigurați că conectorii de pe unitatea flash USB și computerul funcționează. De ce pot încerca să instalez o unitate flash USB într-un alt port USB de pe computer și să repornesc. Dacă după o repornire unitatea flash este citită în mod normal, atunci norocul este de partea ta și problema recuperării dispare. De asemenea, puteți verifica dacă totul este în regulă cu computerul, pentru care trebuie să utilizați o altă unitate flash USB. Dacă se citește fără probleme, atunci, evident, nu totul este în regulă cu prima unitate flash.
Așadar, dacă tot ceea ce este descris mai sus vă conduce la singura concluzie că unitatea flash funcționează defectuos, vom trece la formatarea descrisă mai sus. Se poate întâmpla ca formatarea să nu vă fie disponibilă. În acest caz, merită să suspectăm o defecțiune mecanică a unității flash. Este posibil să existe o defecțiune a cipului sau controlerul a funcționat defectuos. În acest caz, dacă totuși te străduiești să recuperezi datele de pe o unitate flash, vei avea nevoie de o vizită la un centru de servicii sau de o dorință de a finaliza recuperarea unității flash de unul singur.
Pentru a evita pierderea de date valoroase, cea mai bună alegere ar fi o călătorie la centrul de servicii. Cu toate acestea, merită să înțelegem că reparațiile pot zbura în 50-100 de dolari SUA nu foarte mici.
Cum să recuperați datele de pe o unitate flash într-un centru de servicii
În primul rând, sunt efectuate diagnostice. Dacă se descoperă că există o defecțiune fizică, atunci se folosește un dispozitiv special - programatorul - conținutul cipurilor de memorie FLASH anterior nedivizate din unitatea flash sunt citite direct. După aceea, copiile preluate ale algoritmilor de memorie și criptare a datelor sunt analizate și decriptate. Rezultatul este primirea datelor utilizatorului în forma originală. Vestea bună este că există o șansă de 100% a integrității datelor, deoarece cipurile de memorie nu ar fi fost afectate.
Este demn de știut că, cu deteriorarea fizică a mass-media, repararea independentă și recuperarea informațiilor este aproape imposibilă.
Cu toate acestea, cineva poate încerca să „se joace” cu unități flash de reparație software pentru Linux. La urma urmei, cel mai adesea acest lucru este posibil și necesar doar pentru a restabili datele de pe o unitate flash USB. Este demn de înțeles că recuperarea independentă a unității este posibilă doar pentru că cea mai mare parte este necesară numai pentru a elimina defecțiunea software a dispozitivului de stocare.
Restul dorește să vă sfătuiască să economisiți timp, deoarece centrul de service va face toată munca mult mai rapid și fără dureri de cap pentru client.
Defalcare software
Deci, cea mai frecventă cauză a unei defecțiuni a unității flash este o defecțiune a structurii de date a sistemului de fișiere. Deci, pentru orice disc, unitate, card de memorie sau alt dispozitiv de stocare se caracterizează prin prezența propriului sistem de fișiere, care are un tabel în care sunt stocate date despre unitate. Anume, există date despre ea, câte sectoare sunt pe unitatea flash, care este dimensiunea clusterului și informațiile similare.
Fără aceste informații, sistemul de operare nu este capabil să înțeleagă cum să funcționeze cu dispozitivul de stocare și ce este stocat pe acesta. De aceea, utilizatorul poate vedea că sistemul de fișiere al unității flash este diferit de cel al sistemului, iar cantitatea de spațiu liber de pe aceasta tinde spre zero. Dintre toate aceste informații, cel mai plăcut este faptul că datele nu au dispărut și pot fi refăcute.
Cum să recuperați fișierele de pe o unitate flash după formatare
Dacă dispozitivul de stocare funcționează corect, dar nu există date pe el - formatarea a fost efectuată, datele au fost șterse sau pur și simplu dispărute - atunci puteți returna fișierele folosind aplicații speciale.
Centrul de servicii folosește, în primul rând, metoda de extragere a informațiilor cu restaurarea ulterioară a arborelui de date. În acest caz, datele sunt restaurate sub formă și structură, deoarece au fost salvate de utilizator. Numele fișierelor, folderele și extensiile de fișiere sunt salvate. Această metodă este folosită atunci când nu a avut loc avarii fatale - în primul rând, nimic nu a fost suprascris pe cardul flash după formatare.
De asemenea, este posibil să se utilizeze așa-numita recuperare de proiect. Această abordare implică găsirea tuturor antetelor fișierului și a conținutului acestora. Partea negativă a metodei este că, după utilizarea acesteia, numele fișierelor și folderelor nu pot fi salvate. Această metodă este utilizată dacă nu există alte opțiuni de returnare a datelor. De regulă, un centru de service aplică ultima metodă.
Este posibil ca orice utilizator să descarce programe speciale de recuperare și să încerce să efectueze procedurile descrise în modul automat folosind aceste programe. Principalul lucru de reținut este că nu ar trebui să restaurați fișierele înapoi la aceeași unitate flash care este în curs de restaurare. Și, în principiu, după formatare, nu trebuie scris nimic pentru mass-media dacă se intenționează să recupereze ulterior datele din acesta.
Au fost create un număr mare de aplicații diferite care pot realiza recuperarea datelor. Sunt cele plătite, dar există cele pentru utilizarea cărora nu va trebui să plătiți. Am ales cele mai bune două programe, în opinia noastră, programe care vor ajuta la refacerea datelor de la o unitate flash la viață.
Acesta este R-Studio și Recuperarea fișierelor mele. Aceste programe au fost selectate, concentrându-se pe experiența autorului, care a fost acumulată după testarea unui număr mare de aplicații similare diferite pentru recuperarea datelor. Drept urmare, aceste programe au arătat cele mai bune rezultate în ceea ce privește modul în care se ocupă cu recuperarea fișierelor din memoria flash după ce unitatea este deja formatată.
Utilizarea ambelor programe este cât se poate de simplă.
Recuperați fișierele mele
În mod obișnuit pentru noi înșine, descărcați programul și începeți să scanați unitatea flash USB din interfața programului.
Când scanarea este finalizată, puteți restaura fișierele care au fost găsite pe un disc de computer sau pe alt dispozitiv de stocare la alegere. Instrucțiuni detaliate pentru utilizarea interfeței programului sunt întotdeauna disponibile în secțiunea Ajutor Recuperarea fișierelor mele.
Program R-Studio
Acest program ajută perfect la recuperarea datelor atunci când alte aplicații nu au putut găsi toate fișierele pierdute sau nu au permis recuperarea tuturor fișierelor pe dispozitivul de stocare. Din nou, o descriere detaliată a interfeței poate fi găsită în fișierele de ajutor ale aplicației. Aplicația în sine este cât se poate de simplă.
Așadar, instalați programul și alegeți să începeți să scanați unitatea flash. Când scanarea este finalizată, faceți clic pe „Recuperare date disc”. Aplicația va deschide o fereastră în care puteți alege calea către locația în care vor fi salvate datele restaurate.
Faceți clic pe butonul „Da” și așteptați până la finalizarea procesului. La sfârșitul acesteia, va trebui să verificați ce date au fost găsite și restaurate. Structura originală a fișierelor, așa cum au fost salvate pe disc, poate fi modificată după restaurare. Numele fișierelor și extensiile lor pot fi, de asemenea, schimbate. Acest lucru se datorează faptului că structura sistemului de fișiere a fost încălcată de mai multe ori în procesul de deteriorare și recuperare ulterioară.
Și amintiți-vă pe viitor că procesul de recuperare consumat de timp poate fi evitat folosind una dintre soluțiile pentru backup de date, cel puțin ocazional.
Dacă metodele date mai sus nu vă ajută, puteți încerca să contactați alte programe, de exemplu: GetDataBack, Recuva, Recuperare ușoară, Recuperare fișier RS. Și cu siguranță utilizarea consecventă a diferitelor metode va ajuta la restabilirea cea mai mare parte a datelor pierdute.
În cele din urmă, într-un singur loc despre ce trebuie să faceți înainte de recuperare, dacă datele de pe unitatea flash se pierd și ce ar trebui să știți.
În primul rând, amintiți-vă că cu siguranță nu o puteți face.
- Nu intrați în panică. Nimic mai rău nu se va întâmpla dacă nu faci nimic.
- Adesea, utilizatorii încep să încerce să „adauge” fișiere la o unitate flash USB, în speranța de a se asigura că funcționează. Nu este nevoie să faceți acest lucru! Dacă nu există acces la datele de pe unitatea flash USB, tot ce puteți face este să începeți recuperarea.
- După formatare, în niciun caz nu suprascrieți date de pe unitatea flash, inclusiv datele pe care încercați să le recuperați.
- Cât costă refacerea unei unități flash într-un centru de service? - De la 30 la 60 de dolari.
- Cum să evitați problemele în viitor? - Realizați copii de rezervă ale unităților flash și aflați regulile de stocare și funcționare a suporturilor flash.
Aveți o recuperare bună și nu pierdeți din nou date importante!
Dacă cineva a formatat accidental unitatea flash, atunci nu vă faceți griji - datele șterse pot fi returnate după formatare. Singura condiție: formatarea ar trebui să fie rapidă, nu la nivel scăzut, în care nu numai datele sunt distruse, ci și sistemul de fișiere. Folosind programe speciale, puteți restaura rapid fișierele șterse de pe o unitate flash USB sau un card de memorie.
Reguli de recuperare
Pentru a recupera informațiile după formatarea unui card de memorie sau a unei unități flash, trebuie să urmați câteva reguli simple:
- Nu scrieți informații noi pe o unitate flash / card de memorie USB. Dacă datele necesare sunt suprascrise, atunci niciun program nu le va ajuta să se întoarcă.
- Trebuie să restaurați fișierele pe o altă unitate - de exemplu, un hard disk. Dacă returnați informațiile la o unitate flash USB sau un card de memorie formatate, atunci în timpul procesului de rescriere, datele individuale pot fi pierdute.
Urmând aceste reguli, combinate cu utilizarea unui software adecvat, vă vor permite să recuperați fișierele șterse ca urmare a formatării cu o probabilitate de 99%.
Software de recuperare
Pe Internet puteți găsi multe utilități, a căror descriere spune că pot returna informații după formatare. Cu toate acestea, în practică, nu fiecare program face față sarcinii.
În special, programul (în valoare de 290 ruble) din teste arată un rezultat de 90 la sută, iar popularul program gratuit Recuva returnează aproximativ 80% din fișiere. Un indicator bun, dar dacă printre restul de 20% există date importante, atunci ce rost are să folosești un astfel de program? Prin urmare, vom lua în considerare opțiunile testate, care în teste au arătat că pot returna toate informațiile șterse după formatarea unei unități flash sau a unei carduri de memorie.
Recuperare fișier RS
Programul de recuperare a fișierelor ajută la recuperarea fișierelor după formatare. Singurul dezavantaj al acestui utilitar este că datele nu pot fi salvate în modul liber. Dar expertul convenabil vă permite să recuperați rapid de pe cardul de memorie formatat informațiile de care aveți nevoie.
Cu cât specificați mai multe informații despre fișierele șterse, cu atât mai rapid va găsi programul și le va recupera. Dacă se găsesc documentele necesare, vă puteți gândi unde puteți obține cheia de licență. Există însă și alte programe cu ajutorul cărora puteți recupera datele șterse fără înregistrare.
R-Studio
Există, de asemenea, un fel de asistent de recuperare, dar există puțin mai puține opțiuni pentru filtrarea fișierelor:
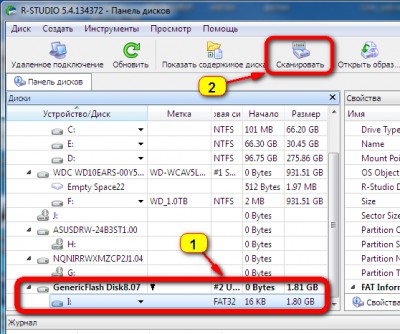
Photorec
Dacă decideți să folosiți utilitarul Photorec, creați mai întâi un folder pe unitatea de sistem în care vor fi salvate fișierele recuperate. Deoarece programul nu are o interfață în sensul obișnuit pentru un utilizator modern, este mai bine să se pregătească pentru utilizarea sa în avans.

Pentru un utilizator neînstruit, programul Photorec după alte utilități va părea complicat și nemodernizat, dar atractivitatea externă nu este principalul lucru aici. Acest utilitar returnează gratuit toate fișierele șterse în timpul formatării, de aceea merită să vă informați cum să lucrați cu acesta.
La fel se întâmplă că la un moment dat unitatea flash refuză să funcționeze. O inserați în portul USB, iar ca răspuns primiți un mesaj de eroare și incapacitatea de a vizualiza și de a salva informații importante. Ce să facem în această situație? De fapt, nu totul se pierde. Pentru a accesa unitatea flash, trebuie să o formatați (). Dar formatarea ar trebui să fie rapidatunci doar antetele fișierelor vor fi șterse - fișierele în sine vor fi eventual restabilite în viitor.
Deci, du-te la Calculatorul meu, găsiți unitatea noastră flash, faceți clic dreapta pe ea și selectați.
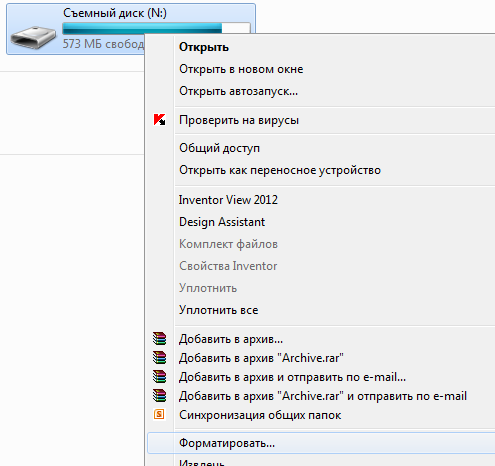
Puneți o căpușă rapidmetoda de formatare și faceți clic pe Începeți.
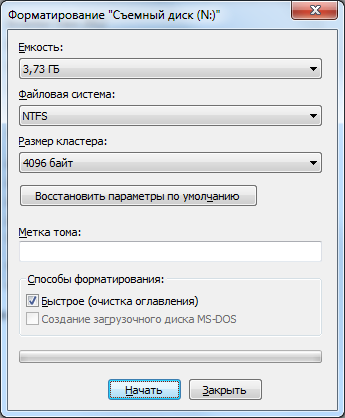
Acum trecem la procedura de recuperare a fișierelor. Pentru aceasta, vă recomand să folosiți programul Recuva. Descărcați-l și instalați-l pe computer. Apoi, executați acest program.


Aici indicăm locația fișierelor - în cazul nostru, indicăm litera de unitate a unității flash. presa mai departe.

În următoarea fereastră, puteți activa o analiză aprofundată. Apoi, probabilitatea recuperării tuturor fișierelor crește semnificativ. Dar durează puțin mai mult - de la 3 minute la jumătate de oră. Vă sfătuiesc să puneți o căpușă în acest loc. presa Începeți.
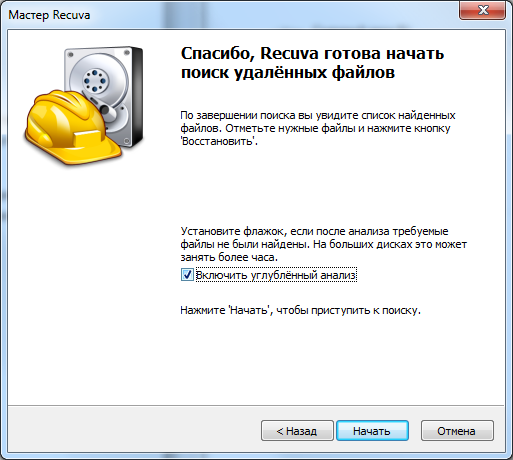
Bifăm fișierele pe care le vom recupera, facem clic pe butonul cu același nume și selectăm locația de pe unitatea locală în care vor fi localizate fișierele recuperate. Este mai bine să le plasați în rădăcina unității de sistem.
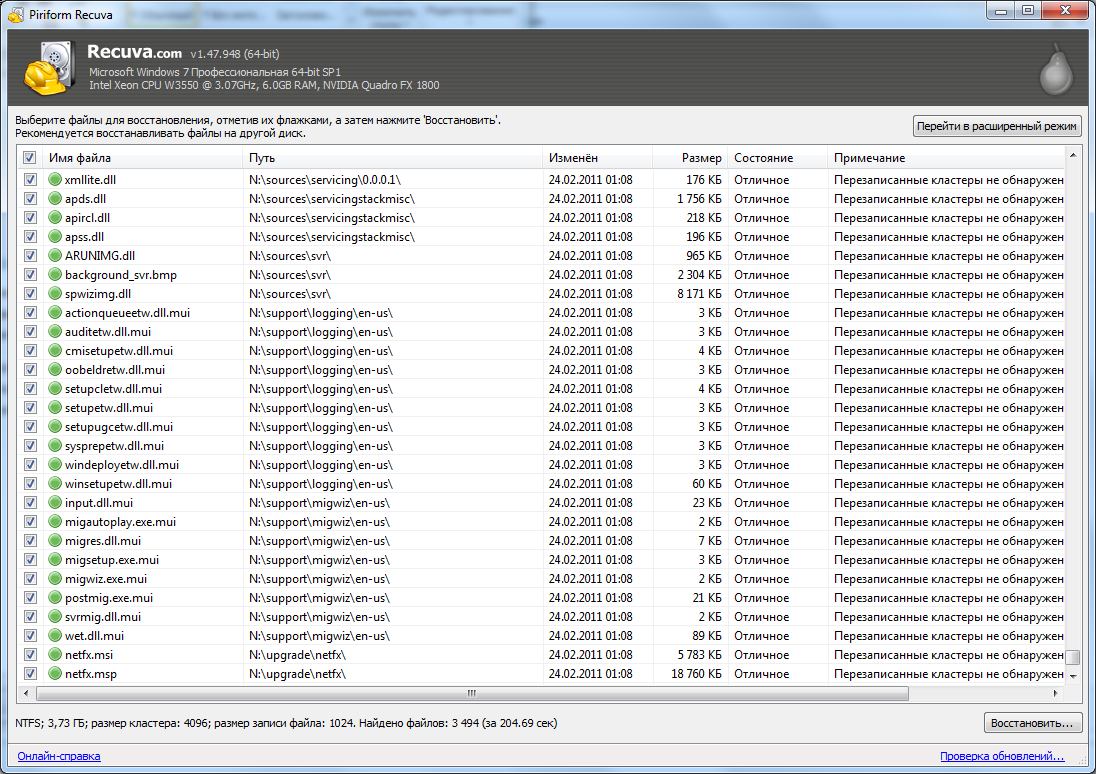
După aceea, fișierele vor fi în locul specificat. Bucura-te, si nu uita sa faci backup-uri mai des :).
Pe acest subiect citiți și:
 Formatarea unei unități flash în NTFS
Formatarea unei unități flash în NTFS
 Programul Diskpart. Formatarea și crearea unei unități sau discuri flash bootabile prin intermediul liniei de comandă
Computerul repornește imediat după pornire. Ce să faci
Programul Diskpart. Formatarea și crearea unei unități sau discuri flash bootabile prin intermediul liniei de comandă
Computerul repornește imediat după pornire. Ce să faci
![]() Afișați fișiere și foldere ascunse în Windows 7
Afișați fișiere și foldere ascunse în Windows 7




