După actualizarea computerului la Windows 10, instalați programe suplimentare și componente, hard disk-ul este plin de gunoi. Drept urmare, sistemul începe să funcționeze încet, iar programele încep în câteva minute. Optimizați windows funcționează 10 poate fi un mod destul de simplu și ușor - prin curățarea computerului de resturi.
Ce oferă Microsoft în sine
Procesul simplu de instalare și viteza rapidă de procesare îl fac un instrument util pentru utilizatorii computerelor „cască virtuală” Dacă sunteți legat financiar, vă recomandăm să vă bazați software gratuit curățați computerul numai până când puteți investi în cel mai bun software.
Faceți timp pentru a citi recenzii și pentru a compara funcțiile înainte de a alege cel mai bun optimizator pentru sistemul dvs. Majoritatea oamenilor le instalează pe calculatoarele lor și le folosesc în mod regulat în diverse scopuri. Adăugați aici un hardware moderat și o capacitate scăzută. hard disk. Decizia nu va dura mult. Au apărut și au luat poziții pe piață numeroase utilități, care promit să accelereze calculatoarele prin simpla ștergere a informațiilor din registru neutilizate. software-ul.
Curățarea sistemului de resturi cu mijloace obișnuite
Puteți curăța hard disk-ul cu sistemul de operare Windows 10 de la gunoi folosind un utilitar standard. Pentru aceasta, urmați acești pași:
- Faceți clic pe „Start” și în șir de căutare introduceți „Curățarea discului”.
- Se va deschide o fereastră de program obișnuită, cu alegerea discului pentru curățare. Selectați unitatea C.

Dacă parcurgeți Top 10 descărcări în orice arhivă de software, veți vedea în primele trei, chiar și acum. Să aflăm ce funcționalitate are. Eliminarea fișierelor inutile din sistemul dvs. eliminarea urmelor de activitate pe Internet; - curățarea registrului; instrumente pentru dezinstalarea software-ului, dezactivarea serviciilor de pornire, sisteme de recuperare etc. Crezi că acest spațiu poate grăbi cu adevărat munca mea sistem de operare? Poate că acum 10 ani acest lucru a avut sens cu ajutorul curățătorilor din motivele enumerate mai sus.
- În continuare, trebuie să selectați obiecte pentru eliminarea resturilor. Acesta poate fi jurnalul de evenimente Windows 10, actualizări vechi, fișiere temporare, date ale unui program. Bifăm elementele necesare și facem clic pe OK.

După curățarea sistemului de gunoi în acest mod, merită repornit sistemul.
Dar acum nu mai fac minuni, deoarece hardware-ul, sistemele de stocare, sistemele și software-ul au avansat departe. Iată alți factori de ce curățătorii nu mai ajută. Credeți cu adevărat că ștergerea memoriei cache a browserului dvs. va face să funcționeze mai repede? Nu, acest lucru înseamnă că site-urile web se vor încărca și mai mult, deoarece ați șters informații despre ele din memoria browserului, deci va dura mai mult pentru a le restaura. De exemplu, din greșeală, puteți șterge anumite taste sau componente pentru un program pe care l-ați șters din sistemul dvs., dar a decis să le recuperați după ceva timp. În acest caz, veți primi doar o durere de cap. Aceeași utilitate curăță fișiere inutile pentru tine. . Cu toate acestea, există o parte bună a curățătorilor de registre care îmi plac: stochează toate setările necesare ale sistemului într-un singur loc.
De asemenea, în Windows 10 există un curățător obișnuit în secțiunea „Opțiuni”. Pentru a rula, urmați recomandările:
- Faceți clic pe „Start”, „Setări”, „Sistem”.

- Accesați secțiunea „Depozitare”. Acesta va indica modul în care fiecare disc este plin.
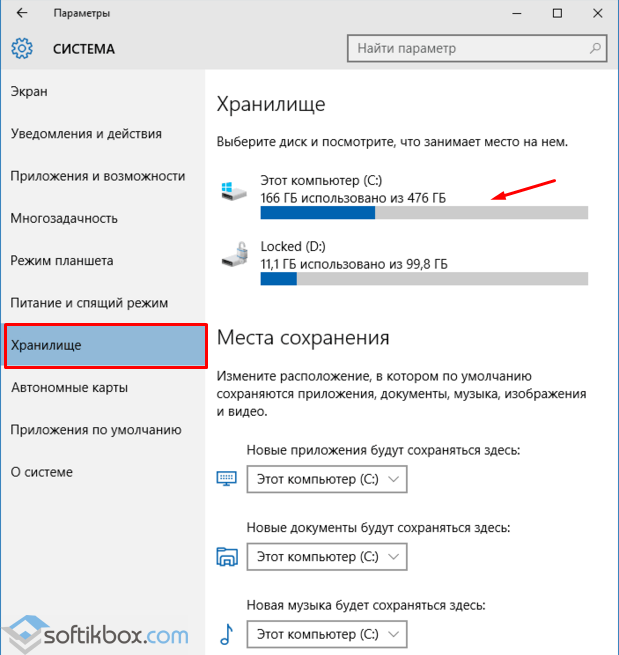
Ei bine, există argumente pro și contra utilității curățării registrului. Acesta este un subiect foarte controversat pe Internet. Este ceva la care utilizatorii nu ar trebui să se gândească niciodată, nu ar trebui să se schimbe niciodată și nu ar trebui să știe niciodată. Doar asigurați-vă că obțineți un program de curățare a registrului de la o sursă de încredere și nu un dezvoltator freeware aleator care ar putea cauza probleme suplimentare. Nu sfătuiesc cititorii mei să folosească curățătorii de registre, în special utilizatorii începători. Reclamele vor fi dedicate accelerării computerului.
- Dacă derulați în jos glisorul, puteți găsi articolul „Fișiere de sistem temporare”. Aici puteți curăța unitatea C din fișiere temporare, precum și goliți coșul de gunoi.
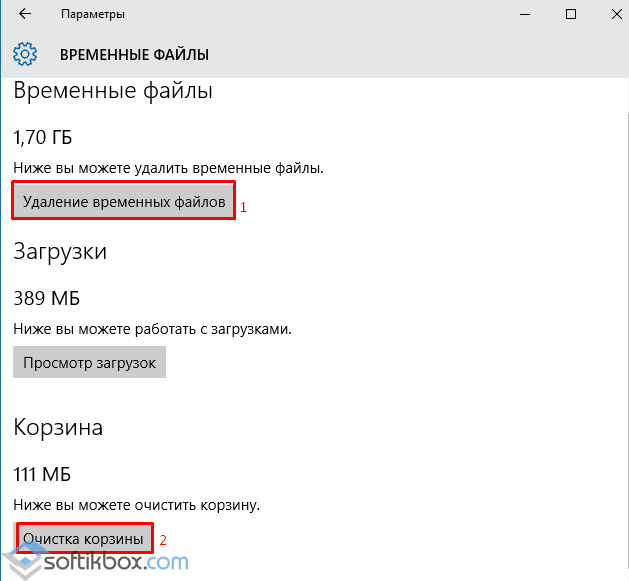
Cel mai bun software pentru curățarea sistemului de resturi
Sala de operatie sistem Windows 10 poate fi curățat gratuit cu program special. Printre software-ul compatibil cu primele zece se numără următoarele produse de curățat:
Pe sistemele rapide de azi nu veți observa o singură îmbunătățire. Aceasta este doar dorința mea pentru aceste resturi. Și ce părere aveți despre curățătorii de registre? Hard disk-uri devenind mai mari, dar cumva se umplu mereu. Acest lucru este chiar mai adevărat dacă utilizați o unitate de stare solidă, care ocupă mult mai puțin spațiu decât hard disk-urile mecanice tradiționale.
Cum să eliberați spațiu pe disc rulând Disk Cleanup
Dacă spațiul dvs. de pe hard disk vă doare, aceste trucuri vă vor ajuta să eliberați spațiu pentru fișiere și programe importante, eliminând deșeurile minore care se acumulează hard disk. Pentru a-l accesa, faceți clic dreapta pe una dintre dvs. hard disk-uri în fereastra computerului și selectați „Proprietăți”. Faceți clic pe butonul „Șterge spațiu” din fereastra proprietăților discului.
cu CCleaner aveți posibilitatea să curățați gratuit hard disk-ul de fișiere temporare, gunoiul de Internet, cache, să ordonați istoricul de navigare a paginilor de către browser. Programul este compatibil cu Windows 10 și funcționează gratuit.
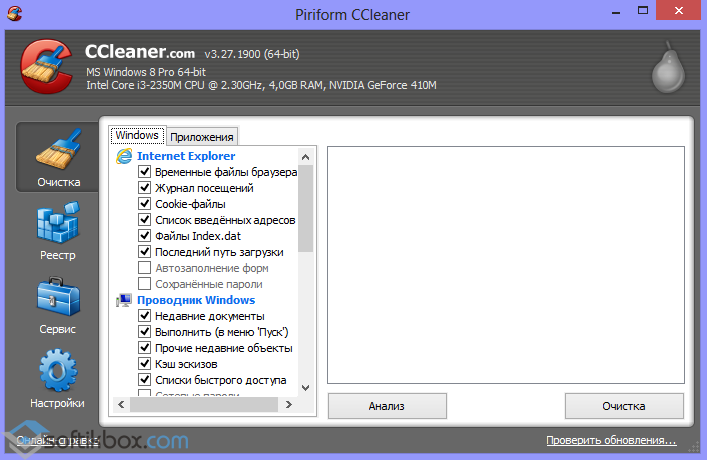
curățitor Utilități glorioase vă permite să efectuați curățarea discului, să optimizați sistemul eliminând fișiere duplicate, dosare goale, actualizați fișierele, comenzile rapide pentru programul de la distanță.
Selectați tipurile de fișiere pe care doriți să le ștergeți și faceți clic pe OK. Aceasta include fișiere temporare, fișiere jurnal, fișiere în coșul de gunoi și alte fișiere neimportante. De asemenea, puteți curăța fișiere de sistemcare nu sunt enumerate aici. Faceți clic pe butonul „Ștergeți fișierele de sistem” dacă doriți și să ștergeți fișierele de sistem.
După aceea, puteți face clic pe butonul „Setări avansate” și folosiți butonul „Șterge” din „Restaurare sistem” și „Copii umbră” pentru a șterge datele de restaurare a sistemului. Acest buton șterge totul, cu excepția celui mai recent punct de recuperare, deci asigurați-vă că computerul funcționează corect înainte de al utiliza. Nu puteți utiliza puncte de restaurare a sistemului mai vechi.
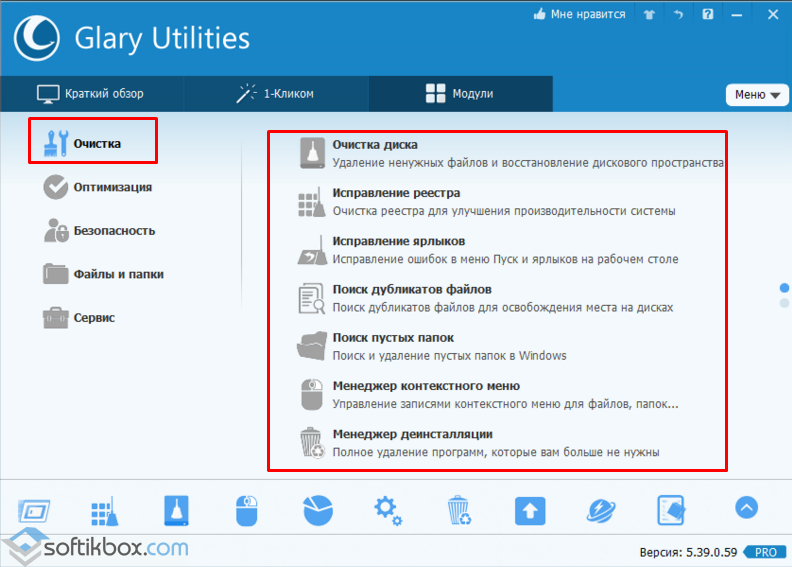
Programul Curatator ATF utilizat în principal pentru optimizarea browserelor. Cu ajutorul său, puteți șterge jurnalul vizitelor site-ului, memoria cache, fișierele temporare.
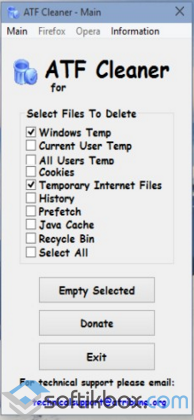
Eliminați aplicațiile care ocupă mult spațiu
Eliminarea programelor va elibera spațiu, dar unele programe folosesc foarte puțin spațiu. În panoul de control „Programe și caracteristici”, puteți face clic pe coloana „Mărime” pentru a afla cât spațiu este utilizat de fiecare program instalat pe computer. Cel mai simplu mod de a obține este să găsiți „Dezinstalare programe” din meniul „Start”.
Dacă această coloană nu apare, faceți clic pe butonul Opțiuni din colțul din dreapta sus al listei și selectați vizualizarea Detalii. Rețineți că acest lucru nu este întotdeauna exact: unele programe nu raportează cât spațiu folosesc. Un program poate folosi mult spațiu, dar nu poate avea informații în coloana „Mărime”.
Despre cum funcționează Windows 10 Manager poate fi citit în articolul din.
Programul Defrag inteligent proiectat pentru defragmentarea discului. Cu ajutorul său, puteți structura fișierele, puteți preveni blocarea și înghețarea sistemului.

Aceste produse de curățare vă permit să efectuați diverse activități pentru a optimiza sistemul: curățarea, defragmentarea, editarea registrului. Prin urmare, împărțirea lor este permisă.
Analiza spațiului pe disc
Desigur, puteți continua să deschideți programe de dezinstalare obișnuite pe panoul de control vechi, dacă doriți. Pentru a ști exact ce spațiu este folosit pe hard disk, puteți utiliza programul scanează greu conduce. Aceste aplicații scanează hard disk-ul și arată ce fișiere și foldere ocupă cel mai mult spațiu.
Reduceți cantitatea de spațiu folosită pentru recuperarea sistemului
Asigurați-vă că nu ștergeți fișierele importante din sistem - șterge doar fișierele cu date personale. Puteți utiliza aplicația de căutare a fișierelor duplicate pentru a scana hard disk-ul pentru fișiere duplicate care nu sunt necesare și pot fi șterse. Dacă Restaurarea sistemului consumă mult spațiu pe hard disk pentru puncte de recuperare, puteți. Decompensarea este că veți avea mai puține puncte de recuperare pentru a restabili sistemul și mai puține copii anterioare ale fișierelor recuperabile.
Alo
Pentru a reduce numărul de erori și încetinirea Windows, din când în când, trebuie să îl curățați de „gunoi”. În acest caz, „gunoi” se referă la diferite fișiere care rămân adesea după instalarea programelor. Nici utilizatorul, nici Windows, nici programul instalat nu au nevoie de aceste fișiere ...
În timp, astfel fișiere junk poate acumula destul de mult. Aceasta va duce la pierderea nejustificată a spațiului activat unitate de sistem (pe care este instalat Windows) și va începe să afecteze performanța. Apropo, același lucru poate fi atribuit intrărilor eronate în registru, acestea trebuie, de asemenea, eliminate. În acest articol mă voi concentra pe cele mai interesante utilități pentru rezolvarea unei probleme similare.
Nu vă recomandăm să le folosiți, dar dacă aveți nevoie disperată spațiu pe discte pot ajuta. Acest lucru vă permite să economisiți starea sistemului dvs. fără a utiliza energie - data viitoare când porniți computerul, acesta va reveni la locul de unde a venit. Rețineți că nu veți obține niciodată atât spațiu cât promite unitatea în domeniu.
Anulați aplicațiile de care nu aveți nevoie
Aceste trucuri vă vor ajuta să îmbunătățiți performanțele computerului, eliminând toate aceste dezordini și funcții de care nu aveți nevoie cu adevărat. Din oricare dintre cele două alternative, puteți dezactiva lansarea automată a ceea ce doriți. Aveți însă grijă, dacă nu știți care este cel mai bine să folosiți, lăsați-o astfel. În plus, acestea pot provoca, de asemenea, erori neașteptate sau probleme și compatibilitate cu alte dispozitive și aplicații.
Notă: apropo, majoritatea acestor programe (și probabil toate) vor funcționa la fel de bine în Windows 7 și 8.
Programe de top pentru curățarea geamurilor 10 din coșul de gunoi
1) Glary Utilites

Un pachet minunat de utilități, conține o mulțime de lucruri utile (și puteți utiliza cele mai multe funcții gratuit). Iată cele mai interesante caracteristici:
Pentru a scăpa de ele, pur și simplu introduceți „eliminați” în bara de căutare și selectați „Adăugați și eliminați programe”, aceasta vă va afișa toate aplicațiile instalate pe computer. Acolo trebuie doar să le selectați pe cele care au transportat praf în ultimele luni, faceți clic pe pictograma acesteia și selectați „Șterge”, apoi urmați instrucțiunile de pe ecran pentru a finaliza procesul.
Dezactivarea aplicațiilor de fundal
![]()
Da, acest lucru înseamnă că le puteți accesa mult mai rapid, dar înseamnă și resurse inutile de sistem inutile, mai ales dacă nu sunteți unul dintre cei care utilizează în mod constant aceste aplicații. Pentru a selecta ce aplicații pornesc în fundal, deschideți meniul Setări din meniul Start, apoi selectați Confidențialitate și accesați secțiunea Aplicații din secțiunea Fundal. Următorul lucru pe care trebuie să îl faceți este să alegeți ce aplicații doriți să rulați în fundal și care nu, cel mai mare avantaj este că puteți utiliza aceste aplicații atunci când doriți să le rulați manual.
Secțiunea de curățare: curățarea discului de gunoi, ștergerea comenzilor rapide, remedierea registrului, căutarea dosarelor goale, căutarea fișierelor duplicate (utile când aveți o grămadă de imagini sau colecții de muzică pe disc), etc;
- secțiunea de optimizare: începe editarea (ajută la accelerarea acestuia) bootarea ferestrelor), defragmentarea discului, optimizarea memoriei, defragmentarea registrului, etc .;
Cel mai bun lucru este, în prezent, un proces aproape automat și foarte simplu. Faceți clic pe orice greu unitate care apare în exploratorul de fișiere, apoi selectați Proprietăți și Curățare disc. Acolo veți găsi aplicația și va fi responsabilă pentru eliminarea tuturor gunoiului de pe hard disk, cum ar fi fișierele temporare de internet. În cele din urmă, programul vă va arăta tot ce ați găsit și îl puteți șterge, astfel încât să puteți verifica înainte de a confirma procesul.
Compania susține că unii agenți de curățare terți, mai degrabă decât depanarea, îi pot crește modificând în mod necorespunzător registrul. În final, utilizatorii înșiși vor decide dacă vor utiliza sau nu acest tip de aplicație, dar, desigur, susținerea de astăzi ar trebui să fie aproape o prioritate pentru a evita ostilitatea viitoare.
Securitate: recuperarea fișierelor, rescrierea urmelor site-urilor vizitate și a fișierelor deschise (în general, nimeni nu va ști ce faceți pe computer!), Criptarea fișierelor, etc;
- lucrați cu fișiere: căutare fișier, analiză loc ocupat pe disc (ajută la a scăpa de tot ceea ce nu este necesar), tăierea și combinarea fișierelor (utilă la înregistrare fișier mare, de exemplu, pe 2 discuri CD);
Curățați restul discului
Dacă aveți mai multe, veți vedea o fereastră în care puteți alege pe ce disc sau pe care doriți să eliberați spațiu. Selectați cea care se află în lista derulantă a ferestrei de ieșire și faceți clic pe OK. Există mai multe tipuri de fișiere sau elemente pe care le puteți șterge. La dreapta fiecăruia este cât de mult spațiu liber se va elimina. În cazul general, este convenabil să selectați toate elementele listei prin plasarea câmpurilor în fața fiecăruia. Apoi faceți clic pe „OK” și confirmați în fereastra de avertizare că doriți să ștergeți fișierele. Lucrul normal este că curățarea nu durează mult timp. Eliberatorul însuși se închide singur când lucrarea este finalizată.
Pentru a obține spațiu gratuit
- Închideți toate programe deschise și ferestre.
- Faceți clic pe Sistem și securitate.
- În fereastra nouă, găsiți „Administrare” și faceți clic pe această altă categorie.
- Deschide curățarea discului făcând dublu clic.
Service: puteți afla informații despre sistem, marca copie de rezervă registru și restaurare din acesta etc.
Câteva capturi de ecran de mai jos în articol. Concluzia este clară - pachetul va fi foarte util pe orice computer sau laptop!

Fig. 1. Glary Utilities 5 caracteristici

Fig. 2. După „curatarea” standard a Windows-ului, au rămas o mulțime de „gunoi” în sistem
2) Advanced SystemCare Free

Acest program poate face multe din ceea ce este primul. Dar pe lângă aceasta, are mai multe piese unice:
- Accelerează sistemul, registrul și accesul la Internet;
- Optimizează, curăță și rezolvă toate problemele PC-ului cu un singur clic;
- Detectează și elimină spyware și adware;
- Vă permite să configurați singur computerul;
- Accelerația turbo „unică” în 1-2 clicuri ale mouse-ului (vezi Fig. 4);
- Un monitor unic pentru monitorizarea utilizării procesorului și memorie RAM PC (apropo, poate fi curățat cu 1 clic!).
Programul este gratuit (funcționalitatea este extinsă într-unul plătit), acceptă principalul versiuni Windows (7, 8, 10), complet în limba rusă. Este foarte simplu să lucrezi cu programul: este instalat de la descărcare, este apăsat și totul este gata - computerul este curățat de gunoi, este optimizat, diverse module publicitare, viruși etc.



3) CCleaner

Una dintre cele mai cunoscute utilități gratuite pentru curățarea și optimizarea Windows (deși nu i-aș atribui a doua). Da, utilitatea curăță bine sistemul, ajută la eliminarea din sistem a programelor care nu sunt „șterse”, optimizarea registrului, dar nu veți găsi restul (ca în utilitățile anterioare).
În principiu, dacă sarcina dvs. este doar de a curăța discul - acest utilitar va fi mai mult decât suficient pentru dvs. Ea face față sarcinii ei cu un bang!

Fig. 6. CCleaner - fereastra principală a programului
4) Geek Uninstaller

O utilitate mică care vă poate salva de probleme „mari”. Probabil, pentru mulți utilizatori cu experiență, s-a întâmplat ca unul sau alt program să nu dorească să fie șters (sau nu a fost deloc pe listă programe instalate Windows). Deci, Geek Uninstaller poate elimina aproape orice program!
Arsenalul acestei mici utilități are:
Funcția de dezinstalare (caracteristică standard);
Eliminarea forțată (Geek Uninstaller va încerca să elimine cu forță programul, fără să acorde atenție instalatorului propriu-zis. Acest lucru este necesar atunci când programul nu este șters în mod obișnuit);
Eliminarea intrărilor din registru (sau căutarea lor. Foarte util când doriți să ștergeți toate „cozile” care rămân din programele instalate);
Inspecția dosarului programului (util când nu puteți găsi unde a fost instalat programul).

Fig. 7. Geek Uninstaller
5) Curatator de discuri intelepte
Nu am putut activa utilitarul, care are unul dintre cei mai eficienți algoritmi de curățare. Dacă doriți să eliminați toate „gunoiul” de pe hard disk, încercați-l.




