Cum să ștergeți bara de căutare?
Răspunsul stăpânului:
Fiecare dintre întrebările pe care le-ați introdus vreodată în bara de căutare a browserului dvs. rămâne în memoria cache. Și o listă dintre ele apare de fiecare dată când începeți să tastați cuvinte similare într-un șir. Uneori, serverul motorului de căutare memorează interogări. Pentru a șterge lista de solicitări, acestea trebuie eliminate din cache-ul browserului de internet sau să interzică motorul de căutare, care ulterior nu va mai salva frazele sau cuvintele introduse.
Deci, pentru fiecare browser aveți nevoie de un anumit algoritm de acțiuni. De exemplu, în Internet Explorer, care este browserul implicit Microsoft, accesați meniul „Instrumente” și apoi „Opțiuni Internet”. Acolo veți găsi „Istoricul navigării” și, făcând clic pe butonul Ștergeți, bifați casetele din elementele legate de introducerea interogărilor. Confirmați modificările. Apoi accesați secțiunea „Căutare” și găsiți sistemul care este utilizat implicit. Pentru a interzice salvarea întrebărilor pentru serviciul de căutare, faceți clic pe butonul „Dezactivare”.
Dacă folosești browser Operaapoi, după ce l-am deschis, apăsați Ctrl + F12. Se deschide caseta de dialog „Setări”, unde se activează fila „Căutare”. Acolo, lângă comanda „Activați sfaturi de căutare”, bifați caseta și salvați modificările făcând clic pe OK. Acum activați fila „Advanced” și găsiți meniul „Istoric”. Există o secțiune „Cache de disc” în care faceți clic pe „Șterge”.
Pentru a interzice motorul de căutare în browserul Google Chrome va afișa automat cuvinte de interogare căutate anterior în bara de căutare și, de asemenea, pentru a șterge memoria cache a browserului de internet, găsiți pictograma Wrench (panoul browserului). Acum, după ce ați ales „Parametri” faceți modificări. Accesați „De bază” - secțiunea „Căutare” și debifați caseta de lângă elementul „Activați căutarea în direct”. Apoi, în meniul „Advanced”, confirmați ștergerea datelor despre paginile pe care le-ați vizualizat anterior, apoi setați funcțiile de care aveți nevoie și salvați modificările.
Și în final, când lucrezi cu browser Mozilla Firefox, selectați „Setări” în meniul său, unde activați fila „Confidențialitate”. Va apărea un buton activ „Ștergeți istoric recent”, pe care faceți clic. Se va deschide o casetă de dialog unde puteți seta perioada de timp după care istoricul va fi șters. Apoi bifează casetele de lângă „Cache” și „Jurnal de formulare și căutare”. Pentru a aplica modificările, activați butonul „Șterge acum”.
Bună prieteni, înainte de a trece la articolul vreau să vă reamintesc că am început să umplem cu conținut Canalul YouTube , deci asigurați-vă că vă abonați. Veți găsi acolo și mai multe instrucțiuni, precum și informații utile și interesante despre repararea și configurarea computerului. Și, desigur, nu uitați de celelalte publicuri: Facebook , stare de nervozitate , Google+.
În ceea ce privește materialul de astăzi, vom vorbi despre cum să eliminați o parolă în Windows 10 sau cel puțin să eliminați solicitarea acesteia atunci când porniți computerul sau după hibernare. Cred că nu este necesar să explicăm de ce trebuie făcut acest lucru. Dacă ați ajuns la această pagină, cel mai probabil știți motivul.
Ei bine, s-ar putea să nu existe chiar și un număr foarte mic dintre ei și atât de diferiți, încât chiar eu mă întreb uneori. De exemplu, unele dintre cele mai populare: adesea uită parola instalată sau pur și simplu pierd indicii înregistrate, unii se plictisesc să o introducă în fiecare zi, bine, sau când configurează sistemul, au instalat-o și acum și-au dat seama că nu ai nevoie deloc.
Ei bine, în general, cred că este de înțeles. Și acum, permiteți-mi să vă arăt cum să eliminați sau să ascundeți direct cererea de parolă în Windows 10, cum metode simple, și ușor pervertit.
Apropo, aproape că am uitat să clarific că este posibil ca unele dintre recomandările mele să nu funcționeze pe computere de birou și, în special, pe acele mașini care se află în domeniu.
Dezactivați complet parola în contul de utilizator
Pentru început, dacă utilizați local cont Puteți dezactiva complet (șterge) parola. Pentru a face acest lucru, repetați după mine:
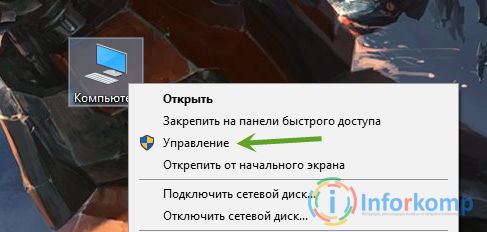
Astfel, veți scăpa de parola și nu va mai trebui să o introduceți după ce porniți computerul.
A doua opțiune cum să eliminați parola este următoarea:
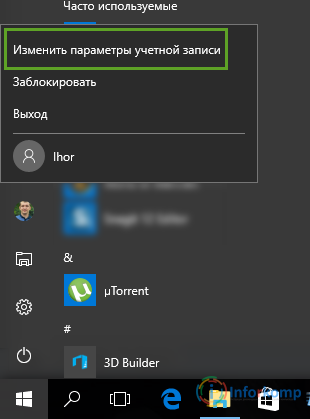
Asta e totul, simplu și rapid. Putem spune că în acest fel am oprit cererea de parolă ștergând-o complet.
Dezactivați solicitarea de parolă când introduceți computerul în Windows 10, în setările utilizatorului
Deci, pentru ca computerul să pornească imediat desktopul și să nu ceară o parolă, puteți face următoarele:
După ce în final am salvat modificările, pornim computerul pentru a reporni și verifica rezultatul. Practic, după aceea, totul ar trebui să funcționeze. Dacă, din coincidență, această opțiune nu vi se potrivește, atunci să săpăm mai adânc în registru. Știu că mulți oameni le place să facă asta.
Eliminăm parola după încărcarea sistemului folosind registrul
Cine altcineva nu știe că trebuie să fii extrem de atent în registru, să nu ștergi nimic de prisos, să nu schimbi valorile în parametrii pe care nu știi ce sunt necesari, deoarece acest lucru poate duce la defecțiuni diferite ale sistemului, pe care nu va trebui să cheltuiți la remediere puțin timp sau chiar ajunge la ceea ce este necesar. Prin urmare, urmați cu strictețe toate recomandările mele și nu numai că nu faceți rău, dar obțineți rezultatul dorit.
Deci, după aceea, folosind navigarea, mergeți de-a lungul sucursalei: HKEY_LOCAL_MACHINE \\ Software \\ Microsoft \\ Windows NT \\ CurrentVersion \\ Winlogon.
Winlogon trebuie să schimbăm următoarele valori în mai mulți parametri:

Cu toate acestea, închideți fereastra de înregistrare și asigurați-vă că reporniți computerul.
Drept urmare, nu trebuie să mai existe o solicitare de parolă la conectare.
Dezactivează introducerea parolei după ce te trezești din modul de repaus
Există un alt punct care mă enervează personal este parola de fiecare dată când computerul intră în modul standby sau în stare de repaus. Prin urmare, eu imediat după instalare Windows 10 și opriți-l.
Acest lucru se face destul de simplu, vezi.
În tavă, faceți clic pe pictograma sub forma unui mesaj. Apoi, selectați „Toate opțiunile”.


Parametrii de intrare și în aceeași fereastră din partea dreaptă, în parametrul „intrare necesară” setați valoarea „Niciodată”.

Apropo, puteți modifica imediat parola.
Asta înseamnă că acum computerul nu vă va cere să introduceți o parolă pentru a avea acces la desktop.
Dacă cineva consideră că acest lucru nu este suficient, puteți totuși să accesați sursa de alimentare. Alegând să gestionezi planul curent de energie.

Și acolo, intrând în parametrii suplimentari ai schemei de alimentare.

În articolul „Solicitați introducerea parolei la trezire”, setăm valoarea la nr, vă reamintesc că această acțiune vă va ajuta să scăpați de cererea de a introduce parola după ce vă treziți din somn.
Personal, încerc de obicei să opresc imediat doar cererea de parolă, dar, în mod direct, atenuarea ecranului și computerul intră în modul de repaus. Aceste opțiuni le-am inclus doar în laptopurile care funcționează cu baterie.
În general, bine, dacă aveți ceva de adăugat sau aveți nevoie de sfaturi, scrieți în comentarii sau rețelele de socializare, ca întotdeauna, voi încerca să vă ajut.
În mod implicit, interogările introduse în șirul de căutare rămân în memoria cache a browserului și apar la accesul repetat pentru a reduce timpul petrecut în căutare informații necesare. În unele cazuri, interogările sunt stocate pe un server al motorului de căutare. Pentru a șterge bara de căutare, trebuie să ștergeți memoria cache a browserului sau să împiedicați motorul de căutare să stocheze cuvinte și fraze introduse.
Sponsor de plasare P&G Articole conexe „Cum să ștergeți șirul de căutare” Cum să vedeți istoricul, adică Cum să ștergeți lista din căutare Cum să recodați swf
Manual de instrucțiuni
Google Chrome
Pentru a interzice motorului de căutare să încarce automat cuvintele introduse anterior în șirul de interogare și, în același timp, să ștergeți memoria cache a browserului, faceți clic pe pictograma cheie din panoul browserului și selectați comanda „Opțiuni”. În meniul „General”, în secțiunea „Căutare”, debifați caseta de lângă „Activați căutarea live”. În meniul „Advanced”, faceți clic pe butonul „Ștergeți datele de navigare”, apoi selectați toate casetele de selectare disponibile, faceți clic și confirmați ștergerea memoriei cache și a altor date.
În acest browser, pentru a efectua aceeași procedură, apăsați Ctrl și F12 pentru a deschide caseta de dialog Preferințe. În fila „Căutare”, debifați caseta de lângă comanda „Activați sugestiile de căutare”, faceți clic pe butonul „OK”. Accesați fila „Advanced” și deschideți meniul „Istoric”. Faceți clic pe butonul „Șterge” din secțiunea „Cache de disc”.
Din meniul Firefox, selectați comanda „Setări” și mergeți la fila „Confidențialitate”. Faceți clic pe linkul activ „Ștergeți istoricul dvs. recent”. În noua casetă de dialog, selectați intervalul de timp pentru a șterge istoricul interogărilor pentru o anumită perioadă de timp și bifați casetele pentru „Formular and log journal” și „Cache”. Faceți clic pe butonul „Șterge acum” pentru a aplica modificările.
Internet Explorer
Într-un browser Microsoft, deschideți caseta de dialog Opțiuni Internet din meniul Instrumente. În secțiunea „Istoricul navigării”, faceți clic pe butonul „Șterge”, selectați casetele de selectare legate de introducerea cererilor și confirmați modificările. Faceți clic pe butonul Opțiuni din secțiunea Căutare, selectați motorul de căutare implicit și faceți clic pe Dezactivare opțiuni pentru a împiedica serviciul de căutare să vă salveze căutările.
Cât de simpluAlte știri conexe:
Printre mai multe populare motoarele de căutare Fiecare utilizator alege unul dintre ei și se referă în mod regulat la acesta. Obișnuit cu căutarea Google, doresc ca acest sistem să fie utilizat în mod implicit în browser. Pentru a face acest lucru nu este dificil și nu necesită mult timp, chiar și pentru începători
Orice browser își amintește tot ce este introdus bara de adrese, apoi, la următoarea intrare, oferă posibilitatea de a alege o listă de adrese introduse anterior. Lista poate fi ștersă cu ajutorul instrumentelor de navigare standard. Sponsor de plasare P&G Articole conexe „Cum se elimină adresele din bara de adrese” Cum se elimină un site de pe
Internetul este sursa diverse informații, uneori asumând un caracter foarte personal. Este departe de a fi întotdeauna că utilizatorul este gata să declare în mod public natura informațiilor de care are nevoie. Există modalități de a păstra confidențialitatea acestor întrebări.
Ștergerea istoricului de navigare și a memoriei cache a browserului servește în vederea accelerării lucrărilor, eliminând informațiile inutile care se acumulează în memoria browserului. Un alt motiv poate fi dorința de a distruge urmele prezenței lor pe anumite pagini de internet. Veți avea nevoie de - Internet Explorer; -
Orice program care acționează ca un browser de internet (browser) menține automat un jurnal al resurselor web vizitate. Dacă este necesar, utilizatorul nu poate vizualiza doar istoricul navigării pe Internet, ci și, dacă dorește, șterge toate intrările din jurnal. Articole legate de sponsorizarea plasării P&G
Fiecare browser are funcția de a repara site-urile vizitate. Adresa deschide pagina înregistrat într-un fișier special - un jurnal și salvat. Această funcție poate fi modificată sau dezactivată. Sponsor de plasare P&G Cum se curăță articole din revistă Cum se curăță revista Opera Cum se află
În timp ce lucrați pe internet, totul browsere populare amintiți-vă adresele site-urilor vizitate. O listă cu aceste adrese poate fi văzută în bara de adrese a programului. Dacă este necesar, istoricul vizitelor poate fi șters. Pentru a șterge istoricul paginilor vizitate, trebuie să faceți modificări la setări
La deschiderea unui obiect Microsoft Office Acces (de exemplu, tabel, interogare, formular sau raport) Access afișează o casetă de dialog Introduceți valoarea parametrului.
motiv
Când deschideți un obiect care conține un identificator sau Access nu poate recunoaște expresia, Access afișează o casetă de dialog Introduceți valoarea parametrului. În unele cazuri, acesta este comportamentul dorit. De exemplu, un creator de baze de date poate să fi creat o interogare care vă permite să introduceți informații despre fiecare dată când se execută interogarea, cum ar fi data de început sau codul angajaților. O astfel de întrebare ar putea arăta astfel:
Dar în alte cazuri, aspectul acestei căsuțe de dialog nu este de dorit. De exemplu, s-au făcut modificări la structura bazei de date, iar acum când deschideți un obiect Access, acesta afișează în mod neașteptat o casetă de dialog cu un mesaj de neînțeles.

decizie
La caseta de dialog Introduceți valoarea parametrului nu mai apare, trebuie să verificați toate expresiile asociate obiectului și să găsiți identificatorul care determină să apară caseta de dialog. Apoi, trebuie să corectați identificatorul sau sintaxa expresiei care conține acest identificator. Următoarele proceduri descriu sfaturi generale pentru verificarea expresiilor în obiecte de diferite tipuri. Dar modificările specifice depind de structura bazei de date.
Pentru mai multe informații despre sintaxa de expresie, consultați linkurile din secțiune. Vezi și.

Verificarea expresiilor într-o interogare
Erorile tipografice din interogări sunt o cauză comună a casetelor de dialog nedorite. Așa cum am menționat anterior, dacă interogarea este proiectată pentru a obține date despre valoarea parametrului la pornire, apare o casetă de dialog Introduceți valoarea parametrului. Dar dacă interogarea nu ar trebui să ceară valoarea parametrului, încercați să găsiți expresii incorecte în interogare folosind procedura următoare.
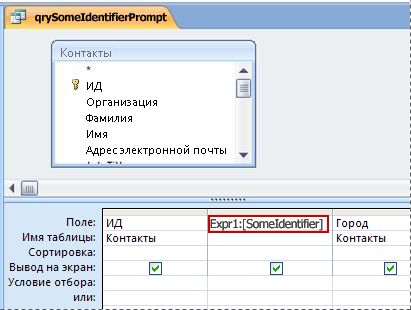
Verificarea expresiilor dintr-un raport
Dacă apare o casetă de dialog când deschideți raportul Introduceți valoarea parametrului, urmați acești pași pentru a verifica proprietățile raportului.

Validarea expresiilor de formă
Dacă caseta de dialog Introduceți valoarea parametrului apare de fiecare dată când deschideți formularul, următoarele elemente trebuie verificate pentru expresii incorecte.
Cerere de bază
Dacă sursa intrării formularului este o solicitare, examinați solicitarea de bază pentru a găsi expresia greșită.
Câmp sau casetă combo în formular
Expresie nevalidă în parametru Sursa de rând un control, cum ar fi o casetă combo sau o casetă combo, poate provoca o casetă de dialog Introduceți valoarea parametrului. În unele cazuri, o casetă de dialog nu apare până când încercați să utilizați controlul. Pentru a verifica un parametru Sursa de rând control, utilizați procedura următoare.
În panoul de navigare, faceți clic dreapta pe formular și selectați proiectant.
Selectați câmpul sau caseta combo pentru a verifica.
Dacă bara de activități Fereastra de proprietate nu a apărut, apăsați tasta F4 pentru a o deschide.
Accesați fila dateverifică proprietatea Sursa de rând și determinați dacă textul se potrivește cu textul din caseta de dialog Introduceți valoarea parametrului.
Verificarea expresiilor într-un tabel
Dacă Access afișează o casetă de dialog Introduceți valoarea parametrului de fiecare dată când deschideți tabelul, cel mai probabil expresia greșită este conținută în proprietate Sursa de rând câmpuri de căutare pentru acest tabel.
În panoul de navigare, faceți clic dreapta pe tabelă și selectați Modul constructor.
Pentru a determina dacă un câmp este un câmp comod, faceți clic pe numele câmpului și faceți clic pe fila căutare în secțiune Proprietățile câmpului. Dacă fila conține un câmp de proprietate Sursa de rând, acest câmp rămâne câmpul de căutare. Verificați proprietatea Sursa de rând. Dacă conține o instrucțiune SQL și selectați unul dintre identificatorii din clauza SELECT poate fi incorectă și creează o casetă de dialog Introduceți valoarea parametrului câmpul trebuie afișat.
Notă: Un tabel poate conține mai multe câmpuri de căutare, deci verificați filele de căutare pentru fiecare câmp.
Comentarii:
Renunțare la traducere automată. Acest articol a fost tradus folosind un sistem informatic fără intervenție umană. Microsoft oferă aceste traduceri automate pentru a ajuta utilizatorii care nu vorbesc limba engleză să afle despre produsele, serviciile și tehnologiile Microsoft. Deoarece articolul a fost tradus folosind traducere automată, acesta poate conține erori lexicale, sintactice și gramaticale.
Utilizați versiunea în limba engleză a acestui articol, care se află ca referință. Împreună cu alți membri ai comunității Microsoft, puteți îmbunătăți acest articol cu \u200b\u200bajutorul Cadrului de traducere comunitară (CTF). Doar treceți peste propoziția din articol și selectați comanda „Îmbunătățirea TRADUCERII” din widgetul CTF. Pentru mai multe informații despre CTF, faceți clic pe Utilizând CTF, sunteți de acord cu nostru




